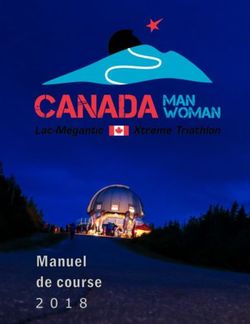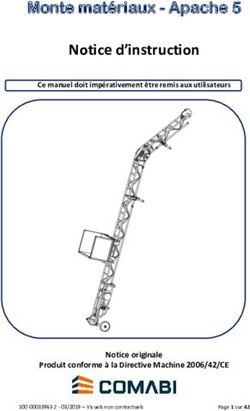GPS GLOBE 360 Manuel d'utilisation - Votre distributeur
←
→
Transcription du contenu de la page
Si votre navigateur ne rend pas la page correctement, lisez s'il vous plaît le contenu de la page ci-dessous
AVERTISSEMENT AVANT UTILISATION L’utilisateur assume l’entière responsabilité des risques liés à l’utilisation du produit Globe 360. Vous êtes responsable de placer et d’utiliser votre Globe 360 de manière sé- curisée afin de ne pas gêner votre conduite et d’éviter ainsi tout risque d’ac- cident. Le Globe 360 n’est qu’une aide à la navigation, les informations diffusées par le logiciel Sygic ne se substituent en aucun cas au code de la route. Vous êtes tenu de respecter les règles de la sécurité routière et de ne pas ma- nipuler l’appareil en conduisant. Le produit et le logiciel intégré sont protégés par copyright et par les lois ré- gissant le droit de propriété intellectuelle. ©GPS Globe 2013 Les données cartographiques IGN intégrées dans votre Globe 360 sont la pro- priété exclusive de l’Institut Géographique National. La licence concédée à l’utilisateur des fichiers n’entraîne à son profit aucun transfert de propriété de ces données. Toute communication, même partielle, des données à des tiers, à titre gratuit ou onéreux, sous toute forme, par tout moyen et pour quelque motif que ce soit est soumise à l’accord exprès préalable de l’IGN. Les données IGN ne doivent pas être extraites du GPS ou utilisées sur un autre logiciel. © IGN-Paris 2013 La base de donnée cartographique vectorielle est d’origine TeleAtlas. © TELEATLAS 2013 Manuel d’utilisation du Globe 360 Page 1
Table des matières 1. Contenu de la boîte
1. Contenu de la boîte 3 Le Globe 360 est livré avec tous les accessoires utiles à son utilisation cou-
rante, à savoir un étrier de fixation alimenté 12V (1) avec support guidon (2),
un câble d’alimentation allume-cigare (3), un câble de connexion pour PC (4)
2. L’appareil 3
et un adaptateur allume-cigare vers secteur (5).
3. Navigation routiere 4
(2)
4. Navigation tout terrain 5
(1)
4.1. Démarrage 5
4.2. Menu principal 5
4.3. Affichage de la carte 7
(3)
4.4. Navigation au compas 8 (5)
4.5. Carte avec odomètres 8
4.6. Fonctions de navigation par route 9 (4)
4.7. Fonctions de navigation Waypoints 12
4.8. Fonctions d’utilisation des Traces 15
4.9. Paramètres de l’appareil 17
2. L’appareil
4.10. Recherche toponymique (par nom) 20
Demarrage : une simple mais ferme pression sur le bouton au dessus de l’ap-
4.11. Quitter l’application 20
pareil suffit à démarrer le GPS.
5. Economies d’énergie 21 Arrêt : à nouveau, une simple pression provoque l’arrêt de l’appareil après 3
secondes. Vous aurez alors le choix entre un arrêt et une mise en veille. Cette
6. IMPORT/EXPORT des données 21 dernière permet un redémarrage plus rapide, sinon par défaut l’appareil va
s’éteindre totalement au bout de 20 secondes.
6.12. Ajouter de la cartographie 21
6.13. Ajouter des points, routes et traces 22 Ecran tactile : le GPS possède un écran tactile dit résistif, c’est-à-dire qu’il réa-
git à la pression de votre doigt ou d’un stylet. Il a l’avantage de rester sensible
6.14. Exporter les points routes et traces 22 même lorsque vous portez des gants (contrairement aux écrans capacitifs des
smartphones actuels).
Page 2 Manuel d’utilisation du Globe 360 Manuel d’utilisation du Globe 360 Page 3Batterie : le Globe 360 est équipé d’une batterie de 1000 mA qui procure une
autonomie d’environ 3h avec l’écran toujours allumé et jusqu’à 10h avec la
4. Navigation tout terrain
veille écran (paramétrable dans le menu [Réglages] au démarrage).
Bluetooth : ce GPS est équipé d’une connectivité Bluetooth permettant 4.1. Démarrage
l’apariement d’un kit mains libres (paramétrable dans le menu [Bluetooth] au
démarrage). Le Globe 360 possède une interface spécifique aux activités de plein air. Vous
y accédez en cliquant sur le bouton [Rando] du menu.
Ce mode de navigation permet l’affichage de cartes de type raster (images),
3. Navigation routiere par opposition aux cartes du logiciel de navigation routière qui utilise des
données vectorielles. Ici, vous affichez donc l’équivalent d’une carte papier,
Le Globe 360 est doté par défaut d’un logiciel de navigation routière acces- mais en version numérique.
sible en cliquant sur le bouton [Routier] du menu. Ce logiciel contient toutes
les données pour l’Europe élargie (48 pays*) provenant de la base TeleAtlas.
Si vous souhaitez maitriser à la perfection ce logiciel, nous vous invitons à
consulter le manuel utilisateur « Sygic fleet 10 » fournie avec l’appareil, ou dis- 4.2. Menu principal
ponible sur notre site internet www.gps-globe.com
Une fois le mode « Rando » lancé, le menu principal apparait (voir page sui-
* Liste des 48 pays inclus : Albanie, Allemagne, Andorre, Angleterre, Autriche, vante). Ce menu vous offre un accès à toutes les fonctions importantes du
Belgique, Bulgarie, Bielorussie, Bosnie-Herzégovine, Croatie, Danemark, Ecosse, Globe 360, dont le descriptif est listé ci-après. L’utilisation détaillée sera expli-
Espagne, Estonie, Finlande, France, Pays de Galles, Gilbraltar, Grèce, Hollande, quée dans les chapitres suivants.
Hongrie, Ile de Man, Iles Anglo-Normandes, Irlande, Irlande du Nord, Italie,
Lettonie, Liechtenstein, Lituanie, Luxembourg, Macédoine, Moldavie, Mona-
co, Monténégro, Norvège, Pologne, Portugal, Roumanie, Saint-Marin, Ser-
bie, Slovaquie, Slovénie, Suisse, Suède, rép. Tchèque, Turquie, Ukraine, Vatican
Page 4 Manuel d’utilisation du Globe 360 Manuel d’utilisation du Globe 360 Page 54.3. Affichage de la carte
Après avoir cliqué sur le bouton [CARTE] du menu principal, le Globe 360
centre automatiquement la carte sur votre emplacement, dès qu’une position
[1] [2] [3] satellite est recue. De cette manière, vous n’avez pas besoin d’ouvrir une carte
[4] [5] [6] manuellement.
[7] [8] [9] Si vous désirez afficher une carte plus détaillée à votre position, cliquez sur le
bouton carte plus détaillée. Inversement pour une carte moins détaillée.
activer / désactiver
centrage sur position
zz [1] Affichage de la carte : c’est la vue qui vous sera utile pour naviguer, augmenter zoom
préparer un itinéraire ou parcourir la carte à la recherche de chemins.
diminuer zoom
zz [2] Navigation au compas : après avoir défini une destination (waypoint
ou route), cette vue vous proposera un grand compas et les principales carte plus détaillée
informations de navigation.
zz [3] Affichage de la carte avec 2 odomètres : vous permet d’utiliser carte moins détaillée
2 odomètres lorsque vous suivez un roadbook par exemple.
zz [4] Fonctions de navigation par route : cette page vous donne accès aux retour au menu
fonctions de création, d’import, d’export et de navigation sur route.
zz [5] Fonctions de navigation par point : cette page vous donne accès Actions possibles sur la page : outre les fonctions de zoom et changement
aux fonctions de création, d’import, d’export et de navigation avec les d’échelle de carte, vous pouvez réaliser différentes actions suite à un appui
points. long (3 sec.) sur tout endroit de la carte.
zz [6] Fonctions de navigation par trace : cette page vous donne accès aux Un menu déroulant s’ouvre alors vous proposant les choix suivants :
fonctions de création, d’import et d’export d’une trace.
zz [Zoom 100 %] : affiche la carte à son zoom optimum
zz [7] Réglages de l’appareil : ici vous pourrez régler les unités et formats
zz [Carte Entière] : affiche la carte dans son intégralité
utilisés, l’épaisseur et la couleur des objets (point, route et trace) et aussi
recréer l’index de vos cartes après un nouvel achat. zz [Créer Point] : crée un point à la position sélectionnée
zz [8] Outil de recherche par nom géographique (toponyme). zz [Trace GPS] : modifie l’état de l’enregistrement de la trace (coché par
défaut, enregistre en permanence votre trace)
zz [9] Quitter l’application avant d’éteindre le GPS.
Page 6 Manuel d’utilisation du Globe 360 Manuel d’utilisation du Globe 360 Page 74.4. Navigation au compas
Après avoir choisi une destination (point ou route), cette page vous indique
les informations suivantes :
cap suivi cap prochain
waypoint
distance jusqu’au retour au menu
prochain waypoint principal
cap vers le
prochain waypoint
altitude actuelle
RAZ directe RAZ avec
odomètre 1 confirmation
vitesse actuelle odomètre 2
temps restant jusqu’au 4.6. Fonctions de navigation par route
prochain waypoint
A partir du menu principal, et après un clic sur le bouton [ROUTE], le menu
Pour revenir au menu principal, cliquer n’importe où sur l’écran. suivant apparait et vous propose toutes les fonctions utiles à la préparation
d’un itinéraire de type route et au suivi d’une de ces routes :
4.5. Carte avec odomètres
Lorsque vous suivez un roadbook, vous aurez surement besoin de connaitre
la distance que vous parcourez avec précision. Cette distance se mesure avec
un odomètre que vous déclenchez et arrêtez ou remettez à zero a votre gré.
Pour déclencher un odomètre, cliquez sur son affichage qui au départ est à
[01] [02] [03]
[0.00 m]. Répetez l’opération pour le mettre en pause. [04] [05] [06]
[07] [08] [09]
La remise à zéro se fait grace au bouton à gauche de chaque odomètre. Le
premier odomètre fonctionne avec une remise à zéro sans confirmation, et le [10] [11] [12]
second (à droite) fonctionne avec une remise à zéro qui demande confirma-
tion.
Page 8 Manuel d’utilisation du Globe 360 Manuel d’utilisation du Globe 360 Page 9zz [01] Charger un fichier de route : ouvre une fenêtre per- zz [03] Configuration des routes : avec cette fenêtre, vous
mettant de sélectionner le fichier à charger (illustration pouvez régler la taille des points qui composent la route,
page suivante). Seuls les formats *.rt2 et *.rte (OziExplo- la taille de l’affichage du nom des points et l’épaisseur du
rer) sont acceptés, mais toutes les conversions sont possibles sur un PC. trait reliant les points. Par ordre d’apparition, vous pouvez régler la cou-
Surlignez le fichier puis cliquez sur OK, ou bien double-cliquez directe- leur des traits de la route, la couleur des points ainsi que des étiquettes
ment sur le fichier voulu. et enfin la couleur du texte.
La route est chargée dans
l’affichage du Globe 360. taille des points taille du nom des points taille du trait
couleur du trait
couleur des points et étiquettes
zz [02] Sauver un fichier de route : de la même manière, couleur du texte
une fenêtre vous invitant à rentrer un nom pour la route
à sauver s’ouvre. Si le nom créé automatiquement avec
la date et l’heure vous convient, cliquez sur OK, sinon, selectionnez le zz [04] Aller à : commence le guidage sur la route chargée
cadre de texte « Nom » puis cliquez sur le bouton [KB] et rentrez le nom précédement. Il vous faut ensuite revenir sur la carte
voulu à l’aide du clavier pour visualiser votre action.
qui viens d’apparaitre. Cli-
quez ensuite sur OK pour zz [05] Stop : permet d’arrêter la navigation en cours. La
valider. ligne de direction disparait donc de la carte et la page
[COMPAS] n’est plus utilisable.
zz [06] Inverser : inverse le début et la fin d’une route si elle
n’a pas été concue dans le bon sens ou si vous vouler la
parcourir dans le sens du retour.
zz [07] et [08] WP suivant et précédent :
change le waypoint de destination sur la
route en cours. A utiliser si vous voulez
forcer l’évitement d’un point ou si vous en avez raté un.
Page 10 Manuel d’utilisation du Globe 360 Manuel d’utilisation du Globe 360 Page 11zz [09] Effacer la route de la carte : supprime l’affichage zz [01] Charger un fichier de waypoints : de la même
de la route chargée. Le fichier route reste sur la carte manière que le chargement des routes, vous pouvez
mémoire de l’appareil. charger un ensemble de waypoints contenus dans un
fichier provenant de votre ordinateur ou que l’on vous à transmit. Les
zz [10] Retour sur la visualisation de la carte : c’est en cli- formats acceptés sont le *.wpt (OziExplorer) mais aussi *.gpx (attention,
quant sur ce bouton que vous pourrez quitter la page de le fichier ne doit contenir que des points !), *.ov2 et *.loc.
réglage des routes et commencer à naviguer sur la route
que vous aurez sélectionné. zz [02] Sauver fichier de waypoint : cette fonction va
enregistrer tous les waypoints présents sur l’affichage de
zz [11] Informations sur la route chargée : affiche tous les votre GPS (tous les points chargés depuis des fichiers et
points composant la route en cours sous forme de liste. ceux créés directement à l’écran).
Des options vous permettent de modifier les waypoints
ou les mettre en silencieux (les ignorer). zz [03] Configuration : permet de régler la taille et la cou-
leur des waipoints.
zz [12] Barre création : affiche une barre d’outils permet-
tant la création, la modification et l’enregistrement de
routes (pour utilisation détaillée, cf. page XX).
zz [04] Ralier un waypoint : ouvre une fenêtre vous permet-
tant de séléctionner le waypoint de destination. Cliquez
4.7. Fonctions de navigation Waypoints ensuite sur [Goto] pour commencer la navigation vers le
waypoint séléctionné.
Vous allez retrouver sur cette page toutes les fonctions utiles concernant la
navigation par waypoint. C’est la manière la plus simple de naviguer vers une Cap vers le point
destination connue ou dont on vous a communiqué les coordonnées. depuis la position
actuelle
Revenir sur la carte
[01] [02] [03]
[04] [05] [06]
[07] [08] [09]
[10] [11] [12] Revenir au
menu général
Page 12 Manuel d’utilisation du Globe 360 Manuel d’utilisation du Globe 360 Page 13zz [05] Arrêter la navigation : stop tout simplement la
navigation en cours.
zz [06] Liste des points : ouvre une fenêtre affichant la liste
de tous les points chargés dans l’affichage de l’appareil.
Différentes fonctions vous sont proposées telles que Nord géographique
(true) ou nord magné-
ci-dessous : tique (mag)
Replie la fenêtre
Tri les wpts par date,
nom ou distance zz [10] Retour sur la visualisation de la carte : c’est en
Affiche le wpt sur la carte cliquant sur ce bouton que vous pourrez quitter la page
de réglage des waypoints.
Fais un GoTo sur le wpt
Permet de modifier le wpt zz [11] Masquer ou démasquer le nom des waypoints :
permet de gagner un peu de place sur l’affichage en
Efface le wpt affichant ou non le nom des waypoints. Le témoin vert
Sauve le fichier de wpts indique que l’affichage est activé, sinon il est rouge.
zz [12] Barre création : affiche sur la carte une barre d’outil
zz [07] Man Overboard (MOB) : la fonction « homme à la spécifique aux waypoint. Vous retrouverez des fonctions
mer » vous permet de créer un point instantanément de création à la chaine de waypoints, ainsi que la possibi-
sans demander aucune confirmation. lité de les modifier par le biais de la liste et de les sauvegarder.
zz [08] Effacer les points de la carte : enlève tous les
points actuellement chargés dans le GPS. Si vous voulez 4.8. Fonctions d’utilisation des Traces
les conserver, penser à les sauver au préalable avec le
bouton [Sauver]. Le Globe 360 enregistre en permanence votre trace. C’est-à-dire qu’il créé
tout les jour un nouveau fichier contenant votre parcours quotidien. Ces
zz [09] Projection de point : fonction permettant de pro- fichiers sont accessibles dans la carte mémoire de votre appareil, dans le
jeter un waypoint par rapport à la position actuelle ou dossier /OziCE/DATA/.
en fonction d’un waypoint existant en indiquant un cap
et une distance (illustration page suivante). Cette fonction est surtout Cependant le Globe 360 vous offre d’autres fonctions de manipulation des
utilisée dans certains rallyes. traces dont les réglages se font par le menu suivant :
Page 14 Manuel d’utilisation du Globe 360 Manuel d’utilisation du Globe 360 Page 15zz [04] Montrer/cacher les traces : permet d’alléger la
mémoire de votre GPS en cachant l’affichage des traces.
[01] [02] [03]
[04] [05] zz [05] Effacer trace de secours : efface complètement
votre trace de secours (trace qui s’affiche tout le temps
derrière vous, dans la limite des 1000 derniers points
[06] constituants cette trace). Ce bouton vous permet notamment de net-
toyer la mémoire de votre appareil au départ de votre trajet afin d’enre-
gistrer une trace « propre » (sans les premiers points imprecis du début
de réception d’un signal satellite).
zz [01] Barre création : affiche sur la carte la barre d’outil zz [06] Retour sur la visualisation de la carte : c’est en
spécifique au traces. C’est grâce a ses fonctions que vous cliquant sur ce bouton que vous pourrez quitter la page
pourrez charger jusqu’à 5 traces en même temps dans de réglage des traces.
votre Globe 360, ou bien créer et modifier d’autres traces.
zz [02] Sauver journal de trace : sauvegarde votre trace 4.9. Paramètres de l’appareil
parcourue depuis le début de la journée.
Ce menu permet de personnaliser certains réglages concer-
nant l’affichage des objets comme les points, routes et traces.
Il permet également de préciser certains détails techniques
zz [03] Configuration des traces : ouvre la fenêtre ci-des- au GPS si vous avez des besoin très particulier concernant le
sous permettant de régler certains paramètres concer- datum des cartes et autres réglages d’unités.
nant l’enregistrement de votre trace ainsi que la couleur
et l’épaisseur de toutes les traces affichables à l’écran.
[01] [02] [03]
[04] [05] [06]
[07] [08] [09]
[10] [11] [12]
Page 16 Manuel d’utilisation du Globe 360 Manuel d’utilisation du Globe 360 Page 17zz [01] Options générales : permet de choisir le format ensuite charger les cartes plus détaillées se trouvant sous le curseur.
d’affichage de votre position entre degrés décimaux,
degrés minutes décimales et degrés minutes secondes. zz [06] Cap devant : incline la carte en perspective et
Vous pouvez aussi choisir de charger ou non la dernière carte ouverte l’oriente avec votre direction toujours en haut (affichage
au démarrage, le dernier fichier de points, route et trace. typique des GPS routiers traditionels en mode « 3D »).
zz [07] Echelle : affiche une barre d’échelle qui s’ajuste
automatiquement sur la carte. Vous pouvez la déplacer
pour la positionner selon votre préférence.
zz [08] Déplacer les objets : autorise ou non le déplace-
ment des points d’un simple glissement sur la carte. A
manipuler avec prudence car vous ne pouvez revenir
en arrière après avoir déplacé un point (attention aussi : le bouton ne
renvoie aucun message de confirmation mise à part le contour blanc
lors de la sélection du bouton).
zz [09] NMEA : fenêtre de réglage du port série de l’antenne
GPS (interne). Vous ne devez rien changer dans ces ré-
glages si ce n’est l’annonce vocale d’obtention (ou de la
zz [02] Réglage dynamique de la carte : vous permet perte) des signaux GPS. Pour désactiver l’annonce, décochez la case «
de choisir le temps d’actualisation de votre position, la Info Vocale du Fix »).
forme du pointeur, sa taille, sa couleur... mais aussi de
zz [10] Retour sur la visualisation de la carte : c’est en
forcer la recherche d’une carte plus détaillée (si disponible) toutes les
cliquant sur ce bouton que vous pourrez quitter la page
n secondes.
des paramètres.
zz [03] Ligne navigation : si activé, affiche une ligne direc-
zz [11] Créer l’index des cartes : opération à réaliser après
trice infini dans l’axe de votre déplacement. Vous pouvez
chaque ajout d’une nouvelle cartographie dans votre
choisir sa couleur, la coukeur du contour et son épaisseur.
Globe 360.
zz [04] Unités et formats : permet de régler les unités de
zz [12] Luminosité : règle la luminosité de l’appareil en
vitesse, distance, altitude et de choisir l’affichage du nord
mode nuit.
géographique (True) ou magnétique (Magnetic).
zz [05] Ouvrir carte : ouvrir un carte par ce biais vous
permet de choisir exactement la carte de votre choix, si
vous en connaissez le nom de fichier. Cette fenêtre sert
surtout à vérifier la présence des cartes installées dans votre Globe 360.
Pour changer régulièrement de carte, il est préférable de passer par une
carte moins détaillée, déplacer le curseur sur la zone recherchée pour
Page 18 Manuel d’utilisation du Globe 360 Manuel d’utilisation du Globe 360 Page 194.10. Recherche toponymique (par nom) 5. Economies d’énergie
L’outil de recherche toponymique permet de rechercher n’im-
Afin d’optimiser au mieux la durée de vie de la batterie en utilisation auto-
porte quel nom du moment qu’il est présent dans la base de
nome, nous vous conseillons de régler une temporisation de mise en veille
données chargée dans l’appareil.
de l’écran ainsi que de régler
Par défaut, votre Globe 360 est livré avec deux fichiers couvrant le monde l’intensité lumineuse de l’écran
entier. Cependant ces fichiers recensent les plus grandes villes, vous n’y trou- en fonction de votre utilisation.
verez aucun village.
De cette manière la durée
Pour plus de précision, nous éditions des base de données très précise pour d’utilisation du Globe 360 peut
certains pays notamment la France, l’Australie, la Suisse... et toujours plus en- passer de 3h écran allumé à
core. plus de 6h avec seulement
quelques coups d’oeuils régu-
liers sur l’écran.
6. IMPORT/EXPORT des données
6.12. Ajouter de la cartographie
Si vous décidez d’ajouter de la cartographie dans votre Globe 360, sachez que
4.11. Quitter l’application nous proposons à la vente une très grande quantité de cartes pour un peu
tous les pays.
Pour fonctionner sans problème, l’application a besoin d’être fermée propre-
ment. Pour ce faire, cliquez simplement sur le bouton [Quitter] et confirmer Il existe plusieurs moyens d’ajouter des cartes. Vous pouvez envoyer la carte
par [Yes]. mémoire de votre appareil et dans ce cas vous ne vous occupez de rien. Sinon
vous pouvez recevoir un lien de téléchargement pour votre cartographie et si
Si des points, routes ou traces n’ont pas été sauvegardés, cliquez sur [No] et les fichiers sont beaucoup trop volumineux, nous pouvons vous envoyer les
rendez-vous dans les menu respectifs pour sauvegarder les données. Vous cartes sur support de stockage tels que clé USB, carte SD ou DVD.
pourrez ensuite quitter l’application.
Dans ce cas, il vous faudra brancher le Globe 360 à votre ordinateur avec le
Une fois le logiciel fermé, un simple clic sur le bouton [Marche/arrêt] sur le câble prévu à cet effet puis copier/coller les fichiers recus (*.ozfx3 et *.map)
dessus de l’appareil va éteidre automatiquement votre Globe 360 au bout de dans le dossier MAPS de la carte mémoire du Globe 360.
20 secondes.
Page 20 Manuel d’utilisation du Globe 360 Manuel d’utilisation du Globe 360 Page 21Ensuite, pensez bien à faire un index des cartes dans le menu [Paramètres] du Si vous double-cliquez sur le dossier DATA, vous appercevez tous les fichiers
mode « Rando ». qui ont été créés. Ceux qui portent un nom sous la forme daily_date.plt corres-
pondent à l’enregistrement journalier de votre trace.
6.13. Ajouter des points, routes et traces Vous pouvez alors copier tous les fichiers qui vous intéressent sur votre ordi-
nateur d’un simple copier/coller.
Vous pouvez ajouter un très grand nombre de données de type points, routes
et traces sur votre Globe 360. Voici un table représentant les formats suppor-
tés :
Type de données Formats acceptés
Waypoints *.wpt, *.gpx, *.ov2, *.loc
Routes *.rt2, *.rte
Traces *.plt
De manière générale, il vaut mieux éviter de surcharger votrer appareil avec
trop de points chargés à la fois ou des routes trop longues.
La limite maximum pour un fichier de points est donc de 10 000 points, et il
est recommandé de créér des routes dans la limite de la centaine de points.
Si vos fichiers ne sont pas au bon format, il est possible d’utiliser certains lo-
giciels ou utilitaires pour faire les conversions. Par exemple, si vos waypoints
sont initialement au format Garmin (*.gdb), sachez que les logiciels TTQV,
OziExplorerPc et les dernières versions de Mapsource permettent d’enregis-
trer vos waypoints directement au format *.gpx ou *.wpt compatibles OziCe.
6.14. Exporter les points routes et traces
Après avoir sauvegardé vos données dans les menus points, route et trace,
vous pouvez récupérer les fichiers créés pour les exploiter ou les sauvegarder
sur votre ordinateur. La manipulation est toute simple : branchez votre Globe
360 sur le PC, activez le mode USB à l’écran du GPS puis attendez que votre or-
dinateur reconnaisse le périférique. A ce moment là, deux disques amovibles
apparaissent, mais seul celui contenant les dossiers MAPS et DATA va nous
intéresser.
Page 22 Manuel d’utilisation du Globe 360 Manuel d’utilisation du Globe 360 Page 23Notes Page 24 Manuel d’utilisation du Globe 360 Manuel d’utilisation du Globe 360 Page 25
Vous pouvez aussi lire