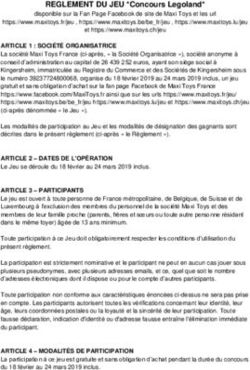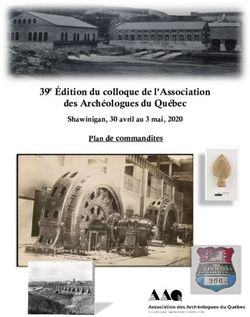TP : Développement d'un objet connecté wifi/Ethernet
←
→
Transcription du contenu de la page
Si votre navigateur ne rend pas la page correctement, lisez s'il vous plaît le contenu de la page ci-dessous
CERI Site Agroparc d’Avignon Master 1 SICOM
TP : Développement d'un objet connecté wifi/Ethernet
1 Introduction
Les objets connectés ou l’Internet des Objets ( IoT : Internet of Things ) sont des termes très utilisés de nos jours même si
bien des personnes ont encore du mal les définir.
Au sens large, les objets connectés sont des objets communicants. Ils sont à la fois des émetteurs, des capteurs d’informations
qui émettent, mais également qui peuvent interagir avec d'autres machines (M2M) comme des serveurs ou d'autres objets
connectés. Les données générées par ces objets sont capitalisées dans des centres de données (data centers) et de nouveaux
usages de cette donnée apparaissent autour de la santé, du sport, des produits financiers par exemple.
Les objets connectés connaissent une croissance exponentielle. Des estimations indiquent qu’ils seraient près de 15 milliards
en circulation dans le monde actuel. Ils pourraient être plus de 50 milliards d’ici 2020.
Pour connecter les objets, les technologies actuelles peuvent être utilisées (RFID, Wi-Fi, GSM, Bluetooth, Z-Wave, ZigBee, ...)
mais de nouveaux réseaux se développent au niveau mondial. Ils doivent permettre d'envoyer (mais aussi recevoir dans
certains cas) des très petits messages sur des longues portées sans passer par des systèmes coûteux de réseaux mobiles et en
consommant peu d'énergie.
Au cours de ce TP, vous allez mettre en œuvre un objet connecté directement au réseau local. Il s'agira d'une régulation de
température construite autours d'une carte Arduino. L'IHM de supervision et de contrôle sera réalisé au moyen de Node Red
sur un ordinateur embarqué Raspberry Pi et l'historisation des données sera assurée par un serveur de bases de données
InfluxDB installé sur un ordinateur PC de la salle. On accèdera à l'historique des mesures un dashboard construit à partir de
Grafana.
2 Evaluation
L’évaluation portera sur :
Un compte rendu détaillé explicitant les différentes opérations menées durant le TP.
Pensez à prendre des copies d’écran pour illustrer ces opérations.
L'avancement dans la réalisation de l'objet connecté et déploiement de la solution.
a-uce 2 système d'exploitation pour l'embarqué - 06 0652 Page 1 / 13CERI Site Agroparc d’Avignon Master 1 SICOM
3 Arduino
3.1 Installation de l'environnement de développement
Sur votre PC, bootez sur Ubuntu et téléchargez l'environnement de développement Arduino. Décompactez-
le dans le dossier Documents et exécutez-le :
cd arduino-1.8.8
./arduino
3.2 Le montage
Le but est de piloter une LED en TOR (Tout ou Rien) et de lire l'état d'un potentiomètre.
Pour réaliser ce montage vous disposez du matériel suivant :
Une carte Arduino Leonardo
Un shield de connectique Grove
Un module potentiomètre rotatif Grove
Un module LED Grove
Divers câbles de connexion.
Réalisez le montage et faites valider par l'enseignant.
3.3 Le programme
A partir des programmes d'exemple (File -> Examples -> 1-Basics) Blink et AnalogReadSerial, réalisez
un programme qui permet d'allumer la LED lorsque le potentiomètre dépasse la moitié de sa course.
Faites une démonstration du fonctionnement à l'enseignant.
3.4 Mesure de la température et de l'humidité relative
Vous disposez d'un module grove capteur de température DHT11. Installez ci-nécessaire la librairie DHT
Sensor Library v1.2.3 :
Sketch -> Include Library -> Manage Libraries ->Fliter your search
a-uce 2 système d'exploitation pour l'embarqué - 06 0652 Page 2 / 13CERI Site Agroparc d’Avignon Master 1 SICOM
Ouvrez le programme d'exemple DHTtester. Analysez le programme et connecté le capteur en conséquence.
Définissez le type de capteur que vous utilisé (DHT11).
A partir des programmes précédents, réalisez un programme qui permet d'acquérir une consigne de
température via le potentiomètre et allumera la LED seulement si la température mesurer est inférieure à la
consigne. La température, l'humidité relative, la valeur de la consigne et l'état de la LED sont à retourner vers
le terminal via la liaison Serial toute les 2 secondes selon le protocole suivant :
;;;\n
Faites une démonstration du fonctionnement à l'enseignant.
4 IHM de supervision et contrôle
4.1 Node Red
Node-RED est un outil puissant pour construire des applications de l'Internet des Objets (IoT) en
mettant l'accent sur la simplification de la programmation qui se fait grâce à des blocs de code
prédéfinis, appelés «nodes» pour effectuer des tâches. Il utilise une approche de programmation
visuelle qui permet aux développeurs de connecter les blocs de code ensemble. Les nœuds connectés,
généralement une combinaison de nœuds d'entrée, de nœuds de traitement et de nœuds de sortie,
lorsqu'ils sont câblés ensemble, constituent un «flow».
Sur un Raspberry Pi qui tourne sur Raspbian, Node Red est déja installé. Pour le lancer, il suffit de cliquer sur
le menu Programmation puis Node Red.
Node Red peut également être lancé ou stopper à partir d'un terminal :
$ node-red-start
$ node-red-stop
L'accès à l'interface de programmation se fait à partir d'un navigateur. Il est préférable d'utiliser le navigateur
d'un ordinateur connecté sur le même réseau que le Raspberry.
a-uce 2 système d'exploitation pour l'embarqué - 06 0652 Page 3 / 13CERI Site Agroparc d’Avignon Master 1 SICOM
La palette de Nodes d'origine est déjà bien fournie mais il en manque au moins une essentielle qui va
permettre de réaliser l'interface web. Elle se nomme Dashboard. Il vous faudra peut être installer au
préalable le gestionnaire de Nodes. L'environnement d'exécution est construit sur Node.js, le gestionnaire de
Nodes utilisé par Node Red est donc naturellement npm :
$ node-red-stop
$ sudo apt-get update
$ sudo apt-get install npm
$ cd /home/pi/.node-red
$ npm rebuild
$ node-red-start
On dispose désormais du gestionnaire de nodes dans le menu :
Cliquez sur Manage Palette puis recherchez la palette de nodes à installer. Une nouvelle palette est ensuite
disponible :
Faites constater à l'enseignant.
a-uce 2 système d'exploitation pour l'embarqué - 06 0652 Page 4 / 13CERI Site Agroparc d’Avignon Master 1 SICOM
4.2 Premier flow
Commençons par réaliser un flow très simple composé d'un node Slider et d'un node Gauge. Pour modifier la
configuration par défaut des nodes, il suffit de double-cliquer dessus.
Pour que ces composants soient bien disposés sur la page web, il faut les mettre dans un Tab, puis dans un
Groupe, dans la boite de sélection du groupe, cliquez sur Add new ui_group, puis créer un groupe (ici : "Le
groupe") et faite de même pour le Tab (ici : "Test").
Cliquez ensuite sur le bouton Done, puis déployer le Flow. On accède au site web généré par l'url :
http://ip_raspberry:1880/ui
Actionnez le Slider et constatez l'action sur la jauge (Gauge).
Modifiez le flow en ajoutant un node Numeric, déployez et faites constater le résultat :
Pour conserver un historique des valeurs affichés, on peut utiliser un node Chart :
a-uce 2 système d'exploitation pour l'embarqué - 06 0652 Page 5 / 13CERI Site Agroparc d’Avignon Master 1 SICOM
Si la propriété Y-axis est laissée vide, l'échelle est automatique. L'affichage de la courbe est réactualisé à
chaque nouvelle valeur.
Nous allons maintenant rajouter une information textuelle en bas du groupe. Cette information contiendra
par exemple la valeur du slider, la date et l'heure de modification. L'ajout d'un node Text ne suffit pas car il
permet d'ajouter un label et le contenu d'un message. Or si on se contente de connecter la sortie du node
slider à l'entrée du node Text, on pourra écrire :
Label="Valeur = "
Value Format="{{msg.payload}}"
Il nous faut intercaler un node pour insérer la date dans le message à afficher. Nous allons utiliser un node
Function, ce node permet d'effectuer n'importe quel traitement sur le flux entrant pour fabriquer un ou
plusieurs flux sortants. Le code est du JavaScript :
var now = new Date();
var year = now.getFullYear();
var month = now.getMonth()+1;
var day = now.getDate();
var hour = now.getHours();
var minute = now.getMinutes();
var second = now.getSeconds();
msg.payload = day+"/"+
month+"/"+
year+" à "+
hour+":"+
second+" => "+
msg.payload;
return msg;
A noter : Les messages transmis dans les flux d'entrée et de sortie des nodes sont des objets. C'est l'attribut
payload, soit "charge utile" en français qui contient l'information à transmettre. Pour observer cette charge
utile de message vous pouvez utiliser un node Debug.
Faites constater à l'enseignant.
4.3 Interaction avec Arduino
Attention : Avant de commencer un nouveau Flow, pensez à supprimer ou désactiver (double-clic sur
l'onglet du flow puis Disabled) sous peine de servir deux flows, soit deux programmes en même temps, ce
qui risque d'entrainer de curieux effets.
Les informations issues de la carte Arduino parviennent à la Raspberry via le port série généralement nommé
/dev/ttyACM0. Nous allons donc placer sur notre flow un node Serial et le configurer pour une connexion à
ce port avec comme caractéristiques :
débit : 9600 bauds
Stop : 1
parité : aucune
contrôle de flux : aucun
caractère de séparation : "\n"
a-uce 2 système d'exploitation pour l'embarqué - 06 0652 Page 6 / 13CERI Site Agroparc d’Avignon Master 1 SICOM
Un node Debug permettra d'observer la bonne acquisition de la trame envoyée par Arduino.
Réalisons maintenant un flow complet pour exploiter le potentiel de notre montage au travers de cette IHM :
Commençons par la saisie :
a-uce 2 système d'exploitation pour l'embarqué - 06 0652 Page 7 / 13CERI Site Agroparc d’Avignon Master 1 SICOM
4.3.1 Préparation de la page web
Node
Group Node name Size Fonction
type
Temperature Gauge 6x5 Affiche la température (°C)
Bleu(0-18°C)Orange(18-25°C)Rouge(25-30°C)
Mesures
Humidity Gauge 6x5 Affiche l'humidité relative (%)
Rouge(0-40%)Vert(40-60%)Bleu(60-100%)
Consigne Affiche la valeur de la consigne
Text auto
Temperature de température
(Slider) Slider auto Range : 0-30 step 1
Actions
(Spacer) Spacer 1x1 Séparation (Dasboard Layout)
Etat chauffage Text auto Indique ON ou OFF
Forçage Chauffage Switch auto Force le chauffage à ON ou OFF
4.3.2 Code des fonctions
preparation ()
var o;
var temp={};
var hum={};
var stateLed={};
var cons={};
o = msg.payload.split(";");
hum.payload=o[0];
temp.payload=o[1];
cons.payload=o[3];
if(o[2]=="1") stateLed.payload="ON";
else stateLed.payload="OFF";
return [hum,temp,stateLed,cons];
Faites constater à l'enseignant.
5 Historisation des données
Pour historiser les données, nous allons utilisé un gestionnaire de bases de données orienté séries chronologiques,
ici InfluxDB. Pour accéder facilement aux données, vous allez créer un dashboard à l'aide de l'outil Grafana sur
votre PC Ubuntu :
a-uce 2 système d'exploitation pour l'embarqué - 06 0652 Page 8 / 13CERI Site Agroparc d’Avignon Master 1 SICOM
5.1 Installation de InfluxDB
$ sudo apt-get update
$ curl -sL https://repos.influxdata.com/influxdb.key | sudo apt-key add -
$ source /etc/lsb-release
$ echo "deb https://repos.influxdata.com/${DISTRIB_ID,,} ${DISTRIB_CODENAME} stable" | sudo tee
/etc/apt/sources.list.d/influxdb.list
$ sudo apt-get update && sudo apt-get install influxdb
5.2 Démarrage du service
$ sudo service influxdb start
$ influx
...
InfluxDB shell 1.7.3
Enter an InfluxQL query
>
5.3 Créer et utiliser la base
> CREATE DATABASE chauffage
> SHOW DATABASES
...
chauffage
> USE chauffage
Using database chauffage
5.4 Insérer des données dans une table
> INSERT historical,mesure=temperature value=24
> INSERT historical,mesure=humidity value=45
> SELECT * FROM historical
name: historical
time mesure value
----- ------ -----
1549290274188669098 temperature 24
1549290274189929451 humidity 45
>
5.5 Automatiser l'insertion des données
Nous allons modifier le flow Node-Red pour insérer automatiquement les données. Pour cela, il nous faut
ajouter les nodes de gestion de InfluxDB :
5.5.1 Suppression des données dans la table
> DROP SERIES FROM historical
> SELECT * FROM historical
>
5.5.2 Installation des nodes de gestion de InfluxDB
A partir du gestionnaire de palettes de Node-Red, installez le node node-red-contrib-influxdb
Node d'insertion de
données dans InfluxDB
a-uce 2 système d'exploitation pour l'embarqué - 06 0652 Page 9 / 13CERI Site Agroparc d’Avignon Master 1 SICOM
5.5.3 Insertion des données
Modifiez le flow Node-Red pour assurer une insertion des données dans la base InfluxDB :
Le serveur InfluxDB est installé sur votre PC et écoute les requêtes sur le port 8086.
Measurement indique le nom de la table dans laquelle les données seront introduites.
La fonction preparForDB() fourni un objet json contenant les noms des champs et les valeurs à
enregistrer :
preparForDB()
var o;
var temp;
var hum;
var cons;
var stateLed;
o = msg.payload.split(";");
hum = parseInt(o[1]);
temp = parseInt(o[0]);
cons = parseInt(o[3]);
stateLed = o[2];
msg.payload = [{
"humidity" : hum,
"temperature" : temp,
"order" : cons,
"stateLed" : stateLed
}];
return msg;
N'oubliez pas de déployer le flow !
Faites constater l'insertion des données à l'enseignant.
a-uce 2 système d'exploitation pour l'embarqué - 06 0652 Page 10 / 13CERI Site Agroparc d’Avignon Master 1 SICOM
5.6 Installation de grafana
$ echo "deb https://packagecloud.io/grafana/stable/debian/ wheezy main" | sudo tee
/etc/apt/sources.list.d/grafana.list
$ curl https://packagecloud.io/gpg.key | sudo apt-key add -
...
$ sudo apt-get update && sudo apt-get install grafana
5.7 Démarrer le service grafana
$ sudo service grafana-server start
Grafana diffuse et écoute sur le port 3000, vous accéder à l'interface de configuration au moyen d'un
navigateur avec l'URL http://localhost:3000
Par défaut, Username = admin et password = admin.
Add data source -> InfluxDB :
Name : Chauffage
URL : http://localhost:8086
Database : chauffage
5.8 Dashboard historique
Cliquez sur + puis Dashboard dans le menu de gauche.
Dans l'onglet Add, cliquez sur Graph
Cliquez sur le titre du graph puis Edit
Dans l'onglet Metrics on formule la requête
o FROM default historical
o SELECT field(temperature) mean()
o GROUP BY time(10s) fill(null)
o FORMAT AS Times series
o ALIAS BY Temperature
Dans l'onglet General indiquez le titre du graph : Température (°C)
Sur la partie droite en haut de l'écran, indiquez la durée de la fenêtre d'affichage et la période de
rafraichissement : Last 30 minutes et Refresh every 10s
Sauvegardez (icone disquette) retournez sur le dashboard (flèche blanche sur fond bleu en haut à
droite)
Concevez votre dashboard et faites constater par l'enseignant.
a-uce 2 système d'exploitation pour l'embarqué - 06 0652 Page 11 / 13CERI Site Agroparc d’Avignon Master 1 SICOM
5.9 Exemple de dashboard grafana
6 Allez plus loin...
S'il vous reste du temps et que vous possédez un compte google et/ou Twitter, vous pouvez essayer de mettre en
œuvre une notification automatique à partir de Node Red....
Cependant, votre compte google doit être configuré pour accorder l'accès aux applications moins sécurisées
https://myaccount.google.com/lesssecureapps
a-uce 2 système d'exploitation pour l'embarqué - 06 0652 Page 12 / 13CERI Site Agroparc d’Avignon Master 1 SICOM
7 Références web
7.1 Raspberry Pi
https://www.raspberrypi.org/products/raspberry-pi-2-model-b/
http://www.raspberry-projects.com/pi/category/programming-in-c
http://www.adafruit.com/pdfs/raspberrypi2modelb.pdf
https://learn.adafruit.com/downloads/pdf/introducing-the-raspberry-pi-2-model-b.pdf
https://en.wikipedia.org/wiki/ARM_Cortex-A7
7.2 Node Red
http://noderedguide.com/
https://nodered.org/
7.3 InfluxDB
https://www.influxdata.com/
https://docs.influxdata.com/influxdb/v1.7/introduction/installation/
https://docs.influxdata.com/influxdb/v1.7/administration/authentication_and_authorization
https://docs.influxdata.com/influxdb/v1.7/introduction/getting-started/
7.4 Grafana
https://grafana.com/
http://docs.grafana.org/installation/debian/
http://docs.grafana.org/guides/getting_started/
http://docs.grafana.org/features/datasources/influxdb/
7.5 Divers
https://fr.wikipedia.org/wiki/Internet_des_objets
https://www.usine-digitale.fr/objets-connectes/
https://fr.wikipedia.org/wiki/Web_des_objets
https://www.objetconnecte.com/guide-objets-connectes/quest-ce-quun-objet-connecte/
http://silanus.fr/
https://github.com/msilanus
a-uce 2 système d'exploitation pour l'embarqué - 06 0652 Page 13 / 13Vous pouvez aussi lire