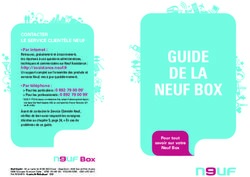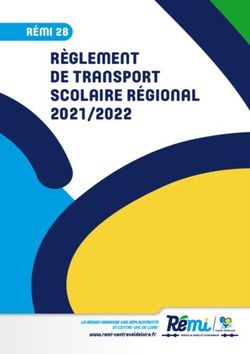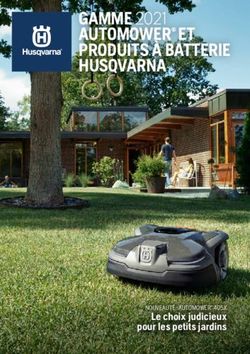Manuel de prise en main de HP Service Pack for ProLiant
←
→
Transcription du contenu de la page
Si votre navigateur ne rend pas la page correctement, lisez s'il vous plaît le contenu de la page ci-dessous
Manuel de prise en main de HP Service Pack
for ProLiant
Résumé
Ce manuel décrit le SPP (Service Pack for ProLiant) et explique comment l'utiliser pour mettre à jour les logiciels du système, y
compris le microprogramme, les drivers et les utilitaires sur des serveurs, serveurs lame et boîtiers ProLiant. Le présent manuel
s'adresse aux personnes ayant de l'expérience dans la configuration et l'exploitation de Microsoft Windows, Linux et VMware,
ainsi que dans le déploiement de microprogrammes et de logiciels pour systèmes informatiques.
Référence HP : 679796-057
Date de publication : septembre 2014
Édition : 1© Copyright 2012, 2014 Hewlett-Packard Development Company, L.P. Logiciel confidentiel. Une licence valide émise par HP est requise pour la possession, l'utilisation ou la copie de ce logiciel. Conformément aux textes FAR 12.211 et 12.212, le logiciel informatique, la documentation du logiciel et les données techniques correspondantes sont concédés au gouvernement américain dans le cadre d'une licence d'utilisation standard du fournisseur. Les informations contenues dans ce document pourront faire l'objet de modifications sans préavis. Les garanties relatives aux produits et services HP sont exclusivement définies dans les déclarations de garantie limitée qui accompagnent ces produits et services. Aucun terme de ce document ne peut être interprété comme constituant une garantie supplémentaire. HP ne pourra être tenue responsable des éventuelles erreurs ou omissions de nature technique ou rédactionnelle qui pourraient subsister dans le présent document. Note relative aux marques commerciales Microsoft®, Windows® et Windows Server® sont des marques déposées aux États-Unis de Microsoft Corporation.
Sommaire
1 Introduction au SPP.....................................................................................5
Versions publiées du logiciel SPP................................................................................................5
Suppléments SPP......................................................................................................................5
Modes de déploiement..............................................................................................................5
Prise en charge de systèmes d'exploitation...................................................................................5
2 Téléchargement et installation d'un SPP.........................................................7
Utilisation de HP SUM pour déployer un SPP................................................................................7
Configuration requise pour le déploiement des composants SPP sur Windows..............................7
Désactivation de BitLocker pour autoriser les mises à jour de microprogramme (Windows
uniquement)...................................................................................................................8
Lancement du déploiement....................................................................................................9
Utilisation d'un serveur PXE pour déployer des composants à partir du fichier ISO SPP complet sur
un réseau..............................................................................................................................10
Utilisation de HP SIM pour déployer un SPP...............................................................................10
3 Procédures de préparation d'un SPP...........................................................12
Ajout ou suppression de composants à partir d'un SPP................................................................12
Création d'un répertoire avec des fichiers..................................................................................13
Montage d'un fichier ISO........................................................................................................13
Copie du SPP sur un disque dur................................................................................................13
Création d'un fichier ISO personnalisé......................................................................................13
Utilisation de l'outil HP USB Key Utility......................................................................................14
4 Scénarios d'utilisation du SPP.....................................................................16
Mise à jour du microprogramme amorçable local pour un serveur autonome.................................16
Mise à jour du microprogramme des nœuds local et distants........................................................16
Mise à jour en ligne scriptée pour serveur Linux..........................................................................17
Outils hors ligne.....................................................................................................................18
HP Smart Storage Administrator (HP SSA).............................................................................18
Configuration...............................................................................................................18
Diagnostics/SmartSSD...................................................................................................20
Insight Diagnostics.............................................................................................................20
5 Forum aux questions.................................................................................22
Comment puis-je déterminer quelle version de SPP j'utilise ?.........................................................22
Où puis-je trouver des informations concernant l'ajout ou la suppression de composants d'un SPP ?...22
Le SPP doit-il être au format ISO ou être extrait du fichier ?...........................................................22
Quand devrais-je utiliser le mode en ligne ou hors ligne ?............................................................22
Où est-il possible de trouver des informations sur la planification de mises à jour pour les centres de
données et les environnements professionnels ?..........................................................................23
Comment faire pour installer uniquement des composants de microprogramme ou logiciels ?...........23
Comment fonctionne HP SUM lorsqu'il est appliqué à un châssis complet ?....................................23
Existe-t-il une option silencieuse pour installer un SPP ?................................................................23
Lors de la mise à niveau d'un boîtier c7000 et de tous ses composants, est-il possible de donner
simplement l'adresse IP du module OA à HP SUM ?....................................................................24
Quel est l'ordre relatif à la mise à jour d'un boîtier ?...................................................................24
SPP ne prend pas en charge Windows 2003. Que dois-je faire si je dispose d'un serveur Windows
2003 ?.................................................................................................................................24
6 Résolution des problèmes..........................................................................25
Génération et visualisation de rapports......................................................................................25
Génération d'un rapport.....................................................................................................25
Pour générer un rapport.................................................................................................25
Sommaire 3Collecte des répertoires de débogage.......................................................................................26
7 Assistance et autres ressources...................................................................27
Politique de prise en charge SPP...............................................................................................27
Informations à rassembler avant de contacter HP........................................................................27
Comment contacter HP............................................................................................................27
Service d'abonnement.............................................................................................................27
Informations connexes.............................................................................................................27
Conventions typographiques....................................................................................................28
HP Insight Remote Support.......................................................................................................29
HP Insight Online...................................................................................................................30
8 Commentaires sur la documentation............................................................31
A Création d'une clé USB de démarrage à l'aide de SYSLINUX........................32
Glossaire...................................................................................................33
Index.........................................................................................................34
4 Sommaire1 Introduction au SPP
SPP est une solution de logiciels et de microprogrammes système fournie en un seul téléchargement.
Cette solution utilise HP SUM comme outil de déploiement et est testée sur tous les serveurs
HP ProLiant pris en charge.
HP SPP, ainsi que HP SUM, fournit des outils de maintenance révolutionnaires du système Smart
Update qui mettent à jour systématiquement les serveurs HP ProLiant et l'infrastructure BladeSystem.
Versions publiées du logiciel SPP
HP publie une nouvelle version SPP avec les publications majeures du serveur et prend en charge
d'autres publications de produits logiciels HP. Pour obtenir les versions actuelles et antérieures du
SPP, consultez la page de téléchargements SPP (http://www.hp.com/go/spp/download).
Pour obtenir des informations sur un SPP spécifique, le format SPP ou des correctifs, consultez ses
notes de publication dans la Bibliothèque d'informations SPP (http://www.hp.com/go/spp/
documentation).
Suppléments SPP
Un supplément SPP est un lot contenant des composants logiciels et/ou microprogrammes avec
HP SUM comme outil de déploiement. Le lot pourrait comprendre la prise en charge d'une nouvelle
mise à jour ou fonctionnalité du système d'exploitation non comprise dans SPP mais compatible
avec les composants du microprogramme SPP, qui peuvent être déployés en utilisant HP SUM. Les
logiciels et microprogrammes compris dans le supplément permettent la prise en charge de la
fonctionnalité requise en dehors d'un cycle de publication SPP normal. Les suppléments permettent
à HP de fournir la prise en charge nécessaire afin que les clients n'aient pas à attendre la sortie
du prochain logiciel SPP. La prise en charge des suppléments SPP est incluse dans le cadre de la
période de prise en charge du SPP associé. L'ajout du Lot de suppléments maintenance dans lequel
le SPP correspondant a été déployé, prolonge la période d'assistance d'un an de 12 mois après
la publication de MSB.
Les notes de publication du supplément comprennent des informations sur les composants du lot.
Les composants sont également disponibles sur SDR.
Téléchargez les suppléments de chaque SPP sur la page de téléchargement de SPP à l'adresse
http://www.hp.com/go/spp/download.
Les notes de publication sont disponibles dans la Bibliothèque d'informations SPP (http://
www.hp.com/go/spp/documentation).
Modes de déploiement
Vous pouvez mettre à jour vos nœuds en ligne ou hors ligne. Pour plus d'informations sur les modes
de déploiement, consultez le Manuel de l'utilisateur de HP Smart Update Manager, disponible à
l'adresse http://www.hp.com/support/HP_SUM_UG_en.
Prise en charge de systèmes d'exploitation
Pour connaître la configuration minimale requise, les conditions préalables, ainsi que les systèmes
d'exploitation, serveurs et périphériques pris en charge, consultez les Notes de publication de HP
Service Pack pour ProLiant ou le manuel de prise en charge du serveur dans la Bibliothèque
d'informations SPP (http://www.hp.com/go/spp/documentation).
Pour plus d'informations sur les systèmes d'exploitation HP et la prise en charge de logiciels de
virtualisation pour les serveurs HP ProLiant, consultez le site de prise en charge des systèmes
d'exploitation (http://www.hp.com/go/ossupport).
Pour plus d'informations sur l'utilisation du SPP pour mettre à jour des systèmes exécutant Windows
Server 2008, consultez la section « Téléchargement et installation d'un SPP » (page 7). Dans le
Versions publiées du logiciel SPP 5cas de systèmes exécutant Windows Server 2012, consultez le document Implémentation de
Microsoft Windows Server 2012 dans la Bibliothèque d'informations SPP.
Pour plus d'informations sur l'utilisation du SPP pour mettre à jour des systèmes Linux, consultez le
document Linux best practices using HP Service Pack for ProLiant (SPP) and the Software Delivery
Repository (SDR) dans la Bibliothèque d'informations SPP.
Pour plus d'informations sur l'utilisation du SPP pour mettre à jour des systèmes VMware, consultez
le document VMware: Best Practices for maintaining HP firmware, driver and system software using
the HP Service Pack for ProLiant (SPP) and the Software Delivery Repository (SDR) dans la
Bibliothèque d'informations SPP.
6 Introduction au SPP2 Téléchargement et installation d'un SPP
Avant de mettre à jour des serveurs critiques pour l'entreprise ou ceux dans un environnement
complexe ou distribué, élaborez un plan de mise à jour afin de minimiser les temps d'arrêt requis.
Pour plus d'informations, consultez le Manuel de planification des bonnes pratiques de HP Smart
Update.
IMPORTANT : Avant de déployer des composants sur un système, assurez-vous qu'une sauvegarde
récente du serveur cible est disponible au cas où la procédure de déploiement échouerait.
Utilisation de HP SUM pour déployer un SPP
Déterminez si vous souhaitez utiliser le mode en ligne ou hors ligne pour lancer le déploiement
sur vos cibles à l'aide du SPP :
• En mode en ligne, HP SUM est exécuté sur un système d'exploitation hébergé Windows ou
Linux.
• En mode hors ligne, le serveur démarre sur ISO SPP (fichier ISO amorçable uniquement).
◦ En mode automatique, HP SUM met à jour les composants de microprogramme pour
lesquels des versions mises à jour sont disponibles sans interaction.
◦ En mode interactif, les instructions à l'écran vous guident dans la mise à jour des
composants.
Configuration requise pour le déploiement des composants SPP sur Windows
Pour obtenir des informations de version détaillées qui répondent à votre environnement, consultez
les Notes de publication de HP Service Pack for ProLiant dans la Bibliothèque d'informations SPP.
Lors de l'exécution de HP SUM ou le déploiement de composants sur des systèmes exécutant un
système d'exploitation Microsoft Windows, les exigences minimales incluent :
• Un système d'administration local doté de 1 Go de mémoire.
• Espace disque suffisant d'une taille au moins deux fois supérieure à celle des fichiers des
composants à déployer.
• Un système compatible WMI.
• Visibilité de toutes les cibles distantes par le système d'administration qui exécute HP SUM.
• Un compte doté de privilèges d'administration sur chaque serveur cible.
• Les adresses IP de début et de fin entrées pour la plage de cibles doivent toutes les deux
appartenir au même sous-réseau.
• Les ports réseau utilisés par HP SUM doivent être activés. Pour plus d'informations sur les ports
réseau utilisés par HP SUM, consultez le Manuel de l'utilisateur de HP Smart Update Manager.
Vous devez avoir le nom d'utilisateur et le mot de passe disponibles pour chaque serveur distant.
Alternativement, vous pouvez utiliser un compte de domaine du système d'administration local
doté de privilèges d'administration sur les serveurs cibles.
REMARQUE : Lorsque vous tentez d'utiliser la fonctionnalité de déploiement à distance de HP SUM
sur une quelconque édition de Windows Server 2008 ou Windows Vista, vous devez vous assurer
que la fonction Services de fichiers et d'impression est activée et que l'exception associée à ces
services est activée au sein du pare-feu Windows. Tout manquement à cette règle empêche le
déploiement par HP SUM de cibles Windows distantes.
Utilisation de HP SUM pour déployer un SPP 7Désactivation de BitLocker pour autoriser les mises à jour de microprogramme (Windows uniquement)
Le module TPM, lorsqu'il est utilisé avec BitLocker, évalue l'état d'un système. Lors de la détection
d'une image ROM modifiée, il restreint l'accès au système de fichiers Windows si l'utilisateur ne
peut pas fournir la clé de récupération. HP SUM détecte si un module TPM est activé sur votre
système. Pour certains modèles plus récents de serveurs HP ProLiant, si un module TPM est détecté
sur votre système ou sur n'importe quel serveur distant sélectionné comme cible, les utilitaires HP
SUM pour HP iLO, Smart Array, cartes réseau et BIOS avertissent les utilisateurs en cas de réécriture.
Si l'utilisateur ne désactive pas temporairement BitLocker et n'annule pas la réécriture, il devra
fournir la clé de récupération BitLocker pour accéder aux données lors du redémarrage.
Un événement de récupération est déclenché dans les situations suivantes :
• Vous ne désactivez pas temporairement BitLocker avant de réécrire le BIOS du système lorsque
vous utilisez le chiffrement de lecteur BitLocker de Microsoft.
• Vous avez choisi d'évaluer HP iLO, Smart Array et le microprogramme de la carte réseau.
Si HP SUM détecte un module TPM, un message d'avertissement apparaît :
CAUTION: A Trusted Platform Module (TPM) has been detected in this
system. Failure to perform proper OS encryption procedures will results
in loss of access to your data if recovery key is not available.
Recommended procedure for Microsoft Windows (R) BitLocker (TM) is to
\”suspend\” BitLocker prior to System ROM or Option ROM firmware flash.
If you do not have your recovery key or have not suspended BitLocker,
exit this flash. Failure to follow these instructions will results in
loss of access to your data.
Pour activer les mises à jour du microprogramme sans devoir taper le mot de passe du module
TPM sur chaque serveur, le chiffrement de lecteur BitLocker doit être temporairement désactivé. La
désactivation du chiffrement de lecteur BitLocker ne compromet pas le chiffrement des données du
disque dur. Toutefois, BitLocker utilise une clé de déchiffrement du texte brut stockée sur le disque
dur pour lire les informations. Lorsque la mise à jour du microprogramme est terminée, le chiffrement
de lecteur BitLocker peut être rétabli. Une fois le chiffrement de lecteur BitLocker réactivé, la clé de
texte brut est supprimée et BitLocker protège à nouveau le disque.
ATTENTION : La désactivation temporaire du chiffrement de lecteur BitLocker peut compromettre
la sécurité du disque et ne doit être effectuée que dans un environnement sécurisé. Si vous ne
disposez pas d'un environnement sécurisé, HP recommande de fournir le mot de passe de
démarrage et de laisser le chiffrement de lecteur BitLocker activé tout au long du processus de mise
à jour du microprogramme. Cela nécessite de configurer le paramètre /tpmbypass pour HP SUM,
faute de quoi la mise à jour du microprogramme sera bloquée.
Pour désactiver temporairement la prise en charge de BitLocker et permettre la mise à jour du
microprogramme :
1. Cliquez sur Démarrer, puis recherchez gpedit.msc dans la zone de recherche de texte.
2. Lorsque l'éditeur de stratégie de groupe démarre, cliquez sur Stratégie de l'ordinateur local.
3. Cliquez sur Configuration ordinateur→Modèles d'administration→Composants
Windows→Chiffrement de lecteur BitLocker.
4. Lorsque les paramètres de BitLocker sont affichés, double-cliquez sur Configuration du Panneau
de configuration : Activer les options de démarrage avancées.
5. Lorsque la boîte de dialogue s'affiche, cliquez sur Désactiver.
6. Fermez toutes les fenêtres, puis commencez la mise à jour du microprogramme.
Pour activer les options de démarrage avancé :
1. Entrez cscript manage-bde.wsf -protectors -disable c:
2. Lorsque la mise à jour du microprogramme est terminée, le chiffrement de lecteur BitLocker
peut être réactivé en suivant les étapes 1 à 4, puis en cliquant sur Activé à l'étape 5. Une fois
8 Téléchargement et installation d'un SPPle déploiement du microprogramme terminé, utilisez la commande suivante pour ré-activer le
chiffrement de lecteur BitLocker.
3. Entrez cscript manage-bde.wsf -protectors -enable c:
Le tableau suivant décrit les scénarios de détection du module TPM que vous pourriez rencontrer.
Scénario Résultat
Si le module TPM est détecté et activé, l'installation n'entre Un message d'avertissement apparaît. Cliquez sur OK pour
pas en mode silencieux et la mémoire ROM du système continuer. L'installation n'est pas annulée.
doit être mise à jour.
Si le module TPM est détecté et activé, l'installation entre Aucun avertissement ne s'affiche. Un nouveau fichier
en mode silencieux, le commutateur /tpmbypass n'est journal est généré (%systemdrive%\cpqsystem\log\
pas donné et toute mise à jour du microprogramme doit cpqstub.log). Comme l'installation est en mode
être appliquée au serveur. silencieux, elle prend fin et ne peut continuer.
Si le module TPM est détecté et activé avec mesure de Un message d'avertissement apparaît. Cliquez sur OK pour
ROM optionnelle, l'installation n'entre pas en mode continuer. L'installation n'est pas annulée.
silencieux et la mémoire ROM du système doit être mise à
jour.
Si le module TPM est détecté et activé avec mesure de Aucun avertissement ne s'affiche. Un nouveau fichier
ROM optionnelle, l'installation entre en mode silencieux, journal est généré (%systemdrive%\cpqsystem\log\
le commutateur /tpmbypass n'est pas spécifié et toute cpqstub.log). Comme l'installation est en mode
mise à jour du microprogramme doit être appliquée au silencieux, elle prend fin et ne peut continuer.
serveur.
Si le module TPM est détecté et activé, l'installation entre L'installation a lieu.
en mode silencieux, l'installation a lieu et le commutateur
/tpmbypass est fourni.
Lancement du déploiement
Utilisez l'interface graphique HP SUM pour déployer des composants SPP en mode en ligne ou
interactif hors ligne vers des hôtes locaux ou distants. Pour obtenir des instructions détaillées et
connaître les exigences préalables, consultez le Manuel de l'utilisateur de HP Smart Update
Manager (http://www.hp.com/go/hpsum/documentation) pour la version appropriée de HP SUM.
Mode en ligne
Pour lancer le déploiement en mode en ligne :
1. Copiez le SPP sur une clé USB, un disque dur ou un système de fichiers. Consultez la section
« Procédures de préparation d'un SPP » (page 12) pour obtenir des instructions.
2. Lancez HP SUM à partir de la racine du fichier ISO :
• Windows : \launch_hpsum.bat
• Linux : /launch_hpsum.sh
ASTUCE : Si vous mettez à jour uniquement le microprogramme ou le logiciel, vous pouvez
utiliser les commandes suivantes à partir de la ligne de commande pour mettre à jour les
nœuds :
• hpsum /s /romonly — Avec cet attribut, HP SUM ne déploie que les composants de
microprogrammes nécessaires à l'installation.
• hpsum /s /softwareonly — Avec cet attribut, HP SUM ne déploie que les composants
de logiciels nécessaires à l'installation.
3. Pour consulter le CLUF, localisez le fichier Start.htm à la racine de l'image ISO et ouvrez-le
dans l'un des navigateurs pris en charge.
4. Suivez les instructions à l'écran.
Utilisation de HP SUM pour déployer un SPP 9Mode hors ligne
Pour lancer le déploiement en mode hors ligne :
1. Copiez le SPP sur une clé USB, un disque dur ou un système de fichiers. Lors de l'utilisation
d'une clé USB, le fichier ISO doit être amorçable. Consultez la section « Procédures de
préparation d'un SPP » (page 12) pour obtenir des instructions.
2. Démarrez le serveur sur le SPP.
3. Sélectionnez le mode automatique ou le mode interactif :
• Si vous sélectionnez le mode automatique, les microprogrammes seront mis à jour sur le
serveur automatiquement, sans autre interaction.
• Si vous sélectionnez le mode interactif, suivez les instructions à l'écran.
4. Sélectionnez l'option Firmware Update (Mise à jour du microprogramme) à l'écran pour lancer
HP SUM.
Utilisation d'un serveur PXE pour déployer des composants à partir du
fichier ISO SPP complet sur un réseau
Des informations détaillées concernant le déploiement de versions du SPP sur un serveur PXE sont
disponibles dans les Notes de publication de HP Service Pack for ProLiant (http://www.hp.com/
go/spp/documentation).
Conditions préalables
Avant de procéder à la configuration, vous devez disposer des conditions suivantes :
• Une bonne connaissance pratique de PXE et TFTP
• Un réseau doté d'un serveur DHCP
• Un serveur TFTP configuré sur le même réseau que le serveur DHCP
• Un serveur de fichiers réseau hébergeant les images ISO et prenant en charge les systèmes
à amorçage PXE
• PXELINUX, disponible à partir du site Web SYSLINUX http://syslinux.zytor.com/wiki/
index.php/PXELINUX
Cette procédure suppose que vous utilisez un serveur TFTP Linux et le paquet TFTP disponible à
partir des Archives de noyau Linux (http://www.kernel.org/pub/software/network/tftp).
Utilisation de HP SIM pour déployer un SPP
1. Copiez le SPP sur une clé USB, un disque dur ou un système de fichiers. Consultez la section
« Procédures de préparation d'un SPP » (page 12).
2. Lancez HP SIM 7.0 ou une version ultérieure. Pour plus d'informations sur la configuration et
l'utilisation d'autres versions de HP SIM, consultez la Bibliothèque d'informations HP Systems
Insight Manager (http://www.hp.com/go/hpsim/docs).
3. Cliquez sur Tools (Outils)→System Information (Informations système)→System Management
Homepage.
4. Entrez l'adresse IP du serveur, puis cliquez sur Run Now (Exécuter maintenant).
5. Cliquez sur HP Version Control Repository Manager sur la page System Management
Homepage.
REMARQUE : SPP requiert VCRM 7.0 ou une version ultérieure.
6. Cliquez sur Upload a support pack (Télécharger un pack d'assistance). Accédez au dossier
hp/swpackages dans le répertoire de mise à jour.
7. Cliquez sur Upload (Télécharger).
10 Téléchargement et installation d'un SPP8. Une fois la mise à jour terminée, accédez à la page d'accueil de HP SIM. Choisissez le
système à mettre à jour.
9. Cliquez sur l'adresse IP du serveur à mettre à jour.
10. Sur la page des détails du serveur, cliquez sur Tools & Links (Liens et outils).
11. Cliquez sur System Credentials (Informations d'identification système).
12. Entrez les informations d'identification utilisateur pour la cible de la mise à jour.
13. Accédez à la page d'accueil de HP SIM.
14. Cochez la case correspondant au serveur à mettre à jour.
15. Cliquez sur Deploy (Déployer)→Deploy Drivers, Firmware and Agents (Déployer les pilotes,
microprogrammes et agents)→Install Software and Firmware (Installer les logiciels et
microprogrammes).
Utilisation de HP SIM pour déployer un SPP 113 Procédures de préparation d'un SPP
Après avoir téléchargé le SPP, préparez-le pour la mise à jour et le déploiement. Choisissez la
méthode de préparation la mieux adaptée à vos processus de déploiement.
REMARQUE : Les composants logiciels configurables ProLiant doivent être copiés sur des supports
de configuration inscriptibles.
• Création d'une clé USB de démarrage — Si vous ne disposez que d'un seul serveur ou d'un
nombre limité de serveurs physiques, la meilleure solution pour garantir la disponibilité de
SPP consiste à extraire le fichier ISO sur une clé USB de démarrage. La clé USB est accessible
en écriture et est donc appropriée pour tous les composants de SPP.
◦ Windows — Pour obtenir des instructions détaillées sur l'utilisation de l'outil USB Key
Utility inclus dans le SPP, consultez la section « Utilisation de l'outil HP USB Key Utility »
(page 14).
◦ Linux — Pour obtenir des instructions détaillées sur l'utilisation de SYSLINUX, consultez
la section « Création d'une clé USB de démarrage à l'aide de SYSLINUX » (page 32).
IMPORTANT : Lors de l'utilisation d'un système OA, copiez le SPP directement sur la clé
USB en le laissant dans son package ISO.
• Montage du fichier ISO — Si vous pouvez vous connecter à un serveur cible doté d'un système
d'exploitation, la meilleure solution pour déployer les composants du SPP consiste à monter
le fichier ISO à partir du système de fichiers local. Consultez la section « Montage d'un fichier
ISO » (page 13) pour obtenir des instructions.
• Copie du SPP sur un disque dur — La copie du fichier ISO sur un disque dur est utile lors de
la préparation du SPP pour mettre à jour des serveurs distants. Le disque dur est accessible
en écriture et est donc approprié pour tous les composants de SPP. Pour obtenir des instructions
sur la copie du SPP sur un disque dur, consultez la section « Copie du SPP sur un disque dur »
(page 13).
Ajout ou suppression de composants à partir d'un SPP
Vous pouvez ajouter ou supprimer des composants d'un SPP et éventuellement créer un fichier ISO
personnalisé. Vous pouvez ajouter ou supprimer un composant du SPP pour :
• Incorporer un correctif ou un composant nouvellement publié qui ne fait pas partie du SPP
dans votre base de SPP.
• Vérifier que seuls les fichiers nécessaires sont chargés sur le système, ce qui peut faciliter le
suivi des changements en cas de dépannage.
• Maintenir la compatibilité avec des produits tiers. Par exemple, si HP lance une mise à jour
de votre FC HBA, mais que le fournisseur de votre commutateur externe ne prend pas en
charge la version HP, vous pouvez supprimer cette mise à jour pour continuer à recevoir le
support du fournisseur de commutateurs.
REMARQUE : Les SPP modifiés ne peuvent pas être déployés avec HP Intelligent Provisioning.
Le moyen le plus simple de créer un SPP personnalisé consiste à utiliser la fonctionnalité de référence
personnalisée HP SUM. Si vous préférez ne pas utiliser HP SUM, sélectionnez la méthode qui
résulte dans le format requis pour votre processus de mise à jour.
• Répertoire avec fichiers — Ce processus laisse le SPP modifié dans un répertoire ou un dossier
système de fichiers standard. Vous pouvez exécuter HP SUM sans créer et monter un fichier
ISO. Consultez la section « Création d'un répertoire avec des fichiers » (page 13).
12 Procédures de préparation d'un SPP• ISO — Ce processus résulte en un fichier ISO modifié. HP SIM requiert un fichier ISO. Consultez
la section « Création d'un fichier ISO personnalisé » (page 13).
Création d'un répertoire avec des fichiers
Pour ajouter ou supprimer des composants à partir du SPP :
1. Téléchargez le fichier ISO du SPP le mieux adapté à vos besoins et extrayez-la sur un support
inscriptible, comme une clé USB ou un disque dur.
2. Téléchargez les correctifs ou autres composants à ajouter à votre fichier ISO. Placez-les dans
le répertoire \hp\swpackages du SPP.
REMARQUE : Si vous souhaitez distinguer les correctifs des composants du SPP, placez-les
dans un répertoire différent, comme \hp\hotfixes.
3. Supprimez tous les composants inutiles du répertoire \hp\swpackages.
4. Validez votre solution personnalisée avant de l'appliquer aux cibles. L'exécution dans un
environnement de laboratoire permettra de minimiser les temps d'arrêt.
Montage d'un fichier ISO
Vous pouvez accéder au contenu de ISO directement en montant le fichier ISO :
1. Montez le fichier ISO du SPP à l'aide des différents logiciels de création de lecteur CD/DVD
virtuel disponibles.
2. Accédez au dossier \hp\swpackages dans le répertoire monté.
3. Pour exécuter HP SUM, double-cliquez sur launch_hpsum.bat (Windows) ou
launch_hpsum.sh (Linux) puis suivez les instructions à l'écran.
Copie du SPP sur un disque dur
Pour déployer les composants du SPP avec HP SUM à l'aide d'un disque dur :
1. Copiez le contenu du répertoire \hp\swpackages du fichier ISO du SPP vers un répertoire
situé sur le disque dur où HP SUM sera exécuté.
2. Copiez les correctifs dans le même répertoire que celui où les fichiers ont été copiés à l'étape 1.
Pour garder séparés les composants de correctifs, placez-les dans un répertoire distinct, tel
que \hp\hotfixes.
3. Exécutez HP SUM.
Création d'un fichier ISO personnalisé
HP SUM 6.2.0 et ultérieur prend en charge la création de références et de fichiers ISO amorçables
personnalisés. Il est possible de télécharger la toute dernière version de HP SUM à l'adresse http://
www.hp.com/go/hpsum.
Ajoutez les références qui intègrent les mises à jour que vous souhaitez appliquer à vos nœuds,
puis utilisez la fonction Créer une référence personnalisée. Pour plus d'informations, consultez le
Manuel de l'utilisateur de HP Smart Update Manager, disponible à l'adresse http://www.hp.com/
go/hpsum/documentation.
REMARQUE : Les références personnalisées créées avec HP SUM ne peuvent pas être importées
directement dans VCRM.
Pour créer un fichier ISO personnalisé :
1. Téléchargez un fichier ISO du SPP.
2. Exécutez HP SUM.
3. Ajoutez tous les référentiels qui contiennent des composants de mise à jour comme références
à la bibliothèque de références.
Création d'un répertoire avec des fichiers 134. Cliquez sur Actions→Create Custom (Créer personnalisé).
Pour plus d'informations sur la création d'une référence personnalisée, consultez le Manuel
de l'utilisateur de HP Smart Update Manager.
Utilisation de l'outil HP USB Key Utility
L'outil HP USB Key Utility est une application Windows qui permet de copier le contenu de Intelligent
Provisioning ou SPP, et d'autres images de CD ou de DVD sur une clé USB. Après avoir copié les
données sur la clé USB, vous pouvez exécuter Intelligent Provisioning ou SPP depuis la clé USB
plutôt qu'à partir du CD ou du DVD. Ce processus est bénéfique dans le cadre d'opérations de
serveurs sans écran ni clavier. Il simplifie également le stockage, le transport et l'utilisation du
contenu de CD ou de DVD en permettant de récupérer les images à partir du Web et à les
personnaliser si besoin.
Modification de l'environnement d'amorçage de HP SUM et SPP
À compter de HP SUM version 6.2.0 et HP SPP 2014.02.0, l'utilitaire HP USB Key ne prend plus
en charge les configurations d'amorçage multiple sur un seul périphérique. Les images ISO de HP
SUM et SPP contiennent des parties signées qui fonctionnent avec le chargeur de démarrage UEFI.
Cette modification ne permet plus les configurations à amorçages multiples sur un seul périphérique,
tel qu'une clé USB.
Configuration requise
Pour installer une application sur une clé USB, vous devez disposer d'un support pris en charge
(CD, DVD ou fichier ISO) et d'une clé USB dotée d'un espace de stockage suffisant pour enregistrer
le contenu du CD, du DVD ou du fichier ISO. L'outil USB Key Utility nécessite une clé USB 2.0
dotée d'une capacité de stockage supérieure au fichier ISO ou du support (4 Go ou plus).
Création d'une clé USB de démarrage
Après l'installation, l'utilitaire crée un raccourci dans le dossier HP System Tools du menu Programs
Start (Programmes de démarrage).
Pour créer une clé USB amorçable :
1. Double-cliquez sur le raccourci HP USB Key Utility dans le dossier HP System Tools (Outils
système HP).
2. Effectuez chaque étape comme indiqué par l'application :
a. Cliquez sur Next (Suivant) dans l'écran de démarrage.
b. Lisez le Contrat de licence d'utilisateur final, puis sélectionnez Agree (Accepter) et cliquez
sur Next (Suivant).
c. Sélectionnez Create a bootable USB key from CD/DVD (Créer une clé USB amorçable à
partir du CD-DVD), puis cliquez sur Next (Suivant).
14 Procédures de préparation d'un SPPd. Connectez la clé USB à un port USB disponible. Insérez le support dans l'unité optique
ou montez le fichier ISO, puis cliquez sur Next (Suivant).
e. Choisissez la lettre du lecteur de la source, indiquez la lettre du lecteur de clé USB cible,
puis cliquez sur Next (Suivant).
ATTENTION : toutes les données de la clé USB cible seront supprimées.
f. Sur l'écran du message d'avertissement, cliquez sur Next (Suivant). La clé flash USB est
formatée et les contenus source sont copiés sur la clé flash USB.
g. Cliquez sur Finish (Terminer) pour afficher le fichier README.TXT.
Utilisation de l'outil HP USB Key Utility 154 Scénarios d'utilisation du SPP
Ce chapitre contient des procédures de haut niveau illustrant ce type de formatage. Vous pouvez
utiliser ces scénarios pour apprendre à utiliser le SPP, adapter votre installation personnalisée et
mettre à jour les procédures d'utilisation du SPP, ou évaluer le SPP pour une utilisation dans votre
environnement.
REMARQUE : Il est important de noter que les fonctionnalités, les fonctions et parfois l'interface
diffèrent selon la version de HP SUM qui est incluse dans la version du SPP. Les scénarios et les
extraits d'écran peuvent ne pas correspondre à ceux de votre environnement. Consultez les
procédures détaillées pour chaque version de HP SUM à l'adresse http://www.hp.com/go/spp/
documentation.
Mise à jour du microprogramme amorçable local pour un serveur autonome
Ce scénario met à jour le microprogramme du serveur grâce à la méthode d'amorçage, qui met
à jour le microprogramme identifié par l'environnement de pré-installation de HP SUM. Il s'agit
d'une bonne méthode pour installer ou mettre à jour un système sans système d'exploitation.
1. Téléchargez le fichier ISO de SPP.
2. Déterminez le système cible et connectez-vous via iLO.
a. Connectez-vous à la console du système cible.
b. Connectez le fichier ISO amorçable du SPP au support virtuel iLO.
3. Démarrez le serveur sur le fichier ISO.
Le serveur est amorcé dans l'environnement de pré-installation, et l'interface graphique de
HP SUM démarre.
4. Cliquez sur Localhost Guided Update (Mise à jour Localhost guidée) pour commencer une mise
à jour interactive ou en ligne.
• HP SUM analyse le référentiel du SPP.
• HP SUM recherche des composants obsolètes sur la machine locale.
• HP SUM fournit un rapport des microprogrammes disponibles par rapport aux
microprogrammes installés.
• HP SUM identifie les dépendances et met à jour les microprogrammes.
Pour plus d'informations, consultez le Manuel de l'utilisateur de HP Smart Update Manager.
Mise à jour du microprogramme des nœuds local et distants
Il s'agit d'une méthode de mise à jour du nœud de l'hôte local et des nœuds distants. Lancez le
SPP à partir d'un système local et utilisez HP SUM pour ajouter la référence et les nœuds, inventorier
les nœuds, puis déployer les mises à jour. Ce processus ne devrait pas nécessiter le réamorçage
d'un serveur en ligne. Ce type de mise à jour est typiquement utilisé pour mettre à jour les
microprogrammes de l'infrastructure.
REMARQUE : Exécutez HP SUM sur le même système d'exploitation que le nœud distant que
vous mettez à jour. Par exemple, pour mettre à jour un nœud Linux, exécutez HP SUM sur un hôte
Linux.
1. Téléchargez le fichier ISO amorçable du SPP dans son intégralité.
2. Déballez le fichier ISO dans un dossier ou partage local, ou montez le fichier ISO sur un
lecteur virtuel local.
3. Dans le répertoire racine, double-cliquez sur Start.htm, puis suivez les instructions à l'écran.
16 Scénarios d'utilisation du SPP4. Lancez HP SUM, puis ajoutez le fichier ISO du SPP en tant que référence. Pour plus
d'informations, consultez le Manuel de l'utilisateur de HP Smart Update Manager.
5. Obtenez l'adresse IP OA du châssis BladeSystem que vous souhaitez inventorier et mettre à
jour.
6. Dans HP SUM, cliquez sur Add Node (Ajouter un nœud) dans l'écran Nodes (Nœuds), puis
fournissez les informations concernant le nœud.
7. Cliquez sur Actions→Inventory (Inventaire).
8. Lorsque HP SUM a terminé le processus d'inventaire, s'il y a des mises à jour disponibles pour
votre nœud, cliquez sur Actions→Review/Deploy (Vérifier/Déployer) .
9. HP SUM sélectionne automatiquement les mises à jour. Sélectionnez ou désélectionnez les
mises à jour que vous souhaitez appliquer ou non. Si vous effectuez des modifications, cliquez
sur Analysis (Analyse).
10. Cliquez sur Deploy (Déployer) pour commencer le déploiement.
Mise à jour en ligne scriptée pour serveur Linux
Cette méthode met à jour tous les composants logiciels pour un serveur Linux en ligne via une
méthode scriptée utilisant un fichier de réponses. Un processus similaire peut être utilisé pour un
serveur Windows à condition que HP SUM soit démarré à partir d'un serveur Windows. Les fichiers
de réponses scriptés sont semblables pour les environnements Windows et Linux.
1. Téléchargez le fichier ISO SPP amorçable.
2. Déballez ou montez le fichier ISO du SPP dans un dossier ou partage local, ou montez le
fichier ISO sur un lecteur virtuel local pour obtenir l'accès à HP SUM.
3. Préparez un fichier de réponses basé sur les options de ligne de commande.
Pour obtenir les options de ligne de commande, consultez le Manuel de l'utilisateur de HP Smart
Update Manager.
Exemple de fichier de réponses
4. Lancez HP SUM avec le fichier de réponses :
./hpsum /s /softwareonly /answerfile
Le commutateur /softwareonly indique à HP SUM de ne mettre à jour que les composants
logiciels, tels que les drivers et agents.
L'emplacement /answerfile doit être un chemin valide.
Mise à jour en ligne scriptée pour serveur Linux 17Outils hors ligne
HP Smart Storage Administrator (HP SSA)
Ces utilitaires offrent des possibilités de configuration, de gestion et de diagnostic à haute
disponibilité pour tous les produits HP Smart Array.
Configuration
HP SSA est un utilitaire basé sur le navigateur qui s'exécute en mode en ligne ou hors ligne. HP
SSA :
• Prend en charge l'extension de capacité du module RAID en ligne, l'extension de capacité
des lecteurs logiques, l'affectation des disques de secours en ligne et la migration de niveau
RAID et de taille de stripe.
• Propose, pour les systèmes non configurés, une configuration optimale.
• Fournit différents modes de fonctionnement, ce qui permet une configuration plus rapide et
un meilleur contrôle des options de configuration.
• Affiche à l'écran des conseils concernant chaque étape d'une procédure de configuration.
Dans HP SSA, vous pouvez sélectionner un contrôleur dans le menu en haut à gauche de l'écran,
ou vous pouvez choisir de configurer ou diagnostiquer un contrôleur disponible à partir du même
menu.
18 Scénarios d'utilisation du SPPLes tâches disponibles comprennent :
• Controller settings (Paramètres du contrôleur) : configure les paramètres du contrôleur pris en
charge. En fonction du contrôleur, ces paramètres peuvent inclure la configuration du ratio
de cache de l'accélérateur du module RAID, la transformation et la reconstruction des priorités,
ainsi que de la durée de l'analyse de surface.
• Caching settings (Paramètres de cache) : configure les paramètres de cache pris en charge
qui peuvent améliorer les performances en tirant parti de la mémoire cache. La mise en cache
contribue également à protéger l'intégrité des données lorsqu'elle est utilisée avec une batterie
ou un condensateur.
• Clear configuration (Effacer la configuration) : réinitialise la configuration du contrôleur sur
son état par défaut. Les modules RAID ou les lecteurs logiques existants sont supprimés, et les
données présentes sur les lecteurs logiques sont perdues. Il est préférable de confirmer avant
de continuer.
• Physical drive write cache settings (Paramètres du cache en écriture des disques physiques) :
active ou désactive le cache en écriture sur les disques physiques liés à un contrôleur. Cette
fonctionnalité peut améliorer les performances mais des précautions doivent être prises pour
garantir l'intégrité des données.
• Modify spare activation mode (Modifier le mode d'activation du disque de secours) : bascule
le mode d'activation du disque de secours entre le comportement par défaut (activer uniquement
en cas de panne) et l'activation prédictive du disque de secours, et inversement.
• Set Bootable Logical Drive/Volume (Définir le volume/lecteur logique amorçable) : définit les
volumes et lecteurs logiques de démarrage primaire et secondaire. Les lecteurs logiques locaux
et les volumes et lecteurs logiques distants sont répertoriés pour la sélection.
• Manage License Keys (Gérer les clés de licence) : permet d'ajouter ou de supprimer des clés
de licence. Selon les clés saisies ou supprimées, plusieurs fonctionnalités peuvent être activées
ou désactivées.
• More information (Plus d'informations) : fournit un affichage détaillé des informations
disponibles pour le disque actuel sélectionné et, le cas échéant, pour tous les périphériques
enfants.
Outils hors ligne 19Diagnostics/SmartSSD
Le bouton Diagnose (Diagnostiquer) permet d'accéder à ces outils de création de rapport.
• Array diagnostics Report (Rapport de diagnostics du module RAID) : exécutez des rapports
sur les contrôleurs sélectionnés pour afficher les tâches de diagnostics disponibles. Les rapports
contiennent des informations SmartSSD Wear Gauge pour les disques électroniques pris en
charge.
◦ View Diagnostic Report (Afficher le rapport de diagnostics) : générez et affichez un rapport
de diagnostics pour les périphériques sélectionnés. Le rapport comprend les informations
SmartSSD Wear Gauge pour les disques SSD pris en charge ainsi que les informations
d'utilisation et de durée de vie estimée.
◦ Save Diagnostic Report (Enregistrer un rapport de diagnostics) : générez un rapport de
diagnostic pour les périphériques sélectionnés en vue de l'exportation sans affichage
graphique.
• SmartSSD Wear Gauge Report (Rapport SmartSSD Wear Gauge) : affichez ou générez un
rapport.
◦ View SmartSSD Wear Gauge Report (Afficher le rapport SmartSSD Wear Gauge) : affichez
l'utilisation du disque SSD et des informations sur sa durée de vie estimée.
◦ Save SmartSSD Wear Gauge Report (Enregistrer un rapport SmartSSD Wear Gauge) :
générez un rapport pour l'exportation, sans affichage graphique.
Insight Diagnostics
HP Insight Diagnostics capture des informations sur la configuration du système et offre des
possibilités de tests de diagnostics détaillés.
Si vous double-cliquez sur l'icône HP Insight Diagnostics par accident, un message s'affiche pour
vous prévenir que vous tentez d'ouvrir deux sessions de Insight Diagnostics en même temps. Pour
corriger le problème, suivez les instructions fournies dans le message.
20 Scénarios d'utilisation du SPPVous pouvez aussi lire