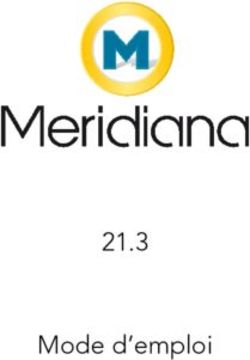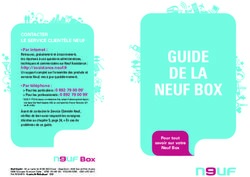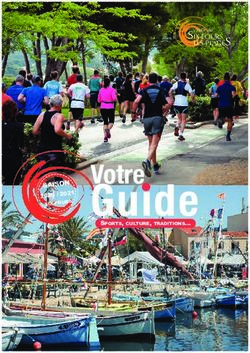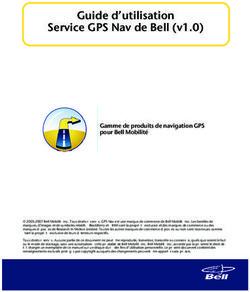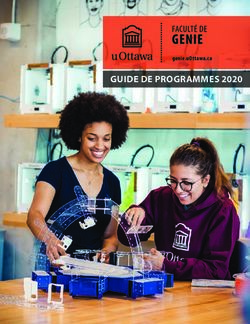2018 logiciel de schémas électriques - Logiciel de CAO pour conception ...
←
→
Transcription du contenu de la page
Si votre navigateur ne rend pas la page correctement, lisez s'il vous plaît le contenu de la page ci-dessous
Contenu
Mise en route .......................................................................................................................................... 7
Bibliothèque de symboles ................................................................................................................... 7
Exemples de schéma ........................................................................................................................... 7
Commandes du programme et raccourcis clavier............................................................................... 7
Commentaires ..................................................................................................................................... 7
Foire aux questions et réponses.............................................................................................................. 7
Comment choisir l'orientation de la page (paysage, portrait) ? ......................................................... 7
Mes types de lignes ont disparu, seules la ligne continue reste visible. ............................................. 7
Dans Fichier - Paramètres - Champs de données, j'ai saisi des données dans les champs "titre" et
"titreSup", mais elles n'apparaissent pas dans le bloc de titre. .......................................................... 7
Il y a plusieurs objets sur ma page, mais je ne peux rien sélectionner. .............................................. 8
J'obtiens un message d'erreur lorsque j'essaie de mettre ProfiCAD à jour. ....................................... 8
Le message « out of memory » s'affiche ............................................................................................. 8
Comment définir la numérotation d'un symbole, par exemple : W1, W2, W3 au lieu de R1, R2, R3 8
Comment puis-je mettre la bibliothèque de symboles en français ? ................................................. 8
Comment puis-je ajouter des symboles dans le volet favoris ? .......................................................... 9
Comment importer un fichier PDF ...................................................................................................... 9
Comment exporter au format PDF ? ................................................................................................... 9
Il est parfois nécessaire que la flèche pointe vers l'arrière et doive être tirée à nouveau. ................ 9
Quels symboles sont disponibles dans la version complète ? Avez-vous d'autres symboles ? .......... 9
Est-il possible de modifier les champs du cartouche ? ..................................................................... 10
Si je modifie un symbole dans l'éditeur de symbole, ce symbole sera-t-il modifié dans tous les
schémas que j'ai déjà dessinés ? ....................................................................................................... 10
Lorsque j'essaie d'imprimer le schéma sur l'imprimante laser 5L, certaines lignes sont floues et
certaines parties du schéma ne sont pas du tout imprimées. .......................................................... 10
Un objet ne peut pas être sélectionné - en cliquant sur un objet, il ne peut pas être sélectionné et
un objet différent, loin du pointeur est sélectionné à la place. ........................................................ 10
Comment puis-je relier deux composants loin l'un de l'autre et qui ne sont pas affichés sur l'écran
en même temps ? .............................................................................................................................. 11
Un cadre jaune beaucoup plus grand que le symbole du circuit lui-même apparaît autour de l'icône
du circuit. ........................................................................................................................................... 11
Puis-je personnaliser les portes ? Lorsque j'insère une porte, le programme affiche uniquement le
symbole de la porte par défaut et je n'ai pas trouvé le moyen de le personnaliser......................... 11
Raccourcis clavier .................................................................................................................................. 11
1Galerie ProfiCAD .................................................................................................................................... 13
Les panneaux ......................................................................................................................................... 13
Documents ............................................................................................................................................ 14
Modèles de dessins/schémas ............................................................................................................ 15
Symboles et favoris ............................................................................................................................... 15
Explorateur ............................................................................................................................................ 17
Les calques............................................................................................................................................. 18
Propriétés .............................................................................................................................................. 19
Les circuits intégrés ............................................................................................................................... 20
Pages ..................................................................................................................................................... 20
Rechercher ............................................................................................................................................ 22
Recherche de symboles ......................................................................................................................... 22
Comment dessiner des schémas électriques ........................................................................................ 23
Comment insérer des symboles ............................................................................................................ 24
Il existe quatre manières d’insérer des symboles dans un schéma: ................................................. 24
À partir du panneau « Symboles en images ». .............................................................................. 24
À partir du panneau Symboles en texte ........................................................................................ 24
À partir du panneau Favoris .......................................................................................................... 24
À partir de la fenêtre Recherche de symboles .............................................................................. 24
Les propriétés des symboles ............................................................................................................. 24
Numérotation automatique .......................................................................................................... 25
Couleur de bordure des symboles................................................................................................. 25
Couleur de remplissage des symboles .......................................................................................... 25
Comment dessiner les conducteurs électriques ................................................................................... 26
Procédez comme suit: ....................................................................................................................... 26
Dessiner un conducteur entre un symbole et un autre conducteur................................................. 27
Comment dessiner des formes graphiques........................................................................................... 30
Grille de référence................................................................................................................................. 33
Importer à partir d'AutoCAD (formats DXF et DWG) ............................................................................ 35
Insertion d'images ................................................................................................................................. 35
Travailler avec des objets ...................................................................................................................... 36
Sélection d'un objet........................................................................................................................... 36
Cloner un objet .................................................................................................................................. 36
2Rotation ............................................................................................................................................. 37
Symétrie ............................................................................................................................................ 37
Suppression ....................................................................................................................................... 37
Comment régler l'épaisseur de contour et le type de ligne .............................................................. 37
Alignement ........................................................................................................................................ 38
Changer l'ordre des calques de formes graphiques .......................................................................... 38
Disponibilité des opérations décrites ................................................................................................ 38
Insertion des textes ............................................................................................................................... 39
Les références croisées ......................................................................................................................... 40
Les conducteurs................................................................................................................................. 40
Les symboles...................................................................................................................................... 40
Dessin à l'échelle ................................................................................................................................... 42
Numérotation des conducteurs ............................................................................................................ 43
Copier un style ....................................................................................................................................... 44
Bibliothèque de styles ........................................................................................................................... 45
Mesure de dimensions .......................................................................................................................... 48
Distance linéaire ................................................................................................................................ 48
Cote alignée ....................................................................................................................................... 48
Mesure de diamètre .......................................................................................................................... 48
Styles de cote .................................................................................................................................... 49
Unités de mesure .............................................................................................................................. 51
Rapports ................................................................................................................................................ 51
Les rapports contextuels ................................................................................................................... 51
Les rapports intégrés ......................................................................................................................... 51
Comment définir le format de page des rapports :....................................................................... 51
Comment définir l'orientation des pages de rapport :.................................................................. 51
Exporter au format image ..................................................................................................................... 52
Copier-coller un schéma dans MS Office .......................................................................................... 52
Formats d'image pris en charge ........................................................................................................ 52
Options d'exportation ....................................................................................................................... 52
Remarque: ..................................................................................................................................... 52
Enregistrer dans le presse-papier...................................................................................................... 53
Exporter au format de données DXF ..................................................................................................... 53
3Nomenclature........................................................................................................................................ 54
Les attributs de la nomenclature ...................................................................................................... 55
Paramétrage de la nomenclature...................................................................................................... 56
La liste d'interconnexions ...................................................................................................................... 56
Exemple de liste d'interconnexions................................................................................................... 57
La liste des conducteurs ........................................................................................................................ 58
Comment imprimer les symboles ......................................................................................................... 58
Impression par lots ................................................................................................................................ 60
Liste des pages....................................................................................................................................... 60
Bibliothèque de symboles ..................................................................................................................... 62
Dessiner des symboles électriques ....................................................................................................... 63
Modifier un symbole existant ........................................................................................................... 63
Création d'un symbole ...................................................................................................................... 63
Création d'un symbole sur la base d'un symbole existant ................................................................ 63
Positionner les sorties ....................................................................................................................... 65
Tester votre symbole......................................................................................................................... 65
Renommer un symbole ..................................................................................................................... 65
Déplacer un symbole dans un groupe différent................................................................................ 66
Supprimer un symbole ou un CI ........................................................................................................ 66
Propriétés des symboles ....................................................................................................................... 66
Rotation des formes graphiques ........................................................................................................... 67
Étape 1 ............................................................................................................................................... 68
Étape 2 ............................................................................................................................................... 68
Étape 3 ............................................................................................................................................... 69
Étape 4 ............................................................................................................................................... 69
Comment redimensionner un symbole................................................................................................. 70
Sur le dessin....................................................................................................................................... 70
Dans l'éditeur de symboles ............................................................................................................... 72
Les paramètres des symboles ............................................................................................................... 73
Les attributs des symboles .................................................................................................................... 74
Les attributs des groupes .................................................................................................................. 75
Numérotation des points de connexion de symbole ............................................................................ 75
Comment insérer un cartouche dans un schéma ................................................................................. 76
4Cartouche par défaut ........................................................................................................................ 76
Comment insérer un cartouche ........................................................................................................ 77
Afficher/masquer le cartouche ......................................................................................................... 77
Une fois le cartouche modifié ........................................................................................................... 77
Options d'affichage du cartouche ..................................................................................................... 77
Comment créer un cartouche ............................................................................................................... 78
Comment changer le logo dans un cartouche .................................................................................. 79
Comment modifier un cartouche ...................................................................................................... 79
Les marques substitutives ................................................................................................................. 79
Les champs de données dans les cartouches ........................................................................................ 80
Variables système.................................................................................................................................. 81
Paramétrage de l'environnement de travail ......................................................................................... 81
Grille .................................................................................................................................................. 82
Couleur d'arrière-plan ....................................................................................................................... 82
Afficher les numéros de sortie .......................................................................................................... 82
Zoom.................................................................................................................................................. 82
Unités ................................................................................................................................................ 82
Ancrage et environnement de travail ............................................................................................... 82
Paramètres du programme ................................................................................................................... 83
Système - Chemins d'accès................................................................................................................ 83
Système - Controles........................................................................................................................... 84
Système - Symboles ........................................................................................................................... 86
Système - Autres................................................................................................................................ 87
Document - Polices ............................................................................................................................ 89
Document - Contenu ......................................................................................................................... 90
Document - Description .................................................................................................................... 91
Dimensions de la zone de dessin........................................................................................................... 94
Paramètres d'impression ...................................................................................................................... 95
Taille de page......................................................................................................................................... 95
Les styles de lignes ................................................................................................................................ 96
Zone de barre d'outils ........................................................................................................................... 98
Barre d'état............................................................................................................................................ 98
5Mise en route
Bibliothèque de symboles
Il est possible de réorganiser la bibliothèque de symboles de manière à l'adapter à vos besoins.
Modifiez l'organisation des groupes de symboles en fonction de ce que vous dessinez.
Divisez, fusionnez et supprimez des groupes de symboles dans la bibliothèque.
Exemples de schéma
Jetez un oeil sur les exemples de schéma dans le Panneau documents pour avoir un aperçu des
capacités du logiciel.
Commandes du programme et raccourcis clavier
Apprenez les raccourcis clavier (au moins les plus importants) et comment vous servir du
programme.
Commentaires
Nous acceptons avec plaisir toute question ou suggestion d'amélioration du programme.
Veuillez envoyer vos commentaires à: info@proficad.com.
Foire aux questions et réponses
Comment choisir l'orientation de la page (paysage,
portrait) ?
Veuillez consulter les paramètres d'impression et les paramètres de taille de page.
Mes types de lignes ont disparu, seules la ligne continue
reste visible.
La bibliothèque de symboles doit contenir le dossier _LIN devant lui-même contenir le fichier
lines.lin. Vous pouvez définir le chemin d'accès à la bibliothèque via les paramètres (F12)
- Chemins d'accès
Dans Fichier - Paramètres - Champs de données, j'ai saisi
des données dans les champs "titre" et "titreSup", mais
elles n'apparaissent pas dans le bloc de titre.
7Ces deux champs sont différents pour chaque page. C'est pourquoi ces données doivent être
saisies dans le Panneau - Pages (double-cliquez sur la page). Si vous souhaitez que ces deux
champs soient les mêmes sur toutes les pages, saisissez-les dans Fichier - Paramètres -
Champs de données et supprimez-les dans le panneau - Pages.
Il y a plusieurs objets sur ma page, mais je ne peux rien
sélectionner.
Les objets peuvent être sur un calque différent. Basculez sur le bon calque.
J'obtiens un message d'erreur lorsque j'essaie de mettre
ProfiCAD à jour.
La mise à jour est probablement bloquée par votre pare-feu (firewall) ou votre logiciel
antivirus.
Il existe une autre méthode de mise à jour, vous pouvez télécharger ProfiCAD pour lecteur
flash (clé USB).
ouvrez le contenu et copiez les fichiers ProfiCAD.exe, common.dll et proficad.chm dans le
dossier dans lequel ProfiCAD est installé (sans doute C:\Programmes\ProfiCAD (x86))
Le message « out of memory » s'affiche
Cela peut se produire lorsque le schéma contient trop d'images ou des images occupant trop
d'espace mémoire (taille de données de plusieurs Mo). Deux solutions sont alors possibles :
• Utilisez la commande Fichier - Purge. Cela supprime les objets inutiles du document.
• Retirez les images du schéma, modifiez les à l'aide d'un programme de traitement des
images (pour réduire la taille mémoire) et insérez-les à nouveau.
Comment définir la numérotation d'un symbole, par
exemple : W1, W2, W3 au lieu de R1, R2, R3
• Ouvrez le symbole (faites un clic droit sur le symbole dans le panneau « Symboles en images
») et cliquez sur Ouvrir le symbole
• Appuyez sur F12 et sélectionnez Symboles
• Modifiez la référence par défaut
Vous pouvez également visionner cette vidéo.
Comment puis-je mettre la bibliothèque de symboles en
français ?
8Veuillez procéder comme suit :
1. Téléchargez les symboles à partir de cette page :
https://gallery.proficad.com/pages/DownLoad.aspx?l=fr
2. Décompressez les dans un dossier de votre PC, exemple D:\symboles
3. Utilisez la commande Fichier – Paramètres – Chemins d’accès du menu et entrez le
chemin vers le dossier créé précédemment.
Comment puis-je ajouter des symboles dans le volet
favoris ?
Faites-les glisser sur l'icône en forme de cœur.
Comment importer un fichier PDF
Un fichier PDF ne peut pas être directement inséré dans un dessin ProfiCAD. Il est possible
d'effectuer une capture d'écran à partir de celui-ci que l'on insérera en tant qu'image.
Comment exporter au format PDF ?
Pour l'exportation au format PDF, nous pouvons vous recommander des programmes tels que:
doPDF (http://www.dopdf.com)
Foxit (http://www.foxitsoftware.com)
et bien d'autres
Ces programmes fonctionnent sur le principe des imprimantes virtuelles, c'est donc dans
ProfiCAD que vous devez choisir Imprimer et sélectionner l'un de ces programmes comme
s'il s'agissait d'une imprimante. En outre, sélectionnez le format de papier, l'orientation de la
page et l'emplacement sur le disque où enregistrer le document de sortie.
Il est parfois nécessaire que la flèche pointe vers l'arrière
et doive être tirée à nouveau.
Pour inverser la flèche, sélectionnez-la en cliquant dessus puis sélectionnez Retourner la
flèche dans le panneau Propriétés.
Quels symboles sont disponibles dans la version complète ?
Avez-vous d'autres symboles ?
La version complète contient les mêmes symboles que la version de base. La bibliothèque de
symboles est améliorée en permanence. Vous pouvez facilement créer des symboles à l'aide
de l'éditeur de symboles ProfiCAD.
9Vous pouvez trouver des symboles supplémentaires sur gallery.proficad.com. Si vous avez
vous-même créé des symboles, veuillez envisager de les soumettre à la bibliothèque.
Est-il possible de modifier les champs du cartouche ?
Allez dans Fichier - Paramètres - Champs de données pour modifier les champs de
cartouche.
Si je modifie un symbole dans l'éditeur de symbole, ce
symbole sera-t-il modifié dans tous les schémas que j'ai
déjà dessinés ?
Non ! Ce n'est pas possible, car chaque symbole est enregistré en tant que copie unique dans
chaque schéma. Votre schéma est donc indépendant dans votre bibliothèque de symboles et il
peut facilement être envoyé à un tiers.
Lorsque j'essaie d'imprimer le schéma sur l'imprimante
laser 5L, certaines lignes sont floues et certaines parties du
schéma ne sont pas du tout imprimées.
Ajustez la résolution de votre imprimante de 600 à 300 ppp (voir Paramètres des propriétés de
l'imprimante).
Un objet ne peut pas être sélectionné - en cliquant sur un
objet, il ne peut pas être sélectionné et un objet différent,
loin du pointeur est sélectionné à la place.
Lors de la création d'un symbole, les formes graphiques doivent être placées de manière
symétrique, de sorte que le symbole est symétrique aux axes de l'écran de travail.
Correct Incorrect
10Comment puis-je relier deux composants loin l'un de
l'autre et qui ne sont pas affichés sur l'écran en même
temps ?
Option 1: lorsque vous dessinez un lien entre des composants, utilisez les flèches du clavier
pour déplacer la zone de l'écran dans la direction appropriée.
Option 2: régler l'échelle sur une valeur inférieure, par exemple 50%.
Un cadre jaune beaucoup plus grand que le symbole du
circuit lui-même apparaît autour de l'icône du circuit.
Le problème peut avoir deux causes:
• Divers objets (par exemple de très petites lignes, des points oubliés, etc.) se sont
sélectionnés lors de la création du symbole du circuit et ont été oubliés. Le résultat est que le
symbole de circuit semble plus grand, parce que les surfaces de ces objets sont également
incluses. La solution est de supprimer ces objets inutiles, de préférence à l'aide du panneau
Explorateur. Si tel est le cas, le symbole de circuit doit être remplacé sur le plan de circuit par
un symbole de circuit corrigé.
• Le symbole de circuit n'est pas dessiné symétriquement par rapport aux axes de la zone de
travail. La solution consiste à dessiner le symbole de circuit symétriquement.
Puis-je personnaliser les portes ? Lorsque j'insère une
porte, le programme affiche uniquement le symbole de la
porte par défaut et je n'ai pas trouvé le moyen de le
personnaliser.
Après avoir inséré la porte, appuyez sur la touche Échap (pour faire changer le curseur en
flèche), placez la flèche sur la porte et cliquez sur le bouton droit de la souris. Une boîte de
dialogue vous permettant de personnaliser les paramètres de porte (nombre de sortie, type de
porte, etc) apparaîtra.
Veuillez nous faire parvenir vos questions à l'aide de notre formulaire de contact.
Raccourcis clavier
Pour accélérer le travail avec le programme, les raccourcis clavier suivants peuvent être
utilisés:
RACCOURCI ICÔNE COMMANDE DU MENU
Ctrl + A Édition - Sélectionner tout
Ctrl + B Édition - Copier en tant qu'image
Ctrl + C Édition - Copier
11Ctrl + N Fichier - Nouveau
Ctrl + O Fichier - Ouvrir
Ctrl + P Fichier - Imprimer
Ctrl + S Fichier - Enregistrer
Shift + S Fichier - Enregistrer sous
Ctrl + V Édition - Coller
Ctrl + W Ferme le document courant
Ctrl + X Édition - Couper
Ctrl + Z Édition - Annulation dernière action
* Sur le pavé numérique Affichage - Centrer la zone de travail
F1 Aide
F4 Changement de calque
F5 Redessiner la liste des symboles dans l'éditeur de schéma
F12 Fichier - Paramètres
B Dessiner - Courbe
G Dessiner - Polygone
E Dessiner - Éllipse
H Insertion - Porte
L Dessiner - Polyligne
M Affichage - Grille
N Insertion - Étiquette
R Dessiner - Rectangle
P Affichage - Main
S Insertion - Fil
T Insertion - texte
U Dessiner - Ligne
Z Dessiner - Rectangle arrondi
Esc Passer en mode de sélection
Aperçu des commandes du programme avec la souris et le clavier:
Maj + déplacer objet Déplace l'objet sans tenir compte de l'ancrage
Ctrl + déplacer objet Clonage
Ctrl + clic Ajoute un objet à la sélection
Ctrl + Maj + clic Ajoute ou supprime un objet à/de la sélection
Molette de la souris Zoom
Shift + molette de la souris Déplacement horizontal dans le schéma
Ctrl + molette de la souris Déplacement vertical dans le schéma
12Ctrl + Shift + molette de la souris Zoom progressif
Appui sur la touche Ctrl tout en traçant
un Mode de dessin orthogonal
rectangle, une ellipse ou une ligne
Appui sur les touches de direction Déplace les objets sélectionnés par incrément de 0,1
(flèches) mm
Galerie ProfiCAD
La galerie ProfiCAD, que vous pouvez trouver à l'adresse //gallery.proficad.com, est un
service Internet à destination des utilisateurs du programme ProfiCAD.
Sur ce site vous pouvez trouver des symboles électriques et des schémas supplémentaires. Un
moteur de recherche est également disponible, vous permettant de chercher des symboles et
des diagrammes dans la base de données à l'aide de mots-clés et des catégories. Un forum de
discussion est également présent sur le web où vous pourrez échanger à propos des symboles
et diagrammes personnels.
Vous pouvez y trouver également des symboles et schémas créés par d'autres utilisateurs de
ProfiCAD. Vous pouvez partager des symboles et diagrammes créés avec d'autres, il vous
suffit de les envoyer vers la galerie.
Les panneaux
ProfiCAD fournit plusieurs panneaux facilitant les tâches courantes. Ces panneaux peuvent
être glissés et ancrés à n'importe quel côté de la zone de travail. Ils peuvent s'escamoter
automatiquement pour économiser de l'espace ou ils peuvent être épinglés.
Deux petites icônes sont présentes dans le coin en haut à droite de chaque panneau. Vous
pouvez utiliser le premier (punaise) pour faire que le panneau s'escamote automatiquement.
L'autre icône permet de fermer complètement le panneau. Les panneaux ainsi fermés peuvent
être réactivés par la commande de menu Afficher le panneau ou en utilisant la barre d'outils
"Panneaux".
13La barre d'outils des panneaux contient les icônes suivantes:
1. documents
2. symboles en images
3. symboles en texte
4. favoris
5. explorateur
6. propriétés
7. circuits intégrés
8. calques
9. pages
10. rechercher
Documents
Le panneau Documents vous permet de prévisualiser les documents sans les ouvrir.
Il fonctionne de façon similaire au panneau Symboles, il
suffit de passer la souris sur un nom de répertoire. Le panneau affiche les documents d'un
répertoire (chemin d'accès) connu dans la boite de dialogue ouverte en appuyant sur F12
sous chemins. Le panneau n'affiche pas les documents qui se trouvent directement sur le
chemin d'accès spécifié. Vous devez créer des sous-groupes (répertoires) pour chaque groupe
de documents.
14Par exemple, si le chemin d'accès aux documents est "D:\dessins\", vous devez créer plusieurs
sous-répertoires, par exemple, "D:\dessins\Projet1\", "D:\dessins\Projet2\" etc et enregistrer
vos dessins dedans.
Un document peut être ouvert en cliquant sur la vignette du document.
Modèles de dessins/schémas
Un clic droit sur la vignette du schéma fait apparaitre un menu contextuel avec la ligne Créer
un document similaire. Si vous créez souvent des documents similaires, vous pouvez créer
un document en tant que modèle, puis créer des documents en tant que copie du modèle.
Symboles et favoris
Le panneau Symboles est utilisé pour insérer des symboles dans le document. Il comporte
deux parties: la partie supérieure montre des groupes de symboles. Celle du bas montre les
symboles du groupe actif.
Comment insérer un symbole: sélectionnez un symbole dans la partie inférieure de la fenêtre.
Placez le pointeur de la souris sur la zone de travail. Déposez le symbole en appuyant sur le
bouton gauche de la souris. Si vous cliquez sur le bouton droit, le symbole tourne de 90°.
Insérez autant de symboles que vous le souhaitez. Appuyez sur la touche Échap pour terminer
l'insertion.
Vous pouvez faire glisser les symboles fréquemment utilisés dans le panneau Favoris. Vous
pouvez supprimer un symbole du panneau Favoris en le faisant glisser vers le panneau
Symboles.
1516
Explorateur
Le panneau Explorateur facilite le travail sur de grands
documents. Il le rend facile la sélection d'un petit objet qui serait
difficile à sélectionner avec la souris. Le fait que l'Explorateur
prenne beaucoup de place est compensé par sa capacité à faire
défiler la liste d'objets à sélectionner dans la zone visible de la
zone de travail. Si vous disposez de deux écrans, vous pouvez
faire glisser l'Explorateur sur l'autre écran et économiser de
l'espace.
Avec l'Explorateur, il est possible de découvrir certaines erreurs,
par exemple deux symboles au même emplacement, une ligne
trop courte et qui ne peut donc être vue, etc. Le retrait de ces
objets du document réduit sa Dimensions et accélère le travail de
ProfiCAD.
17Les calques
Les calques peuvent être considérés comme des films transparents utilisés pour dessiner les
différentes parties du schéma. Par exemple, un calque peut être utilisé pour la maçonnerie, un
autre pour le câblage, une autre pour le chauffage, etc.
Le nouveau panneau "Calques" est utilisé pour basculer entre les calques. Sélectionnez le
calque actif (en cours d'utilisation dans le schéma) dans la liste.
Boutons:
1. déplace un calque vers le haut.
2. déplace un calque vers le bas.
3. ajoute un calque.
4. renomme un calque.
5. supprime un calque. Seuls les calques vides peuvent être supprimés.
18Propriétés
Lorsqu'un objet est sélectionné (via la souris ou le panneau Explorateur), ses propriétés
peuvent être définies dans le panneau Propriétés.
Les positions des objets sont présentées en dixièmes de mm. Le
style de ligne est sélectionné dans une liste. Vous pouvez définir
des styles de ligne personnalisés.
Si deux composants avec le même type de hachures sont affichés
l'un à côté de l'autre, il est nécessaire de veiller à ce que ces
hachures ne se suivent pas. Cela peut être fait en modifiant le
réglage de ces deux valeurs (ou juste une de ces valeurs).
L'image du haut montre un réglage incorrect des hachures,
l'image du bas montre le réglage correct.
19Les circuits intégrés
Vous pouvez utiliser le panneau CI pour définir les propriétés des circuits intégrés.
Pages
Le panneau Pages vous permet de créer des documents multipages. L'icône du panneau
représente un dessin dans une reliure à spirale.
20Boutons:
1. déplace une page vers le haut
2. déplace une page vers le bas
3. ajoute une page
4. supprime une page
5. affiche la liste des pages
6. copie une page
7. colle une page
8. ajoute un rapport
Chaque page a un nom court (la longueur recommandée est de 4 caractères) qui apparaît dans
le panneau "Pages" et dans les références croisées. Si la propriété cartouche est activée, il
s'affiche sur toutes les pages.
Où entrer les données du cartouche:
21données communes à toutes les pages (par comme plus haut (F12 - Document - Champs de
exemple, auteur, société, etc) données)
données pour une page en particulier (par sélectionner une page dans le panneau "Pages"
exemple titre, titre supplémentaire) et cliquez sur le bouton « Renommer »
Dans le cartouche, vous pouvez utiliser variables système générées automatiquement par le
programme.
Rechercher
Le panneau Rechercher vous permet de rechercher des symboles,
textes et objets graphiques (s'ils contiennent du texte).
Tapez le terme à rechercher dans le cadre de recherche (1). Vous
pouvez passer à la zone de résultats (2) en utilisant la touche
flèche vers le bas. L'objet que vous sélectionnez dans la
zone de résultats de recherche est mis en surbrillance dans le
dessin.
La recherche est effectuée sur toutes les pages et tous les calques
du dessin. Ceci diffère de l'écran Explorateur qui affiche
uniquement les objets de la page et du calque actifs.
Recherche de symboles
Un appui sur la barre d’espace fait apparaître une boîte de dialogue. Entrez le terme de
recherche dans la zone de texte (1). Les symboles et les dossiers contenant le terme saisi
apparaissent dans la liste (2).
Un double-clic sur un symbole permet de l’insérer dans le schéma. Double cliquez sur un
dossier (rectangle jaune) pour afficher son contenu. Le nom du dossier sélectionné apparait en
haut de la fenêtre (3). Le bouton (4) permet de remonter au dossier-parent du dossier ouvert.
22Un double-clic fait apparaître un menu contextuel qui permet d’effectuer deux actions :
• Visualiser le dossier du symbole
• Ajouter un symbole au panneau Favoris
Comment dessiner des schémas électriques
1. Choisissez la taille du dessin.
2. Insérer un cartouche (s'il n'est pas déjà inséré) en utilisant les paramètres du programme de
commande (F12 - Cartouche)
3. Si vous avez besoin de plusieurs calques, préparez en un nombre suffisant dans le panneau
Calques et nommez les en fonction de leur usage prévu.
4. Si vous souhaitez utiliser un plan d'étage numérisé, insérez le calque inférieur
5. pour le placement approximatif des objets, commencez par un ancrage à 10 mm aet diminuez
progressivement.
6. Insérez les symboles et les autres objets et placez les à leur emplacement final. Laissez de
l'espace au niveau des bords du dessin pour pouvoir imprimer sur une imprimante différente.
7. Avant de dessiner les connexions (conducteurs), assurez-vous que les symboles sont
correctement placés (au moins les plus importants). Il est possible de déplacer les symboles
avec les conducteurs reliés, mais seulement sur de courtes distances. Le déplacement de
symboles déjà reliés est susceptible de rompre leurs connexions.
8. Utilisez la touche "s" pour passer au mode de dessin des conducteurs et commencez à les
implanter. Commencez par les grandes longueurs traversant tout le schéma. Si une connexion a
été débutée dans le mauvais sens et que vous ne pouvez pas continuer, vous pouvez annuler le
23dernier changement de direction en appuyant sur la
touche Retour arrière. Vous pouvez laisser un
conducteur non raccordé en appuyant sur le bouton
droit de la souris.
9. Vous pouvez utiliser la fonction Fichier - Liste des
conducteurs pour vérifier que tous les conducteurs sont
correctement raccordés.
10. assurez-vous qu'aucun texte, symbole ou
conducteur ne se chevauchent
Comment insérer des
symboles
Il existe quatre manières
d’insérer des symboles dans un
schéma:
À partir du panneau « Symboles en images
».
Cliquez sur le symbole que vous souhaitez insérer
dans le schéma.
À partir du panneau Symboles en texte
À partir du panneau Favoris
À partir de la fenêtre Recherche de symboles
Portes et transformateurs : Sélectionnez Insertion – Transformateur ou Insertion –
porte. Cliquez à l’endroit où vous souhaitez insérer le symbole. Après avoir sélectionné le
Mode sélection (en appuyant sur Échap), vous pouvez définir les propriétés du symbole par
un clic droit.
Les propriétés des symboles
Chaque symbole est associé à deux propriétés de base : la référence et le type.
La référence permet d’identifier de manière unique le symbole dans le schéma.
Le type définit les propriétés électriques du symbole, par exemple la résistance en Ω, le type
de transistor, etc.
24Pour chaque symbole, vous pouvez également définir la position des étiquettes indiquant les
propriétés de type et de référence. Les unités sont exprimées en dixièmes de mm. La façon la
plus simple de définir la position de ces étiquettes est de faire glisser le texte à l'aide de la
souris. Si vous devez définir la position de l'étiquette plus précisément, utilisez les valeurs
numériques.
Lorsqu'un schéma contient un symbole ne figurant pas dans votre bibliothèque (vous vous
êtes procuré le schéma auprès de quelqu'un), vous pouvez l'enregistrer (en cliquant sur le lien
Enregistrer une copie link) et mettre à jour votre bibliothèque de symboles.
Numérotation automatique
Tous les symboles du schéma sont automatiquement numérotés, ex un numéro de type unique
leur est attribué. Par exemple, si la référence du symbole est « R », les différents symboles du
même type sont numérotés « R1 », « R2 », ... etc. Si aucune référence implicite n'est
sélectionnée pour le symbole, seuls des numéros sont attribués, exemple « 1 », « 2 », ... etc.
Couleur de bordure des symboles
Vous pouvez attribuer une couleur de bordure différente à chaque symbole individuel présent
sur le schéma. La couleur est sélectionnée dans le menu Objet - Couleur de la bordure.
Couleur de remplissage des symboles
La surface de certains symboles peut être totalement colorée. Cela s'applique aux symboles
présentant des zones fermées, telles que les cercles, les ellipses, les rectangles, les polygones,
les sections et les tranches d'un disque.
The fill color is set in the Properties panel or (if you want to color fill more symbols) using
the command Objet - couleur de remplissage. The areas that have been colored in the
editor of symbols, keep their original color.
25La couleur de remplissage est définie dans le panneau Propriétés ou (si vous souhaitez colorer
plusieurs symboles) en utilisant la commande Objet - couleur de remplissage. Les
zones qui ont été colorées dans l'éditeur de symboles conservent leur couleur d'origine.
Comment dessiner les conducteurs
électriques
Il est recommandé de dessiner les conducteurs entre les symboles seulement une fois que vous
avez placé tous les symboles dans votre schéma.
Procédez comme suit:
1. Sélectionnez Insertion - Conducteur ou
appuyez sur le bouton Fil de la barre d'outils. Vous
pouvez également utiliser le raccourci "s".
2. La forme du pointeur de la souris change (fer à
souder).
3. Placez le pointeur sur une sortie où vous voulez
commencer à tracer le conducteur. Cliquez lorsque la
sortie devient rouge.
4. Cliquez en un point quelconque pour changer de
direction. Appuyez sur la touche Retour arrière
pour annuler le dernier changement de direction.
5. Déplacez le pointeur jusqu'à la sortie du symbole
cible. Cliquez lorsqu'elle devient rouge.
266. Une fois la première connexion terminée, vous
pouvez commencer à dessiner la prochaine. Vous
pouvez interrompre la mise en place des conducteurs à
tout moment en appuyant sur la touche Esc.
Dessiner un conducteur entre un symbole et un autre
conducteur
1. La procédure est la même que lors de la mise en
place d'un conducteur entre deux symboles, mais dans
ce cas l'extrémité du conducteur que vous tracez sera
placée sur l'autre conducteur (par un clic gauche). Un
point montrant l'interconnexion des conducteurs est
ajouté automatiquement.
2. En cas de croisement de conducteurs, vous pouvez
dessiner le point montrant la jonction de câbles à l'aide
de la commande Insertion - interconnexion.
Vous pouvez également utiliser l'icône de la barre
d'outils.
27Ajustement des connexions terminées
Les connexions terminées peuvent être ajustées (ajustement de la position et de la forme):
1. Sélectionnez le conducteur (par un clic gauche). Des
poignées s'affichent au niveau du départ, de l'arrivée et
des points de branchement.
2. Appuyez sur le bouton gauche de la souris et faites
glisser l'une des poignées pour modifier la position du
conducteur.
283. S'il y a suffisamment d'espace autour du conducteur,
il peut être déplacé librement, comme indiqué dans
l'image:
Dessiner des conducteurs dont le départ ou l'arrivée est "dans l'air"
Commencez en appuyant sur le bouton droit de la souris. Procédez de manière normale
(placez les changements de direction par un clic gauche). Laissez votre conducteur en attente
"en l'air" par un clic droit.
Conducteurs bicolores
Procédure:
1. Sélectionner un conducteur, si le panneau Propriétés n'est pas visible, faites un double clic sur le
conducteur.
2. Une fois le panneau Propriétés affiché, sélectionnez un type de ligne
3. Choisissez la première couleur
4. Choisissez la seconde couleur
5. Activez la seconde couleur
29Vous pouvez aussi lire