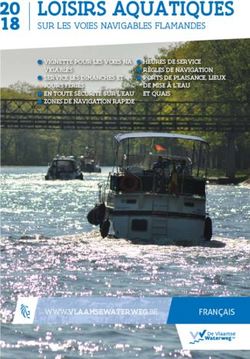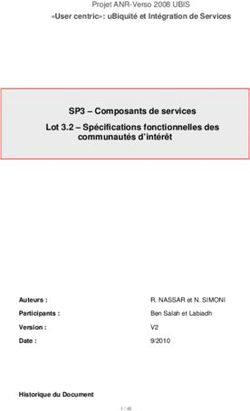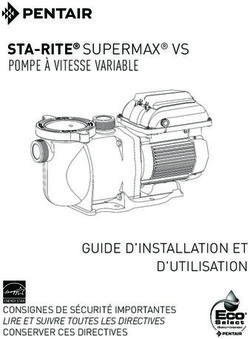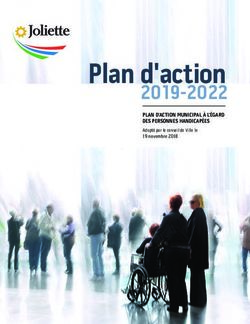CONTACTER LE SERVICE CLIENTÈLE NEUF
←
→
Transcription du contenu de la page
Si votre navigateur ne rend pas la page correctement, lisez s'il vous plaît le contenu de la page ci-dessous
CONTACTER
LE SERVICE CLIENTÈLE NEUF
• Par internet :
Retrouvez, gratuitement et à tout moment,
les réponses à vos questions administratives,
techniques et commerciales sur Neuf Assistance :
http://assistance.neuf.fr
GUIDE
Un support complet sur l’ensemble des produits et
services Neuf, mis à jour quotidiennement. DE LA
• Par téléphone :
> Pour les particuliers : 0 892 79 00 09*
> Pour les professionnels : 0 892 79 00 99*
*(0,34 € TTC/mn depuis un téléphone fixe, temps d’attente gratuit depuis
NEUF BOX
une ligne fixe Neuf Cegetel, AOL ou une ligne fixe France Telecom, 7j/7
de 8h à 22h).
Avant de contacter le Service Clientèle Neuf,
vérifiez de bien avoir respecté les consignes
décrites au chapitre 5, page 24, « En cas de
problème» de ce guide.
Pour tout
savoir sur votre
Neuf Box
Neuf Cegetel - SA au capital de 33 305 230,72 Euros - Siège Social : 40-42 Quai du Point du Jour
92659 Boullogne Billancourt Cedex - SIREN 414 946 194 - RCS NANTERRE - CODE APE 642 C
Ref. RGGUA016 - Curtis & McLuhan® - 5303VOUS AVEZ CHOISI NEUF
ET NOUS VOUS EN REMERCIONS
Ce guide accompagne votre Kit de connexion sur CD-Rom qui vous permet de Vous n’êtes pas à l’aise pour installer vous même votre Neuf Box ?
configurer simplement et rapidement votre Neuf Box et votre connexion ADSL. Si vous le souhaitez, Neuf vous propose le service d’un technicien qui
vient installer votre Neuf Box à domicile. Pour connaître les conditions et
modalités de cette offre, reportez-vous au document joint dans votre pack.
Vous débutez sur Internet ?
Retrouvez sur votre Kit de connexion sur CD-Rom une partie consacrée
à vos « premiers pas sur Internet ».
L’équipe Neuf
AVANT DE COMMENCER VOTRE INSTALLATION :
• Installez votre Neuf Box dès maintenant, même si votre
ligne ADSL n'est peut-être pas encore active. Vous pourrez
ainsi profiter des services Neuf dès l'activation de votre
ligne ADSL.
• Utilisez le CD-Rom qui accompagne le guide pour installer
votre Neuf Box. Vous bénéficierez alors d'un outil de
diagnostic qui vérifiera votre ligne à chaque connexion.
• Pensez à lancer Internet en passant systématiquement sur
l'icône Neuf qui sera installé sur votre bureau.SOMMAIRE
1. DESCRIPTION DE VOTRE NEUF BOX 8
1.1 Description des ports (ou prises) de connexion ........................8
1.2 Signification des voyants lumineux ............................................................9
3.2 Installation de votre décodeur Neuf TV .......................................... 20
2. INSTALLATION 3.3 Installation de vos téléphones .................................................................. 21
DE VOTRE NEUF BOX EN 6 ÉTAPES 11 3.4 Installation de vos consoles de jeu...................................................... 21
Etape 1 Vérifiez le contenu de votre pack ................................................11
3.5 Installation de votre téléphone WiFi (Twin)................................ 22
Etape 2 Vérifiez la configuration de votre ordinateur ..................12
3.6 Installation de votre Neuf Box sans ordinateur....................... 22
Etape 3 Préparez votre Neuf Box 12
......................................................................
Etape 4 Installez et configurez votre Neuf Box 4. L’INTERFACE D’ADMINISTRATION
à l’aide du CD-Rom ......................................................................................13 DE LA NEUF BOX ..........................................................................................23
Etape 5 Testez votre accès Internet ..............................................................16 4.1 Accédez à l’interface d’administration de la Neuf Box .... 23
Etape 6 Activez les services Neuf les plus utiles ..............................16 4.2 Exemple : éteindre les voyants de la Neuf Box ...................... 23
3. EXEMPLES D’INSTALLATIONS 17 5. EN CAS DE PROBLÈME .................................................................... 24
3.1 Installation de plusieurs ordinateurs ....................................................17 5.1 Vous avez un problème de connexion ?
3.1.1 Un PC par liaison sans fil WiFi 5 réflexes simples à adopter........................................................................ 24
et un PC en Ethernet ..........................................................................................17 5.2 Vous avez un problème avec votre téléphone ? .................... 26
3.1.2 Deux PC par liaison sans fil WiFi ........................................................18 5.3 Vous avez un problème avec votre télévision ? ..................... 26
3.1.3 Un Macintosh en Ethernet............................................................................18 5.4 Vous avez un problème avec
3.1.4 Un Macintosh par liaison sans fil WiFi ..........................................18 l’un de vos services Neuf ? ............................................................................ 276. VOTRE ESPACE CLIENT ................................... 28 9. LES SERVICES TÉLÉPHONIQUES . . . . . . . . . . . . . . . . . . .40
6.1 Accédez à votre espace personnel 9.1 Messagerie vocale Neuf ................................................................................ 40
« Mon compte Neuf » ........................................................................................ 29
9.1.1 Activez la Messagerie vocale Neuf ................................................41
6.1.1 Que puis-je-faire sur « Mon compte Neuf » ? ....................29
9.1.2 Comment savoir que j’ai un message ? ....................................41
6.1.2 Créez votre identifiant « Neuf ID »
9.1.3 Consultez votre Messagerie vocale................................................41
et votre mot de passe ? ............................................................................ 30
9.2 Services confort Neuf .......................................................................................... 43
6.1.3 Un problème pour accéder
à « Mon compte Neuf » ? ........................................................................ 31 9.2.1 Appel d’un correspondant ........................................................................44
6.1.4 Consultez vos factures.................................................................................. 32 9.2.2 Appels simultanés de plusieurs correspondants ..................44
6.2 Vos services Neuf .................................................................................................. 32 9.2.3 Transferts d’appels ..........................................................................................45
6.2.1 Créez vos pages perso ou vos blogs .......................................... 32 9.3 Découvrez Neuf Talk ..............................................................................................47
6.2.2 Profitez du Pack stockage Neuf Giga ........................................ 32
10. CONSIGNES DE SÉCURITÉ
7. VOTRE MESSAGERIE ET CARACTÉRISTIQUES TECHNIQUES
ÉLECTRONIQUE (E-MAIL) . . . . . . . . . . . . . . . . . . . . . . . . . . . . . . . .33 DE LA NEUF BOX . . . . . . . . . . . . . . . . . . . . .48
7.1 Vos adresses e-mail . . . . . . . . . . . . . . . . . . . . . . . . . . . . . . . . . . . . . . . . . . . . . . . 33 10.1 Consignes de sécurité . . . . . . . . . . . . . . . . . . . . . . . . . . . . . . . . . . . . . . . . . . 48
7.2 Le Webmail Neuf . . . . . . . . . . . . . . . . . . . . . . . . . . . . . . . . . . . . . . . . . . . . . . . . . . . 33 10.2 Consignes d’usage . . . . . . . . . . . . . . . . . . . . . . . . . . . . . . . . . . . . . . . . . . . . . . 48
7.2.1 Découvrez le Webmail Neuf . . . . . . . . . . . . . . . . . . . . . . . . . . . . . . . . . . 34 10.3 Caractéristiques techniques de la Neuf Box ............ 49
7.2.2 Consultez vos messages . . . . . . . . . . . . . . . . . . . . . . . . . . . . . . . . . . . . . . 35
11. CONDITIONS DE GARANTIE
7.2.3 Rédigez un message . . . . . . . . . . . . . . . . . . . . . . . . . . . . . . . . . . . . . . . . . . 36
ET DE RETOUR DE MATÉRIEL . . . . . . . . . . . 53
7.3 Utilisez les autres logiciels de messagerie . . . . . . . . . . . . . . . 37
11.1 Conditions de garantie ................................................................................ 53
8. PROTÉGEZ VOTRE ORDINATEUR 38 11.2 Conditions de retour de matériel ...................................................... 53
8.1 Optez pour le Pack Sécurité Neuf ........................................................ 38
12. GLOSSAIRE . . . . . . . . . . . . . . . . . . . . . . . . . . 54
8.2 Protégez vos enfants avec le Contrôle Parental .................. 39
8.3 Adoptez les règles de base ...................................................................... 391
1.2 Signification des voyants lumineux
DESCRIPTION DE VOTRE NEUF BOX
Après les principales prises de votre Neuf Box, découvrez maintenant
1.1 Description des ports (ou prises) de connexion la signification des voyants lumineux. Ces voyants peuvent être éteints,
clignotants ou fixes (dans ce dernier cas ils sont allumés en permanence).
Les 6 voyants lumineux du bas :
[F]
[E]
[D]
[C]
[B]
[A]
DESCRIPTION DE VOTRE NEUF BOX
DESCRIPTION DE VOTRE NEUF BOX
A • port DSL jaune : pour connecter le câble ADSL relié à la prise murale.
B • port TEL vert : pour connecter votre téléphone à l’aide de l’adaptateur téléphonique.
C • port USB PC gris : pour connecter un ordinateur en mode filaire USB.
D • port Ethernet TV rouge : pour connecter le décodeur Neuf TV
(Attention à ne pas brancher d’ordinateur sur ce port).
E • ports Ethernet PC1 / PC2 et PC3 bleus : pour connecter un ou plusieurs
ordinateurs en mode filaire Ethernet.
F • prise PWR : pour brancher l’alimentation électrique. Voyant dsl (ou accès) : il clignote lorsque votre Neuf Box est en cours
de synchronisation ADSL et se fixe lorsque votre connexion ADSL est
opérationnelle. Il est éteint lorsque la prise « DSL » est débranchée
ou que la ligne ADSL n’est pas active.
Voyant « trafic » : il est fixe lorsque vous êtes connecté à Internet et
8 il clignote lorsqu’il y a du trafic depuis ou vers Internet.
9
[G]
[H] Voyant « tel » : il est fixe lorsque votre ligne téléphonique Neuf est
[I] opérationnelle et clignote lorsque vous décrochez votre combiné
[J] (vous devez avoir l’option téléphone illimité pour bénéficier de la
ligne téléphonique Neuf). Si vous ne bénéficiez pas du téléphone
illimité, il est alors possible que le voyant reste éteint.
G • bouton « Reset » : permet de réinitialiser la Neuf Box avec les paramètres
d’usine. Voyant « tv » : il est fixe lorsque votre décodeur Neuf TV est branché
H • extension : emplacement réservé pour une utilisation future. à votre Neuf Box (vous devez avoir l’option Neuf TV – disponible sous
I • bouton « Cadenas » : facilite le paramétrage de la liaison sans fil WiFi. réserve d’éligibilité au service).
J • ports USB 1 et 2 : pour connecter vos périphériques USB
(imprimante, disque dur…).Voyant « wifi » : votre Neuf Box intègre le WiFi (norme 802.11g) et ne
nécessite aucun équipement supplémentaire. Le voyant WiFi est fixe
lorsque le WiFi est opérationnel et clignote lorsque vous appuyez sur
le bouton « Cadenas ».
2 INSTALLATION DE VOTRE NEUF BOX
EN 6 ÉTAPES
Etape 1: Vérifiez le contenu de votre pack
Voyant « alarme » : il doit normalement rester éteint. S’il est fixe,
débranchez puis rebranchez l’alimentation de votre Neuf Box puis LE PACK QUE VOUS VENEZ DE RECEVOIR CONTIENT LES ÉLÉMENTS SUIVANTS :
patientez quelques minutes. Si le problème persiste, contactez le
Service Clientèle Neuf dont vous trouverez les coordonnées au dos
de ce guide.
[1]
[3]
Le bouton « infos » :
Le bouton « infos » est allumé lors du branchement électrique de votre Neuf Box, [2]
d’abord rouge, il devient jaune puis vert lorsque votre ligne ADSL est activée et
[4]
INSTALLATION DE VOTRE NEUF BOX
que vous pouvez naviguer sur Internet. Il s’allume en jaune puis en rouge pendant
DESCRIPTION DE VOTRE NEUF BOX
la mise à jour du logiciel de votre Neuf Box (voir étape 4 de l’installation de votre
Neuf Box - chapitre 2).
Une fois votre Neuf Box installée, le voyant « infos » peut rester jaune. [5]
C’est notamment le cas lorsque votre ligne ADSL est en cours d’activation. [7]
Pour le vérifier, nous vous conseillons de suivre l’état de votre commande :
- en ligne sur http://suiviadsl.neuf.fr
- par téléphone au 0 811 800 800 (prix d’un appel local depuis un poste fixe) [9] [6]
Dès que le voyant « infos » devient vert, votre ligne ADSL est activée, vous [8]
pouvez vous connecter à Internet.
[1] Modem Neuf Box [6] Câble Ethernet
Le logo « n9uf » :
[2] Façade de couleur bleue (blanc avec des embouts bleus)
Lors du premier branchement électrique de votre Neuf Box, le logo n9uf situé sur [3] Câble ADSL [7] Adaptateur secteur
10 la façade peut s’allumer. Si c’est le cas, lors de la première mise à jour du logiciel (blanc avec des embouts orange) [8] 2 filtres ADSL 11
Neuf Box (voir pages 14 et 15), le logo n9uf sera éteint à distance par nos soins, [4] Adaptateur téléphonique [9] Kit de connexion sur CD-Rom et Guide
économisant ainsi plus de 10% de la consommation électrique de la Neuf Box. (blanc avec un embout vert) de la Neuf Box
[5] Câble USB (blanc avec une étiquette)
Si votre Neuf Box est pourvue du dispositf d’éclairage du logo n9uf, vous pourrez
le rallumer (voir chapitre 4.2).
Votre pack est complet, passez à l’étape 2.
Si le logo n9uf s’éteint après la première mise à jour du logiciel de la Neuf Box,
ceci est normal. Toutes les Neuf Box ne sont pas pourvues d’un dispositif
Il vous manque un élément, merci de contacter notre Service Clientèle
d’éclairage du logo n9uf.
Neuf (coordonnées au dos de ce guide) afin de résoudre le problème.Etape 2 : Vérifiez la configuration de votre ordinateur Etape 4 : Installez et configurez votre Neuf Box
à l’aide du CD-Rom
VOUS DEVEZ DISPOSER DU MATÉRIEL SUIVANT : L’installation de votre Neuf Box commence par l’insertion du kit de connexion
sur CD-Rom (ou CD-Rom d’installation) dans votre ordinateur.
• Un PC équipé d'un port USB ou Ethernet ou d’une connectivité
Nous pourrons alors vous guider dans :
sans fil WiFi,
• le choix de votre installation (USB, Ethernet ou WiFi)
ou
• les différents branchements à réaliser
un Apple Macintosh équipé d’un port Ethernet ou d’une connexion
• la configuration de votre adaptateur WiFi (si vous choisissez une installation
WiFi Airport.
sans fil)...
• Un lecteur de CD-Rom ou de DVD-Rom.
• 64 Mo de RAM minimum. ATTENTION !
› Vérifiez votre configuration matérielle en consultant la notice Avant de procéder à l’installation de votre Neuf Box, vérifiez
constructeur de votre ordinateur. qu’aucun câble n’est branché à votre modem.
• Un système d'exploitation Microsoft Windows® 2000, XP, Vista, pour un
INSTALLATION DE VOTRE NEUF BOX
INSTALLATION DE VOTRE NEUF BOX
ordinateur de type PC. Pour connecter et configurer votre Neuf Box, utilisez le Kit de connexion
› Vérifiez votre système d’exploitation en allant dans le menu « démarrer » de sur CD-Rom fourni dans le pack.
votre PC, clic droit sur l’onglet « poste de travail » puis cliquez sur « propriétés ». Ce CD-Rom simplifie et détaille chaque étape de l’installation et vous indique
comment brancher les câbles.
• Un système d'exploitation compatible Mac OSX pour un ordinateur de type
Il ne vous reste plus qu’à l’insérer dans votre ordinateur et à vous laisser guider !
Apple Macintosh.
› Vérifiez votre version de Mac OS en cliquant sur la « pomme » présente sur
votre écran puis cliquez sur « à propos de ce Mac ».
Votre matériel correspond à la configuration minimale demandée,
passez à l’étape 3.
Votre configuration actuelle ne répond pas aux critères demandés,
12 merci de contacter votre revendeur informatique pour mettre à jour 13
votre ordinateur.
Etape 3 : Préparez votre Neuf Box
Commencez par fixer la façade fournie sur le dessus de votre Neuf Box. Laissez
les voyants lumineux du boîtier toujours visibles. Votre modem peut être placé en
position horizontale ou verticale. Si vous le souhaitez, il est possible d’accrocher
le modem au mur au moyen de 2 vis diamètre 7 mm à tête fraisée (vis non fournies).
COMMENT CHOISIR LE BON TYPE DE RACCORDEMENT :
Votre Neuf Box est maintenant prête à être installée et configurée, Lors de l’installation, trois types de raccordement vous sont proposés :
• Sans fil, par WiFi.
passez à l’étape 4.
• Avec un câble en Ethernet ou en USB.Pendant cette mise à jour :
Pour pouvoir installer votre Neuf Box par liaison sans fil en WiFi, vous devez • Les voyants du bas clignotent à la chaîne les uns à la suite des autres.
attendre que votre ligne ADSL soit activée et que le logiciel de votre Neuf Box • Le bouton « infos » s’allume en jaune puis en rouge.
soit mis à jour. Sinon, vous ne pourrez pas procéder à l’installation en WiFi. Lorsque la mise à jour est terminée, votre Neuf Box redémarre et à la fin de la
Laissez branchés les câbles que vous avez connectés grâce au Kit de séquence de démarrage, le bouton « infos » s’allume en vert indiquant que votre
connexion sur CD-Rom dans cette étape, et attendez que le bouton « infos » de Neuf Box est de nouveau opérationnelle.
votre Neuf Box reste vert fixe pendant au moins cinq minutes. Vous pourrez Votre Neuf Box bénéficie des dernières évolutions technologiques via des mises
à jour automatiques.
alors relancer le CD-Rom de connexion et choisir l’installation sans fil en WiFi.
Pensez à protéger votre Neuf Box de la foudre et des surtensions
électriques. Vous pourrez vous procurer des multiprises protégées en ATTENTION !
vous rendant sur http://www.neufstore.com Ne touchez pas aux branchements pendant les mises à jour
du logiciel, cela risque de détériorer votre Neuf Box !
Pendant la mise à jour du logiciel, le bouton « infos » s’allume
Si vous choisissez une installation avec un câble, Neuf vous recommande de en jaune puis en rouge et les voyants du bas clignotent à la
privilégier l’Ethernet plutôt que l’USB. En effet, l’utilisation d’Ethernet vous permet
chaîne les uns à la suite des autres. La mise à jour de votre
de bénéficier de débits supérieurs à 8 Méga (si votre ligne est éligible à un débit
INSTALLATION DE VOTRE NEUF BOX
INSTALLATION DE VOTRE NEUF BOX
Neuf Box dure entre 5 et 10 minutes.
supérieur), sollicite moins les ressources de votre ordinateur et améliore la
compatibilité. Le port Ethernet portant le label TV (prise rouge) est réservé au
branchement du décodeur Neuf TV. N’importe lequel des autres ports Ethernet Le Kit de connexion sur CD-Rom paramètre également votre compte mail sur
(portant le label PC1, PC2 et PC3) peut être utilisé pour connecter votre ordinateur. Outlook® Express. Vous pourrez par la suite créer un nombre illimité d’adresses
mail et les consulter partout dans le monde grâce au webmail. Vous trouverez les
Si vous souhaitez raccorder un ordinateur de type Apple Macintosh en WiFi, informations nécessaires à la configuration de votre compte mail dans le courrier
reportez-vous à la section 3.1.4 de ce guide. de suivi de commande (identifiant et mot de passe de messagerie). Vous trouverez
tous les détails relatifs à l’utilisation du mail Neuf au chapitre 7.
ATTENTION !
Vérifiez que toutes vos prises téléphoniques murales utilisées L’installation s’est déroulée avec succès, vous pouvez passer à l’étape 5.
par un appareil téléphonique (téléphone, fax...) sont équipées
d’un seul filtre ADSL.
Si vous ne disposez pas de suffisamment de filtres ADSL, L’installation n’est pas terminée car votre ligne ADSL n’est pas encore
14 vous pouvez vous en procurer sur la boutique en ligne de construite, vous devez attendre quelques jours que le voyant « infos »
15
Neuf, accessible sur le site web http://www.neufstore.com de votre Neuf Box devienne vert. Double cliquez alors sur l’icône
« Terminer l’installation » de votre bureau.
A la fin de cette étape,
SI VOTRE LIGNE ADSL N’EST PAS ENCORE ACTIVE :
L’installation de votre Neuf Box n’est pas encore terminée, et vous devez L’installation a échoué, merci de vous reporter au chapitre 5 de ce guide
attendre quelques jours que le voyant « infos » de votre Neuf Box devienne vert afin de résoudre le problème ou contactez éventuellement notre Service
(ce qui signifie que votre ligne ADSL sera alors activée). Double cliquez alors sur
Clientèle Neuf (coordonnées au dos de ce guide).
l’icône « Terminer l’installation » de votre bureau, vous pourrez notamment
Dans le cas d’une installation par liaison sans fil en WiFi, vous devez
configurer votre logiciel de messagerie Outlook.
attendre que le bouton « infos » de votre Neuf Box reste vert fixe pendant
SI VOTRE LIGNE ADSL EST ACTIVE : au moins cinq minutes. Si ce n’est pas le cas, attendez quelques jours
L’installation de votre Neuf Box est terminée. Cette étape se termine générale- que le bouton « infos » reste vert fixe et relancez votre installation.
ment par la mise à jour du logiciel de votre Neuf Box.Etape 5 : Testez votre accès Internet
Il est possible que vous ayez reçu votre Neuf Box avant l’activation de
votre ligne ADSL. Attendez que le bouton « infos » de votre Neuf Box
3 EXEMPLES D’INSTALLATIONS
s’allume vert pour naviguer sur Internet. Besoin d’équipements supplémentaires ?
L’activation de votre ligne ADSL nécessite plusieurs jours. Vous souhaitez connecter votre ordinateur sans fil et vous devez acheter
Durant cette période, vous pouvez à tout moment consulter l’état d’avan- un adaptateur WiFi pour votre ordinateur ?
cement de la construction de votre ligne en appelant le 0 811 800 800 Rendez-vous sur la boutique en ligne de Neuf, vous y trouverez tous les
(Coût d’un appel local depuis un poste fixe, 24h/24, 7j/7) ou sur http://suiviadsl.neuf.fr
équipements dont vous avez besoin. La boutique en ligne de Neuf est
accessible sur le site web http://www.neufstore.com
POUR LES UTILISATEURS D’UN PC :
Cliquez sur l’icône Neuf installée sur le bureau de votre ordinateur. Si votre
connexion ADSL n’est pas activée, un logiciel de diagnostic est automatique- 3.1 Installation de plusieurs ordinateurs
ment lancé vous indiquant l’état de votre ligne. Pour raccorder plusieurs ordinateurs, c’est très simple : il suffit d’exécuter le Kit
de connexion sur CD-Rom sur chacun des ordinateurs dans l’ordre de votre
POUR LES UTILISATEURS D’UN MACINTOSH :
INSTALLATION DE VOTRE NEUF BOX
choix.
Vérifiez l’activation de votre ligne ADSL via l’interface web de votre Neuf Box
EXEMPLES D’INSTALLATIONS
Vous pouvez connecter jusqu’à 3 ordinateurs par câble Ethernet, un ordinateur par
accessible sur http://192.168.1.1 Votre accès est actif lorsqu’il est mentionné
câble USB et plusieurs sans fil grâce au WiFi.
« Internet opérationnel ».
3.1.1 Un PC par liaison sans fil WiFi et un PC en Ethernet
Votre ligne ADSL est activée, vous pouvez passer à l’étape 6.
Votre ligne ADSL n’est pas encore activée, merci de vérifier que votre
voyant « infos » est allumé en vert. Si ce n’est pas le cas, rendez-vous
au chapitre 5 de ce guide ou contactez votre Service Clientèle Neuf
(coordonnées au dos de ce guide).
PC1
Etape 6 : Activez les services Neuf les plus utiles
Nous vous recommandons d’activer dès à présent les services Neuf suivants :
16 • Mon Compte : accédez à votre espace client personnel pour consulter vos
17
factures, modifier vos options et modalités de paiement…
• Annuaire : figurez dans les différents annuaires téléphoniques avec les
éventuelles restrictions (liste rouge par exemple).
• Messagerie vocale : remplacez votre répondeur téléphonique par une message-
rie fournie par Neuf, consultable partout.
• Pack sécurité : testez gratuitement notre solution complète de sécurité et surfez
en toute tranquillité. Installez d’abord votre premier PC en Ethernet en lançant le Kit de connexion sur
Pour vous inscrire à ces services, rendez-vous sur http://moncompte.neuf.fr CD-Rom sur le premier PC, puis en choisissant le raccordement par Ethernet.
Pour plus d’information sur ces services, reportez-vous aux chapitres 6, 8 et 9. Installez ensuite votre deuxième PC en WiFi en lançant le Kit de connexion sur
CD-Rom sur le deuxième PC. Choisissez le raccordement sans fil WiFi et suivez les
L’installation de votre Neuf Box est maintenant terminée, surfez et instructions.
découvrez tous les services Neuf en toute liberté !3.1.2 Deux PC par liaison sans fil WiFi Veuillez vous référer aux spécifications de votre Mac pour savoir si vous êtes
équipé d’une carte Airport.
Pour installer deux PC par liaison sans fil WiFi, lancez le Kit de connexion sur
CD-Rom dans chacun des deux PC et laissez-vous guider. Les étapes de configuration de votre Mac sont les suivantes :
Vérifiez la configuration réseau générale
3.1.3 Un Macintosh en Ethernet Rendez-vous dans « Préférences Système », puis « Réseau », et dans « Afficher »,
sélectionnez « Configuration des ports réseau » : « AirPort » doit être activé (si ce
n’est pas le cas cochez « Airport » puis cliquez sur « Appliquer »).
Vérifiez la configuration réseau AirPort
• Dans « Préférences Système », choisissez « Réseau » et dans « Afficher »,
sélectionnez « AirPort ».
PC1 • Dans l'onglet « AirPort », sélectionnez « Par défaut » : « se connecter
automatiquement ».
• Dans l'onglet « TCP/IP », sélectionnez « Configurer IPv4 » :
« Via DHCP » (aucun autre champ n'a besoin d'être rempli).
• Dans l'onglet « PPPoE », vérifiez que « Se connecter via PPPoE » est bien
décoché. Cliquez sur « Appliquer » en bas à droite et fermez les préférences
EXEMPLES D’INSTALLATIONS
EXEMPLES D’INSTALLATIONS
système.
Activez Airport
Pour installer un Macintosh en Ethernet, lancez le Kit de connexion sur CD-Rom
• Dans le dossier « Applications », double-cliquez sur « Connexion à Internet ».
sur le Mac et suivez les instructions de branchement du câble Ethernet. Votre
En cliquant sur l'onglet « AirPort », vérifiez que « Alimentation AirPort » est bien
Mac est configuré et vous pouvez surfer. « Activée ». Sinon, activez-la.
Connectez votre Mac à votre Neuf Box
3.1.4 Un Macintosh par liaison sans fil WiFi En haut à droite de votre écran, cliquez sur l’icône Airport . Vous devriez voir
la liste des réseaux WiFi disponibles, parmi eux se trouve votre Neuf Box. Elle
porte un nom qui commence par « NEUF ». S’il n’apparaît qu’un seul réseau WiFi
qui commence par « NEUF », double-cliquez dessus. Sinon, vous devez regarder
sous votre Neuf Box et noter le nom de votre réseau WiFi (il figure sur l’étiquette
située au dos de votre Neuf Box, au niveau de « SSID ») puis double-cliquez sur
18 ce nom dans la liste des réseaux disponibles. Ne choisissez pas le réseau 19
« Neuf Wifi » mais celui dont le nom figure sur l’étiquette.
Entrez la clé de cryptage
Après avoir double-cliqué sur le nom de votre réseau WiFi, votre Mac vous demande
de saisir le mot de passe du réseau WiFi. Deux cas se présentent :
• si le message affiché est « wpa personnel », saisissez la clé située sur
l’étiquette au verso de votre Neuf Box en face du texte « code WiFi » ;
• si le message affiché est « mot de passe wep », sélectionnez dans le menu
ATTENTION ! déroulant « sécurisation sans fil » : « clé wep ascii 40/128 bits », puis saisissez les
Pour pouvoir installer votre Neuf Box par liaison sans fil en 13 premiers caractères de la clé située sur l’étiquette au verso de votre Neuf
WiFi, vous devez attendre que le bouton « infos » de votre Neuf Box en face du texte « code WiFi ».
Box reste vert fixe pendant au moins cinq minutes. Si ce n’est Cliquez ensuite sur « Mémoriser le mot de passe dans le trousseau » et enfin sur
pas le cas, vous ne pourrez pas procéder à l’installation en WiFi. « OK ». Ça y est, vous êtes connecté !3.2 Installation de votre décodeur Neuf TV Le CPL est une technologie qui permet de raccorder sans fil et à très
haut débit deux équipements informatiques en utilisant les prises de
Il existe 2 configurations possibles pour installer votre décodeur Neuf TV : courant de votre domicile. Le CPL à 85 Méga bits/seconde est la solution recom-
mandée par Neuf pour relier sans fil votre décodeur TV à la Neuf Box. Un pack de
Connexion classique par câble Ethernet : deux adaptateurs CPL 85 Méga est proposé par Neuf : découvrez tous ses
TV avantages ainsi que toutes les réponses à vos questions en vous rendant sur
http://www.neufstore.com
3.3 Installation de vos téléphones
Votre téléphone principal est normalement déjà branché sur votre Neuf Box.
Si ce n’est pas encore le cas, veuillez suivre les étapes suivantes :
• Branchez l'adaptateur téléphonique sur la prise verte (TEL) de votre Neuf Box.
• Branchez votre téléphone sur l’adaptateur téléphonique, ainsi que votre répon-
deur si vous souhaitez l’utiliser (Neuf met à votre disposition une Messagerie
vocale rendant inutile un répondeur).
EXEMPLES D’INSTALLATIONS
EXEMPLES D’INSTALLATIONS
• Si vous avez l’option Ligne téléphonique Neuf (qui vous permet de ne plus payer
votre abonnement téléphonique), vos prises murales ne sont plus utilisables.
Vous devez utiliser la prise TEL de votre Neuf Box, sur laquelle vous aurez
Connexion sans fil par CPL : branché votre téléphone principal.
Si vous avez besoin d’utiliser votre téléphone dans plusieurs pièces de votre
maison, nous vous recommandons l’utilisation d’un téléphone sans fil DECT.
Si vous ne disposez pas de l’option Ligne téléphonique Neuf, rebranchez tous vos
éventuels équipements téléphoniques (téléphone/répondeur/fax) derrière un
filtre ADSL.
Découvrez la Messagerie vocale ainsi que tous les services associés à votre
ligne téléphonique Neuf au chapitre 9.
20 21
3.4 Installation de vos consoles de jeu
Pour connecter vos consoles de jeu, reportez-vous aux fiches disponibles sur
Courant porteur en ligne Neuf Assistance http://assistance.neuf.fr3.5 Installation de votre téléphone WiFi (Twin)
Si vous avez souscrit à TWIN, le premier téléphone fixe et mobile à la fois, vous
devez le raccorder à votre Neuf Box pour bénéficier chez vous des services WiFi
4 L’INTERFACE D’ADMINISTRATION
DE LA NEUF BOX
de TWIN. Pour cela, suivez les indications fournies sur la notice d’utilisation du 4.1 Accédez à l’interface d’administration de la Neuf Box
TWIN, c’est simple et rapide !
L’interface d’administration de la Neuf Box permet de :
• Vérifier le bon fonctionnement de la Neuf Box.
Pour plus d’informations reportez-vous au site http://assistance.neuf.fr puis
• Réaliser des modifications de certains paramètres (WiFi, activation
cliquez sur l’onglet « Votre mobile » et enfin choisissez « Twin ».
d’applications…) – réservé à des utilisateurs avertis.
• Modifier l’intensité lumineuse des voyants.
Après avoir lancé un navigateur, saisissez dans la barre d’adresse :
http://192.168.1.1
Une page synthétique d’informations sur votre Neuf Box est alors affichée.
L’INTERFACE D’ADMINISTRATION
EXEMPLES D’INSTALLATIONS
3
DE LA NEUF BOX
1
4
2
3.6 Installation de votre Neuf Box sans ordinateur
Si vous ne possédez pas d’ordinateur et que vous souhaitez profiter des services
22 de téléphonie Neuf ou de Neuf TV, il vous suffit d’installer votre Neuf Box seule
23
1 Accès aux différentes pages
de la manière suivante :
• Branchez votre Neuf Box à une prise électrique murale à l’aide du cordon 2 Indication de la disponibilité des services
d’alimentation. 3 Version du logiciel de votre Neuf Box et adresse IP publique
• Raccordez le port « DSL » de votre Neuf Box à une prise téléphonique murale à
4 Pour plus d’informations
l’aide du câble ADSL (vérifiez que toutes vos prises téléphoniques murales
utilisées par un appareil téléphonique (téléphone, fax…) sont équipées d’un
seul filtre).
4.2 Exemple : éteindre les voyants de la Neuf Box
• Raccordez votre téléphone au port TEL vert de votre Neuf Box en utilisant Pour allumer ou éteindre les voyants de votre Neuf box, rendez-vous dans
l’adaptateur téléphonique. l’interface d’administration de la Neuf Box, puis cliquez sur l’onglet « Etat ».
• Si vous avez l’option Neuf TV, reportez-vous au chapitre 3.2. En bas de la page, il vous suffit de sélectionner ce que vous souhaitez allumer
ou éteindre sur votre Neuf Box et de cliquer sur « Valider ».1er réflexe : Vérifiez vos voyants lumineux et vos branchements
5 EN CAS DE PROBLÈME
A vérifier notamment si vous avez modifié récemment votre installation ou votre
configuration :
• Le voyant « dsl » (ou « accès ») de votre Neuf Box doit être allumé et fixe.
ATTENTION ! S’il clignote, rendez-vous au point 2. « Testez votre Neuf Box et votre connexion ».
Quel que soit votre problème, avant de contacter le Service • Vous devez installer un seul filtre ADSL sur chaque prise murale utilisée.
Clientèle Neuf : • N’utilisez pas de rallonge téléphonique entre votre Neuf Box et votre prise
- débranchez puis rebranchez l'alimentation de votre modem, téléphonique murale.
- patientez quelques minutes,
2e réflexe : Testez votre Neuf Box et votre connexion
- redémarrez votre ordinateur.
• Après avoir vérifié vos branchements, branchez votre Neuf Box sur
une autre prise téléphonique murale de votre domicile. La prise la plus proche
de votre porte d’entrée est souvent celle qui permet d’optimiser la synchroni-
Pour réduire la durée de votre appel et faciliter la résolution de votre sation ADSL.
problème, munissez-vous au préalable des informations suivantes : • Permutez les filtres ADSL fournis : remplacez le filtre branché sur la prise murale
- type de votre Neuf Box : vous le trouverez au dos de votre Neuf Box, de votre Neuf Box par l’autre filtre fourni, en n’oubliant pas de rebrancher le filtre
sur l’étiquette, en haut à gauche. Il commence par « NB4 », restant si nécessaire.
EN CAS DE PROBLÈME
EN CAS DE PROBLÈME
- adresse MAC de votre Neuf Box : consultez l’étiquette au dos de votre • Branchez l’alimentation de votre Neuf Box sur une autre prise électrique, en
Neuf Box et notez le numéro en face de la ligne « MAC ». évitant les multiprises.
• Si vous en disposez, essayez de brancher un autre modem ADSL à la place de
votre Neuf Box et examinez si la synchronisation a lieu ou non.
Vous trouverez ci-dessous quelques conseils pratiques et simples pour résoudre
les problèmes les plus courants.
3e réflexe : Redémarrez votre Neuf Box
Il est nécessaire d’effectuer ces tests pour permettre au Service Clientèle Neuf Débranchez l’alimentation de votre Neuf Box, patientez quelques instants et
de traiter plus vite et plus efficacement votre incident. rebranchez l’alimentation. Redémarrez votre ordinateur.
4e réflexe : Lancez votre outil de diagnostic
Dans le menu « Démarrer », « Tous les programmes », « Neuf », « Outils », cliquez sur
24 « Outils de diagnostic ». 25
5.1 Vous avez un problème de connexion ?
5 réflexes simples à adopter 5e réflexe : Vérifiez l’état du réseau Neuf
Suivez les incidents ou interventions en cours sur Neuf Assistance
Si votre voyant « infos » n’est pas vert et que vous venez de vous abonner à http://assistance.neuf.fr
l’ADSL de Neuf, il est normal que votre connexion ne puisse pas encore s'éta- Si votre accès Internet ne fonctionne pas, consultez, depuis un autre ordinateur
blir. La procédure d’activation est en cours, veuillez patienter quelques jours et connecté à Internet, nos fiches d'aides techniques sur Neuf Assistance
suivre l’état d’avancement sur http://www.suiviadsl.neuf.fr ou au 0 811 800 800 http://assistance.neuf.fr ou contactez le Service Clientèle Neuf (coordonnées au
(Coût d’un appel local depuis un poste fixe, 24h/24, 7j/7).
dos).5.2 Vous avez un problème avec votre téléphone ? 3e réflexe : Obtenez de l’aide sur Neuf TV
Retrouvez les réponses à vos questions administratives, techniques et commer-
1er réflexe : Vérifiez vos voyants lumineux et vos branchements ciales sur Neuf Assistance, http://assistance.neuf.fr, onglet « TV Numérique »
• Le voyant « dsl » (ou « accès ») de votre Neuf Box doit être allumé et fixe. S’il cligno-
te, reportez-vous au chapitre 5.1.
• Vérifiez le branchement de votre téléphone : votre téléphone doit être branché 5.4 Vous avez un problème avec l’un de vos services Neuf ?
à la prise « TEL » de votre Neuf Box, à l’aide de l’adaptateur téléphonique
(câble blanc avec un embout vert). Une question administrative, technique ou commerciale sur l'un des services Neuf ?
e
Ayez le réflexe Neuf Assistance : http://assistance.neuf.fr
2 réflexe : Testez votre téléphone
• Branchez un autre téléphone à la place de votre combiné branché sur la Neuf Box
et examinez si cela résout le problème.
• Si vous n’avez pas souscrit à l’option ligne téléphonique, utilisez votre téléphone
sur une autre prise murale que celle de la Neuf Box, après l’avoir équipée d’un
filtre.
EN CAS DE PROBLÈME
EN CAS DE PROBLÈME
3e réflexe : Redémarrez votre Neuf Box
Débranchez l’alimentation de votre Neuf Box, patientez quelques instants et
rebranchez l’alimentation.
5.3 Vous avez un problème avec votre télévision ?
1er réflexe : Vérifiez vos voyants lumineux et vos branchements
• Le voyant « dsl » (ou « accès ») de votre Neuf Box doit être allumé et fixe. S’il cligno-
26 te, reportez-vous au chapitre 5.1.
27
• Vérifiez les branchements de votre décodeur Neuf TV : reportez-vous au guide de
démarrage de votre décodeur ou au Kit de connexion sur CD-Rom de votre
Neuf Box.
2e réflexe : Redémarrez votre décodeur
• Rendez-vous sur la chaîne de diagnostic en tapant « 911 » sur votre
télécommande. Lorsque le bandeau est affiché, notez l’adresse MAC de votre
décodeur (rubrique « Infos décodeur », ligne « MAC »), et appuyez ensuite
environ 5 secondes sur le bouton jaune de votre télécommande Neuf TV : votre
décodeur va redémarrer.
• Si la méthode ci-dessus ne fonctionne pas, éteignez et rallumez votre décodeur.6 VOTRE ESPACE CLIENT
Votre espace client vous permet d’accéder à des informations accessibles à tous :
6.1 Accédez à votre espace personnel « Mon compte Neuf »
6.1.1 Que puis-je faire sur « Mon compte Neuf » ?
description des services Neuf, fiches d’assistance, etc…, ainsi qu’à vos informa-
Avec « Mon compte Neuf », vous pouvez effectuer les actions suivantes :
tions personnelles : vos factures, vos options, etc.
• Suivre votre commande en cours.
Vos informations personnelles sont disponibles sur un espace qui vous est réservé, • Activer votre Messagerie vocale.
« Mon compte Neuf ». Pour y accéder, vous devez créer votre identifiant « Neuf ID » • Déclarer votre ligne Neuf sur l’annuaire universel.
ainsi que votre mot de passe. • Gérer vos services Neuf : emails, services téléphoniques, pages perso, etc…
• Gérer vos offres et options : changement d’offre, ajout d’options, échange
Double-cliquez sur l’icône Neuf et rendez-vous sur http://espaceclient.neuf.fr d’équipement.
• Visualiser vos dernières factures en ligne.
Découvrez également Chloé, votre nouvelle assistante toujours prête à répondre
à vos questions administratives, techniques et commerciales. Chloé est à votre
service gratuitement 24h/24 sur Neuf Assistance.
ATTENTION !
Lors de votre première connexion à « Mon compte Neuf » :
VOTRE ESPACE CLIENT
VOTRE ESPACE CLIENT
- Créez votre identifiant « Neuf ID » (chapitre 6.1.2)
- Choisissez votre mot de passe.
28 296.1.2 Créez votre identifiant « Neuf ID » et votre mot de passe 6.1.3 Un problème pour accéder à « Mon compte Neuf » ?
Vous n’avez pas encore créé votre identifiant « Neuf ID » ?
Votre identifiant « Neuf ID » est strictement personnel, nous vous recom- Reportez-vous au chapitre 6.1.2.
mandons de bien le mémoriser.
Vous avez oublié votre mot de passe ?
Rendez-vous sur : http://espaceclient.neuf.fr rubrique « Mon compte Neuf » :
Pour créer un identifiant « Neuf ID », vous devez indiquer :
• Cliquez sur « Vous avez oublié le mot de passe ? ».
• Votre numéro de téléphone.
• Renseignez votre identifiant « Neuf ID » et retapez le cryptogramme affiché : un
• Votre référence client : elle figure sur vos courriers Neuf, dans l’encadré
email avec un nouveau mot de passe vous sera envoyé à votre adresse e-mail
« vos références ». Elle commence par « 1+ » ou « 1- »
de contact.
• Votre adresse email de contact : il s’agit de l’adresse de messagerie que vous
utilisez quotidiennement. Attention, cet email sera utilisé pour vous adresser Vous avez oublié votre identifiant « Neuf ID » ?
les avis de facture. • Munissez-vous de l’un de vos derniers courriers Neuf : vous y trouverez votre
• Votre identifiant « Neuf ID » souhaité : par défaut l’identifiant « Neuf ID » référence client.
proposé est votre numéro de téléphone. Vous pouvez le modifier et le remplacer par • Rendez-vous sur : http://espaceclient.neuf.fr rubrique « Mon compte Neuf ».
un identifiant « Neuf ID » composé soit de lettres soit de chiffres ou les deux. • Cliquez sur « Vous avez tout oublié ? ».
Il doit contenir plus de 2 caractères.
VOTRE ESPACE CLIENT
VOTRE ESPACE CLIENT
• Renseignez alors votre numéro de téléphone, ainsi que votre référence client :
• Votre mot de passe : il doit contenir plus de 3 caractères et peut être composé un email avec votre identifiant « Neuf ID » et un nouveau mot de passe vous
soit de chiffres, soit de lettres ou les deux. Il doit être différent de votre sera envoyé à votre adresse e-mail de contact.
identifiant « Neuf ID ».
30 317
6.1.4 Consultez vos factures
VOTRE MESSAGERIE ÉLECTRONIQUE (E-MAIL)
Pour consulter vos dernières factures en ligne, rendez-vous sur
http://espaceclient.neuf.fr rubrique « Mon compte Neuf ».
7.1 Vos adresses e-mail
La consultation est simple : cliquez sur le numéro de la facture que vous
souhaitez visualiser. Lors de votre inscription, Neuf vous a attribué une nouvelle adresse e-mail,
du type : votreprénom.votrenom@neuf.fr si vous êtes un particulier et de type :
Un guide interactif pour mieux comprendre votre facture est accessible votrenom@9business.fr si vous êtes un professionnel. Vous trouverez votre
depuis cette page, ou directement sur http://guidefacture.neuf.fr nouvelle adresse e-mail sur le courrier de suivi de commande.
Vous devez disposer du logiciel Adobe Acrobat® pour Neuf vous offre un nombre illimité d’adresses e-mail, chaque boîte aux
visualiser vos factures. Si vous n’avez pas le logiciel Adobe Acrobat®, lettres dispose de 100 Mo d’espace de stockage et la taille maximale de
un lien pour le télécharger est présent sur cette page. chaque mail est de 10 Mo.
A chacun son adresse e-mail, à chacun son mot de passe : rendez-vous sur
http://moncompte.neuf.fr rubrique « Internet » pour créer des adresses
secondaires.
VOTRE MESSAGERIE ÉLECTRONIQUE
6.2 Vos services Neuf Vous disposez de 2 moyens pour consulter vos e-mails :
VOTRE ESPACE CLIENT
Pour profiter de vos services exclusifs Neuf, rendez-vous sur • Le Webmail Neuf : le moyen « universel » d’accès à vos e-mails, disponible partout
http://espaceclient.neuf.fr rubrique « Services Neuf ». dans le monde (avec un accès Internet), il est ergonomique et dispose entre autre
(e-mail)
d’un module de gestion des contacts et d’un agenda.
6.2.1 Créez vos pages perso ou vos blogs • Les logiciels de messagerie, comme Outlook® Express, qui rapatrient vos e-mails
depuis le serveur de messagerie vers votre ordinateur, et qui vous
Neuf vous permet de créer votre propre page web ou blogs très simplement
permettent parfois d’effectuer d’autres tâches (lecture de newsgroup, gestion
grâce à un assistant intuitif et un choix de plusieurs modèles de sites. Pour
des contacts, du calendrier, etc.).
héberger vos pages perso, vous disposez de 100Mo d’espace disponible.
Pour en savoir plus, rendez-vous sur http://moncompte.neuf.fr rubrique « Internet ».
6.2.2 Profitez du Pack stockage Neuf Giga 7.2 Le Webmail Neuf
32 Neuf Giga est un service qui vous permet de stocker, partager et sauvegarder tous 33
vos fichiers, en toute sécurité. Pour accéder au Webmail, il vous suffit de connaître votre adresse
e-mail et votre mot de passe.
Avec Neuf Giga, vos données sont automatiquement sauvegardées sur nos
serveurs sécurisés : plus de risque de perdre vos documents (photos, vidéos, …)
L’espace total de stockage est de 9 giga octets (soit l’équivalent d’environ 14 CD !) Rendez-vous sur http://webmail.neuf.fr depuis votre navigateur :
Découvrez Neuf Giga et toutes ses fonctionnalités en vous rendant sur : - Entrez votre adresse e-mail.
http://www.neufgiga.com - Choisissez le domaine (neuf.fr, 9online.fr…)
- Entrez votre mot de passe de messagerie.
- Cliquez sur OK.7.2.1 Découvrez le Webmail Neuf 7.2.2 Consultez vos messages
J Pour lire un message depuis la boite de réception ou l’un des dossiers,
4 9
cliquez sur la ligne correspondant au message (par exemple, sur l’intitulé de l’objet
5 de l’un des messages reçus). Lorsque vous lisez un message, vous pouvez
3 effectuer les actions suivantes :
1
2
• « Répondre » à l’expéditeur ou « Répondre à tous » les destinataires d’un
message.
7 • « Transférer » un message à un autre destinataire.
8 • « Supprimer » ou « Déplacer » le message vers un autre répertoire.
6
VOTRE MESSAGERIE ÉLECTRONIQUE
VOTRE MESSAGERIE ÉLECTRONIQUE
Une fois connecté au Webmail, les fonctions suivantes sont disponibles :
1 « E-mails reçus » : visualisez la liste des messages reçus
2 Liste des messages
(e-mail)
(e-mail)
3 « Ecrire un e-mail » : rédigez un nouveau message (reportez-vous au chapitre 7.2.3)
4 « Options » : réglez les options du Webmail
5 « Rechercher » : retrouvez un message à partir de l’un des mots qu’il contient
6 « Mes dossiers » : consultez la taille et le nombre des messages dans chaque dossier
7 « Liste des contacts » : gérez la liste des adresses électroniques de vos
correspondants
8 « Agenda » : permet de gérer votre agenda (reportez-vous à l’« aide » pour
découvrir cette fonctionnalité)
34 9 « Aide » : permet d’accéder à l’aide en ligne du Webmail
35
J « Se déconnecter » : fermez votre connexion sécurisée au Webmail et retournez
à la page d’accueil de la messagerie
Pour tout renseignement complémentaire, cliquez sur « Aide ».7.2.3 Rédigez un message 7.3 Utilisez les autres logiciels de messagerie
De nombreux logiciels de messagerie sont disponibles sur le marché, parmi
8 6 7 9
lesquels la famille Outlook® (Outlook® Express, Outlook® 2002, 2003, 2007, etc.),
1 Thunderbird®, Apple® Mail…
3 2
5 Comment configurer mon compte de messagerie ?
Si vous utilisez le logiciel Outlook® Express :
• Le Kit de connexion sur CD-Rom vous permet de configurer automatiquement le
logiciel Outlook® Express pour votre adresse e-mail principale ;
4
• Vous pouvez également configurer automatiquement le logiciel Outlook® Express
pour n’importe quelle adresse mail secondaire en procédant de la façon suivante :
cliquez sur « Démarrer » , puis « Programmes », puis « Neuf » , puis « Outils » et
cliquez sur « Assistant de messagerie » . Vous saisissez alors votre nom, votre
adresse e-mail et votre mot de passe. Après vérification, le logiciel Outlook® est
VOTRE MESSAGERIE ÉLECTRONIQUE
VOTRE MESSAGERIE ÉLECTRONIQUE
configuré.
Pour rédiger un nouveau message, cliquez sur « Nouveau », la fenêtre de rédaction Si vous utilisez un autre logiciel de messagerie, vous devez consulter l’aide de votre
s’ouvre et vous pouvez spécifier les paramètres et déclencher les actions logiciel pour la création de compte. Les paramètres à entrer sont les suivants
(e-mail)
(e-mail)
suivantes : (suivant le logiciel utilisé, la terminologie peut changer) :
1 « A » : l’adresse ou les adresses email (par exemple : nom@neuf.fr) des - Nom : votre nom
destinataires principaux du message (dans le cas de destinataires multiples, - Login : votre adresse e-mail (ou identifiant de messagerie)
séparez chaque email par un point virgule « ; »)
- Password : votre mot de passe de messagerie
2 « Cc et Cci » : destinataire(s) en copie de ce message et destinataire(s) en
- Serveur de réception de courrier (pop ou pop3) : pop.neuf.fr
copie cachée de ce message (les autres destinataires ne sauront pas que les
- Serveur d’envoi de courrier (smtp) : smtp.neuf.fr
destinataires cachés reçoivent également le message)
3 « Sujet » : le sujet du message
4 Corps du message : tapez ici le message que vous souhaitez envoyer
36 5 « Joindre » : sélection d’un fichier sur votre disque dur pour le joindre au 37
message envoyé
6 « Vérifier l’orthographe » : correcteur orthographique
7 « Enregistrer comme brouillon » : ce bouton sauvegarde le message rédigé
dans le dossier « Brouillons » pour une rédaction et un envoi ultérieurs.
8 « Envoyer » : ce bouton déclenche l’envoi immédiat du message rédigé
9 « Annuler » : annule le message en cours.Vous pouvez aussi lire