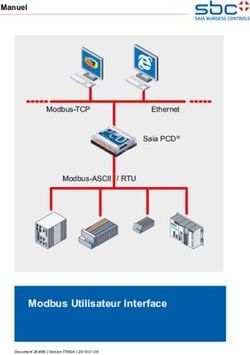MANUEL NVR POE REOLINK - SEPT. 2021 QSG1_A
←
→
Transcription du contenu de la page
Si votre navigateur ne rend pas la page correctement, lisez s'il vous plaît le contenu de la page ci-dessous
Contenu
Contenu...................................................................................................................................................1
1. Présentation du NVR......................................................................................................................2
Aperçu de l’appareil................................................................................................................... 2
État de la lumière....................................................................................................................... 4
2. Configuration et installation....................................................................................................... 5
Configurer le NVR....................................................................................................................... 5
3. Utilisez votre système..................................................................................................................10
Affichage en Direct................................................................................................................... 10
Paramètres de la caméra............................................................................................................... 18
4. Surveillance.................................................................................................................................... 23
Configurer la détection de mouvement.......................................................................... 23
Configurer l'enregistrement de mouvements...............................................................26
Configurer l'enregistrement continu................................................................................ 28
Configurer les alertes de mouvement.............................................................................. 29
Configurer le FTP......................................................................................................................34
5. Rejouer et télécharger les enregistrements.......................................................................36
Rejouer les enregistrements................................................................................................ 36
Télécharger les enregistrements........................................................................................ 39
Sauvegarde des enregistrements......................................................................................40
6. Stockage..........................................................................................................................................42
7. Réseau et connexion...................................................................................................................43
8. Gestion du système.................................................................................................................... 49
Général.........................................................................................................................................49
Le temps et la langue............................................................................................................. 50
Centre de compte..................................................................................................................... 51
Maintenance.............................................................................................................................. 54
Info................................................................................................................................................. 55
9. FAQ et dépannage.......................................................................................................................56
FAQs.............................................................................................................................................. 56
Dépannage................................................................................................................................. 57
Note :
1. Ce manuel d'utilisation est destiné au NVR PoE Reolink et au système de sécurité
NVR qui fonctionnent avec le moniteur.
2. Ce manuel d'utilisation prend pour exemple un modèle de NVR qui supporte la
plupart des fonctions. Il se peut que votre propre modèle de NVR ne prenne pas en
charge certaines fonctions mentionnées ici. Veuillez vous référer aux spécifications
de votre modèle de NVR.
Manuel de l'utilisateur1NVR PoE de Reolink
1. Présentation du NVR
Aperçu de l’appareil
RLN8-410/RLN16-410
Reolink propose le NVR PoE à 16 canaux RLN16-410 et le NVR PoE à 8 canaux
RLN8-410. En ajoutant des caméras au NVR PoE, vous êtes en mesure de
personnaliser vos propres systèmes de sécurité. Les systèmes de caméras de
sécurité IP PoE Reolink sont dotés de fonctions plug and play, 12MP,4K Ultra HD,
ou 5MP/4MP, faciles à installer et simples à utiliser, pour les bricoleurs et les
débutants. Les caractéristiques de notre système vidéo NVR incluent également
une excellente vision nocturne, un enregistrement continu 24/7, un accès local et à
distance, et plus encore.
RLN8-410
Port HDMI
Interrupteur eSATA RJ45
d'alimentatio
Sortie audio Port VGA Réseau
Port USB
Puissance
lnput
Manuel de l'utilisateur 2NVR PoE de Reolink
RLN8-410-E (8MP)
Port HDMI
Interrupteur eSATA RJ45
d'alimentatio
Sortie audio Port VGA Réseau
Port USB
Puissance
lnput
RLN-41016
Interrupteur eSATA
d'alimentatio
Sortie audio Réseau RJ45
Port HDMI
Puissance Port VGA
lnput
Port USB
Manuel de l'utilisateur 3NVR PoE de Reolink
Port USB DEL d'alimentation/ Panneau de
DEL du disque dur contrôle
État de la lumière
État des LED Statut du NVR
LED d'alimentation vert fixe Le NVR est sous tension.
LED d'alimentation éteinte Le NVR est hors tension.
LED HDD éteinte Aucun disque dur n'est détecté.
Le disque dur est détecté mais
LED HDD rouge fixe
n'enregistre pas.
Le NVR enregistre sur le disque
LED HDD clignotant en rouge
dur.
Kit NVR
Le kit NVR PoE ou système de caméras de sécurité PoE est un ensemble de
caméras avec un NVR à 8 ou 16 canaux, ce qui évite d'avoir à choisir chaque caméra
séparément. Le kit NVR est prêt à l'emploi, ce qui le rend très facile à installer.
Le modèle de kit NVR, par exemple, RLK8-800B4 signifie qu'il est livré avec un
RLN8-410 et quatre caméras B800. Pour plus de détails, veuillez vous reporter au
contenu de l'emballage lors de l'achat du produit.
Manuel de l'utilisateur 4NVR PoE de Reolink
Portabilité et versions matérielles des NVR
Détection de
Version du Résolution de la caméra Capacité
Modèle NVR personnes/véhic Interface
matériel prise en charge du disque
ules
dur
4mp/5mp/8mp/
H3MB18 Y 6TB Nouvelle
12mp
RLN16-410 H3MB02 4mp/5mp N 4TB Vieille
H3MB06 4mp/5mp N 4TB Vieille
4mp/5mp/8mp/
N3MB01 Y 6TB Nouvelle
12mp
4mp/5mp/8mp/ Y (avec le dernier
H3MB18 6TB Nouvelle
12mp firmware)
RLN8-410
4mp/5mp/8mp/
N2MB02 Y 6TB Nouvelle
12mp
H3MB02 4mp/5mp N 4TB Vieille
RLN8-410-E H3MB16 4mp/5mp/8mp N 4TB Vieille
2. Configuration et installation
Configurer le NVR
Connecter et alimenter le NVR
1. Connectez le port LAN du NVR au routeur par un câble Ethernet, et connectez la
souris au port USB du NVR.
2. Connectez le NVR à un moniteur avec un câble HDMI ou VGA.
Manuel de l'utilisateur 5NVR PoE de Reolink
3. Connectez la caméra PoE au port PoE du NVR. Ou si vous voulez utiliser une
caméra WiFi, veuillez connecter la caméra au WiFi du même routeur que le NVR.
Alimentation Bouton de
en courant réinitialisation
Réseau (LAN)
4. Connectez l'adaptateur d'alimentation au NVR, et allumez le NVR.
Manuel de l'utilisateur 6NVR PoE de Reolink Configurer le NVR sur le moniteur Veuillez allumer le NVR et le connecter à un moniteur par un câble VGA ou HDMI. Après la mise sous tension du NVR, attendez quelques secondes et un assistant de configuration s'affichera sur le moniteur. Suivez l'assistant d'installation pour configurer le système NVR. 1. Général : Configurez la langue, la résolution d'écran, le format de date et le format d'heure du NVR. Cliquez sur Suivant. 2. DST (heure d'été) : configurez l'heure du système, le fuseau horaire et choisissez d'activer l'heure d'été. Cliquez sur Suivant. Manuel de l'utilisateur 7
NVR PoE de Reolink 3. Connexion : Configurez le mot de passe du compte du NVR. Si vous cochez "Demander un Mot de Passe Lors du Déverouillage", le NVR verrouillera automatiquement l'écran et vous demandera le mot de passe lorsque vous voudrez utiliser le système. 4. Sécurité du mot de passe : Définissez une question et une réponse de sécurité pour le mot de passe. En cas d'oubli du mot de passe du NVR, vous pouvez récupérer le mot de passe via cette question de sécurité. Manuel de l'utilisateur 8
NVR PoE de Reolink 5. Info sur l’appareil : Définissez un nom pour le NVR, et cliquez sur Format pour formater le disque dur. 6. Réseau : Il est suggéré de garder l'accès réseau en DHCP et le DNS en Auto. Il obtiendra automatiquement la connexion réseau d'un routeur, lorsque le NVR est connecté au routeur avec un câble Ethernet. Manuel de l'utilisateur 9
NVR PoE de Reolink 7. Paramètres de messagerie : Configurez les paramètres de messagerie pour l'envoi d'e-mails d'alarme. Vous pouvez sauter cette étape et la configurer plus tard lorsque vous aurez besoin d'utiliser cette fonction. Installer le NVR et la caméra Il est suggéré de placer le NVR directement sur une table, tandis que pour la caméra, vous pouvez trouver des guides d'installation et des conseils dans le manuel d'utilisation de la caméra. 3. Utilisez votre système Affichage en Direct Introduire des icônes sur la page Affichage en Direct Manuel de l'utilisateur 10
NVR PoE de Reolink
Icône Signification
Lecture : Reproduire l'enregistrement de la caméra
Enregistrer : Cliquez pour démarrer/arrêter manuellement
l'enregistrement
Clip : Recadrage pour agrandir partiellement des parties de l'image
en direct.
PTZ : contrôlez le panoramique, l'inclinaison et le zoom de la caméra.
Audio : Activer l'audio pour la visualisation en direct
Paramètres d'image : Cliquez pour modifier les paramètres d'image
de la caméra
Affichage en direct : Cliquez pour activer/désactiver l'affichage en
direct de la caméra.
Spot : Cliquez pour activer/désactiver le projecteur de la caméra.
Sirène : Cliquez pour déclencher manuellement la sirène de la
caméra
Paramètres : Cliquez pour accéder au menu des paramètres de la
caméra
Icônes en bas de la page d'affichage en direct
Cliquez avec le bouton droit de la souris sur l'écran de l'image en direct pour
afficher une liste d'icônes au bas de l'écran.
Manuel de l'utilisateur 11NVR PoE de Reolink
Icône Signification
Dernier : Cliquez pour afficher l'écran précédent de l'image en direct de
la caméra.
Suivant : Cliquez pour afficher l'écran suivant de l'image en direct de la
caméra.
Défilement : Cliquez pour lancer le défilement automatique de l'écran
de l'image en direct.
Mode d'affichage : Choisissez d'afficher une ou plusieurs caméras
Lecture : Cliquez pour accéder à la page de lecture
Sauvegarde : Cliquez pour accéder à la page de sauvegarde
Paramètres : Cliquez pour entrer dans le menu des paramètres du NVR
Écran de verrouillage : Cliquez pour verrouiller l'écran, qui peut être
configuré pour exiger un mot de passe pour le déverrouillage.
Changer l'emplacement de la caméra en visualisation directe
Faites glisser manuellement la caméra vers un canal vide pour modifier la position
de l'image en direct de la caméra sur l'écran du moniteur.
Utiliser la vue multiple
Appuyez sur pour choisir les options de 1, 164,8,9, vues en écran partagé. Notez
que pour les NVR à 8 canaux, il n'y a que des options pour 1, 4 ou 8 vues en écran
Manuel de l'utilisateur 12NVR PoE de Reolink partagé. Utiliser PTZ Cliquez sur pour faire apparaître le panneau de commande PTZ de la caméra. Cliquez sur la flèche dans différentes directions pour effectuer un panoramique ou une inclinaison de la caméra. Cliquez sur +- sur Zoom pour faire un zoom avant ou arrière sur l'image, et cliquez sur +- sur Focus pour régler manuellement la mise au point de la caméra. Cliquez sur +- sur Vitesse de mouvement pour définir la vitesse à laquelle vous souhaitez que la caméra effectue un panoramique et une inclinaison. Point de présélection Au point de préréglage, faites pivoter et incliner la caméra à la position souhaitée, puis cliquez sur pour ajouter une position préréglée. Définissez un nom pour la présélection, puis cliquez sur Confirmer pour l'enregistrer. Manuel de l'utilisateur 13
NVR PoE de Reolink Pour supprimer une position prédéfinie, veuillez cliquer sur pour modifier toutes les positions prédéfinies enregistrées. Cliquez sur pour changer le nom de la position prédéfinie, et cliquez sur pour supprimer la position sélectionnée. Point de contrôle Définissez le point de contrôle (ou position de garde). Vous pouvez régler la caméra pour qu'elle revienne toujours à cette position si elle s'en éloigne par rotation. Au point de surveillance, cliquez sur définir la position actuelle comme point de surveillance. Manuel de l'utilisateur 14
NVR PoE de Reolink Définissez l'intervalle de retour automatique entre 10 et 300 secondes, puis cliquez sur OK. Cliquez sur pour ramener immédiatement la caméra à son point de contrôle. Manuel de l'utilisateur 15
NVR PoE de Reolink Patrouille Cliquez sur pour démarrer ou arrêter la croisière horizontalement. Dans Patrouille, vous pouvez également personnaliser la routine de patrouille avec au moins deux points prédéfinis. Dans la rubrique Patrouille, cliquez sur . Cliquez sur + pour ajouter au moins deux points de présélection afin de créer une patrouille. Cliquez sur pour définir la durée et la vitesse du point prédéfini, puis cliquez sur Confirmer pour l'enregistrer. Cliquez sur pour supprimer le point de présélection sélectionné de la patrouille. Manuel de l'utilisateur 16
NVR PoE de Reolink Modifier la résolution de l'affichage en direct Cliquez sur pour accéder au menu des paramètres de la caméra. Cliquez sur Stream, ici vous pouvez changer la résolution pour le flux principal. La résolution de l'affichage en direct sera alors modifiée en conséquence. Configurer l'écran de verrouillage Faites un clic droit sur l'écran de l'image en direct pour afficher les icônes en bas. Cliquez sur pour verrouiller manuellement l'écran. Manuel de l'utilisateur 17
NVR PoE de Reolink Vous pouvez demander un mot de passe pour déverrouiller l'écran afin de protéger le système NVR. Vous pouvez également configurer le NVR pour qu'il verrouille automatiquement l'écran et exige un mot de passe pour le déverrouiller. Vous pouvez le configurer à la page Paramètres NVR > Système > Général. Paramètres de la caméra Stream Allez dans Paramètres > Caméra > Flux, ici vous pouvez modifier la résolution, la fréquence d'images et le débit binaire de la caméra. Configurer une résolution plus élevée permet d'obtenir une meilleure qualité d'image, mais nécessite également une bande passante réseau beaucoup plus importante et consomme plus d'espace de stockage lors de l'enregistrement. Afficher Allez dans Paramètres > Caméra > Affichage, où vous pouvez configurer le nom de la caméra, l'horodatage, le filigrane, le retournement et le miroir, etc. Manuel de l'utilisateur 18
NVR PoE de Reolink Désactiver l'aperçu : Activez ou désactivez l'affichage en direct de la caméra. Nom de la caméra : Définissez un nom pour la caméra. Horodateur : Définissez la position de l'horodateur, vous pouvez choisir entre Haut-Gauche, Haut-Droit, Bas-Gauche et Bas-Droit. Filigrane : Activez ou désactivez le logo Reolink sur l'affichage en direct. Affichage inversé : Retournez l'image de la caméra lorsque vous activez cette option. Miroir d'écran : Miroir de l'image de la caméra lorsque vous activez cette option. Paramètres d'image : Cliquez sur Paramètres d'image, vous pouvez régler la luminosité, le contraste, la saturation et la netteté de l'image de la caméra. Cliquez sur Avancé, vous pouvez configurer les paramètres d'image ci-dessous. Anti-scintillement : Choisissez entre Off, 50Hz, 60Hz, ou Autre. Jour/Nuit : Définissez le mode Jour/Nuit de la caméra entre Auto, Couleur, Noir et Blanc et Arrêt. Manuel de l'utilisateur 19
NVR PoE de Reolink Exposition : choisissez entre Auto, Faible bruit, Fréquence d'images ou Manuel. Rétroéclairage : Choisissez entre Éteint, Contrôle du Rétroéclairage ou Contrôle de la Portée Dynamique. En général, il est conseillé de conserver ces paramètres d'image par défaut. Paramètres du masque de confidentialité Vous pouvez définir la zone de confidentialité pour bloquer certaines parties de l'image en direct afin de protéger votre vie privée. Après la configuration, la zone de confidentialité sera bloquée à la fois dans l'image en direct et dans les enregistrements. Cliquez sur Paramètres du masque de confidentialité, utilisez votre souris pour faire glisser jusqu'à 4 zones. Cliquez ensuite sur Appliquer pour enregistrer la modification. Audio et lumière Allez dans Caméra > Audio et lumière, où vous pouvez configurer l'audio de la caméra, le voyant d'état, la lumière infrarouge et le projecteur. Enregistrer l'audio : Pour les caméras avec microphone intégré, cliquez pour activer cette option. Les enregistrements seront alors sauvegardés avec le son et vous pourrez également les prévisualiser avec le son. LED d'état : Pour les caméras dotées d'un voyant d'état, cliquez pour désactiver cette option, le voyant d'état de la caméra sera alors éteint. Lumières infrarouges : Choisissez entre Auto et Off. Nous vous suggérons généralement de le garder en mode automatique. Manuel de l'utilisateur 20
NVR PoE de Reolink Volume : Pour les caméras qui prennent en charge le réglage du volume, vous pouvez également faire glisser la barde du volume pour régler le volume du haut-parleur de la caméra. Spot : Pour les caméras avec projecteur intégré, vous pouvez faire glisser la barre de luminosité pour régler la luminosité du projecteur. Cliquez sur pour activer le mode nuit, vous pouvez choisir entre le mode automatique et l'activation selon la programmation. En mode automatique, le projecteur s'allume lorsqu'un événement d'alarme est détecté. Avec le mode "Allumer comme planifié", vous pouvez définir l'heure à laquelle le projecteur s'allume et s'éteint. Manuel de l'utilisateur 21
NVR PoE de Reolink Plus d'informations Allez dans Caméra et cliquez sur Plus d'infos. Ici, vous pouvez vérifier le No Hw (numéro de matériel) de la caméra et Version FW (version du micrologiciel). Manuel de l'utilisateur 22
NVR PoE de Reolink 4.Surveillance Configurer la détection de mouvement Allez dans Caméra > Détection, où vous pouvez configurer la sensibilité de la détection de mouvement (MD) et la zone de détection. Cliquez sur Ajouter une période de temps pour définir une période de temps avec une sensibilité, vous pouvez définir un maximum de 4 périodes de temps de sensibilité différentes. Cliquez sur Zone de détection, vous pouvez dessiner les zones où vous ne voulez pas détecter le mouvement. Cliquez sur Appliquer pour enregistrer vos paramètres de zone de détection. Manuel de l'utilisateur 23
NVR PoE de Reolink Pour les caméras dotées d'un système de détection des personnes et des véhicules, vous pouvez également configurer la sensibilité pour la détection intelligente et la taille de l'objet. Cliquez sur Paramètres sous Sensibilité pour la Détection intelligente. Ici, vous pouvez régler le niveau de sensibilité pour la détection des personnes et des véhicules indépendamment. Manuel de l'utilisateur 24
NVR PoE de Reolink Cliquez sur taille de l'objet, cliquez sur pour définir une taille minimale de l'objet, et cliquez pour définir une taille maximale de l'objet. Cliquez sur Appliquer pour enregistrer les paramètres. De cette façon, seuls les objets dont la taille se situe entre la taille minimale et la taille maximale définies déclencheront l'alarme. Manuel de l'utilisateur 25
NVR PoE de Reolink Pour les caméras qui prennent en charge le suivi automatique, vous pouvez également activer le suivi automatique sur cette page. Et choisissez Personne ou Véhicule comme Type de suivi. Configurer l'enregistrement de mouvements Veuillez d'abord configurer la détection de mouvement, puis allez dans Surveillance > Enregistrement pour activer l'enregistrement de mouvement. Cliquez sur Paramètres sous l'option Enregistrement. Activez l'option Écraser pour écraser automatiquement les enregistrements précédents lorsque le disque dur est plein. Choisissez si vous souhaitez activer l'option Démarrer l'enregistrement avant la détection d'un mouvement, en fonction de vos besoins. Manuel de l'utilisateur 26
NVR PoE de Reolink Réglez la durée d'enregistrement prolongée après la fin d'un événement de mouvement sur 1 min, 2 min, 5 min ou 10 min. Définissez la durée du paquet entre 30 min, 45 min ou 60 min. La durée du paquet est la durée maximale d'un fichier d'enregistrement. Cliquez sur Planification Quotidienne, choisissez la caméra que vous voulez configurer. Cliquez sur Alarme, pour définir un horaire auquel vous souhaitez que la caméra enregistre les mouvements. Si vous devez définir des horaires différents pour chaque caméra, choisissez les caméras pour les configurer une par une. Ou si vous voulez configurer le même horaire pour toutes les caméras, vous pouvez cliquer sur Applique aux autres caméras pour copier directement les paramètres de la caméra actuelle sur les autres. Pour les caméras avec détection de personne/véhicule, vous pouvez également Manuel de l'utilisateur 27
NVR PoE de Reolink choisir le type d'Alarme entre Tout mouvement, Personne ou Véhicule. Configurer l'enregistrement continu Veuillez d'abord configurer les paramètres d'enregistrement, puis allez dans Surveillance > Enregistrement > Programme quotidien, choisissez la caméra que vous voulez configurer. Cliquez sur Minuteur, vous pouvez ici définir un calendrier pour le moment où vous souhaitez que l'enregistrement continu fonctionne. Si vous laissez tous les programmes désactivés, aucun enregistrement continu ne sera sauvegardé. Note : Vous pouvez enregistrer simultanément des enregistrements déclenchés par des Manuel de l'utilisateur 28
NVR PoE de Reolink mouvements et des enregistrements continus en configurant leur propre calendrier d'alarme ou de minuterie. Configurer les alertes de mouvement Alarme e-mail L'e-mail d'alarme permet à la caméra d'envoyer un e-mail avec du texte en clair, l'image en direct ou la vidéo de la caméra lorsque celle-ci détecte un mouvement. Configurer l’e-mail d’alarme Allez dans Surveillance > Alertes e-mail, cliquez pour activer l'alerte e-mail. Cliquez sur Paramètres sous Alertes e-mail, ici vous pouvez configurer les paramètres e-mail comme ci-dessous. Type de serveur : Choisissez parmi Gmail, Yahoo, Outlook, ou choisissez Autre et indiquez manuellement le serveur SMTP. Port : Le port SMTP de votre e-mail. Surnom : Définissez un nom d'expéditeur pour votre NVR. Expéditeur : Votre adresse e-mail pour l'envoi des e-mails d'alarme. Mot de passe : Le mot de passe de votre email, pour Gmail et Yahoo il est suggéré d'utiliser le mot de passe de l'application générée à la place. Destinataire : Définissez l'adresse électronique du destinataire. Vous pouvez ajouter jusqu'à 3 destinataires. Contenu : Définissez le contenu des e-mails d'alarme que vous souhaitez envoyer. Choisissez entre Image, Image seulement, Vidéo ou Texte. Manuel de l'utilisateur 29
NVR PoE de Reolink Intervalle : Définissez l'intervalle auquel vous souhaitez que l'e-mail d'alarme soit envoyé. Choisissez parmi 30 secondes, 1 minute, 5 minutes, 10 minutes ou 30 minutes. Par exemple, réglez l'intervalle sur 1 minute. Si la caméra détecte deux mouvements en une minute, elle n'enverra qu'un seul message d'alarme. Après avoir terminé les réglages, veuillez cliquer sur Appliquer pour enregistrer les réglages. Cliquez ensuite sur Tester la Mise en Place pour voir si le test de l'e-mail est réussi. Configurer le calendrier d’e-mails Cliquez sur Programme quotidien sous Alertes e-mail. Sélectionnez une caméra, puis définissez un horaire auquel vous souhaitez que les alertes par e-mail fonctionnent. Pour les caméras avec détection de personne/véhicule, vous pouvez également choisir le type d'alarme entre Tout mouvement, Personne ou Véhicule. Manuel de l'utilisateur 30
NVR PoE de Reolink Configurer les e-mails d'alerte d'exception Cliquez sur Exception sous Alertes e-mail, vous pouvez définir l'envoi d'un e-mail d'alerte lorsque le disque dur est plein ou qu'il y a une erreur de disque dur. Buzzer Vous pouvez configurer le NVR pour qu'il émette un bip d'alerte lorsqu'un mouvement est détecté. Allez dans Surveillance > Buzzer, cliquez pour activer le buzzer. Manuel de l'utilisateur 31
NVR PoE de Reolink Cliquez sur Programme Quotidien sous Buzzer. Sélectionnez une caméra, puis définissez un horaire auquel vous souhaitez que la sonnerie fonctionne. Pour les caméras avec détection de personne/véhicule, vous pouvez également choisir le type d'alarme parmi Tout mouvement, Personne ou Véhicule. Vérifiez l'option Le buzzer du NVR se déclenchera lorsque la caméra se déconnectera du réseau, il émettra également un bip sonore lorsque la caméra sera déconnectée. Cliquez sur Exception sous Buzzer, ici vous pouvez choisir quelle exception le NVR va buzzer. Choisissez parmi les options suivantes : disque dur plein, erreur de disque dur, réseau déconnecté ou conflit IP. Manuel de l'utilisateur 32
NVR PoE de Reolink Notification Push La notification push est un message texte qui s'affiche depuis l'application Reolink sur votre téléphone mobile lorsque la caméra détecte un mouvement. Allez dans Surveillance > Push, où vous pouvez configurer le calendrier des notifications Push. Sélectionnez la caméra, puis définissez un horaire auquel vous souhaitez que la notification push fonctionne. Pour les caméras avec détection de personne/véhicule, vous pouvez également choisir le type d'alarme entre Tout mouvement, Personne ou Véhicule. Cliquez sur Applique à d'autres caméras pour copier rapidement les paramètres sur d'autres caméras. Manuel de l'utilisateur 33
NVR PoE de Reolink Avertissement à l'écran Allez dans Surveillance > Avertissement à l'écran pour activer cette option. Cliquez ensuite sur Exception sous Avertissement à l'écran. Choisissez l'exception qui déclenchera les avertissements à l'écran parmi les options Disque dur plein, Erreur disque dur, Réseau déconnecté ou Conflit IP. Configurer le FTP Avec les paramètres FTP, vous pouvez configurer le NVR pour qu'il télécharge des images ou des vidéos vers le serveur FTP selon un calendrier ou lorsqu'un mouvement est détecté. Manuel de l'utilisateur 34
NVR PoE de Reolink Allez dans Surveillance > FTP, cliquez pour activer cette option. Cliquez sur Paramètres sous FTP, ici vous pouvez configurer les paramètres ci-dessous de FTP. Adresse du serveur : Entrez le nom de domaine ou l'adresse IP de votre serveur FTP. Port : Entrez le port de votre serveur FTP. Le port par défaut est 21. Nom d'utilisateur : Entrez le nom d'utilisateur du serveur FTP. Veillez à utiliser un compte d'utilisateur ayant un accès en lecture et en écriture au serveur FTP. Mot de passe : Entrez le mot de passe de votre compte utilisateur du serveur FTP. Chemin d'accès distant : Entrez le chemin d'accès sur le serveur FTP où vous souhaitez que le NVR télécharge des vidéos ou des images. Veuillez utiliser un chemin qui existe déjà. Taille du fichier : Définissez la taille maximale du fichier entre 10 et 1024 Mo. Sous-dossier par date : Activez cette option pour télécharger la vidéo et les images dans différents dossiers en fonction de la date. Contenu : Choisissez entre Fluide, Clair, Standard ou Image Seule. Les modes Clair, Fluide et Standard font référence à la qualité de la vidéo. Mode de transmission : Choisissez entre Auto, PORT ou PASV. Il est suggéré de garder le mode Auto. Repousser : Définissez la durée des enregistrements téléchargés sur le serveur FTP. Choisissez entre 15 secondes, 30 secondes, 1 minute, 5 minutes, 10 minutes et 30 minutes. Manuel de l'utilisateur 35
NVR PoE de Reolink Après avoir terminé les réglages, veuillez cliquer sur Apply pour enregistrer les réglages. Cliquez sur Test If Setup Succeeded pour vérifier si les paramètres FTP sont réussis. 5. Rejouer et télécharger les enregistrements Rejouer les enregistrements Cliquez sur l'icône sur l'écran d'image en direct pour accéder à la page de lecture. Manuel de l'utilisateur 36
NVR PoE de Reolink Cliquez sur pour sélectionner 4 caméras maximum, puis cliquez sur Appliquer. Note : Si vous choisissez une caméra de 8 Mpx ou plus, elle ne peut prendre en charge qu'un seul canal de lecture. Les caméras de moins de 8 Mpx peuvent prendre en charge jusqu'à 4 canaux de lecture. À la rubrique Sélectionner la date, cliquez sur la date à laquelle les enregistrements seront recherchés automatiquement pour être lus. Manuel de l'utilisateur 37
NVR PoE de Reolink
Cochez l'option Alarme uniquement pour afficher uniquement les
enregistrements d'alarme à lire. Pour les caméras avec détection de
personne/véhicule, vous pouvez également choisir le type d'alarme entre Tout
mouvement, Personne ou Véhicule.
Boutons de la fenêtre de lecture
Icône Signification
Vitesse réduite : lire l'enregistrement à une vitesse réduite pour voir
plus de détails.
Image par image : Lisez l'enregistrement image par image, pour ne
manquer aucun détail.
Manuel de l'utilisateur 38NVR PoE de Reolink
Lecture intelligente : Lisez l'enregistrement à une vitesse normale
lorsqu'il y a du mouvement et à une vitesse 4x lorsqu'il n'y a pas de
mouvement.
Retour en arrière : Cliquez pour rembobiner à une vitesse de
2x/4x/8x/16x.
Avance : Cliquez pour avancer rapidement à une vitesse de
2x/4x/8x/16x.
Pause : Cliquez pour mettre la lecture en pause.
Lecture : Cliquez pour lire l'enregistrement.
Son : Cliquez pour activer le son pour la lecture.
Couper : Coupez un court clip pour le télécharger.
Télécharger les enregistrements
Couper et télécharger
Connectez une clé USB au port USB du NVR pour télécharger les enregistrements.
Cliquez sur l'icône sur l'écran d'image en direct pour accéder à la page de
lecture. Sélectionnez la caméra et la date pour trouver les enregistrements à lire.
Au bas de la page de lecture, cliquez sur pour couper un clip d'enregistrement.
Faites glisser sur la timeline pour définir l'heure de début et l'heure de fin de la
coupe. Cliquez ensuite sur Enregistrer.
Choisissez le disque de stockage pour sauvegarder le clip d'enregistrement coupé.
Manuel de l'utilisateur 39NVR PoE de Reolink Cochez l'option Sauvegarder Fichier MP4, qui convertira l'enregistrement en mp4 pour le sauvegarder. Puis cliquez sur Lancer. Sauvegarde des enregistrements Faites un clic droit sur l'écran de l'image en direct, puis cliquez sur pour accéder à la page de sauvegarde. Choisissez les caméras pour lesquelles vous souhaitez rechercher des enregistrements. Choisissez le type de vidéo parmi Manuel, Alarme ou Minuterie. Sélectionnez ensuite l'heure de début et de fin, puis cliquez sur Rechercher. Manuel de l'utilisateur 40
NVR PoE de Reolink Sélectionnez les enregistrements dans la liste des enregistrements recherchés, puis cliquez sur Sauvegarder. Choisissez le disque de stockage pour sauvegarder le clip d'enregistrement coupé. Cochez l'option Sauvegarder Fichier MP4, qui convertira l'enregistrement en mp4 pour le sauvegarder. Puis cliquez sur Lancer. Manuel de l'utilisateur 41
NVR PoE de Reolink Supprimer les enregistrements Le système NVR ne prend pas en charge la suppression des enregistrements sélectionnés. Le NVR supprime et écrase automatiquement les anciens enregistrements lorsque le disque dur est plein. Vous pouvez également formater manuellement le disque dur pour supprimer tous les enregistrements. 6. Stockage Allez sur la page Stockage, ici vous pouvez voir le statut du disque dur. Cliquez sur Formater, cela supprimera tous les enregistrements sur le disque dur pour le formatage. Manuel de l'utilisateur 42
NVR PoE de Reolink 7. Réseau et connexion Afficher l'état du réseau NVR Cliquez sur Réseau > Statut du réseau, où vous pouvez voir l'adresse IP, la passerelle par défaut et le DNS du NVR. Définir une IP statique pour le NVR Cliquez sur Réseau > Général, puis changez l'accès au réseau de DHCP à Statique. Saisissez ensuite l'adresse IP, le masque de sous-réseau, la passerelle par défaut et le serveur DNS manuellement, puis cliquez sur Appliquer pour enregistrer les paramètres. Configurer le DDNS Cliquez sur Réseau > Avancé, puis sur Paramètres DDNS. Manuel de l'utilisateur 43
NVR PoE de Reolink Enregistrez d'abord un DDNS No-IP ou DynDNS, puis activez le DDNS pour entrer les paramètres. Cliquez sur Appliquer pour enregistrer les paramètres. Configurer les paramètres NTP Cliquez sur Réseau > Avancé, puis sur Paramètres NTP. Manuel de l'utilisateur 44
NVR PoE de Reolink Choisissez un type de serveur pour modifier les paramètres NTP. Cliquez sur Synchroniser pour synchroniser immédiatement les données et l'heure du NVR avec le serveur NTP. Cliquez sur Appliquer pour enregistrer les paramètres. Pour personnaliser le serveur NTP, sous Type de serveur, veuillez choisir Autre. Vous pouvez alors entrer manuellement les paramètres de votre propre serveur. Manuel de l'utilisateur 45
NVR PoE de Reolink Configurer les paramètres du filtre IP Cliquez sur Réseau > Avancé, puis sur Paramètres du filtre IP. Choisissez Activer la liste blanche ou Activer la liste noire, puis cliquez sur Ajouter une IP. Saisissez manuellement l'adresse IP dont vous voulez autoriser ou bloquer l'accès, puis cliquez sur OK pour enregistrer la modification. Choisissez l'option Désactiver pour désactiver les paramètres du filtre IP. Manuel de l'utilisateur 46
NVR PoE de Reolink Modifier les paramètres du port du NVR Cliquez sur Réseau > Avancé, puis sur Paramètres des ports. Ici, vous pouvez afficher les ports actuels du NVR et modifier les numéros de port. Manuel de l'utilisateur 47
NVR PoE de Reolink Activer UPNP Allez dans Réseau > Avancé, cliquez pour activer l'option UPNP. Activer ONVIF Allez dans Réseau > Avancé, cliquez pour activer le protocole ONVIF. Manuel de l'utilisateur 48
NVR PoE de Reolink 8. Gestion du système Général Sur la page Système > Général, vous pouvez configurer les paramètres ci-dessous. Nom de l’appareil : Définissez un nom pour le NVR. Résolution de l'écran : Définissez une résolution d'écran sur le moniteur du NVR. Temps de défilement : Définissez un temps pour le défilement. Par exemple, si vous le définissez sur 5 secondes, il passera automatiquement à l'écran suivant de l'image en direct de la caméra toutes les 5 secondes. Durée de verrouillage automatique : Définissez la durée de verrouillage automatique de l'écran, choisissez l'option 1 min, 5 min, 10 min ou None. Si vous choisissez Aucune, le NVR ne verrouillera pas automatiquement l'écran. Cochez l'option "Requérir une vérification du compte et du mot de passe pour déverrouiller l'écran", le NVR demandera alors le mot de passe du NVR à l'heure définie pour déverrouiller l'écran. Manuel de l'utilisateur 49
NVR PoE de Reolink Le temps et la langue Allez à la page Système > Heure et langue, activez DST pour régler l'heure d'été en fonction de vos besoins. Et cliquez sur Langue pour cho Manuel de l'utilisateur 50
NVR PoE de Reolink sir la langue d'affichage du NVR. Centre de compte Allez sur la page Système > Centre de compte, où vous pouvez changer le mot de passe du NVR et ajouter d'autres comptes utilisateurs. Manuel de l'utilisateur 51
NVR PoE de Reolink Cliquez pour changer le mot de passe du compte courant. Tout d'abord, saisissez l'ancien mot de passe, puis saisissez le nouveau mot de passe et confirmez le nouveau mot de passe, cliquez sur OK pour enregistrer la modification. Cliquez sur Paramètres de protection du mot de passe, vous pouvez définir une question de sécurité avec réponse pour protéger votre mot de passe. En cas de perte du mot de passe de connexion, vous pouvez le récupérer via la question de sécurité. Manuel de l'utilisateur 52
NVR PoE de Reolink
Cliquez sur Ajouter Compte entrez le nom d'utilisateur et le mot de passe.
Choisissez le type de compte parmi Compte général ou Admin, puis cliquez sur
OK pour ajouter le compte.
La différence entre les différents comptes d'utilisateurs est la suivante :
Compte général : peut visualiser et faire fonctionner la caméra mais ne peut
pas définir les paramètres associés.
Compte administrateur : peut visualiser et faire fonctionner la caméra, définir
les paramètres associés mais ne peut pas ajouter/supprimer le compte super
administrateur.
Super compte : peut visualiser et faire fonctionner la caméra, définir les
paramètres associés et modifier les autres comptes.
Cliquez sur pour supprimer un compte, et cliquez sur pour changer le mot
Manuel de l'utilisateur 53NVR PoE de Reolink de passe du compte sélectionné. Maintenance Allez sur la page Système > Maintenance, où vous pouvez configurer le redémarrage automatique, mettre à niveau l’appareil ou restaurer le système par défaut. Cliquez pour activer le redémarrage automatique, vous pouvez configurer le NVR pour qu'il redémarre automatiquement sur une base hebdomadaire ou quotidienne. Manuel de l'utilisateur 54
NVR PoE de Reolink
Mettre à jour le micrologiciel
Avant de procéder à la mise à niveau, veuillez télécharger le fichier du
microprogramme à partir du Centre de Téléchargement. Décompressez-le et
copiez le fichier sur une clé USB, puis branchez la clé USB sur le port USB du NVR.
Pour mettre à niveau le micrologiciel du NVR, veuillez cliquer sur Mise à niveau.
Choisissez le fichier du micrologiciel à mettre à niveau.
Pour mettre à niveau le micrologiciel de la caméra, veuillez cliquer sur Mise à
Niveau IPC. Cliquez sur Mise à niveau locale et choisissez le fichier du
micrologiciel à mettre à niveau.
Attention à la mise à jour du firmware :
Si vous ne souhaitez pas rétablir les paramètres d'usine de votre caméra,
décochez l'option "Mettre à Jour les Fichiers de Configuration" pendant la
mise à niveau.
Pendant la procédure de mise à niveau, veuillez ne pas mettre la caméra hors
tension.
Assurez-vous que votre caméra ou NVR a le même modèle et la même version
matérielle que le nouveau firmware que vous pouvez télécharger.
Info
Allez sur la page Système > Info, où vous pouvez voir le modèle du NVR, sa version
matérielle et la version du firmware, les numéros UID.
Manuel de l'utilisateur 55NVR PoE de Reolink 9. FAQ et dépannage FAQs 1. Combien de caméras puis-je connecter à ce NVR ? R : Pour RLN8-410, vous pouvez connecter jusqu'à 8 caméras. Pour le modèle RLN16-410, vous pouvez connecter jusqu'à 16 caméras. 2. Que faire si je perds le mot de passe de connexion du NVR ? R : Le mot de passe de connexion du NVR peut être restauré en appuyant sur un bouton de réinitialisation ou via le logiciel Reolink. Si la caméra n'est pas accessible par le logiciel, vous pouvez également utiliser le mot de passe de sécurité sur le moniteur pour récupérer le mot de passe. 3. Puis-je connecter le NVR à deux moniteurs en même temps ? R : Le NVR peut se brancher sur deux moniteurs au maximum via les ports HDMI et VGA. Il affichera toutes les caméras connectées au NVR sur chaque moniteur simultanément. 4. Comment connecter le NVR à un routeur ? R : Le NVR peut être connecté à un routeur uniquement via le câble Ethernet. 5. Quelle est la longueur maximale du câble Ethernet entre la caméra et le NVR ? R : Les câbles Ethernet pour tous les ports PoE du NVR peuvent atteindre 270 pieds pour Cat5. Si vous utilisez un câble Cat6 ou supérieur, les câbles Ethernet peuvent aller jusqu'à 330 pieds. Remarque : le NVR peut utiliser un câble CAT5, CAT6 ou CAT7 avec un câble Ethernet à 8 broches. 6. Quels modèles de caméras sont pris en charge pour fonctionner avec le NVR ? R : A l'exception des caméras Reolink alimentées par batterie, toutes les autres caméras peuvent fonctionner avec le NVR PoE Reolink. Notez que vous devez utiliser des caméras ayant une résolution égale ou inférieure à celle du NVR. 7. Ce NVR peut-il fonctionner avec Smart Home ? R : Le système NVR ou la caméra connectée directement au NVR ne peut pas fonctionner avec Smart Home. 8. Puis-je utiliser la caméra sans la connecter directement au NVR ? R : Oui, les caméras Reolink peuvent être connectées à un routeur ou un commutateur PoE qui se trouve sur le même réseau local que le NVR, et vous pouvez toujours ajouter les caméras au NVR pour les utiliser. Manuel de l'utilisateur 56
NVR PoE de Reolink 9. Puis-je connecter une caméra Wi-Fi au NVR PoE ? R : Oui, connectez la caméra Wi-Fi au même routeur que le NVR PoE, puis la caméra peut être ajoutée au NVR. 10. Puis-je utiliser le système NVR sans accès à Internet ? R : Oui, le NVR peut être utilisé localement avec le moniteur. Seulement, les fonctions qui nécessitent un accès au réseau Internet ne fonctionneront plus. Dépannage 1. La caméra affiche une perte vidéo/une connexion défaillante sur le moniteur du NVR. La caméra est connectée au NVR, mais sur l'écran du moniteur, la caméra n'affiche pas la vidéo en direct mais indique une perte vidéo ou un échec de connexion. Veuillez vérifier les étapes de dépannage ci-dessous pour résoudre le problème. Cause 1. Mot de passe de la caméra incorrect. Solution : Connectez-vous au NVR et allez dans Menu -> Canal IP ou Gestion des canaux pour vérifier l'état du canal avec perte vidéo. Pour l'ancienne interface, si l'écran affiche PWD non valide, faites glisser la barre en bas à droite pour entrer le mot de passe correct de votre caméra, puis cliquez sur Appliquer pour enregistrer la modification. Pour la nouvelle interface utilisateur, veuillez cliquer sur Modifier pour entrer directement le mot de passe correct de la caméra. Si vous avez oublié le mot de passe de la caméra, veuillez appuyer directement sur le bouton de réinitialisation de la caméra pour la réinitialiser. Cause 2. La caméra n'est pas correctement connectée au NVR. Solution : (1) Veuillez vérifier si le câble réseau est bien branché sur le port RJ45. (2) Si la connexion est serrée, veuillez observer les lumières LED du port. Lorsque la connexion est normale, il doit y avoir une lumière jaune clignotante et une lumière verte fixe. Si les voyants du port ne s'allument pas, changez un autre câble réseau et un autre port PoE en état de marche pour connecter la caméra au NVR, puis vérifiez si les voyants du port s'allument. Si le voyant vert s'allume mais que le voyant jaune ne clignote pas, veuillez scanner à nouveau le canal IP pour vérifier si une caméra a été scannée mais n'a pas réussi à se connecter au NVR. S'il n'y a pas de caméra scannée, vérifiez si la caméra peut fonctionner à nouveau. Cause3 . La caméra n'est pas alimentée par le NVR. Manuel de l'utilisateur 57
NVR PoE de Reolink Solution : Veuillez vérifier la solution pour "Camera cannot be powered properly by the NVR". Cause 4. Le canal n'est pas attribué à la caméra. Solution : Ceci est principalement pour les NVR PoE avec une ancienne interface utilisateur. Veuillez sélectionner un numéro de canal unique pour la caméra, puis cliquez sur Appliquer. Si tous les canaux sont pris, veuillez changer le canal de la caméra hors ligne en Aucun, puis assignez ce canal à la caméra. Cause 5. Le NVR lui-même ne fonctionne pas correctement. Solution : Si la caméra est sous tension et s'est connectée correctement au NVR mais qu'elle ne peut toujours pas afficher la vidéo en direct, veuillez restaurer le NVR par défaut pour vérifier à nouveau. 2. La caméra ne peut pas être alimentée correctement par le NVR. Pour les caméras PoE qui sont connectées directement au NVR PoE mais qui ne peuvent pas être mises sous tension ou dont la caméra est éteinte, veuillez suivre les étapes de dépannage ci-dessous. (1) Couvrez l'objectif de la caméra pour vérifier si les lumières IR de la caméra deviennent rouges dans l'obscurité. (2) Lors de la connexion de la caméra au NVR, veuillez vérifier si les LEDs du port PoE sont allumées. (3) Veuillez changer un autre câble Ethernet et un autre port PoE sur le NVR. (4) Si la caméra ne s'allume toujours pas, veuillez réinitialiser la caméra en appuyant sur le bouton de réinitialisation de la caméra. (5) Utilisez plutôt un adaptateur d'alimentation 12V DC pour alimenter la caméra. 3. Impossible d'accéder au NVR à distance. Veuillez suivre les étapes de dépannage ci-dessous pour résoudre le problème de l'impossibilité d'accéder à distance au NVR. Tout d'abord, veuillez vous assurer que le NVR est accessible depuis le même réseau. Ensuite, vérifiez les étapes énumérées ci-dessous. (1) Veuillez vous assurer que l'UID du NVR est activé. Vous pouvez le vérifier sur le moniteur du NVR, allez à la page Système > Info, activez ici l'option "Autoriser d'autres logiciels Reolink à accéder au périphérique actuel via UID". (2) Veuillez ajouter le NVR à Reolink App ou au logiciel Reolink Client par son UID. (3) Vérifiez la synchronisation NTP pour voir si elle est réussie. Sur le moniteur du NVR, allez dans Réseau > Avancé, puis cliquez sur Paramètres NTP. Cliquez sur Synchroniser pour synchroniser immédiatement les données et l'heure du NVR avec le serveur NTP. Si la synchronisation échoue, cela signifie que le NVR n'est pas Manuel de l'utilisateur 58
Vous pouvez aussi lire