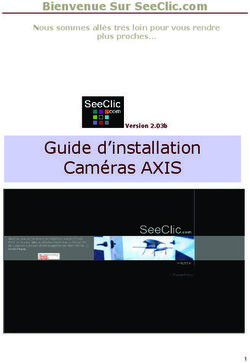User Guide MOBOTIX MOVE Central Management Software 2022 MOBOTIX AG
←
→
Transcription du contenu de la page
Si votre navigateur ne rend pas la page correctement, lisez s'il vous plaît le contenu de la page ci-dessous
User Guide
MOBOTIX MOVE Central Management Software
© 2022 MOBOTIX AG
V1.02_10/01/2022, Code de commande : N/ATable des matières
Table des matières
Table des matières 2
Avant de commencer 5
Support 6
Mentions légales 6
Présentation 8
Configuration système requise 9
Installation du logiciel CMS 10
Démarrage du CMS 10
Se connecter/Se déconnecter 11
Vue en direct 13
Fenêtre Vue en direct 14
Mode d'affichage 18
Configuration de la disposition de l'affichage 19
Configuration E-Map 21
Instantané 24
Activation/Désactivation de l'audio (Parole/Écoute) 25
Zoom numérique 26
Icônes d'événement 26
Icônes de réglage de l'image 26
Contrôle PTZ de la caméra 27
Icônes de commande PTZ 27
Définir les points prédéfinis 29
Appeler les points prédéfinis 29
Définir un parcours de caméra dôme 29
Exécuter un parcours de caméra dôme 30
Paramètres de séquence 30
Paramètres de déplacement 31
Paramètres de panoramique automatique 31
Paramètres d'accueil 32
Paramètres d'angle 33
Paramètres PTZ 33
Paramètres du masque de confidentialité 34
Configuration de l'image de la caméra 35
Format vidéo de la caméra 35
Configuration de la détection de mouvement de la caméra 35
Configuration de la détection audio de la caméra 37
2 / 93Table des matières
Configuration de la programmation de la caméra 38
Configuration de l'analyse vidéo de la caméra 38
Détection des visages 40
Paramètres de comportement 40
Configuration du dégauchissement de la caméra Fisheye 41
Configuration du masque de la caméra 45
Configuration de la superposition de texte de la caméra 46
Configuration de l'alarme de la caméra 48
Configuration de la fonction IR/de l'exposition de la caméra 48
Configuration du système de la caméra 49
Informations sur la caméra 50
Configuration générale de CMS 51
Configuration de la langue 52
Configuration générale 52
Système 54
Joysticks 54
Moniteur du système 56
Configuration des événements 57
Configuration du réseau 59
Configuration de la gestion des utilisateurs 60
Configuration de la gestion PoE 62
Ajouter un périphérique (connexion de périphériques IP) 65
Fenêtre Ajouter un périphérique 65
Connexion de périphériques IP 68
Configuration de l'enregistrement 71
Enregistrer la configuration de la programmation 72
Configuration de l'enregistrement 73
Lecture/Exportation 77
Barre de contrôle de lecture 78
Effacer/Protéger/Ajouter aux signets des données 79
Recherche/Lecture/Exportation de vidéos 82
Rechercher et lire des vidéos par heure/par plusieurs disques durs 82
Exporter des vidéos par heure 83
Recherche/Lecture/Exportation de vidéos d'événements 84
Rechercher et lire des vidéos d'événements 85
Exporter les vidéos d'événements 85
Rechercher/Afficher/Exporter des instantanés d'événements 86
Rechercher et afficher des instantanés d'événement 87
Exporter les instantanés 88
3 / 93Table des matières
Journal 89
Rechercher les données du journal 90
Exporter les données du journal 90
Liste des figures 91
4 / 931
Avant de commencer
Ce chapitre contient les informations suivantes :
Support 6
Mentions légales 6
5 / 93Avant de commencer Support Support Si vous avez besoin d'une assistance technique, contactez votre concessionnaire MOBOTIX. Si votre conces- sionnaire ne peut pas vous aider, il contactera le canal d'assistance afin d'obtenir une réponse le plus rapi- dement possible. Si vous disposez d'un accès Internet, vous pouvez ouvrir le service d'assistance MOBOTIX pour obtenir des informations supplémentaires et des mises à jour logicielles. Rendez-vous sur : www.mobotix.com/fr > Support > Centre d'assistance Mentions légales Questions juridiques relatives aux enregistrements vidéo et audio Lors de l'utilisation de produits MOBOTIX AG, vous êtes tenu de vous conformer à l'ensemble des régle- mentations relatives à la protection des données qui s'appliquent à la surveillance vidéo et audio. Selon la législation nationale et le site d'installation des caméras, l'enregistrement de données vidéo et audio peut être soumis à une documentation spéciale, voire être interdit. Tous les utilisateurs de produits MOBOTIX sont donc tenus de s'informer des réglementations applicables et de s'y conformer. MOBOTIX AG décline toute res- ponsabilité en cas d'utilisation illicite de ses produits. Déclaration de conformité Les produits de MOBOTIX AG sont certifiés conformément aux réglementations applicables de l'UE et d'autres pays. Vous trouverez les déclarations de conformité des produits de MOBOTIX AG sur le site www.- mobotix.com, sous Support > Centre de téléchargement > Certificats et déclarations de conformité. Déclaration RoHS Les produits de MOBOTIX AG sont entièrement conformes aux restrictions de l'Union européenne relatives à l'utilisation de certaines substances dangereuses dans les équipements électriques et électroniques (directive RoHS 2011/65/CE), dans la mesure où ils sont soumis à ces réglementations (pour la 6 / 93
Avant de commencer
Mentions légales
déclaration RoHS de MOBOTIX, voir www.mobotix.com, Support > Centre de téléchargement > Marketing
& Documentation > Brochures & Guides > Certificats).
Mise au rebut
Les produits électriques et électroniques contiennent de nombreux matériaux précieux. Pour cette raison,
nous vous recommandons de mettre au rebut les produits MOBOTIX en fin de vie conformément à l'ensemble
des exigences et réglementations légales en vigueur (ou de déposer ces produits dans un centre de collecte
municipal). Les produits MOBOTIX ne doivent pas être jetés avec les ordures ménagères ! Si le produit
contient une batterie, mettez-la au rebut séparément (le cas échéant, les manuels des produits cor-
respondants contiennent des instructions spécifiques).
Exclusion de responsabilité
MOBOTIX AG décline toute responsabilité en cas de dommages résultant d'une utilisation inappropriée ou du
non-respect des manuels ou règles et réglementations applicables. Nos conditions générales s'appliquent.
Vous pouvez télécharger la version actuelle des Conditions générales sur notre site Web à l'adresse www.-
mobotix.com en cliquant sur le lien correspondant au bas de chaque page.
Exclusion de responsabilité FCC
Cet équipement a été testé et déclaré conforme aux limites d'un appareil numérique de classe A, confor-
mément à la partie 15 de la réglementation FCC. Ces limites sont conçues pour assurer une protection rai-
sonnable contre les interférences nuisibles lorsque l'équipement est utilisé dans un environnement
commercial. Cet équipement génère, utilise et peut émettre de l'énergie de fréquence radio et, s'il n'est pas
installé et utilisé conformément au manuel d'instructions, peut provoquer des interférences nuisibles aux
communications radio. L'utilisation de cet équipement dans une zone résidentielle est susceptible de pro-
voquer des interférences nuisibles, auquel cas l'utilisateur devra corriger les interférences à ses frais.
7 / 93Présentation Mentions légales Présentation Le logiciel de gestion centralisée (CMS) est un système professionnel de surveillance centralisée conçu pour l'ensemble des applications et des projets. Grâce à CMS, vous pouvez accéder à plusieurs outils de sur- veillance tels que les NVR, les codeurs et les caméras IP en quelques clics. La surveillance intelligente, riche en fonctionnalités, offre aux utilisateurs professionnels des expériences de surveillance complètes et amé- liorées. 8 / 93
2
Configuration système requise
La liste suivante répertorie la configuration système recommandée pour l'installation du
logiciel CMS.
Articles Description
Processeur Minimum : processeur Intel Core i3-4150 3,5 GHz
Recommanded : processeur Intel Core i7-4770S 3,9 GHz
Mémoire RAM Minimum : 2 x 4 Go
Recommanded : 2 x 8 Go
Carte graphique Minimum : carte graphique Intel HD 4400
Recommanded : carte graphique Intel HD 530 ou supérieure
(Prise en charge de la sortie vidéo 4K)
Disque dur Minimum : 1 To ou supérieur
Recommanded : 2 To ou supérieur
Systèmes Microsoft® Windows® 8.1 (x64)
d'exploitation
Microsoft® Windows® 10 (x64) (recommandé)
9 / 93Configuration système requise
Installation du logiciel CMS
Articles Description
Ethernet LAN Gigabit
Entrée de la Max. recommandé : vue en direct 128 canaux avec enregistrement
caméra IP 32 canaux
AVIS! Si vous n'utilisez pas une carte graphique Intel, une erreur peut se produire lors de l'exécution de
CMS. Il est donc vivement recommandé d'activer la fonction de décodage logiciel pour garantir un fonc-
tionnement fluide de CMS. Accédez à Configuration > Général, puis activez Décodage logiciel pour activer
la fonction de décodage logiciel.
Installation du logiciel CMS
Procédez comme suit pour installer CMS sur l'ordinateur local.
1. Vérifiez le système pour savoir si l'ordinateur répond à la configuration requise de CMS.
2. Double-cliquez sur le fichier CMS_Setup.exe.
3. La fenêtre de l'assistant de configuration de l'installation de CMS s'affiche. Suivez les instructions de
l'assistant d'installation pour installer CMS.
4. Sélectionnez le dossier de destination et les raccourcis de CMS.
5. Sélectionnez les composants à installer. Il est conseillé de sélectionner Désactiver le service IIS (recom-
mandé) pour assurer une exécution correcte de CMS.
AVIS! Si les utilisateurs souhaitent charger les paramètres par défaut de CMS, activez l'option Para-
mètre par défaut. Dans le cas contraire, n'activez pas cette option.
6. Une fois l'installation de CMS terminée, cliquez sur Terminer. Reportez-vous à la section Configuration
système requise pour plus d'informations sur la configuration système requise de CMS.
Démarrage du CMS
Pour démarrer le CMS, cliquez sur Démarrer > Programmes > CMS. Vous pouvez également double-cliquer
sur l'icône du raccourci sur le bureau ou accéder à « \CMS\EXE\ » et double-cliquer sur l'icône CMS.
10 / 93Configuration système requise
Se connecter/Se déconnecter
Se connecter/Se déconnecter
Une fois que le CMS démarre, la fenêtre principale CMS s'affiche et le compte utilisateur prédéfini connecté
« Invité » est sélectionné.
1. Pour vous connecter au système CMS en tant qu'administrateur, cliquez sur le compte en haut
à droite de la fenêtre et sélectionnez . Une fenêtre de connexion s'affiche.
2. Sélectionnez le compte administrateur « Admin » et saisissez le mot de passe prédéfini « 123456 ».
3. Cliquez ensuite sur pour vous connecter à CMS en tant qu'administrateur.
4. Pour déconnecter un compte utilisateur, cliquez sur le nom d'utilisateur et sélectionnez .
AVIS!
Il est vivement recommandé de modifier le mot de passe prédéfini pour empêcher tout accès non autorisé.
11 / 933
Vue en direct
La fenêtre Vue en direct de CMS s'affiche après le démarrage. La section suivante décrit
chaque option disponible dans la fenêtre Vue en direct.
Ce chapitre contient les informations suivantes :
Fenêtre Vue en direct 14
Mode d'affichage 18
Configuration de la disposition de l'affichage 19
Configuration E-Map 21
Instantané 24
Activation/Désactivation de l'audio (Parole/Écoute) 25
Zoom numérique 26
Icônes d'événement 26
Icônes de réglage de l'image 26
Contrôle PTZ de la caméra 27
Configuration de l'image de la caméra 35
Format vidéo de la caméra 35
Configuration de la détection de mouvement de la caméra 35
Configuration de la détection audio de la caméra 37
Configuration de la programmation de la caméra 38
13 / 93Vue en direct
Fenêtre Vue en direct
Configuration de l'analyse vidéo de la caméra 38
Configuration du dégauchissement de la caméra Fisheye 41
Configuration du masque de la caméra 45
Configuration de la superposition de texte de la caméra 46
Configuration de l'alarme de la caméra 48
Configuration de la fonction IR/de l'exposition de la caméra 48
Configuration du système de la caméra 49
Informations sur la caméra 50
Fenêtre Vue en direct
Fig. 1: Fenêtre Vue en direct
Numéro Article Description
1 Onglets de fonction Les onglets de fonction disponibles sont les suivants : Vue en direct,
Lecture/Exportation, Ajouter un périphérique, Configuration de
l'enregistrement, Configuration et Journal.
2 Connexion/Déconnexion Connectez-vous au système CMS avec un compte utilisateur autorisé
ou déconnectez-vous avec le compte actuellement connecté.
14 / 93Vue en direct
Fenêtre Vue en direct
Numéro Article Description
3 Informations système Cliquez sur pour afficher le volet Informations sur le système CMS.
Vous pouvez consulter les informations de base de CMS, notamment la
version du logiciel CMS, l'état du processeur, l'utilisation de la RAM
(mémoire), etc.
Cliquez à nouveau sur l'icône pour masquer le volet.
4 Notification instantanée Cliquez sur pour afficher le centre de notification.
n Système : Lorsque la vitesse de lecture/d'écriture est lente ou
que la température du processeur est élevée, cette zone
contient des messages d'avertissement.
n Périphérique : Lorsqu'un événement de caméra IP est déclen-
ché, les messages d'alerte sont répertoriés ici.
5 Date/heure Affiche les informations de date/d'heure actuelles.
6 Fonctions de base de la Pour réduire, agrandir et fermer le logiciel CMS.
fenêtre
7 Mode d'affichage Les modes d'affichage sont les suivants : 4 fenêtres, 9 fenêtres,
16 fenêtres, 25 fenêtres, 36 fenêtres, 49 fenêtres, 64 fenêtres,
100 fenêtres, 128 fenêtres, plein écran et affichage de séquence (n°9).
8 Instantané Cliquez sur cette fonction pour capturer l'affichage en cours dans la
vue en direct ou dans l'onglet Lecture/Exportation.
9 Affichage de séquence Cette fonction permet de séquencer les vidéos en direct à partir des
caméras IP connectées afin d'éviter le suivi manuel.
Sélectionnez le temps d'arrêt de la séquence et cochez la case cor-
respondante pour activer l'affichage de séquence.
10 Configuration de la dis- Les utilisateurs peuvent choisir ou concevoir la disposition d'affichage
position de l'affichage en sélectionnant Disposition automatique de l'affichage hybride ou
Disposition personnalisée de l'affichage hybride.
n Disposition automatique de l'affichage hybride : Le CMS ajuste
automatiquement la disposition au format de disposition appro-
prié lorsque de nouveaux périphériques IP sont ajoutés au CMS.
n Disposition personnalisée de l'affichage hybride : Les utilisateurs
peuvent définir eux-mêmes la disposition de l'affichage à l'aide
de cette fonction. Le CMS permet aux utilisateurs de définir jus-
qu'à 4 configurations d'affichage. La section suivante décrit plus
en détail comment configurer une disposition d'affichage.
15 / 93Vue en direct
Fenêtre Vue en direct
Numéro Article Description
11 Masquer les volets de Cliquez sur ou sur pour masquer le volet Gestion des vues et le
fonction volet Configuration de la caméra.
12 Gestion des vues n Mode normal : Cette page répertorie tous les sites de caméras
actuellement connectés. CMS classe les périphériques IP en trois
groupes : , et .
Cochez l'une de ces cases pour afficher les sites correspondants.
Cochez toutes les cases pour regrouper et afficher tous les sites
de caméras.
n : [R] suggère que CMS enregistre actuel-
lement la diffusion de ce site. Une icône d'enregistrement
s'affiche également en bas à gauche de la grille des canaux.
n Mode de fonction E-Map : Les utilisateurs peuvent importer la
disposition des zones de surveillance et placer les caméras sur la
carte. Reportez-vous à la section Configuration E-Map pour obte-
nir une description plus détaillée.
n Mode de liste affichée/non affichée (disposition personnalisée
uniquement) : Dans ce mode, les utilisateurs peuvent décider
quels canaux des périphériques IP connectés afficher ou mas-
quer pour chaque disposition personnalisée.
affiche les périphériques IP actuellement affichés et affiche les périphériques masqués.
16 / 93Vue en direct
Fenêtre Vue en direct
Numéro Article Description
13 Volets de configuration Il est possible de configurer divers paramètres principaux des
de la caméra caméras IP via CMS, mais aussi d'afficher leurs informations de base.
Chaque volet de configuration sera décrit en détail dans les sections
suivantes.
14 Barre de titre de la La barre de titre de la caméra se trouve au-dessus de chaque grille de
caméra canaux. Les utilisateurs peuvent vérifier l'état de connexion de la
caméra IP par sa couleur.
n Gris : lorsque le CMS (1) est démarré pour la première fois ou (2)
ne connecte aucune caméra IP, la barre de titre est grisée, indi-
quant qu'aucune caméra IP n'est connectée à la grille des
canaux.
n Vert : la barre de titre verte indique que le CMS est en cours de
connexion à la caméra IP.
n Bleu : la barre de titre bleue indique que la connexion entre le
CMS et la caméra IP est en bonne condition.
n Rouge : la barre de titre rouge indique un échec de connexion
entre le CMS et la caméra IP.
17 / 93Vue en direct
Mode d'affichage
Mode d'affichage
1. Cliquez sur une icône d'affichage pour afficher les images de la caméra connectée en mode fenêtres mul-
tiples. Les modes d'affichage disponibles sont les suivants :
— (4 fenêtres)
— (9 fenêtres)
— (16 fenêtres)
— (25 fenêtres)
— (36 fenêtres)
— (49 fenêtres)
— (64 fenêtres)
— (100 fenêtres)
— (128 fenêtres)
— (plein écran)
— (affichage de séquence).
2. Cliquez sur une icône pour afficher le mode d'affichage sélectionné.
n Cliquez sur et sélectionnez un numéro de page pour afficher les caméras précédentes ou sui-
vantes dans le groupe d'affichage.
n Pour afficher un canal spécifique en mode de canal unique, double-cliquez sur la grille des canaux.
n Double-cliquez à nouveau pour quitter le mode de canal unique.
Affichage de séquence
Sélectionnez le temps d'arrêt de la séquence dans le menu déroulant et cochez la case pour activer
l'affichage de séquence.
Si l'optionVue en direct
Configuration de la disposition de l'affichage
2. Cliquez sur pour fixer la barre de fonctions. Les utilisateurs peuvent capturer l'image affichée en cours
en cliquant sur .
3. Pour quitter le mode plein écran, cliquez sur .
Configuration de la disposition de l'affichage
Les utilisateurs peuvent configurer comme ils le souhaitent la disposition de la fenêtre CMS. SélectionnezVue en direct
Configuration de la disposition de l'affichage
Fig. 3: Modifier une disposition d'affichage
1. Sélectionnez une disposition dans la liste correspondante.
2. Cliquez sur pour accéder au mode de configuration de la disposition.
3. Pour redimensionner une grille de canaux, cliquez sur cette dernière. Cliquez sur un coin du cadre jaune
et faites-le glisser de façon à dessiner la disposition de grille. Lorsque vous avez terminé le dessin, relâ-
chez le bouton de la souris.
4. Pour ajouter d'autres grilles de canaux, cliquez sur Ajouter une colonne ou sur Ajouter une ligne. Vous
pouvez également cliquer sur Supprimer la colonne ou sur Supprimer la ligne pour supprimer les
colonnes ou les lignes ajoutées.
5. Deux canaux différents peuvent être permutés. Cliquez sur un canal dans sa grille d'origine et faites-le glis-
ser vers la grille souhaitée, puis déposez-le.
20 / 93Vue en direct
Configuration E-Map
6. Cliquez sur Enregistrer pour enregistrer et appliquer les paramètres.
Gérer les canaux affichés/non affichés d'une disposition
Procédez comme suit pour définir les canaux affichés/non affichés.
Fig. 4: Gérer les canaux affichés/non affichés d'une disposition
1. Sélectionnez une disposition dans la liste correspondante.
2. Cliquez sur Modifier pour accéder au mode de configuration de la disposition.
3. Choisissez les canaux à afficher pour la disposition, puis rassemblez les canaux dans le coin supérieur
gauche de la disposition.
4. Séparez les canaux indésirables des canaux souhaités. Si nécessaire, cliquez sur Ajouter une colonne ou
sur Ajouter une ligne pour libérer de l'espace pour les canaux indésirables.
5. Cliquez sur Supprimer la colonne ou sur Supprimer la ligne pour supprimer les grilles de canaux redon-
dantes. Les canaux indésirables sont automatiquement masqués.
6. Cliquez sur Enregistrer pour enregistrer et appliquer les paramètres.
7. Reportez-vous au volet Gestion des vues. Assurez-vous que la « Liste affichée » inclut les périphériques IP
à afficher, tout comme la « Liste non affichée ».
Configuration E-Map
E-Map permet aux utilisateurs d'illustrer la position des caméras sur une image préalablement sélectionnée.
1. Dans le volet Gestion des vues, sélectionnez E-Map pour afficher le volet de configuration E-Map. Suivez
les instructions pour configurer E-Map.
21 / 93Vue en direct
Configuration E-Map
Fig. 5: Ajouter des cartes
1. Sélectionnez Carte globale > Ajouter > Ajouter une carte. Vous pouvez également cliquer avec le bou-
ton droit de la souris sur Carte globale > Ajouter une carte.
2. Cliquez sur un dossier de fichiers et sélectionnez-le.
3. Sélectionnez un fichier de carte et cliquez sur OK.
4. Attribuez un nom à la carte et cliquez sur Appliquer. La carte est ajoutée à la liste.
5. Cliquez sur l'icône d'emplacement Google Map et faites-la glisser vers l'emplacement de votre choix.
Mettre à jour les cartes
1. Sélectionnez une carte dans le menu E-Map, puis cliquez sur Modifier. La fenêtre de modification de la
carte s'affiche.
2. Modifiez le nom de la carte ou mettez à jour les cartes en téléchargeant de nouvelles cartes.
3. Cliquez sur Appliquer pour enregistrer les paramètres.
Mettre en œuvre la fonction Google Map
Les utilisateurs peuvent ajouter des cartes avec une position géographique dans Google Map.
1. Cliquez sur la carte Google Map et faites-la glisser vers l'emplacement de votre choix. Utilisez ou
pour effectuer un zoom avant ou arrière sur Google Map afin de rechercher la position.
2. Cliquez sur l'icône Pegman et faites-la glisser vers l'emplacement de votre choix.
3. Déposez l'icône Pegman sur la carte ; l'écran effectue un zoom avant pour afficher la vue de la rue.
4. Ajoutez une nouvelle carte à l'emplacement ou à la zone de votre choix. Une fois la carte ajoutée, l'icône
d'emplacement Google Map s'affiche sur la carte.
5. Déplacez le curseur de la souris sur pour afficher un aperçu de la carte.
6. Double-cliquez sur pour afficher la carte.
7. Pour retrouver la carte, cliquez sur l'icône , faites-la glisser vers l'emplacement souhaité, puis déposez-
la.
22 / 93Vue en direct
Configuration E-Map
Ajouter des caméras
Procédez comme suit pour ajouter des caméras à la carte.
1. Sélectionnez une carte dans le menu Carte.
2. Étape 2. Cliquez sur Ajouter > Ajouter une caméra. Vous pouvez également cliquer avec le bouton droit
de la souris sur le nom de la carte et choisir Ajouter une caméra.
3. Sélectionnez une caméra dans la liste déroulante Caméra.
4. Saisissez le nom de la caméra.
5. Sélectionnez le type de caméra : caméra IP ou Fisheye.
6. Cliquez sur Appliquer. La caméra est ajoutée à la carte.
Modifier les caméras
Vous pouvez modifier le nom des caméras ajoutées ou changer de caméra.
1. Sélectionnez une caméra dans le menu E-Map, puis cliquez sur Modifier. Vous pouvez également cliquer
avec le bouton droit de la souris sur une caméra de la liste et choisir Modifier. La fenêtre Configuration
de caméra s'affiche.
2. Réinitialisez le nom de la caméra ou changez de caméra.
3. Cliquez sur Appliquer pour enregistrer les paramètres.
AVIS!
Le changement de caméra n'a aucune incidence sur la position d'origine des icônes de caméra sur la carte.
Modifier l'emplacement de la caméra sur la carte
Une fois les caméras ajoutées à la carte, procédez comme suit pour attribuer à la caméra un emplacement
sur la carte comme emplacement exact de la caméra.
Fig. 6: Modifier l'emplacement de la caméra sur la carte
23 / 93Vue en direct
Instantané
Icône Description Icône Description
Caméra IP/Caméra PTZ Caméra Fisheye
Article Action Description
A Afficher la vue de Double-cliquez sur l'icône de la caméra pour afficher la vue en direct de la
la caméra en caméra. Double-cliquez à nouveau pour masquer l'aperçu.
direct
Localisez à nou- Cliquez sur l'icône et faites-la glisser vers l'emplacement de votre choix.
veau l'icône
Caméra
B Régler le champ Cliquez sur l'un des points, maintenez le bouton de la souris enfoncé et faites
de vision de la glisser le point pour régler le champ de vision de la caméra.
caméra
C Régler la direction Au niveau des champs de vision de la caméra (triangle), cliquez, maintenez le
de la caméra bouton de la souris enfoncé et déplacez la souris pour faire pivoter l'icône de la
caméra.
AVIS!
Lorsque vous redimensionnez la fenêtre CMS, la position des icônes de caméra sur la carte change.
Supprimer des caméras
1. Sélectionnez une caméra dans le menu E-Map, puis cliquez sur Supprimer pour la supprimer de la carte.
Supprimer des cartes
1. Sélectionnez une carte dans le menu E-Map, puis cliquez sur Supprimer. Vous pouvez également cliquer
avec le bouton droit de la souris sur une carte de la liste et choisir Supprimer. La carte sélectionnée est
supprimée de la liste.
Instantané
Le CMS permet aux utilisateurs de capturer l'image affichée en cours en mode de visualisation normal ou
dans l'onglet Lecture/Exportation. La résolution des instantanés est par défaut de 1080p.
24 / 93Vue en direct
Activation/Désactivation de l'audio (Parole/Écoute)
1. Cliquez sur en haut à droite du moniteur pour capturer la visualisation en cours. La fenêtre contex-
tuelle d'aperçu des instantanés s'affiche.
Fig. 7: Aperçu des instantanés
2. Cliquez sur Enregistrer et sélectionnez un dossier de destination dans la boîte de dialogue contextuelle
Enregistrer le fichier.
3. Cliquez sur Enregistrer pour enregistrer l'image capturée ou sur Annuler pour annuler l'opération.
Activation/Désactivation de l'audio (Parole/Écoute)
La fonction Audio (Parole/Écoute) permet d'activer ou de désactiver le son du canal de caméra IP sélectionné.
1. Déplacez le curseur de la souris vers une grille de canaux et cliquez sur l'icône Audio pour afficher le
menu déroulant, comme indiqué ci-dessous.
2. Cliquez sur Écoute activée/désactivée pour permettre au CMS de recevoir le son de la caméra. L'icône
représentant un haut-parleur s'affiche en bas à gauche de la grille des canaux pour vous rappeler que
cette fonction est activée.
3. Sélectionnez à nouveau pour désactiver la fonction d'écoute.
4. Sélectionnez Parole activée/désactivée pour activer la transmission audio CMS vers le site de la caméra.
5. Sélectionnez à nouveau pour désactiver la fonction de parole.
AVIS! La fonction Audio ne peut être activée que sur un canal à la fois.
25 / 93Vue en direct
Zoom numérique
Zoom numérique
Les utilisateurs peuvent visualiser les images zoomées de la caméra via la fonction de zoom numérique.
1. Déplacez le curseur de la souris sur une grille de canaux et faites défiler la molette de la souris vers le
haut/bas pour effectuer un zoom avant/arrière. L'agrandissement du zoom avant s'affiche dans le coin
supérieur gauche de la grille. L'agrandissement maximum est 10x.
2. Cliquez sur la souris et faites-la glisser pour afficher la vue de votre choix.
Icônes d'événement
Lorsqu'une alarme ou un événement se produit, l'icône correspondant au type d'événement s'affiche en bas
à gauche de la grille des canaux.
Icône Description
Détection de mouvement
Entrée d'alarme déclenchée
Détection d'événement par VA
Icônes de réglage de l'image
Déplacez le curseur de la souris vers une grille de canaux pour afficher et utiliser l'icône de réglage d'image
située en bas à droite de la grille de canaux.
26 / 93Vue en direct
Contrôle PTZ de la caméra
Icône Description
Faire pivoter la vue de 90 °
Remplir la grille des canaux
Revenir au format d'aspect d'origine
Contrôle PTZ de la caméra
CMS prend en charge la fonction de contrôle PTZ. En mode Vue en direct, sélectionnez un canal de caméra
équipé de la fonction de panoramique/d'inclinaison/de zoom et développez le volet Contrôle PTZ de la
caméra à gauche du moniteur.
Icônes de commande PTZ
Sur cette page, vous pouvez configurer des points prédéfinis et le parcours de la caméra.
27 / 93Vue en direct
Contrôle PTZ de la caméra
Icône Description Icône Description Icône Description
Mise au point loin Mise au point proche Diaphragme fermé
Cliquez sur cette Cliquez sur cette icône pour effec- Cliquez sur cette
icône pour effectuer la tuer la mise au point de l'objectif icône pour réduire
mise au point de de la caméra sélectionnée à un le diaphragme sur
l'objectif de la caméra point plus proche. la caméra sélec-
sélectionnée à un tionnée.
point plus éloigné.
Diaphragme ouvert Zoom arrière Zoom avant
Cliquez sur cette Cliquez sur cette icône pour effec- Cliquez sur cette
icône pour ouvrir le tuer un zoom arrière sur l'objectif icône pour effec-
diaphragme sur la de la caméra sélectionnée. Cette tuer un zoom avant
caméra sélectionnée. fonction permet de réduire sur l'objectif de la
l'image en cours et d'afficher une caméra sélec-
plus grande zone de visualisation. tionnée. Cette fonc-
tion permet
d'agrandir une cer-
taine zone.
Pour activer le
réglage continu de
la mise au point/du
diaphragme/du
zoom, maintenez
l'appui sur cette
icône.
Définir un parcours Lancer le parcours Définir le pré-
Cette fonction permet Vous pouvez exécuter le parcours réglage
de configurer jusqu'à afin de le visualiser. Cette fonction per-
8 parcours sur la met de définir une
caméra. certaine position
comme point pré-
défini.
Aller au point pré- Mise au point automatique Supprimer le pré-
défini La mise au point de la caméra réglage
Accédez aux positions sélectionnée est auto-
prédéfinies pré- matiquement ajustée.
déterminées afin de
les visualiser.
28 / 93Vue en direct
Contrôle PTZ de la caméra
1. Cliquez sur les icônes de commande PTZ pour effectuer un zoom avant/arrière, effectuer la mise au point,
ouvrir/fermer le diaphragme et contrôler le réglage de panoramique/d'inclinaison de la commande PTZ.
Panneau de commande de direction
La vitesse de panoramique/d'inclinaison dépend de la distance entre le bouton de commande et le panneau
de commande de direction. Plus le bouton de commande est éloigné du centre du panneau, plus la vitesse de
panoramique/d'inclinaison est rapide, et vice versa.
1. Cliquez sur le bouton de commande (au centre du panneau) et faites-le glisser pour effectuer un pano-
ramique/incliner l'objectif de la caméra sélectionnée.
Définir les points prédéfinis
CMS permet aux utilisateurs de configurer des points prédéfinis. Le nombre de points prédéfinis dépend du
fabricant de la caméra. Procédez comme suit pour configurer des points prédéfinis.
1. Cliquez sur un canal de caméra équipé de la fonction de point prédéfini.
2. Sélectionnez un numéro prédéfini dans la liste des préréglages.
3. Utilisez le panneau de commande de direction pour déplacer/incliner la caméra à la position souhaitée.
4. Cliquez sur pour enregistrer la position. Lorsque l'indicateur de la position sélectionnée devient vert,
ce point prédéfini a bien été défini.
5. Pour supprimer un point prédéfini, sélectionnez-le dans la liste et cliquez sur ; le réglage du point pré-
défini est supprimé.
Appeler les points prédéfinis
Procédez comme suit pour appeler des points prédéfinis.
1. Cliquez sur un canal de caméra équipé de la fonction panoramique/inclinaison/zoom.
2. Sélectionnez un numéro de point prédéfini dans la liste des points prédéfinis.
3. Cliquez sur pour appeler le point prédéfini. La caméra sélectionnée se déplace automatiquement vers
la position prédéfinie.
Définir un parcours de caméra dôme
CMS permet aux utilisateurs de définir un parcours. Procédez comme suit pour définir des parcours.
29 / 93Vue en direct
Contrôle PTZ de la caméra
1. Cliquez sur un canal de caméra équipé de la fonction panoramique/inclinaison/zoom.
2. Sélectionnez un numéro de parcours dans la liste Parcours.
3. Cliquez sur pour commencer l'enregistrement du parcours.
4. Définissez un parcours à l'aide du panneau de commande de direction pour incliner la caméra ou effec-
tuer un panoramique.
5. Cliquez sur pour enregistrer la position. Lorsque l'indicateur de la position sélectionnée devient vert,
la position de ce parcours a bien été définie.
Exécuter un parcours de caméra dôme
Procédez comme suit pour exécuter le parcours de la caméra.
1. Cliquez sur un canal de caméra pour lequel un parcours de caméra est déjà défini.
2. Sélectionnez un numéro de parcours dans la liste correspondante.
3. Cliquez sur pour démarrer le parcours enregistré.
4. Pour terminer le parcours de la caméra, cliquez sur le panneau de commande de direction.
Paramètres de séquence
La caméra prend en charge 8 lignes de séquence au total, chacune comprenant jusqu'à 64 points prédéfinis.
Procédez comme suit pour programmer une ligne de séquence.
AVIS! Avant de paramétrer cette fonction, les utilisateurs doivent définir au préalable deux points pré-
définis minimum.
Ligne de séquence
Cliquez sur , puis sélectionnez le nombre de lignes de séquence à définir dans la liste déroulante située en
haut du menu Paramètres de séquence.
Configuration des points prédéfinis séquentiels
Configurez chaque point prédéfini de la ligne de séquence programmée, dans l'ordre. Sélectionnez un point
prédéfini dans la liste pour le nombre spécifié de points prédéfinis, puis saisissez le temps d'arrêt
(de 0 à 127) et la vitesse (de 0 à 14) dans les champs correspondants.
Lorsque vous avez terminé la configuration des points prédéfinis séquentiels, cliquez sur pour
enregistrer les paramètres.
Exécution de la séquence
Sélectionnez la ligne de séquence spécifiée dans la liste déroulante, puis cliquez sur ; la caméra com-
mence à avancer chaque scène de manière séquentielle selon la programmation.
30 / 93Vue en direct
Contrôle PTZ de la caméra
Pour afficher la caméra exécutant une ligne de séquence en mode plein écran, déplacez le curseur vers le
volet de la vue en direct, puis cliquez avec le bouton droit de la souris et avec le bouton gauche pour sélec-
tionner « Plein écran ». Les utilisateurs peuvent alors afficher la navigation de la caméra en mode plein écran.
Pour arrêter l'exécution de la ligne de séquence, il vous suffit de déplacer le curseur vers le volet de la vue en
direct et de déplacer la caméra dans n'importe quelle direction.
Paramètres de déplacement
La caméra prend en charge jusqu'à 8 chemins de déplacement. Procédez comme suit pour configurer un che-
min de déplacement.
1. Sélectionnez un numéro de chemin dans la liste déroulante.
2. Déplacez le curseur vers le volet de la vue en direct, puis déplacez la caméra vers la vue souhaitée
(contrôles PTZ) comme point de départ d'un chemin de déplacement.
3. Cliquez sur pour commencer l'enregistrement du chemin de déplacement.
4. Définissez un chemin de déplacement à l'aide du panneau de commande de direction pour incliner la
caméra ou effectuer un panoramique.
5. Cliquez sur pour enregistrer la position. devient vert , ce qui suggère que ce che-
min a été défini.
6. Cliquez sur pour enregistrer les paramètres.
Exécution du déplacement
Sélectionnez le chemin de déplacement spécifié dans la liste déroulante, puis cliquez sur ; la caméra com-
mence à tourner comme défini.
Pour afficher le parcours de la caméra en mode plein écran, déplacez le curseur vers le volet de la vue en
direct, puis cliquez avec le bouton droit de la souris et avec le bouton gauche pour sélectionner « Plein
écran ». Les utilisateurs peuvent alors afficher la navigation de la caméra en mode plein écran.
Pour arrêter un chemin de déplacement, il vous suffit de déplacer le curseur vers le volet de la vue en direct
et de déplacer la caméra dans n'importe quelle direction.
Paramètres de panoramique automatique
La caméra prend en charge 4 chemins panoramiques automatiques. Procédez comme suit pour configurer un
chemin panoramique automatique.
31 / 93Vue en direct
Contrôle PTZ de la caméra
1. Sélectionnez un numéro de chemin dans la liste déroulante.
2. Cliquez sur et sélectionnez le rapport de vitesse dans la liste déroulante ; le rapport de
vitesse est compris entre 0 (faible) et 3 (rapide).
3. Choisissez d'exécuter le chemin panoramique automatique dans la direction droite/gauche dans la liste
déroulante .
4. Déplacez le curseur vers le volet de la vue en direct, puis déplacez la caméra vers la vue souhaitée comme
point de départ d'un chemin panoramique automatique.
5. Déplacez la caméra vers une autre position souhaitée comme point final du chemin panoramique auto-
matique.
6. Cliquez sur pour enregistrer la position. devient vert , ce qui suggère que ce che-
min a été défini.
AVIS! Le rapport de zoom du point de départ d'un panoramique automatique reste le même sur
l'ensemble du chemin.
7. Lorsque vous avez terminé la configuration du panoramique automatique, cliquez sur pour
enregistrer les paramètres.
Exécution du panoramique automatique
Sélectionnez le chemin panoramique automatique spécifié dans la liste déroulante, puis cliquez sur le bouton
< > ; la caméra commence à se déplacer horizontalement.
Pour afficher le panoramique de la caméra en mode plein écran, déplacez le curseur vers le volet de la vue en
direct, puis cliquez avec le bouton droit de la souris et avec le bouton gauche pour sélectionner « Plein
écran ». Les utilisateurs peuvent alors afficher la navigation de la caméra en mode plein écran.
Pour arrêter l'exécution d'un chemin panoramique automatique, il vous suffit de déplacer le curseur vers le
volet de la vue en direct et de déplacer la caméra dans n'importe quelle direction.
Paramètres d'accueil
Les utilisateurs peuvent définir un mode de fonctionnement pour assurer une surveillance constante. Si la
caméra reste inactive pendant un certain temps, la fonction sélectionnée est automatiquement activée. La
fonction Accueil permet une surveillance constante et précise afin d'éviter que la caméra ne se mette en veille
ou ne manque des événements.
Basculer
Sélectionnez ou pour activer ou désactiver la fonction Accueil.
32 / 93Vue en direct
Contrôle PTZ de la caméra
Date/Heure
Ici, le temps représente la durée d'inactivité de la caméra avant l'exécution d'un point prédéfini/d'une ligne
de déplacement/d'un chemin panoramique automatique/d'une ligne de séquence. Lorsque la fonction
Accueil est activée, un compte à rebours est déclenché dès que la caméra se met en veille, puis l'action pré-
définie est exécutée à l'expiration du délai. Ce délai est compris entre 1 minute et 128 minutes ; spécifiez-le
dans le champ prévu à cet effet.
Type et ligne
Sélectionnez un type d'action d'accueil (point prédéfini/ligne de déplacement/chemin panoramique auto-
matique/ligne de séquence) et spécifiez le nombre de points prédéfinis/lignes de déplacement/chemins pano-
ramiques automatiques/lignes de séquence dans les listes déroulantes et .
Cliquez sur pour enregistrer les paramètres d'accueil.
Paramètres d'angle
L'angle d'inclinaison de la caméra est compris entre −10° et +100°.
Spécifiez les angles d'inclinaison minimum et maximum souhaités dans les champs correspondants.
Cliquez sur pour enregistrer les paramètres d'angle.
Paramètres PTZ
Retourner
Les utilisateurs peuvent suivre un objet de manière continue lorsqu'il passe sous la caméra en réglant le
mode Retourner sur Mécanique (M.E.).
AVIS! La fonction Retourner ne peut être contrôlée que manuellement. Si une position prédéfinie ou un
point pour une autre fonction (par exemple, la séquence) sont définis dans la position ne pouvant être
atteinte que par un mouvement de RETOURNEMENT, lorsque la fonction Retourner est désactivée, il n'est
plus possible d'atteindre la position.
AVIS! Pour incliner la caméra dans une plage spécifique, par exemple de -10° à +100°, accédez à < Réglage
de l'angle > afin de définir la plage de l'angle d'inclinaison. Dans le cas contraire, la caméra s'incline de 90°
par défaut.
Mode M.E.
M.E. est une opération mécanique standard. Lorsque la caméra s'incline à l'angle maximal, elle effectue un
panoramique de 180°, puis poursuit son inclinaison afin de poursuivre le suivi des objets.
33 / 93Vue en direct Contrôle PTZ de la caméra Vitesse par zoom Cette fonction permet à la caméra de régler automatiquement la vitesse de panoramique/d'inclinaison via l'algorithme interne lorsque le rapport de zoom est modifié. La vitesse de rotation diminue à mesure que le rapport de zoom augmente. Cliquez sur pour enregistrer les paramètres. Étalonnage automatique (Servo Feedback) La technologie Servo Feedback permet d'étalonner la caméra et de la replacer à la position précédente sans caler lorsque la déviation du pivot du dôme est détectée. Sélectionnez et cliquez sur pour enregistrer le paramètre. Paramètres du masque de confidentialité La fonction Masque de confidentialité vise à éviter toute surveillance intrusive. Lors de la définition d'un masque, il est recommandé de sélectionner des valeurs (hauteur et largeur) au moins deux fois supérieures à celles de l'objet masqué. La caméra considère le centre de la vue sélectionnée comme point de départ. Par conséquent, veillez à positionner autant que possible l'objet ou la région cible au centre de la scène. Couleur Sélectionnez une couleur dans la liste déroulante pour le masque de confidentialité spécifié. Cli- quez sur pour appliquer les paramètres. Numéro de masque (1 à 20) Spécifiez le numéro du masque de confidentialité programmé dans le champ de saisie. Facteur de zoom En règle générale, un masque de confidentialité est repositionné et redimensionné pour couvrir la zone mas- quée chaque fois que la caméra effectue un panoramique ou un zoom, ou est inclinée. Le facteur de zoom permet aux utilisateurs de masquer le masque lorsque le rapport de zoom est inférieur au rapport d'origine. Par exemple, lorsque le masque de confidentialité est défini sur un certain rapport de zoom (par exemple, 5x), il est redimensionné lorsque vous effectuez un zoom avant (par exemple, de 5x à 20x) ; toutefois, lorsque la caméra effectue un zoom arrière (par exemple, de 5x à 2x), le masque de confidentialité est masqué. Sélectionnez ou pour activer ou désactiver la fonction Facteur de zoom. the setting. 34 / 93
Vue en direct
Configuration de l'image de la caméra
Configuration de l'image de la caméra
Les utilisateurs peuvent configurer les paramètres d'image de la caméra IP sélectionnée. Les paramètres
d'image incluent le réglage de l'image, la réduction du bruit, la balance des blancs, etc.
1. Cliquez sur le canal de caméra IP de votre choix pour commencer la configuration. Lors du réglage de la
configuration de l'image, consultez la grille des canaux pour vérifier la modification des paramètres de
l'image.
2. Une fois les paramètres définis, cliquez sur Appliquer pour les enregistrer.
3. Si nécessaire, cliquez sur Actualiser pour renouveler le réglage.
AVIS! Il est possible que certains paramètres ne soient pas disponibles selon les modèles de caméras IP,
auquel cas ils sont grisés et ne sont pas accessibles.
Format vidéo de la caméra
Les utilisateurs peuvent configurer les paramètres du format vidéo. Ces paramètres varient selon les types de
caméras IP, « MOBOTIX MOVE -H.265 » et « MOBOTIX MOVE-H.264 », ONVIF.
Les paramètres de format vidéo incluent la résolution vidéo, la rotation vidéo, la configuration du débit
binaire, etc. Toutefois, si la diffusion vidéo en direct provient du NVR ou du codeur connecté, ce volet de confi-
guration n'est pas disponible.
1. Une fois ce réglage défini, cliquez sur Appliquer. Dans le cas contraire, le réglage n'est pas enregistré.
2. Si nécessaire, cliquez sur Actualiser pour renouveler le réglage.
AVIS! Il est possible que certains paramètres ne soient pas disponibles selon les modèles de caméras IP,
auquel cas ils sont grisés et ne sont pas accessibles.
Configuration de la détection de mouvement de la
caméra
Les utilisateurs peuvent configurer la détection de mouvement. Les paramètres de détection de mouvement
incluent l'échantillonnage, le niveau de détection, la sensibilité, l'intervalle de temps et les zones de détec-
tion de mouvement.
35 / 93Vue en direct
Configuration de la détection de mouvement de la caméra
n Cliquez sur un canal de caméra IP et sélectionnez Configuration du mouvement de la caméra pour
accéder au mode de configuration du mouvement. Les options disponibles sont les suivantes.
AVIS! Notez que cette fonction n'est pas disponible pour les caméras IP connectées via des NVR ou
des codeurs.
AVIS! Les utilisateurs doivent s'assurer que la fonction de détection de mouvement de CMS est activée dans
le menu Configuration des événements. Pour plus d'informations, reportez-vous à la section Configuration
des événements sous Configuration du système.
Intensité du mouvement
L'intensité du mouvement indique l'état de l'activité de mouvement.
Indice de mouvement
CMS prend en charge 4 ensembles de paramètres de détection de mouvement pour chaque caméra IP. Effec-
tuez une sélection dans le menu déroulant en regard de . Dans chaque indice de mouvement,
les utilisateurs peuvent définir jusqu'à 10 ensembles de fenêtres de détection de mouvement.
Échantillonnage
Cet élément permet d'examiner les différences entre deux images. Les utilisateurs peuvent configurer
l'intervalle de pixel d'échantillonnage. Par exemple, si les utilisateurs définissent l'intervalle sur 5. Le système
de caméra IP prend un pixel d'échantillonnage tous les 5 pixels de chaque rangée et de chaque colonne dans
la zone de détection. L'alarme se déclenche lorsque des différences sont détectées.
Niveau de détection
Les utilisateurs peuvent configurer le niveau de détection pour chaque pixel d'échantillonnage. Le niveau de
détection indique dans quelle mesure la caméra peut accepter les différences entre deux pixels
d'échantillonnage. Plus la valeur est faible, plus le niveau de détection est faible.
Sensibilité
Cette option permet de définir la sensibilité de détection. Une valeur supérieure indique une détection de
mouvement plus sensible.
Intervalle de temps
Cette option permet d'ajuster l'intervalle de temps entre chaque mouvement de détection.
Configurer la région de détection
En mode de configuration du mouvement, un cadre rouge (fenêtre de détection) s'affiche sur la grille des
canaux. Notez que la quantité de zones de détection de mouvement peut varier d'un modèle de caméra IP à
l'autre. Reportez-vous aux sections suivantes pour configurer les fenêtres de détection de mouvement.
36 / 93Vous pouvez aussi lire