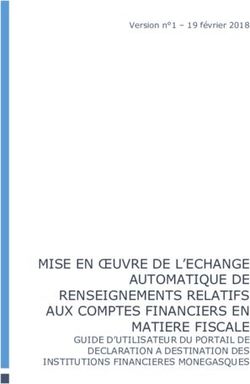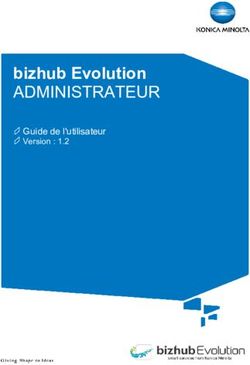MANUEL ADMINISTRATEUR - Géoportail de l'Urbanisme
←
→
Transcription du contenu de la page
Si votre navigateur ne rend pas la page correctement, lisez s'il vous plaît le contenu de la page ci-dessous
TITRE DU DOCUMENT
Le contexte MANUEL ADMINISTRATEUR
LOCAL
1.1 Lorem ipsum xxxxxxxxxx
Version 0.11 – janvier 2019
Xxxxxxxxxxxxx lorem ipsum lorem ipsum lorem ipsum lorem ipsum lorem ipsum lorem ipsum lorem ipsum
lorem ipsum lorem ipsum lorem ipsum lorem ipsum lorem ipsum lorem ipsum lorem ipsum lorem ipsum:
Lorem ipsum
Lorem ipsum
Lorem ipsum
Les enjeux
1.1 Lorem ipsum xxxxxxxxxx
Xxxxxxxxxxxxx lorem ipsum lorem ipsum lorem ipsum lorem ipsum lorem ipsum lorem ipsum lorem ipsum
lorem ipsum lorem ipsum lorem ipsum lorem ipsum lorem ipsum lorem ipsum lorem ipsum lorem ipsum:
Lorem ipsum
Lorem ipsum
Lorem ipsum
Manuel « Administrateur local » 1SOMMAIRE
SOMMAIRE...................................................................................................................................................................................... 2
DROITS ASSOCIES AU PROFIL ADMINISTRATEUR LOCAL............................................................................................. 4
COMMENT ACCEDER A MES MENUS ADMINISTRATEUR LOCAL ? ............................................................................. 4
SE CONNECTER EN TANT QU’ « ADMINISTRATEUR LOCAL » ............................................................................................................ 4
1. Que faire lors de l’oubli de mon mot de passe ? .............................................................................................................. 6
2. Que faire lors de l’oubli de mon identifiant de connexion ? ........................................................................................... 8
ACCEDER A « MON ESPACE » ....................................................................................................................................................... 10
ACCEDER AU MENU « ADMINISTRATION LOCALE » ...................................................................................................................... 10
GESTION DES UTILISATEURS « AUTORITE COMPETENTE »........................................................................................ 12
CONSULTER LA TABLE DES UTILISATEURS..................................................................................................................................... 13
RECHERCHER UN UTILISATEUR PARTICULIER ................................................................................................................................ 14
VISUALISER LA FICHE D’UN UTILISATEUR ..................................................................................................................................... 14
CREER UN NOUVEAU COMPTE UTILISATEUR « AUTORITE COMPETENTE » ...................................................................................... 16
MODIFIER LES INFORMATIONS D’UN UTILISATEUR ........................................................................................................................ 18
AJOUTER OU MODIFIER LES DROITS D’UNE AUTORITE COMPETENTE.............................................................................................. 19
1. Choix du type de document géré par l’autorité compétente .......................................................................................... 21
2. Choix du maillage géographique géré par l’autorité compétente ................................................................................. 21
3. Choix de la catégorie et de l’identifiant de gestionnaire de SUP gérés par l’autorité compétente .............................. 24
4. Appliquer les droits de l’autorité compétente ................................................................................................................ 25
SUPPRIMER TOUS LES DROITS D’UNE AUTORITE COMPETENTE....................................................................................................... 26
GERER LES CONFLITS DE DROITS ENTRE AUTORITES COMPETENTES .............................................................................................. 26
SUPPRIMER UN COMPTE UTILISATEUR ........................................................................................................................................... 27
EXPORTER LA LISTE DES UTILISATEURS EN FORMAT CSV ............................................................................................................. 29
GESTION DES DOCUMENTS ..................................................................................................................................................... 30
CONSULTER LA TABLE DES DOCUMENTS ....................................................................................................................................... 31
RECHERCHER UN DOCUMENT SPECIFIQUE ..................................................................................................................................... 32
EXPORTER LA LISTE EN FORMAT CSV ........................................................................................................................................... 33
COMMENT ADMINISTRER MON COMPTE ? ....................................................................................................................... 34
MODIFIER MES INFORMATIONS PERSONNELLES ............................................................................................................................. 36
CHANGER DE MOT DE PASSE .......................................................................................................................................................... 37
SUPPRIMER MON COMPTE .............................................................................................................................................................. 37
COMMENT GENERER OU MODIFIER UNE FICHE DE METADONNEES AVEC LE FORMULAIRE DE SAISIE ? 39
CREER UNE FICHE DE METADONNEES ............................................................................................................................................ 41
•ÉDITER UNE FICHE DE METADONNEES ........................................................................................................................................ 43
COMMENT CONTROLER LA CONFORMITE D’UNE DONNEE D’URBANISME AU STANDARD CNIG ? .............. 44
COMMENT TELECHARGER UN ENSEMBLE DE DOCUMENTS D’URBANISME ? ..................................................... 49
SOUS QUEL FORMAT SE PRESENTENT LES DONNEES D’URBANISME ? ................................................................... 53
PLAN LOCAL D’URBANISME [INTERCOMMUNAUX], PLAN D’OCCUPATION DU SOL ET CARTE COMMUNALE ................................ 53
Manuel « Administrateur local » 21. Pour la livraison d’un seul jeu de données (portant sur une seule commune ou EPCI) ................................................. 53
2. Pour la livraison d’un ensemble de jeux de données (portant sur plusieurs communes ou EPCI) ................................. 54
SERVITUDE D’UTILITE PUBLIQUE .................................................................................................................................................. 57
SCHEMA DE COHERENCE TERRITORIALE ....................................................................................................................................... 58
STANDARDS CNIG ........................................................................................................................................................................ 58
MISE EN ŒUVRE OPERATIONNELLE DU COMPTE ADMINISTRATEUR LOCAL ..................................................... 59
INITIALISATION DES COMPTES AUTORITE COMPETENTE SUR LE GEOPORTAIL DE L’URBANISME .................................................. 59
MISE A JOUR DES COMPTES AUTORITE COMPETENTE .................................................................................................................... 60
1. Suite à un « Porter à connaissance » ............................................................................................................................. 60
2. Suite à une demande spécifique d’une autorité compétente ......................................................................................... 61
Manuel « Administrateur local » 3DROITS ASSOCIES AU PROFIL ADMINISTRATEUR LOCAL
L’administrateur local a pour rôle de gérer les comptes utilisateurs des autorités compétentes et les
documents publiés à l’échelle de son territoire (département, région).
Il possède l’ensemble des droits suivants :
Créer des comptes utilisateurs dont le profil est « autorité compétente ». Les droits des comptes
autorités compétentes ainsi créés s’appliquent nécessairement sur un sous ensemble du périmètre
territorial et des types de documents gérés par l’administrateur local (§ Créer un nouveau compte
utilisateur « autorité compétente »)
Visualiser et modifier les informations personnelles (adresse e-mail, nom de l’utilisateur,
organisme…) des comptes utilisateurs « autorité compétente » dont il assure la gestion (§ Modifier
les informations d’un utilisateur); Par exemple, l’administrateur local peut modifier l’adresse e-mail
d’un compte d’une commune lorsque celle-ci souhaite remplacer par son adresse institutionnelle
celle personnelle du maire précédent ;
Valider et modifier les droits d’alimentation (type de document d’urbanisme, emprise géographique
administrés…) des comptes utilisateurs « autorité compétente » dont il assure la gestion (§ Ajouter
ou modifier les droits d’une autorité compétente). Par exemple, l’administrateur local peut étendre la
compétence d’un EPCI lorsque celui-ci intègre de nouvelles collectivités lui délégant la charge;
Visualiser l’état d’avancement des documents déposés sur le GPU par des comptes dont il assure
la gestion (à publier, publié, supprimé, en chargement) (§ Gestion des documents).
COMMENT ACCEDER A MES MENUS ADMINISTRATEUR LOCAL ?
Se connecter en tant qu’ « administrateur local »
Votre compte a été automatiquement créé à l’ouverture de Géoportail de l’Urbanisme à l’aide de l’adresse
de la boite aux lettres institutionnelle du Géoportail de l’Urbanisme en DDT(M)/DREAL. Vos identifiant et
mot de passe provisoire vous ont été transmis par courriel à cette adresse.
Figure 1 : Exemple de mail d'information d'identifiants de compte administrateur local
Ce compte est paramétré au profil «administrateur local » qui vous permet d’accéder aux fonctionnalités
avancées du site.
Manuel « Administrateur local » 4La page de connexion est accessible depuis la page d’accueil du Géoportail de l’Urbanisme :
Figure 2 : Page d'accueil - Lien vers la page de connexion
Après renseignement de votre identifiant et de votre mot de passe dans la zone de connexion au service,
vous accédez à « Mon Espace » en cliquant sur « se connecter ».
Figure 3 : Page de connexion
Manuel « Administrateur local » 5A la première connexion sur le site, vous serez invités à modifier votre mot de passe provisoire :
Figure 4 : Page de demande de déclaration de mot de passe à la première connexion
1. Que faire lors de l’oubli de mon mot de passe ?
Dans le cas où vous avez perdu votre mot de passe, vous pouvez demander sa régénération via le lien
« Mot de passe oublié ? ».
Figure 5 : Page de connexion - lien vers "Mot de passe oublié?"
Manuel « Administrateur local » 6Il vous suffit alors de renseigner votre identifiant ou votre adresse e-mail et de cliquer sur « Réinitialiser le
mot de passe ».
Figure 6 : Page de demande de réinitialisation de mot de passe
Vous recevrez ensuite un e-mail contenant un lien vous permettant de régénerer votre mot de passe.
Figure 7 : Message de confirmation de demande de modification de mot de passe
Figure 8 : Mail de confirmation de demande de modification de mot de passe
Le lien vous renvoie vers une page vous permettant de déclarer un nouveau mot de passe. Renseignez
votre nouveau mot de passe et cliquez sur « modifier » pour rendre effective cette modification.
Manuel « Administrateur local » 7Figure 9 : Page de modification de mot de passe
Après connexion, vous accédez à « Mon Espace » et au menu connecté associé.
2. Que faire lors de l’oubli de mon identifiant de connexion ?
Dans le cas où vous avez oublié votre identifiant de connexion sur le Géoportail de l’Urbanisme, vous
pouvez demander à ce que cette information vous soit de nouveau transmise par e-mail. Pour ce faire,
cliquez sur le lien « Identifiant oublié ? » dans la page de connexion.
Figure 10 : Page de connexion - lien vers "Identifiant oublié?"
Manuel « Administrateur local » 8Il vous suffit alors de renseigner votre adresse e-mail et de cliquer sur « Obtenir mon identifiant ».
Figure 11 : Page de récupération d'identifiant
Vous recevrez ensuite un e-mail contenant votre information d’identifiant sur le site.
Figure 12 : Page de confirmation d'envoi d'identifiant
DDT65@yopmail.com.
Figure 13 : Mail d'information sur l'identifiant de son compte
Manuel « Administrateur local » 9Accéder à « Mon Espace »
« Mon Espace » est le menu partagé avec tout utilisateur connecté du Géoportail de l’Urbanisme
(équivalent au menu offert au profil prestataire, cf. Manuel utilisateur prestataire).
Pour accéder à « Mon Espace » et ainsi aux outils avancés du Géoportail de l’Urbanisme, il faut au
préalable s’être connecté (voir rubrique § Se connecter en tant qu’ « administrateur local »).
La page « Mon Espace » est alors accessible en cliquant sur les identifiants personnels en haut à droite
dans le menu général, appelé par la suite « menu connecté ».
« § Comment
administrer mon « § Validateur » dans
compte ? » du présent le manuel
manuel prestataire/délégataire
« § Téléchargement par
lot » dans le manuel
prestataire/délégataire
Figure 14 : Page "Mon Espace" et menu utilisateur associé
Accéder au menu « Administration Locale »
Le menu « Administration » est le point d’entrée pour effectuer les démarches liées au profil administrateur
local. Il est propre à ce profil. Il apparaît dans la barre de menu dès que l’administrateur local est connecté.
Manuel « Administrateur local » 10Figure 15 : Page "Mon Espace" - lien vers le menu d'Administration
Le menu donne accès via l’item « Administration » au tableau de bord d’administration ci-dessous :
« § Gestion des « § Gestion des
documents» du utilisateurs » du
présent manuel présent manuel
Figure 16 : Page d'administration locale et menu associé
En cliquant sur ces pavés, l’administrateur local accède aux fonctionnalités de gestion des utilisateurs qu’il
administre et de gestion des documents déposés par ces utilisateurs.
Ces deux fonctionnalités sont détaillées dans les paragraphes suivants.
Manuel « Administrateur local » 11GESTION DES UTILISATEURS « AUTORITE COMPETENTE »
La page de gestion des utilisateurs « autorité compétente » dont vous assurez l’administration des comptes
en tant qu’administrateur local est accessible en cliquant sur le pavé « Utilisateurs » du tableau de bord de
l’administrateur local :
Figure 17 : Page d'administration locale - lien vers la page de gestion des utilisateurs
Le pavé « Utilisateurs » dresse un bilan du nombre d’utilisateurs dont l’administrateur local assure la
gestion.
Manuel « Administrateur local » 12Consulter la table des utilisateurs
En cliquant sur « Gérer les utilisateurs » ou sur l’item « Utilisateurs » du menu d’Administration, vous
parvenez sur la page de gestion des utilisateurs présentée ci-dessous :
Figure 18 : Page de gestion des utilisateurs
Plusieurs outils figurent dans cette page afin d’administrer les comptes des utilisateurs « autorité
compétente » dont vous avez la charge en tant qu’administrateur local dans votre domaine de gestion :
« Créer un utilisateur » permet de créer un nouveau compte « autorité compétente » dans la limite
de votre droit d’administration de compte sur le portail (§ Créer un nouveau compte utilisateur
« autorité compétente »)
« Exporter en CSV » permet d’exporter le contenu du tableau des utilisateurs dont vous assurez la
gestion sous forme de fichier texte tabulé (§ Exporter la liste des utilisateurs en format CSV)
« Filtrer les utilisateurs » permet de rechercher des utilisateurs en fonction de critères (§
Rechercher un utilisateur particulier)
À chaque ligne de la table des utilisateurs correspond un compte pour lequel l’administrateur peut effectuer
différentes actions:
: visualiser la fiche de l’utilisateur, attribuer des droits (§ Visualiser la fiche d’un utilisateur)
: modifier la fiche de l’utilisateur et les propriétés de son compte (§ Modifier les informations
d’un utilisateur)
: supprimer le compte (§ Supprimer un compte utilisateur)
Manuel « Administrateur local » 13Rechercher un utilisateur particulier
L’outil de recherche qui figure au-dessus de la table des utilisateurs (§ Consulter la table des utilisateurs)
permet de trier cette table afin d’afficher les utilisateurs répondant aux critères sélectionnés :
Par identifiant : nom d’utilisateur
Par adresse mail
Par maillage dont l’utilisateur a la gestion
NB : L’administrateur local ne visualise que les comptes « autorité compétente » dont il assure la gestion.
Figure 19 : Outil de recherche d'un utilisateur
Visualiser la fiche d’un utilisateur
La visualisation de la fiche complète d’une autorité compétente dont vous assurez la gestion est accessible
via l’outil dans la ligne correspondante de la table des utilisateurs (§ Consulter la table des utilisateurs).
Manuel « Administrateur local » 14Cas d’une autorité compétente sans droits déclarés :
Figure 20 : Fiche utilisateur d'une autorité compétente sans droits de téléversement
Cas d’une autorité compétente avec droits déclarés :
Figure 21 : Fiche utilisateur d'une autorité compétente avec droits de téléversement
Manuel « Administrateur local » 15Créer un nouveau compte utilisateur « autorité compétente »
La page de gestion des utilisateurs permet à l’administrateur local de créer de nouveaux comptes « autorité
compétente » dont il assurera la gestion. Cette fonctionnalité est accessible via le bouton « Créer un
utilisateur » de la table des utilisateurs (§ Consulter la table des utilisateurs).
Figure 22 : Page de gestion des utilisateurs - lien vers la création de compte
La page de création de compte apparaît alors sous forme d’un formulaire à compléter. Les champs
suivants du formulaire sont obligatoires (et signalés dans le formulaire par *) :
Identifiant de compte
Adresse e-mail
Rôle
Nom, Prénom
Organisme
Manuel « Administrateur local » 16Figure 23 : Page de création de compte autorité compétente La validation du formulaire entraîne la création du compte et l’envoi automatique d’un mail d’information à l’utilisateur créé via l’adresse e-mail renseignée. Ce mail indique à l’utilisateur créé ses identifiants de connexion sur le site. La fiche de l’utilisateur créé est ensuite affichée (voir § Visualiser la fiche d’un utilisateur). Il est alors possible d’octroyer des droits de téléversement de données d’urbanisme à l’utilisateur (voir § Ajouter ou modifier les droits d’une autorité compétente). Manuel « Administrateur local » 17
Modifier les informations d’un utilisateur
La page d’édition des informations générales d’un utilisateur est accessible via l’outil dans la ligne
correspondante de la table des utilisateurs (§ Consulter la table des utilisateurs) ou à partir du bouton
de la fiche de l’utilisateur (§ Visualiser la fiche d’un utilisateur).
Figure 24 : Fiche utilisateur - lien vers la modification des informations personnelles du compte
Il est alors possible de modifier :
Son adresse e-mail
Ses informations personnelles :
o Nom
o Prénom
o Organisme
o SIRET de l’organisme
o Adresse
Les champs adresse e-mail, nom, prénom et organismes demeurent obligatoires (et signalés dans le
formulaire par *).
Manuel « Administrateur local » 18Figure 25 : Page de modification des informations personnelles d'un compte autorité compétente
Cliquez sur valider pour enregistrer ces modifications.
Ajouter ou modifier les droits d’une autorité compétente
Le bouton accessible depuis la fiche utilisateur (§ Visualiser la fiche d’un utilisateur)
permet de déclarer de nouveaux droits à un compte utilisateur d’une autorité compétente.
Figure 26 : Fiche utilisateur d'une autorité compétente sans droits de téléversement
Manuel « Administrateur local » 19 Lorsque aucun droit n’est associé au compte, il est possible d’ajouter des droits en cliquant sur
.
Figure 27 : Fiche utilisateur d'une autorité compétente avec droits de téléversement
Lorsque des droits sont déjà associés au compte et qu’une modification de ces derniers est
nécessaire, la page de paramétrage des droits est accessible sur la fiche utilisateur par le bouton
de l’encart « Droits en propre ».
Manuel « Administrateur local » 20Dans les deux cas, vous accèdez alors à la page de paramétrage des droits ci-dessous :
Encart de
sélection du type
de document géré
Encart de sélection du
maillage géographique
géré
Figure 28 : Page de modification de droits
Ces droits sont nécessairement un sous-ensemble des droits de gestion de compte dont vous
disposez en tant qu’administrateur local.
Ils doivent également correspondre aux droits légaux de gestion de documents d’urbanisme de
l’utilisateur auquel appartient le compte. L’administrateur local a pour responsabilité de s’assurer
de la conformité des droits qu’il alloue à un utilisateur et de l’actualité des droits alloués à un
utilisateur.
1. Choix du type de document géré par l’autorité compétente
Vous pouvez, dans la limite de vos droits de gestion de compte, sélectionner (et désélectionner le cas
échéant) le type de document administré par l’autorité compétente dont vous éditez les droits :
Gestionnaire de documents d’urbanisme
Gestionnaire de schémas de cohérence territoriale
Gestionnaire de servitudes d’utilité publique
2. Choix du maillage géographique géré par l’autorité compétente
Vous pouvez, dans la limite de vos droits de gestion de compte, sélectionner l’emprise géographique
administrée par l’autorité compétente dont vous éditez les droits.
L’ajout d’un maillage géographique (choix de l’emprise territoriale du droit) s’effectue par le bouton
« Ajouter ».
Manuel « Administrateur local » 21Figure 29 : Page de modification des droits - lien vers l'ajout de maillages
Une fenêtre pop-up vous permet de déclarer le nom ou le code INSEE du maillage que vous souhaitez
ajouter :
Figure 30 : Pop-up d'ajout de maillage (1)
Manuel « Administrateur local » 22Cet outil, en fonction de votre saisie, vous propose des solutions d’auto-complétion :
Figure 31 : Pop-up d'ajout de maillage (2)
Sélectionnez alors le maillage à ajouter dans la liste déroulante et cliquez sur « Ajouter » :
Figure 32 : Pop-up d'ajout de maillage (3)
Manuel « Administrateur local » 23Le maillage que vous avez choisi s’ajoute alors à la liste des maillages autorisés :
Figure 33 : Page de modification des droits
La suppression d’un maillage sélectionné se fait via la croix bleue située à côté du nom du maillage à
supprimer (exemple : ).
3. Choix de la catégorie et de l’identifiant de gestionnaire de SUP gérés par l’autorité
compétente
Dans le cas où l’autorité compétente gère des servitudes d’utilité publique (i.e. l’item « Gestionnaire de
servitudes d'utilité publique » est sélectionné dans le type de document géré cf. § Choix du type de
document géré par l’autorité compétente), vous pouvez, dans la limite de vos droits de gestion de compte,
sélectionner (et désélectionner le cas échéant) la(les) catégorie(s) de SUP administrée(s) par l’autorité
compétente dont vous éditez les droits.
Vous déclarez également l’identifiant de gestionnaire de SUP de l’autorité compétente (numéro SIREN).
Manuel « Administrateur local » 24552081317
Figure 34 : Page de modification des droits - choix des catégories de SUP
4. Appliquer les droits de l’autorité compétente
Une fois les droits édités en conformité avec les droits légaux de gestion de documents d’urbanisme de
l’utilisateur auquel appartient le compte, cliquez sur « Valider » au bas de la page de modification des
droits pour appliquer ces modifications.
L’autorité compétente sera automatiquement avertie par mail de la modification de ses droits de
téléversement sur le Géoportail de l’Urbanisme.
Manuel « Administrateur local » 25Supprimer tous les droits d’une autorité compétente
La fiche utilisateur permet de supprimer tous les droits attribués à un compte Autorité Compétente.
Figure 35 : Page de visualisation de la fiche utilisateur
Pour supprimer une partie des droits alloués au compte, conformez-vous au § Ajouter ou modifier les droits
d’une autorité compétente.
Gérer les conflits de droits entre autorités compétentes
Si l’attribution des droits d’un compte utilisateur entre en conflit avec des droits attribués à un autre compte,
l’encart « Droits concurrents » suivant apparait automatiquement au bas de la fiche utilisateur :
Figure 36 : Page de visualisation de la fiche utilisateur - encart de visualisation des droits concurrents
Manuel « Administrateur local » 26L’administrateur local peut éditer manuellement les droits en conflit des comptes dont il assure la gestion :
via un bouton « éditer les droits », il peut modifier l’étendue des droits du compte (cf. § Ajouter
ou modifier les droits d’une autorité compétente)
via le lien sur l’identifiant du compte, il arrive sur la fiche utilisateur en question et peut supprimer
tous les droits du compte (cf. § Supprimer tous les droits d’une autorité compétente)
Les autorités compétentes dont les droits ont été modifiés reçoivent un mail les informant des modifications
effectuées sur leur compte.
Cas des comptes en conflit administrés par un autre administrateur local :
Si les comptes en conflit sont administrés par un autre administrateur local, ces modifications ne sont pas
autorisées. Il s’agit alors de contacter l’administrateur national pour résoudre le conflit de droits.
Cas des délégations de droit de téléversement :
Si lors de l’une des opérations décrites ci-dessus une autorité compétente perd des droits qu’elle avait
délégués à un délégataire, le délégataire se voit alors automatiquement retirer les droits délégués. Comme
pour toute modification de droit le délégataire est informé par courriel de la modification effectuée.
Supprimer un compte utilisateur
On accède à l’outil de suppression d’un compte sur la page « table des utilisateurs » (§ Consulter la table
des utilisateurs) via l’outil ou sur la page « fiche d’un utilisateur » (§ Visualiser la fiche d’un utilisateur)
par le bouton « supprimer »:
Figure 37 : Fiche utilisateur - lien vers la suppression de compte
Manuel « Administrateur local » 27Après clic sur les outils présentés ci-dessus, un message de confirmation rappelle que la suppression d’un
compte est une opération irréversible.
Figure 38 : Page de demande de confirmation de suppression de compte utilisateur
Si l’administrateur confirme son souhait de supprimer le compte, alors le GPU effectue automatiquement
les opérations suivantes :
Si des documents publiés sont liés au compte à supprimer, ils ne sont pas supprimés et le compte
est bloqué. Cela signifie que l’utilisateur ne peut plus se connecter au Géoportail de l’Urbanisme,
mais son identifiant reste, en interne, relié aux documents publiés. Le compte ne peut être réactivé
que par un administrateur national ou local. La réactivation devra être accompagnée d’une nouvelle
saisie des informations personnelles et de l’adresse courriel, ces informations ayant été supprimées
lors de la suppression de compte.
Si aucun document n’est lié au compte, celui-ci est intégralement supprimé. Cette opération est
irréversible.
Si des documents sont en attente de publication, dépubliés ou en validation simple, ces documents
sont supprimés ainsi que le compte. Le processus peut prendre un certain temps de calcul en
fonction du nombre de documents associés. Cette opération est irréversible.
Une fois la suppression de l’utilisateur terminée, le GPU affiche la table des utilisateurs. Dans le premier
cas, le compte apparaît avec le statut « bloqué », dans les autres cas le compte n’apparaît plus.
Dans tous les cas, un courriel informe l’utilisateur de la suppression de son compte.
L’utilisateur peut supprimer son propre compte sans faire intervenir l’administrateur. Les conséquences
sont identiques.
Manuel « Administrateur local » 28Exporter la liste des utilisateurs en format CSV
Figure 39 : Page de gestion des utilisateurs - lien vers l'export CSV
Un export des informations sur les utilisateurs « autorité compétente » dont vous assurez la gestion peut
être réalisé grâce au bouton « Export CSV » qui permet d’enregistrer ces informations sous forme d’un
fichier csv pour pouvoir l’éditer ensuite dans un éditeur de texte ou un tableur.
Manuel « Administrateur local » 29GESTION DES DOCUMENTS
Le pavé « Documents » de la page d’administration permet d’accéder à la table des documents.
Figure 40 : Page d'administration locale - lien vers la page de gestion des utilisateurs
Manuel « Administrateur local » 30Consulter la table des documents
La table des documents contient l’ensemble des documents téléversés sur le site concernant le domaine
de gestion de vos droits d’administrateur local.
Plusieurs outils figurent dans cette page afin d’administrer les documents qui sont du ressort de votre
administration :
« Exporter en CSV » permet d’exporter le contenu du tableau des utilisateurs dont vous assurez la
gestion sous forme de fichier texte tabulé (§ Exporter la liste en format CSV)
« Filtrer les documents » permet de rechercher des utilisateurs en fonction de critères (§ Erreur !
ource du renvoi introuvable.)
À chaque ligne de la table des documents correspond un document pour lequel l’administrateur peut
effectuer différentes actions:
: Consulter le rapport de validation CNIG et de publication sur le portail
: Télécharger l’archive zip du document
: Visualiser le document sur l’interface cartographique du portail
: Dépublier et supprimer le document
Manuel « Administrateur local » 31Les documents peuvent être sous différents états :
Publié : le document est publié sur le GPU et est donc accessible à toute personne navigant sur le
site
A publier : le document a été certifié conforme au standard CNIG par le validateur. Il est en attente
d’être publié par une autorité compétente.
Non valide : le document n’est pas conforme au standard CNIG et ne peut donc pas être publié sur
le GPU.
Non validable : l’utilisateur n’a pas les droits sur ce document, ou le document est déjà en cours de
traitement sur le GPU.
Rechercher un document spécifique
Un outil de recherche est disponible afin de trouver un ou plusieurs documents répondant à des critères
spécifiques tels que :
le contributeur : utilisateur (délégataire ou autorité compétente) ayant téléversé le document
le propriétaire : autorité compétente responsable de la publication du document
le maillage : emprise géographique sur laquelle porte le document. La recherche porte sur la stricte
concordance entre la valeur renseignée dans le champ de recherche maillage et les identifiants de
maillages sur lesquels portent les documents. Par exemple, pour retrouver un PLUi particulier, il
faut saisir le nom de ce PLUi ou le numéro de SIREN de l’EPCI qui le porte.
la date de téléversement du document
le type de document
Figure 41 : Outil de recherche de document dans la page « administration des documents »
Manuel « Administrateur local » 32Exporter la liste en format CSV Un export de l’état des documents dans la base du Géoportail de l’Urbanisme peut être réalisé grâce au bouton « Export CSV » qui permet d’enregistrer un fichier csv contenant toutes les informations du tableau pour pouvoir l’éditer ensuite dans un éditeur de texte ou un tableur. Manuel « Administrateur local » 33
COMMENT ADMINISTRER MON COMPTE ?
Dans la rubrique « Mon Compte » de l’espace personnel (§ Accéder à « Mon Espace »), vous pouvez
modifier vos informations personnelles telles que votre adresse mail, les nom/prénom associés au compte,
l’adresse de l’organisme auquel vous appartenez etc… en cliquant sur « Modifier ».
Vous pouvez également accéder à cette page via le menu déroulant en haut à droite via l’item « Mon
compte ».
Figure 42 : Accès à la page "Mon Compte" depuis la page "Mon Espace"
Après avoir cliqué sur « Modifier mes infos » ou « Mon compte », vous accédez à la page de consultation
des informations personnelles de votre compte utilisateur Géoportail de l’Urbanisme.
Manuel « Administrateur local » 34Figure 43 : Page de consultation des informations personnelles de mon compte Les actions des 3 boutons figurant en dessous de ces informations sont décrites ci-dessous. Manuel « Administrateur local » 35
Modifier mes informations personnelles
Le bouton « Modifier » permet de changer vos informations personnelles :
Figure 44 : Page d'édition des informations personnelles
Manuel « Administrateur local » 36Changer de mot de passe
Le bouton « Changer mot de passe » permet de redéfinir votre mot de passe :
Figure 45 : Page de modification de mot de passe
Supprimer mon compte
Le bouton « Supprimer mon compte » vous permet enfin de supprimer votre propre compte sur le site.
Figure 46 : Page de suppression de compte
Manuel « Administrateur local » 37Une demande de confirmation de la suppression vous est demandée via une saisie de votre mot de passe.
Toutes vos informations personnelles seront ensuite effacées du site.
Un e-mail de confirmation vous sera envoyé :
Figure 47 : Mail de confirmation de suppression de compte
Manuel « Administrateur local » 38COMMENT GENERER OU MODIFIER UNE FICHE DE METADONNEES AVEC LE FORMULAIRE DE SAISIE ? Via « Mon Espace », vous pouvez accéder au « Générateur de métadonnées ». Manuel « Administrateur local » 39
Vous accédez alors au formulaire de saisie / édition de fiche de métadonnées : Manuel « Administrateur local » 40
Créer une fiche de métadonnées En choisissant l’option « CREER » vous aboutissez au formulaire ci-dessous : Manuel « Administrateur local » 41
Plusieurs champs se remplissent automatiquement à partir des informations renseignées dans le champ « Nom du document » : Manuel « Administrateur local » 42
Après vérification et renseignement des champs non remplis automatiquement, cliquer sur « Générer une fiche » pour se voir offrir la possibilité de télécharger la fiche remplie conformément aux consignes de saisie des métadonnées du CNIG. •Éditer une fiche de métadonnées Il est également possible d’éditer une fiche existante pour la rendre conforme. Pour cela cliquer sur « Ouvrir une fiche existante » Ce formulaire permet d’accéder à des champs supplémentaires en cochant la case « Formulaire avancé ». Manuel « Administrateur local » 43
COMMENT CONTROLER LA CONFORMITE D’UNE DONNEE
D’URBANISME AU STANDARD CNIG ?
Via « Mon Espace », vous pouvez accéder au « Validateur de documents ».
Figure 48 : Page "Mon Espace" - lien vers le validateur CNIG
Vous accédez alors au Validateur CNIG, qui vous permet vérifier la conformité de vos données aux
standards CNIG (voir Sous quel format se présentent les données d’urbanisme ?) sans les publier sur le
site.
Manuel « Administrateur local » 44Figure 49 : Page du validateur CNIG
La page du validateur CNIG permet de consulter les documents dont la conformité au standard CNIG a
déjà été testée. Ils sont consultables, par type de document, en naviguant entre les onglets « Urbanisme »,
« SUP » ou « SCoT ».
Afin de tester la conformité d’un nouveau jeu de données, cliquez sur « Tester un dossier » .
Figure 50 : Page du validateur CNIG - Tester un dossier
Sélectionnez ensuite les données à vérifier sous forme d’archive zip conforme au formalisme attendu par le
portail (cf. Sous quel format se présentent les données d’urbanisme ?) en cliquant sur « Parcourir ».
Manuel « Administrateur local » 45Figure 51 : Page du validateur CNIG - import de document (1)
Une barre d’avancement vous renseigne sur l’avancement du téléversement du dossier sur le site :
Figure 52 : Page du validateur CNIG - import de document (2)
Une fois le téléversé, le document d’urbanisme apparaît alors dans la table des documents à l’onglet
correspondant : « Urbanisme » pour les PLU, PLUi, POS et CC, « SUP » pour les servitudes et « SCoT »
pour les schémas de cohérence territoriale.
Manuel « Administrateur local » 46Figure 53 : Page du validateur CNIG - liste de documents testés (1)
Le rapport de validation CNIG est consultable via l’icône , dont la couleur dépend du niveau de résultat
de la validation :
: document conforme CNIG sans aucune erreur ou avertissement
: document conforme CNIG avec des avertissements non bloquants pour une intégration sur le
portail
: document non-conforme CNIG car comportant des erreurs bloquantes pour une intégration
sur le portail
Figure 54 : Page du validateur CNIG - liste de documents testés (2)
Manuel « Administrateur local » 47Exemple de rapport de validation CNIG du document 50083_CC_20051013 : Ce rapport est imprimable ou enregistrable sous forme PDF via le bouton « Imprimer» situé en haut à droite. Manuel « Administrateur local » 48
COMMENT TELECHARGER UN ENSEMBLE DE DOCUMENTS
D’URBANISME ?
En tant qu’utilisateur enregistré sur le Géoportail de l’Urbanisme, vous accédez à une fonctionnalité de
recherche avancée vous permettant de télécharger des archives de documents d’urbanisme et de
servitudes d’utilité publique sur un ensemble de communes au sein d’un département.
Cet outil est disponible, via l’item « Téléchargement de données sur un lot de communes » dans le menu
« Mon Espace ».
Figure 55 : Page "Mon Espace" - Lien vers le téléchargement par lot de communes
La page de paramétrage du téléchargement par lot de communes apparaît alors.
Manuel « Administrateur local » 49Figure 56 : Page de téléchargement par lot de communes Sélectionnez alors le département, l’ensemble des communes et enfin le type de documents (et éventuellement catégories de SUP) sur lesquels vous souhaitez télécharger des documents présents sur le Géoportail de l’Urbanisme. Cliquez ensuite sur « Afficher les liens des documents ». Manuel « Administrateur local » 50
Figure 57 : Page de téléchargement par lot de communes - Paramétrage Cliquez ensuite sur « Afficher les liens des documents ». Manuel « Administrateur local » 51
Le lien de téléchargement du ou des documents s’affiche alors. Suivez ce lien afin d’enregistrer l’archive au format CNIG (conformément au descriptif de la rubrique Sous quel format se présentent les données d’urbanisme ?) sur votre ordinateur. Manuel « Administrateur local » 52
SOUS QUEL FORMAT SE PRESENTENT LES DONNEES
D’URBANISME ?
Plan Local d’Urbanisme [Intercommunaux], Plan d’Occupation du Sol et Carte Communale
Le Géoportail de l’Urbanisme intègre uniquement les Plan Local d’Urbanisme [Intercommunaux] (PLU[i]),
Plan d’Occupation du Sol (POS) et Cartes Communales (CC) numérisés conformément au standard CNIG
PLU V2013, CNIG PLU V2014, CNIG PLU V2017, CNIG CC V2013, CNIG CC V2014 et CNIG CC V2017.
Afin de permettre l’alimentation du Géoportail de l’Urbanisme par commune ou par lot de communes, les
transferts de données par téléversement manuel se font sous forme de dossiers compressés (.zip), dont la
nomenclature n’est pas imposée.
A l’intérieur de ce dossier zip, les dossiers des documents d’urbanisme respectent, selon le standard
utilisé, la nomenclature et l’arborescence de contenu décrit dans les standards CNIG v2013 ou CNIG
v2014.
1. Pour la livraison d’un seul jeu de données (portant sur une seule commune ou EPCI)
Le dossier compressé fourni au format .zip contient alors :
Un dossier dont le nom respecte la convention fixée par le standard CNIG :
__
o Un sous dossier « Donnees_geographiques »
o Un sous dossier « Pieces_ecrites »
o Une fiche de métadonnées dont le nom respecte la nomenclature suivante afin d’assurer
l’unicité des fiches de métadonnées : < Identificateur de ressource unique tel que défini par
le CNIG >. xml
o Les tables au format Mapinfo ou Shapefile DOC_URBA et DOC_URBA_COM.
Par exemple, le dossier de livraison du PLU de Vendôme (code INSEE 41269) numérisé au standard CNIG
PLU 2013 est organisé comme suit :
Manuel « Administrateur local » 532. Pour la livraison d’un ensemble de jeux de données (portant sur plusieurs communes ou EPCI)
Le dossier compressé fourni au format .zip contient alors :
Un dossier par commune dont le nom respecte la convention fixée par le standard CNIG :
__
o Un sous dossier « Donnees_geographiques »
o Un sous dossier « Pieces_ecrites »
o Une fiche de métadonnées dont le nom respecte la nomenclature suivante afin d’assurer
l’unicité des fiches de métadonnées : < Identificateur de ressource unique tel que défini par
le CNIG >. xml
o Les tables au format Mapinfo ou Shapefile DOC_URBA et DOC_URBA_COM.
Manuel « Administrateur local » 54Par exemple, le dossier de livraison du PLU de Vendôme (code INSEE 41269) et de celui de Naveil (code INSEE 41158) numérisés au standard CNIG PLU 2013 est organisé comme suit : Conformément aux standards CNIG v2013, v2014 et v2017, les « fichiers et répertoires seront livrés en respectant les règles suivantes de dénomination : pas d’accent, pas d’espace et pas de caractères spéciaux ». Lien vers le standard CNIG 2013 des Plans Locaux d’Urbanisme et Plans d’Occupation du Sol Lien vers le standard CNIG 2014 des Plans Locaux d’Urbanisme et Plans d’Occupation du Sol Lien vers le standard CNIG 2017 des Plans Locaux d’Urbanisme et Plans d’Occupation du Sol Lien vers le standard CNIG 2013 des Cartes Communales Lien vers le standard CNIG 2014 des Cartes Communales Lien vers le standard CNIG 2017 des Cartes Communales Manuel « Administrateur local » 55
Lien vers les consignes de saisie des métadonnées des documents d’urbanisme Manuel « Administrateur local » 56
Servitude d’Utilité Publique
Le Géoportail de l’Urbanisme intègre uniquement les servitudes d’utilité publique (SUP) numérisées
conformément au standard CNIG SUP V2013.
Les SUP alimentent le GPU sous forme de dossier compressé (.zip) respectant la règle de nommage
suivante : ___
où :
est le code SIREN du gestionnaire de SUP.
référence la catégorie de la SUP conformément à l’annexe 5.1 du standard
CNIG V2013
est un identifiant de maillage permettant d’identifier l’emprise de la
livraison : France entière (FR), région (ex : R53), département (ex : 41) ou commune (ex : 41269).
représente la date de création du lot de SUP (ex : 20140407 pour le 7 Avril 2014)
Cette règle de nommage est différente de la règle de nommage du standard CNIG sur les SUP.
Le fichier .zip téléversé contient alors :
Un dossier ___ contenant lui-même :
un sous-dossier Actes contenant les pièces écrites au format PDF
un sous-dossier Donnees_geographiques
une fiche de métadonnées INSPIRE au format XML, respectant la règle de nommage <
Identificateur de ressource unique tel que défini par le CNIG >.xml.
Le dossier de livraison est organisé comme suit :
Conformément aux standards CNIG V2013 et V2016, les « fichiers et répertoires seront livrés en
respectant les règles suivantes de dénomination : pas d’accent, pas d’espace et pas de caractères
spéciaux »
Lien vers le standard CNIG 2013 des Servitudes d’Utilité Publique
Lien vers le standard CNIG 2016 des Servitudes d’Utilité Publique
Lien vers les consignes de saisie des métadonnées des servitudes d’utilité publique
Lien vers les consignes SUP
Manuel « Administrateur local » 57Schéma de Cohérence Territoriale Les Schémas de Cohérence Territoriale (SCoT) alimentent le GPU sous forme de dossiers compressés (.zip), respectant la règle de nommage suivante : _SCOT et contenant les trois pièces écrites règlementaires sous forme de fichiers au format PDF. Les pièces écrites sont dénommées : _rapport_.pdf _padd_.pdf _doo_.pdf Le dossier de livraison est donc organisé comme suit : Standards CNIG Pour en savoir plus sur les standards CNIG des documents d’urbanisme, rendez-vous sur le site internet du Groupe de Travail du Conseil National de l’Information Géographique pour la Dématérialisation des Documents d’Urbanisme : http://cnig.gouv.fr/?page_id=2732. Manuel « Administrateur local » 58
MISE EN ŒUVRE OPERATIONNELLE DU COMPTE
ADMINISTRATEUR LOCAL
Cette partie décrit de manière opérationnelle comment se déroule la gestion des comptes « Autorité
Compétente » sur le Géoportail de l’Urbanisme. Elle précise le rôle de l’administrateur local dans le
processus global d’administration des comptes du portail.
Initialisation des comptes Autorité Compétente sur le Géoportail de l’Urbanisme
L’initialisation des comptes utilisateur de l'ensemble des collectivités territoriales possédant un document
d'urbanisme sur le portail est effectuée par l’administrateur national à l’aide des données de la base
SUDOCUH de la « Direction de l’Habitat, de l’Urbanisme et des Paysages ».
Bien que cette opération soit assignée à un administrateur national du site, l’administrateur local est chargé
de la transmission des informations aux autorités compétentes dont il assure la gestion.
Le processus d’initialisation des comptes est donc :
Etape Qui ? Quoi ?
Etape 1 Administrateur National Création des comptes sur la base des informations
extraites de SUDOCUH
Etape 2 Administrateur national → Envoi des informations de connexion (login/password)
Administrateur local des comptes créés sur leur territoire par courriel via
Melanissimo (sur la boite fonctionnelle GPU de la
DDT(M))
Etape 3 Administrateur local → Communication des informations de connexion. Les
Autorité compétente modalités de transmission sont précisées dans le guide
de mise en œuvre Relations avec les collectivités
territoriales du kit de déploiement du Géoportail de
l’Urbanisme.
Etape 4 Autorité compétente Lors de la première connexion, le Maire, le président de
l’EPCI ou la personne ayant été désignée par eux pour la
publication de leur document d’urbanisme est invitée à
changer son mot de passe ainsi qu’à vérifier, renseigner
ou modifier s’il y a lieu l’adresse de courriel associée au
compte
Ce processus étant une initialisation, il sera mis en œuvre une unique fois sur chaque département (en
V1 pour les sites pilotes, en V2 pour les autres).
Manuel « Administrateur local » 59Mise à jour des comptes Autorité Compétente
L’initialisation des comptes retranscrit l’état de la base SUDOCUH au moment de son extraction en vue de
la création des comptes. Elle est actuelle pour les collectivités ayant un document d'urbanisme, mais ne
reflète pas les évolutions des procédures urbanistiques.
1. Suite à un « Porter à connaissance »
Dans le cadre de l'élaboration d'un nouveau document, il est fort possible que le compte de l'autorité
compétente n’ait pas encore été créé.
Lorsqu'il reçoit la décision d'une commune, d'un EPCI ou d'un syndicat mixte d'élaborer un document
d'urbanisme, le préfet demande à ses services de préparer un « Porter à connaissance ». Il est proposé de
profiter de cette action pour transmettre à l'autorité compétente ses paramètres de connexion.
La procédure est donc la suivante :
Etape Qui ? Quoi ? Référence au
manuel
administrateur
local
Etape 0 Autorité Envoi à son administrateur local de la décision
compétente d'élaboration d'un document d'urbanisme et de la
demande de « Porter à connaissance ».
Etape 1 Administrateur Réception de la décision de l’autorité compétente
local d'élaboration d'un document d'urbanisme et de la
demande de Porter à connaissance.
§
Etape 2 Administrateur Vérification de l'existence d'un compte pour l'autorité
local compétente. Rechercher un
utilisateur
particulier
Si le compte n’existe pas : Étape 3
Si le compte existe (par exemple dans le cas d’une § Visualiser la
élaboration d'un PLU en remplacement d'une CC) : fiche d’un
vérifier l'adéquation des droits avec la demande utilisateur
(périmètre territorial, type de document)
Si les droits ne sont pas corrects : Etape 6
Si les droits sont corrects : Etape 8
Manuel « Administrateur local » 60Etape 3 Administrateur Demande à l’autorité compétente de l’adresse de
local courriel à associer au compte selon le processus décrit
dans le guide de mise en œuvre Relations avec les
collectivités territoriales du kit de déploiement du
Géoportail de l’Urbanisme.
§
Etape 4 Administrateur Après réception du formulaire, création du compte
local « autorité compétente » Créer un
nouveau compte
utilisateur
Etape 5 Autorité Réception automatique via le site d'un courriel lui
compétente indiquant ses identifiants de connexion sur le site.
Etape 6 Administrateur Attribution ou modification des droits au compte § Ajouter ou
local « autorité compétente » conformément au domaine de modifier les droits
compétence de l’utilisateur d’une autorité
compétente
Etape 7 Autorité Réception automatique via le site d’un courriel
compétente l’informant de l’allocation de ses nouveaux droits.
Etape 8 Autorité Lors de la première connexion, l'utilisateur est invité à
compétente changer son mot de passe.
Dans le cas où les droits attribués au nouveau compte recouvrent ceux attribués précédemment à un
autre compte (même maillage géographique et même type de document), la procédure à suivre est
celle explicitée dans le paragraphe § Gérer les conflits de droits entre autorités compétentes ».
2. Suite à une demande spécifique d’une autorité compétente
Lorsqu’une autorité compétente transfère sa compétence en gestion de documents d’urbanisme à une
autre entité, dans le cas par exemple de la création d’un EPCI ou d’une commune quittant un EPCI, cette
autorité compétente peut demander la modification de ses droits.
Manuel « Administrateur local » 61La procédure est alors la suivante :
Etape Qui ? Quoi ? Référence au
manuel
administrateur
local
Etape 0 Autorité Transmission à son administrateur local d’une demande
compétente de modification sur son compte (titulaire, évolution du
type de document géré, évolution du périmètre de
compétence, etc.). Les modalités de transmission sont
précisées dans le guide de mise en œuvre Relations
avec les collectivités territoriales.
Etape 1 Administrateur Réception de la demande de modification et vérification
local de sa légitimité. Si la demande de modification est jugée
légitime, l’administrateur local prend en compte la
modification au sein du GpU.
Etape 2 Administrateur Si la demande de modification est jugée légitime,
local l’administrateur local prend en compte la modification au
sein du GpU.
Modification des droits alloués au compte de § Ajouter ou
l’autorité compétente demandeuse modifier les
droits d’une
autorité
compétente
Modification du compte de l’autorité compétente § Gérer les
impactée par la demande conflits de
droits entre
autorités
compétentes
Etape 3 Autorité Réception automatique via le site d'un courriel lui
compétente confirmant la modification de ses droits
Dans le cas où les droits attribués au nouveau compte recouvrent ceux attribués précédemment à un
autre compte (même maillage géographique et même type de document), la procédure à suivre est
celle explicitée dans le paragraphe § Gérer les conflits de droits entre autorités compétentes.
Si ce manuel n’a pas répondu à toutes vos questions, vous pouvez consulter la Foire Aux Questions (FAQ)
disponible sur le site du Géoportail de l’Urbanisme ou contacter le support au Géoportail de l’Urbanisme via
le formulaire de contact du site.
Manuel « Administrateur local » 62Vous pouvez aussi lire