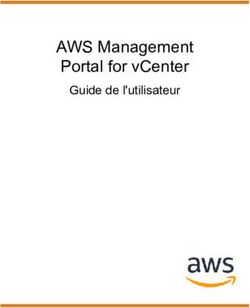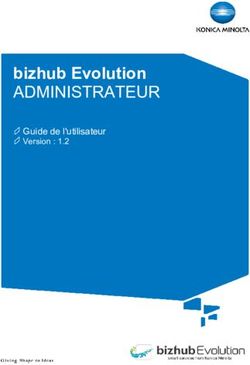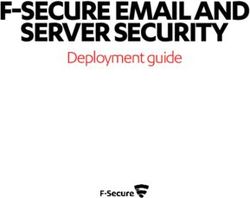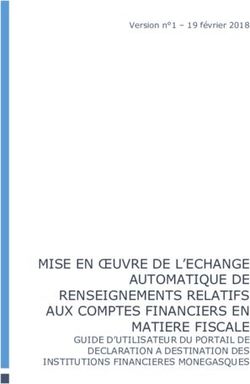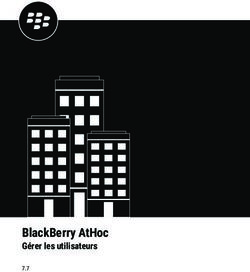CONFIGURATION DE VCENTER SERVER APPLIANCE - UPDATE 2 11 AVRIL 2019 VMWARE VSPHERE 6.7 VMWARE ESXI 6.7 VCENTER SERVER 6.7 - VMWARE DOCS
←
→
Transcription du contenu de la page
Si votre navigateur ne rend pas la page correctement, lisez s'il vous plaît le contenu de la page ci-dessous
Configuration de vCenter Server Appliance Update 2 11 avril 2019 VMware vSphere 6.7 VMware ESXi 6.7 vCenter Server 6.7
Configuration de vCenter Server Appliance
Vous trouverez la documentation technique la plus récente sur le site Web de VMware, à l'adresse :
https://docs.vmware.com/fr/
Les dernières mises à jour produit se trouvent également sur le site Web de VMware.
Si vous avez des commentaires à propos de cette documentation, envoyez-les à l'adresse suivante :
docfeedback@vmware.com
VMware, Inc. VMware France SAS.
3401 Hillview Ave. Tour Franklin
Palo Alto, CA 94304 100-101 Terrasse Boieldieu
www.vmware.com 92042 Paris La Défense 8 Cedex
France
www.vmware.com/fr
Copyright © 2009–2019 VMware, Inc. Tous droits réservés. Informations sur le copyright et les marques
commerciales.
VMware, Inc. 2Table des matières
À propos de la configuration de vCenter Server Appliance 5
1 Présentation de vCenter Server Appliance 6
2 Utilisation de l'interface de gestion du dispositif pour configurer
vCenter Server Appliance 8
Se connecter à l'interface de gestion de vCenter Server Appliance 9
Afficher l'état de santé de vCenter Server Appliance 9
Redémarrer ou arrêter vCenter Server Appliance 10
Créer un bundle de support 11
Surveiller l'utilisation du CPU et de la mémoire 11
Surveiller l'utilisation du disque 11
Analyser l'utilisation du réseau 12
Analyser l'utilisation de base de données 12
Activer ou désactiver SSH et l'accès à l'interpréteur de commandes de dépistage 13
Configurer les paramètres DNS, d'adresse IP et de Proxy 14
Modifier les paramètres du pare-feu de vCenter Server Appliance 15
Configurer les paramètres du fuseau horaire et de synchronisation de l'heure du système 16
Démarrer, arrêter et redémarrer les services 17
Configurer les paramètres de mise à jour 17
Modifier les paramètres de mot de passe et d'expiration de mot de passe de l'utilisateur racine 18
Transférer des fichiers journaux vCenter Server Appliance au serveur Syslog distant 19
Configurer et planifier des sauvegardes 20
3 Utilisation de vSphere Client et de vSphere Web Client pour configurer
vCenter Server Appliance 22
Joindre ou quitter un domaine Active Directory 22
Ajouter un utilisateur au groupe SystemConfiguration.BashShellAdministrators 25
Modifier les paramètres d'accès à vCenter Server Appliance 25
Modifier les paramètres DNS et l'adresse IP de vCenter Server Appliance 26
Modifier les paramètres du pare-feu de vCenter Server Appliance 28
Modifier les paramètres de démarrage d'un service 29
Démarrer, arrêter ou redémarrer des services dans vCenter Server Appliance 30
Afficher l'état de santé des services et des nœuds 31
Modifier les paramètres des services 31
Exporter un bundle de support 32
VMware, Inc. 3Configuration de vCenter Server Appliance
4 Utilisation de l'interpréteur de commande du dispositif pour configurer
vCenter Server Appliance 34
Accéder à l'interpréteur de commande du dispositif 34
Activer l'interpréteur de commandes de dépistage et y accéder depuis l'interpréteur de commandes
du dispositif 35
Raccourcis clavier pour la modification des commandes 35
Obtenir des informations d'aide sur les plug-ins et les commandes d'API du dispositif 37
Plug-ins de l'interpréteur de commande de vCenter Server Appliance 37
Accéder aux fichiers journaux à l'aider du plug-in showlog 38
Commandes d'API dans l'interpréteur de commandes de vCenter Server Appliance 39
Configuration de SNMP pour vCenter Server Appliance 45
Configuration des paramètres de synchronisation horaire dans vCenter Server Appliance 53
Gestion des comptes d'utilisateurs locaux dans vCenter Server Appliance 56
Surveiller l'état de santé et les statistiques dans vCenter Server Appliance 60
Utilisation du plug-in vimtop pour surveiller l'utilisation des ressources des services 61
5 Utilisation de l'interface utilisateur de la console directe pour configurer
vCenter Server Appliance 64
Se connecter à l'interface utilisateur de la console directe 64
Modifier le mot de passe de l'utilisateur racine 65
Configurer le réseau de gestion de vCenter Server Appliance 66
Redémarrer le réseau de gestion de vCenter Server Appliance 67
Activer l'accès à l'interpréteur de commandes de dépistage du dispositif 67
Accès à l'interpréteur de commande de dépistage du dispositif pour une opération de dépannage 68
Exporter un bundle de support vCenter Server pour une opération de dépannage 68
VMware, Inc. 4À propos de la configuration de
vCenter Server Appliance
La documentation Configuration de vCenter Server Appliance explique comment configurer VMware
®
vCenter Server Appliance™.
Public cible
Ces informations s'adressent à toute personne souhaitant utiliser vCenter Server Appliance pour exécuter
® ®
VMware vCenter Server et VMware Platform Services Controller . Elles sont destinées aux
administrateurs Windows ou Linux expérimentés qui maîtrisent les technologies de machine virtuelle et
les opérations de centre de données.
vSphere Web Client Et vSphere Client
Les instructions fournies dans ce guide s'appliquent à vSphere Client (une interface utilisateur graphique
basée sur HTML5). Vous pouvez également utiliser les instructions pour effectuer les tâches en utilisant
vSphere Web Client (une interface utilisateur graphique basée sur Flex).
Les tâches pour lesquelles le workflow diffère de manière significative entre vSphere Client et
vSphere Web Client font l'objet de procédures séparées qui fournissent les étapes à suivre selon
l'interface client utilisée. Les procédures qui concernent vSphere Web Client contiennent
« vSphere Web Client » dans leur titre.
Note Dans vSphere 6.7 Update 1, presque toutes les fonctionnalités de vSphere Web Client sont
implémentées dans vSphere Client. Pour obtenir une liste à jour de toutes les fonctionnalités non prises
en charge restantes, consultez les Mises à jour de fonctionnalités pour vSphere Client.
VMware, Inc. 5Présentation de
vCenter Server Appliance 1
vCenter Server Appliance est une machine virtuelle Linux préconfigurée et optimisée pour l'exécution de
®
VMware vCenter Server et des services associés sur Linux.
Pendant le déploiement du dispositif, vous devez sélectionner le type de déploiement de vCenter Server
avec un Platform Services Controller intégré, Platform Services Controller ou vCenter Server avec un
Platform Services Controller externe. Lorsque vous déployez un dispositif Platform Services Controller,
®
vous pouvez créer un domaine VMware vCenter Single Sign-On™ ou rejoindre un domaine existant.
Pour plus d'informations sur vCenter Server et les types de déploiement de Platform Services Controller,
ainsi que les topologies de déploiement avec les instances externes de Platform Services Controller,
reportez-vous à Installation et configuration de vCenter Server.
vCenter Server Appliance est pris en charge sur VMware ESXi™ 5.5 et les versions plus récentes. Le
module du dispositif comporte les logiciels suivants :
®
n Project Photon OS 1.0
n Base de données PostgreSQL
n vCenter Server 6.7 et les composants de vCenter Server 6.7
n Platform Services Controller contenant tous les services nécessaires pour l'exécution de
vCenter Server, comme vCenter Single Sign-On, le service de licence et VMware Certificate
Authority.
Pour obtenir des informations détaillées sur Platform Services Controller, reportez-vous à
Administration de Platform Services Controller.
La personnalisation du dispositif vCenter Server Appliance n'est pas prise en charge, sauf pour l'ajout de
mémoire, de CPU et d'espace disque.
Les noms d'utilisateurs par défaut de vCenter Server Appliance sont les suivants :
n utilisateur racine disposant du mot de passe que vous avez défini lors du déploiement du dispositif
virtuel. Vous employez l'utilisateur racine pour vous connecter à l'interface de gestion de
vCenter Server Appliance et au système d'exploitation Linux du dispositif.
Important Le mot passe du compte racine de vCenter Server Appliance expire après 365 jours par
défaut. Pour obtenir des informations sur la modification du mot de passe racine et la configuration
des paramètres d'expiration de mot de passe, reportez-vous à Modifier les paramètres de mot de
passe et d'expiration de mot de passe de l'utilisateur racine.
VMware, Inc. 6Configuration de vCenter Server Appliance
n administrator@your_domain_name qui est l'utilisateur vCenter Single Sign-On disposant du mot de
passe et du nom de domaine que vous avez définis lors du déploiement du dispositif.
Dans vSphere 5.5, cet utilisateur est administrator@vsphere.local. Dans vSphere 6.0, lorsque vous
installez vCenter Server ou déployez vCenter Server Appliance avec un nouveau
Platform Services Controller, vous pouvez modifier le domaine vSphere. N'utilisez pas le même nom
de domaine que celui de votre domaine Microsoft Active Directory ou OpenLDAP.
Au départ, seul l'utilisateur administrator@your_domain_name dispose des privilèges pour se
connecter au système vCenter Server dans vCenter Server Appliance. Par défaut, l'utilisateur
administrator@your_domain_name est membre du groupe SystemConfiguration.Administrators. Cet
utilisateur peut ajouter une source d'identité dans laquelle les utilisateurs et les groupes
supplémentaires sont définis pour vCenter Single Sign-On ou donner des autorisations aux
utilisateurs et aux groupes. Pour plus d'informations, consultez Sécurité vSphere.
Vous pouvez accéder à vCenter Server Appliance et modifier les paramètres de
vCenter Server Appliance de quatre manières :
n Utilisez l'interface de gestion de vCenter Server Appliance.
Vous pouvez modifier les paramètres système de vCenter Server Appliance, par exemple les
paramètres d'accès, de réseau, de synchronisation de l'heure et de mot de passe racine. Il s'agit de
la méthode préférée pour modifier le dispositif.
®
n Utilisez VMware vSphere Web Client.
Vous pouvez accéder aux paramètres de configuration système de vCenter Server Appliance et
joindre le dispositif à un domaine Active Directory. Vous pouvez gérer les services qui s'exécutent
dans vCenter Server Appliance et modifier différents paramètres tels que les paramètres d'accès, de
réseau et de pare-feu.
n Utilisez l'interpréteur de commandes du dispositif.
Vous pouvez utiliser TTY1 pour vous connecter à la console ou utiliser SSH et exécuter les
commandes de configuration, de surveillance et de dépannage de vCenter Server Appliance.
n Utilisez l'interface utilisateur de la console directe.
Vous pouvez utiliser TTY2 pour vous connecter à l'interface utilisateur de la console directe de
vCenter Server Appliance pour modifier le mot de passe de l'utilisateur root, configurer les
paramètres réseau ou autoriser l'accès à l'interpréteur de commande de dépistage ou à SSH.
À partir de vSphere 6.5, vCenter Server Appliance prend en charge la haute disponibilité. Pour plus
d'informations sur la configuration de vCenter Server Appliance dans un cluster vCenter High Availability,
reportez-vous à Disponibilité vSphere.
À partir de vSphere 6.5, vCenter Server Appliance et le dispositif Platform Services Controller prennent
en charge la sauvegarde et la restauration basées sur les fichiers. Pour plus d'informations sur la
sauvegarde et la restauration, reportez-vous à Installation et configuration de vCenter Server.
VMware, Inc. 7Utilisation de l'interface de
gestion du dispositif pour
configurer
vCenter Server Appliance 2
Après le déploiement de vCenter Server Appliance, vous pouvez vous connecter à l'interface de gestion
de vCenter Server Appliance et modifier les paramètres du dispositif.
Améliorations apportées à l'interface de gestion de vCenter Server Appliance
(http://link.brightcove.com/services/player/bcpid2296383276001?
bctid=ref:video_vsphere67_vami)
Pour obtenir des informations relatives à l'application de correctifs pour vCenter Server Appliance et à
l'activation de la vérification automatique pour les correctifs de vCenter Server Appliance, consultez la
documentation Mise à niveau vSphere.
Pour obtenir des informations sur la sauvegarde et la restauration de vCenter Server Appliance, reportez-
vous à Installation et configuration de vCenter Server.
Ce chapitre contient les rubriques suivantes :
n Se connecter à l'interface de gestion de vCenter Server Appliance
n Afficher l'état de santé de vCenter Server Appliance
n Redémarrer ou arrêter vCenter Server Appliance
n Créer un bundle de support
n Surveiller l'utilisation du CPU et de la mémoire
n Surveiller l'utilisation du disque
n Analyser l'utilisation du réseau
n Analyser l'utilisation de base de données
n Activer ou désactiver SSH et l'accès à l'interpréteur de commandes de dépistage
n Configurer les paramètres DNS, d'adresse IP et de Proxy
n Modifier les paramètres du pare-feu de vCenter Server Appliance
n Configurer les paramètres du fuseau horaire et de synchronisation de l'heure du système
n Démarrer, arrêter et redémarrer les services
n Configurer les paramètres de mise à jour
n Modifier les paramètres de mot de passe et d'expiration de mot de passe de l'utilisateur racine
VMware, Inc. 8Configuration de vCenter Server Appliance
n Transférer des fichiers journaux vCenter Server Appliance au serveur Syslog distant
n Configurer et planifier des sauvegardes
Se connecter à l'interface de gestion de
vCenter Server Appliance
Connectez-vous à l'interface de gestion de vCenter Server Appliance pour accéder aux paramètres de
configuration de vCenter Server Appliance.
Note La session de connexion expire si vous maintenez l'interface de gestion de
vCenter Server Appliance inactive pendant 10 minutes.
Conditions préalables
n Vérifiez que vCenter Server Appliance est déployé et en cours d'exécution.
n Si vous utilisez Internet Explorer, vérifiez que TLS 1.0, 1.1 et 1.2 sont activés dans les paramètres de
sécurité.
Procédure
1 Dans un navigateur Web, accédez à l'interface de gestion de vCenter Server Appliance,
https://appliance-IP-address-or-FQDN:5480.
2 Connectez-vous en tant qu'utilisateur racine.
Le mot de passe racine par défaut est le mot de passe que vous définissez lors du déploiement de
vCenter Server Appliance.
Afficher l'état de santé de vCenter Server Appliance
Vous pouvez utiliser l'interface de gestion de vCenter Server Appliance pour afficher l'état de santé global
de vCenter Server Appliance et les messages de santé.
L'état de santé global de vCenter Server Appliance est basé sur l'état des composants matériels tels que
le CPU, la mémoire, la base de données et le stockage. Il est également basé sur le composant de mise
à jour, qui indique si les modules logiciels sont à jour conformément à la dernière vérification de
disponibilité de correctifs.
Important Si vous n'effectuez pas régulièrement des vérifications de disponibilité de correctifs, l'état de
santé du composant de mise à jour peut devenir obsolète. Pour obtenir des informations sur la
vérification de la présence de correctifs vCenter Server Appliance et activer les vérifications automatiques
de la disponibilité de correctifs vCenter Server Appliance, reportez-vous à Mise à niveau vSphere.
Pour obtenir des informations sur l'affichage de l'état individuel, reportez-vous à Surveiller l'état de santé
et les statistiques dans vCenter Server Appliance.
Conditions préalables
Connectez-vous à l'interface de gestion de vCenter Server Appliance en tant qu'utilisateur racine.
VMware, Inc. 9Configuration de vCenter Server Appliance
Procédure
1 Dans l'interface de gestion de vCenter Server Appliance, cliquez sur Résumé.
2 Dans le volet État de santé, affichez le badge Santé globale.
Tableau 2‑1. État de santé
Icône Badge Description
Bien. Tous les composants du dispositif sont
sains.
Avertissement. Un ou plusieurs composants du
dispositif peuvent bientôt devenir surchargés.
Affichez les détails du volet Messages de
santé.
Alerte. Un ou plusieurs composants du
dispositif peuvent être dégradés. Des correctifs
hors sécurité peuvent être disponibles.
Affichez les détails du volet Messages de
santé.
Critique. Un ou plusieurs composants du
dispositif peuvent être dans un état inutilisable
et le dispositif peut bientôt cesser de répondre.
Des correctifs de sécurité peuvent être
disponibles.
Affichez les détails du volet Messages de
santé.
Inconnu. Aucune donnée n'est disponible.
Redémarrer ou arrêter vCenter Server Appliance
Vous pouvez utiliser l'interface de gestion de vCenter Server Appliance pour redémarrer ou mettre hors
tension la machine virtuelle en cours d'exécution.
Conditions préalables
Connectez-vous à l'interface de gestion de vCenter Server Appliance en tant qu'utilisateur racine.
Procédure
1 Dans l'interface de gestion de vCenter Server Appliance, cliquez sur Résumé.
2 Dans le volet de menu supérieur, cliquez sur le menu déroulant Actions.
3 Cliquez sur Redémarrer ou sur Arrêter pour redémarrer ou mettre hors tension la machine virtuelle.
4 Dans la boîte de dialogue de confirmation, cliquez sur Oui pour confirmer l'opération.
VMware, Inc. 10Configuration de vCenter Server Appliance
Créer un bundle de support
Vous pouvez créer un bundle de support qui contient les fichiers journaux de l'instance de vCenter Server
s'exécutant dans le dispositif. Vous pouvez analyser les journaux localement sur votre machine ou
envoyer le bundle à VMware Support.
Conditions préalables
Connectez-vous à l'interface de gestion de vCenter Server Appliance en tant qu'utilisateur racine.
Procédure
1 Dans l'interface de gestion de vCenter Server Appliance, cliquez sur Résumé.
2 Dans le volet de menu supérieur, cliquez sur le menu déroulant Actions.
3 Cliquez sur Créer un bundle de support, puis enregistrez le bundle sur votre machine locale.
Le bundle de support est téléchargé sous la forme d'un fichier .tgz sur votre machine locale.
Surveiller l'utilisation du CPU et de la mémoire
Vous pouvez utiliser l'interface de gestion du dispositif vCenter Server Appliance pour surveiller
l'utilisation globale du CPU et de la mémoire de vCenter Server Appliance.
Conditions préalables
Connectez-vous à l'interface de gestion de vCenter Server Appliance en tant qu'utilisateur racine.
Procédure
1 Dans l'interface de gestion de vCenter Server Appliance, cliquez sur Surveiller.
2 Sur la page Surveiller, cliquez sur l'onglet CPU et mémoire.
3 Dans le menu déroulant Plage de dates, sélectionnez la période pendant laquelle vous souhaitez
générer un graphique de tendance de l'utilisation du CPU et un graphique de tendance de l'utilisation
de la mémoire.
4 Pointez vers les graphiques pour afficher l'utilisation du CPU et de la mémoire à une date et à une
heure données.
Surveiller l'utilisation du disque
Vous pouvez utiliser l'interface de gestion de vCenter Server Appliance pour surveiller l'utilisation du
disque de vCenter Server Appliance.
Conditions préalables
Connectez-vous à l'interface de gestion de vCenter Server Appliance en tant qu'utilisateur racine.
VMware, Inc. 11Configuration de vCenter Server Appliance
Procédure
1 Dans l'interface de gestion de vCenter Server Appliance, cliquez sur Surveiller.
2 Sur la page Surveillance, cliquez sur l'onglet Disques.
Le panneau de surveillance des disques indique un disque pouvant être trié selon le nom, la partition ou
l'utilisation.
Analyser l'utilisation du réseau
Vous pouvez utiliser l'interface de gestion du dispositif vCenter Server Appliance pour surveiller
l'utilisation du réseau de vCenter Server Appliance au cours du dernier jour, de la dernière semaine, du
dernier mois ou du dernier trimestre.
Conditions préalables
Connectez-vous à l'interface de gestion de vCenter Server Appliance en tant qu'utilisateur racine.
Procédure
1 Dans l'interface de gestion de vCenter Server Appliance, cliquez sur Surveiller.
2 Sur la page Surveillance, cliquez sur l'onglet Réseau.
3 Dans le menu déroulant Plage de dates, sélectionnez la période pendant laquelle vous souhaitez
générer le graphique d'utilisation du réseau.
4 Dans le tableau situé sous la grille du graphique, sélectionnez un paquet ou un taux d'octet de
transmission à surveiller.
Les options varient selon vos paramètres réseau.
Le graphique d'utilisation du réseau s'actualise pour afficher l'utilisation de l'élément que vous
sélectionnez.
5 Pointez vers le graphique d'utilisation du réseau pour afficher les données d'utilisation du réseau à
une date et à une heure spécifiques.
Analyser l'utilisation de base de données
Vous pouvez utiliser l'interface de gestion du dispositif vCenter Server Appliance pour surveiller
l'utilisation de la base de données intégrée du dispositif vCenter Server Appliance par type de données.
Vous pouvez également surveiller les graphiques d'utilisation de l'espace et filtrer n'importe quel type de
données les plus volumineuses.
Conditions préalables
Connectez-vous à l'interface de gestion de vCenter Server Appliance en tant qu'utilisateur racine.
Procédure
1 Dans l'interface de gestion de vCenter Server Appliance, cliquez sur Surveiller.
VMware, Inc. 12Configuration de vCenter Server Appliance
2 Sur la page Surveiller, cliquez sur l'onglet Base de données pour surveiller l'espace consommé et
libre de la base de données vCenter Server Appliance.
3 Dans le menu déroulant plage de dates, sélectionnez la période pendant laquelle vous souhaitez
générer les graphiques de tendances de l'utilisation de l'espace.
4 À la base du graphique, cliquez sur le titre d'un composant de base de données particulier pour
inclure ce composant dans le graphique ou l'en exclure.
Option Description
Graphique de tendances par poste de Vous permet de sélectionner et d'afficher les tendances en termes d'alarmes,
l'utilisation de l'espace d'événements, de tâches et de statistiques.
Graphique de tendances générales de Vous permet de sélectionner et d'afficher les principales tendances, les
l'utilisation de l'espace tendances au niveau du journal de la base de données et les tendances par
poste.
5 Pointez vers le graphique d'utilisation de l'espace pour afficher la valeur d'utilisation de la base de
données à une date et à une heure spécifiques.
Activer ou désactiver SSH et l'accès à l'interpréteur de
commandes de dépistage
Vous pouvez utiliser l'interface de gestion de vCenter Server Appliance pour modifier les paramètres
d'accès du dispositif.
Vous pouvez activer ou désactiver une connexion d'administrateur SSH au dispositif. Vous pouvez
également activer l'accès à l'interpréteur de commandes de dépistage de vCenter Server Appliance
pendant un intervalle spécifique.
Conditions préalables
Connectez-vous à l'interface de gestion de vCenter Server Appliance en tant qu'utilisateur racine.
Procédure
1 Dans l'interface de gestion de vCenter Server Appliance, cliquez sur Accès, puis sur Modifier.
2 Modifiez les paramètres d'accès de vCenter Server Appliance.
Option Description
Activer la connexion SSH Active l'accès SSH à vCenter Server Appliance
Activer l'interface DCUI Active l'accès de l'interface DCUI à vCenter Server Appliance
Activer la CLI de la console Active l'accès CLI de la console à vCenter Server Appliance.
Activer l'interpréteur de commandes Permet à l'interpréteur de commandes de dépistage d'accéder à
de dépistage vCenter Server Appliance pendant le nombre de minutes que vous indiquez.
3 Cliquez sur OK pour enregistrer les paramètres.
VMware, Inc. 13Configuration de vCenter Server Appliance
Configurer les paramètres DNS, d'adresse IP et de Proxy
Vous pouvez attribuer des adresses statiques IPv4 et IPv6, modifier les paramètres DNS et définir les
paramètres Proxy pour vCenter Server Appliance.
Note Vous ne pouvez pas modifier l'identifiant réseau principal après le déploiement de
vCenter Server Appliance.
Conditions préalables
n Pour modifier l'adresse IP du dispositif, vérifiez que le nom système du dispositif est un nom de
domaine complet. Le nom du système est utilisé comme identifiant réseau principal. Si vous
définissez une adresse IP en tant que nom de système lors du déploiement de l'appliance, vous ne
pouvez pas modifier l'adresse IP après le déploiement.
n Connectez-vous à l'interface de gestion de vCenter Server Appliance en tant qu'utilisateur racine.
Procédure
1 Dans l'interface de gestion de vCenter Server Appliance, cliquez sur Mise en réseau.
2 Sur la page Paramètres réseau, cliquez sur Modifier.
3 Développez la section Nom d'hôte et DNS pour configurer les paramètres DNS.
Option Description
Obtenez automatiquement les Obtient automatiquement les paramètres DNS du réseau.
paramètres DNS
Entrer les paramètres DNS Vous permet de définir manuellement les paramètres d'adresse DNS. Si vous
manuellement sélectionnez cette option, vous devez fournir des informations suivantes :
n L'adresse IP de votre serveur DNS préféré.
n (Facultatif) Adresse IP de l'autre serveur DNS.
4 Sur la page Paramètres réseau, cliquez sur Modifier.
5 Développez la section Carte réseau 0 pour configurer les paramètres de passerelle.
6 Modifiez les paramètres de l'adresse IPv4.
Option Description
Désactiver les paramètres IPv4 Désactive l'adresse IPv4. Le dispositif utilise uniquement une adresse IPv6.
Obtenir automatiquement les Obtient automatiquement l'adresse IPv4 pour le dispositif auprès du réseau.
paramètres IPv4
Entrer les paramètres IPv4 Utilise une adresse IPv4 que vous définissez manuellement. Vous devez entrer
manuellement l'adresse IP, la longueur du préfixe du sous-réseau et la passerelle par défaut.
VMware, Inc. 14Configuration de vCenter Server Appliance
7 Modifiez les paramètres de l'adresse IPv6.
Option Description
Obtenir les paramètres IPv6 Attribue automatiquement des adresses IPv6 à partir du réseau à l'aide de
automatiquement via DHCP DHCP.
Obtenir les paramètres IPv6 Attribue automatiquement des adresses IPv6 au dispositif à partir du réseau en
automatiquement via l'annonce du utilisant une annonce de routage.
routeur
Utiliser des adresses IPv6 statiques Utilise les adresses IPv6 que vous configurez manuellement.
1 Cochez la case.
2 Entrez l'adresse IPv6 et la longueur du préfixe de sous-réseau.
3 Cliquez sur Ajouter pour entrer d'autres adresses IPv6.
4 Cliquez sur Enregistrer.
Vous pouvez configurer le dispositif pour obtenir automatiquement les paramètres IPv6 via DHCP et
l'annonce de routage. Vous pouvez attribuer une adresse IPv6 statique en même temps.
8 Pour configurer un serveur proxy, dans la section Paramètres proxy, cliquez sur Modifier.
9 Sélectionner le paramètre de proxy à activer
Option Description
HTTPS Activez ce paramètre pour configurer les paramètres de proxy HTTPS.
FTP Activez ce paramètre pour configurer les paramètres de proxy FTP.
HTTP Activez ce paramètre pour configurer les paramètres de proxy HTTP.
10 Entrez le nom d'hôte ou l'adresse IP du serveur.
11 Entrez le port.
12 Entrez le nom d'utilisateur (facultatif).
13 Entrez le mot de passe (facultatif).
14 Cliquez sur Enregistrer.
Modifier les paramètres du pare-feu de vCenter Server
Appliance
Après avoir déployé vCenter Server Appliance, vous pouvez modifier ses paramètres de pare-feu et créer
des règles de pare-feu à l'aide de l'interface de gestion de vCenter Server Appliance.
Vous pouvez configurer des règles de pare-feu pour accepter ou bloquer le trafic entre
vCenter Server Appliance et des serveurs, des hôtes ou des machines virtuelles spécifiques. Vous ne
pouvez pas bloquer des ports spécifiques ; vous bloquez tout le trafic.
Conditions préalables
Vérifiez que l'utilisateur qui se connecte à l'instance de vCenter Server dans vCenter Server Appliance
fait partie du groupe SystemConfiguration.Administrators dans vCenter Single Sign-On.
VMware, Inc. 15Configuration de vCenter Server Appliance
Procédure
1 Dans l'interface de gestion de vCenter Server Appliance, cliquez sur Pare-feu.
2 Modifiez les paramètres du pare-feu.
Commande Action
Ajouter a Pour créer une règle de pare-feu, cliquez sur Ajouter.
b Sélectionnez une interface réseau de la machine virtuelle.
c Saisissez l'adresse IP du réseau à laquelle appliquer cette règle.
L'adresse IP peut être une adresse IPv4 et IPv6.
d Saisissez une longueur de préfixe de sous-réseau.
e Dans le menu déroulant Action, choisissez d'Accepter, Ignorer, Rejeter ou
Renvoyer la connexion entre vCenter Server Appliance et le réseau que
vous avez spécifié.
f Cliquez sur Enregistrer.
Modifier a Sélectionnez une règle et cliquez sur Modifier.
b Modifiez les paramètres de la règle.
c Cliquez sur Enregistrer.
Supprimer a Sélectionnez une règle et cliquez sur Supprimer.
b Dans l'invite, cliquez de nouveau sur Supprimer.
Réorganiser a Sélectionnez une règle et cliquez sur Réorganiser.
b Dans le volet Réorganiser, sélectionnez la règle à déplacer.
c Cliquez sur Monter ou Descendre.
d Cliquez sur Enregistrer.
Configurer les paramètres du fuseau horaire et de
synchronisation de l'heure du système
Après le déploiement de vCenter Server Appliance, vous pouvez modifier les paramètres du fuseau
horaire système et de la synchronisation de l'heure à partir de l'interface de gestion de
vCenter Server Appliance.
Lorsque vous déployez vCenter Server Appliance, vous utilisez les paramètres d'heure de l'hôte ESXi sur
lequel le dispositif s'exécute ou vous configurez la synchronisation de l'heure basée sur un serveur NTP.
Si les paramètres d'heure de votre réseau vSphere sont modifiés, vous pouvez modifier les paramètres
de fuseau horaire et de synchronisation de l'heure du dispositif.
Important Si vCenter Server Appliance utilise un Platform Services Controller externe, vous devez
configurer vCenter Server Appliance et Platform Services Controller de manière à utiliser la même source
de synchronisation de l'heure. Sinon, l'authentification avec vCenter Single Sign-On peut échouer.
Conditions préalables
Connectez-vous à l'interface de gestion de vCenter Server Appliance en tant qu'utilisateur racine.
VMware, Inc. 16Configuration de vCenter Server Appliance
Procédure
1 Dans l'interface de gestion de vCenter Server Appliance, cliquez sur Heure.
2 Configurez les paramètres du fuseau horaire du système.
a Dans le volet Fuseau horaire, cliquez sur Modifier.
b Dans le menu déroulant Fuseau horaire, sélectionnez un emplacement ou un fuseau horaire,
puis cliquez sur Enregistrer.
3 Configurez les paramètres de synchronisation de l'heure.
a Dans le volet Synchronisation de l'heure, cliquez sur Modifier.
b Dans le menu déroulant Mode, configurez la méthode de synchronisation de l'heure.
Option Description
Désactivé Aucune synchronisation de l'heure. Utilise les paramètres de fuseau horaire
du système.
Hôte Active la synchronisation de l'heure de VMware Tools. Utilise VMware Tools
pour synchroniser l'heure du dispositif avec celle de l'hôte ESXi.
NTP Active la synchronisation NTP. Vous devez entrer l'adresse IP ou le nom de
domaine complet d'un ou de plusieurs serveurs NTP.
c Cliquez sur Enregistrer.
Démarrer, arrêter et redémarrer les services
Vous pouvez utiliser l'interface de gestion de vCenter Server Appliance pour afficher l'état des
composants de vCenter Server et pour démarrer, arrêter et redémarrer les services.
Conditions préalables
Connectez-vous à l'interface de gestion de vCenter Server Appliance en tant qu'utilisateur racine.
Procédure
1 Dans l'interface de gestion de vCenter Server Appliance, cliquez sur Services.
La page Services affiche un tableau des services installés qui peuvent être triés par nom, type de
démarrage, santé et état.
2 Sélectionnez un service et cliquez sur Démarrer, Arrêter ou Redémarrer, puis cliquez sur OK.
Le redémarrage de certains services peut entraîner une indisponibilité temporaire des fonctionnalités.
Configurer les paramètres de mise à jour
Vous pouvez utiliser l'interface de gestion de vCenter Server Appliance pour configurer vos paramètres
de mise à jour et rechercher de nouvelles mises à jour.
VMware, Inc. 17Configuration de vCenter Server Appliance
Conditions préalables
Connectez-vous à l'interface de gestion de vCenter Server Appliance en tant qu'utilisateur racine.
Procédure
1 Dans l'interface de gestion de vCenter Server Appliance, cliquez sur Mettre à jour.
2 Pour configurer vos paramètres de mise à jour, cliquez sur Paramètres.
a Pour vérifier les mises à jour automatiquement, cochez la case.
b Sélectionnez un référentiel par défaut ou personnalisé.
c Si vous avez sélectionné un référentiel personnalisé, entrez l'URL du référentiel, le nom
d'utilisateur (facultatif) et le mot de passe (facultatif). Cliquez sur Enregistrer.
Pour l'URL, les protocoles HTTPS et FTPS sont pris en charge.
3 Pour rechercher manuellement les mises à jour, cliquez sur le menu déroulant Vérifier les mises à
jour.
a Sélectionnez un CD-ROM ou un CD-ROM + URL pour vérifier les mises à jour.
Le tableau des mises à jour disponibles affiche les mises à jour disponibles pouvant être triées par
version, type, date de publication, demande de redémarrage et gravité.
Modifier les paramètres de mot de passe et d'expiration
de mot de passe de l'utilisateur racine
Lorsque vous déployez vCenter Server Appliance, vous définissez le mot passe initial de l'utilisateur
racine, qui expire par défaut après 365 jours. Vous pouvez modifier le mot de passe racine et les
paramètres d'expiration du mot de passe de l'interface de gestion de vCenter Server Appliance.
Conditions préalables
Connectez-vous à l'interface de gestion de vCenter Server Appliance en tant qu'utilisateur racine.
Procédure
1 Dans l'interface de gestion de vCenter Server Appliance, cliquez sur Administration.
2 Dans la section Mot de passe, cliquez sur Modifier.
3 Entrez le mot de passe actuel et le nouveau mot de passe, puis cliquez sur Enregistrer.
VMware, Inc. 18Configuration de vCenter Server Appliance
4 Configurez les paramètres d'expiration de mot de passe pour l'utilisateur racine.
a Dans la section des paramètres d'expiration du mot de passe, cliquez sur Modifier et
sélectionnez la stratégie d'expiration du mot de passe.
Option Description
Oui Le mot de passe de l'utilisateur racine expire après un nombre de jours
spécifié. Vous devez fournir les informations suivantes :
n Validité du mot de passe racine (jours)
Nombre de jours au terme desquels le mot passe expire.
n E-mail d'avertissement d'expiration
L'adresse électronique à laquelle vCenter Server Appliance envoie un
message d'avertissement avant la date d'expiration.
Non Le mot passe de l'utilisateur racine n'expire jamais.
b Dans le volet Paramètres d'expiration de mot de passe, cliquez sur Enregistrer pour appliquer
les nouveaux paramètres d'expiration du mot de passe.
La section Paramètres d'expiration de mot de passe affiche la nouvelle date d'expiration.
Transférer des fichiers journaux vCenter Server Appliance
au serveur Syslog distant
Vous pouvez transférer les fichiers journaux vCenter Server Appliance à un serveur Syslog distant pour
effectuer une analyse de vos journaux.
Note ESXi peut être configuré pour envoyer des fichiers journaux sur un vCenter Server plutôt que de
les stocker sur un disque local. Le nombre maximal recommandé d'hôtes pris en charge depuis lesquels
collecter des journaux est 30. Reportez-vous à la section http://kb.vmware.com/s/article/2003322 pour
plus d'informations sur la configuration du transfert de journaux ESXi. Cette fonctionnalité est conçue
pour les environnements de plus petite taille comportant des hôtes ESXi sans état. Pour tous les autres
cas, utilisez un serveur de journaux dédié. L'utilisation de vCenter Server pour recevoir des fichiers
journaux ESXi peut affecter les performances de vCenter Server.
Conditions préalables
Connectez-vous à l'interface de gestion de vCenter Server Appliance en tant qu'utilisateur racine.
Procédure
1 Dans l'interface de gestion de vCenter Server Appliance, sélectionnez Syslog.
2 Dans la section Configuration de transfert, cliquez sur Configurer si vous n'avez configuré aucun
hôte Syslog distant. Si vous avez déjà configuré des hôtes, cliquez sur Modifier.
3 Dans le volet de création de la configuration de transfert, entrez l'adresse du serveur de l'hôte de
destination. Le nombre maximal d'hôtes de destination pris en charge est trois.
VMware, Inc. 19Configuration de vCenter Server Appliance
4 Dans le menu déroulant Protocole, sélectionnez le protocole à utiliser.
Élément de menu Description
TLS Transport Layer Security
TCP Transmission Control Protocol
RELP Reliable Event Logging Protocol
UDP User Datagram Protocol
5 Dans la zone de texte Port, entrez le numéro de port à utiliser pour la communication avec l'hôte de
destination.
6 Dans le volet de création de la configuration de transfert, cliquez sur Ajouter pour entrer un autre
serveur Syslog distant.
7 Cliquez sur Enregistrer.
8 Vérifiez que le serveur Syslog distant reçoit des messages.
9 Dans la section Configuration de transfert, cliquez sur Envoyer un message de test.
10 Sur le serveur Syslog distant, vérifiez que le message de test a bien été reçu.
Les nouveaux paramètres de configuration sont affichés dans la section Configuration de transfert.
Configurer et planifier des sauvegardes
Vous pouvez utiliser l'interface de gestion de vCenter Server Appliance pour définir un emplacement de
sauvegarde, créer une planification de sauvegarde et surveiller l'activité de sauvegarde.
Conditions préalables
Connectez-vous à l'interface de gestion de vCenter Server Appliance en tant qu'utilisateur racine.
Procédure
1 Dans l'interface de gestion de vCenter Server Appliance, cliquez sur Sauvegarder.
2 Pour créer une planification de sauvegarde, cliquez sur Configurer. Pour modifier une planification
de sauvegarde existante, cliquez sur Modifier.
a Dans le volet Planification de sauvegarde, entrez l'emplacement de sauvegarde en utilisant le
format protocole://adresse_serveur/dossier/sous-dossier.
Protocoles pris en charge pour les sauvegardes : FTPS, HTTPS, SCP, FTP et HTTP.
b Fournissez le nom d'utilisateur et le mot de passe du serveur de sauvegarde.
c Entrez l'heure et la fréquence de la sauvegarde.
d (Facultatif) Entrez un mot de passe de cryptage pour la sauvegarde.
e Indiquez le nombre de sauvegardes à conserver.
f Indiquez les types de données à sauvegarder.
VMware, Inc. 20Configuration de vCenter Server Appliance 3 Pour lancer une sauvegarde manuelle, cliquez sur Sauvegarder maintenant. Les informations sur les sauvegardes planifiées et sur les sauvegardes manuelles s'affichent dans le tableau Activité. VMware, Inc. 21
Utilisation de vSphere Client et de vSphere Web Client pour configurer vCenter Server Appliance 3 Après le déploiement de vCenter Server Appliance, vous pouvez effectuer certaines opérations de configuration depuis vSphere Client et vSphere Web Client, par exemple joindre le dispositif à un domaine Active Directory, gérer les services qui s'exécutent dans vCenter Server Appliance, effectuer une mise en réseau et définir d'autres paramètres. Ce chapitre contient les rubriques suivantes : n Joindre ou quitter un domaine Active Directory n Ajouter un utilisateur au groupe SystemConfiguration.BashShellAdministrators n Modifier les paramètres d'accès à vCenter Server Appliance n Modifier les paramètres DNS et l'adresse IP de vCenter Server Appliance n Modifier les paramètres du pare-feu de vCenter Server Appliance n Modifier les paramètres de démarrage d'un service n Démarrer, arrêter ou redémarrer des services dans vCenter Server Appliance n Afficher l'état de santé des services et des nœuds n Modifier les paramètres des services n Exporter un bundle de support Joindre ou quitter un domaine Active Directory Vous pouvez joindre un dispositif Platform Services Controller ou vCenter Server Appliance avec un dispositif Platform Services Controller intégré à un domaine Active Directory. Vous pouvez attacher les utilisateurs et groupes de ce domaine Active Directory à votre domaine vCenter Single Sign-On. Vous pouvez quitter le domaine Active Directory. Important La jonction d'un dispositif Platform Services Controller ou un vCenter Server Appliance avec un dispositif Platform Services Controller intégré à un domaine Active Directory doté d'un contrôleur de domaine en lecture seule (RODC) n'est pas prise en charge. Vous pouvez joindre Platform Services Controller ou vCenter Server Appliance à un service Platform Services Controller intégré uniquement dans un domaine Active Directory doté d'un contrôleur de domaine accessible en écriture. VMware, Inc. 22
Configuration de vCenter Server Appliance
Si vous souhaitez configurer les autorisations afin que des utilisateurs et des groupes d'un domaine
Active Directory puissent accéder aux composants de vCenter Server, vous devez joindre l'instance de
Platform Services Controller au domaine Active Directory.
Par exemple, pour permettre à un utilisateur Active Directory de se connecter à l'instance vCenter Server
d'un dispositif vCenter Server Appliance avec un service Platform Services Controller intégré en utilisant
vSphere Client, vous devez joindre vCenter Server Appliance au domaine Active Directory et affecter le
rôle Administrateur à cet utilisateur. Pour permettre à un utilisateur Active Directory de se connecter à
l'instance vCenter Server d'un dispositif Platform Services Controller externe en utilisant vSphere Client,
vous devez joindre Platform Services Controller au domaine Active Directory et affecter le rôle
Administrateur à cet utilisateur.
Conditions préalables
n Vérifiez que l'utilisateur qui se connecte à l'instance de vCenter Server dans
vCenter Server Appliance fait partie du groupe SystemConfiguration.Administrators dans vCenter
Single Sign-On.
n Assurez-vous que le nom du système et du dispositif est un nom de domaine complet. Si, pendant le
déploiement du dispositif, vous définissez une adresse IP en tant que nom de système, vous ne
pouvez pas joindre vCenter Server Appliance à un domaine Active Directory.
Procédure
1 Utilisez vSphere Client pour vous connecter en tant qu'administrator@votre_nom_domaine à
l'instance de vCenter Server dans vCenter Server Appliance.
2 Dans le volet de navigation vSphere Client, cliquez sur Administration > Single Sign On >
Configuration.
3 Sélectionnez l'onglet Active Directory, puis cliquez sur Joindre AD.
4 Entrez les détails d'Active Directory.
Option Description
Domaine Nom de domaine Active Directory (par exemple, mondomaine.com). N'entrez pas
d’adresse IP dans cette zone de texte.
Unité d'organisation Facultatif. Le nom de domaine complet OU LDAP (par exemple,
OU=Engineering,DC=mydomain,DC=com).
Important Utilisez cette zone de texte uniquement si vous maîtrisez LDAP.
Nom d'utilisateur Nom d'utilisateur au format UPN (nom principal de l'utilisateur) format, par
exemple, jchin@mondomaine.com.
Important Le format de nom de connexion de bas niveau, par exemple,
DOMAIN\UserName, n'est pas pris en charge.
Mot de passe Mot de passe de l'administrateur.
5 Cliquez sur Joindre pour joindre vCenter Server Appliance au domaine Active Directory.
L'opération réussit sans aucune confirmation et l'option Joindre AD devient Quitter AD.
VMware, Inc. 23Configuration de vCenter Server Appliance
6 (Facultatif) Pour quitter le domaine Active Directory, cliquez sur Quitter AD.
7 Redémarrez le dispositif pour appliquer les modifications.
Important Si vous ne redémarrez pas le dispositif, des problèmes risquent de survenir lors de
l'utilisation de vSphere Client.
8 Accédez à Administration > Single Sign-On > Configuration.
9 Dans l'onglet Sources d'identité, cliquez sur l'icône Ajouter source d'identité.
10 Sélectionnez Active Directory (authentification Windows intégrée), entrez les paramètres de
source d'identité du domaine Active Directory joint, puis cliquez sur OK.
Tableau 3‑1. Ajouter des paramètres de source d'identité
Zone de texte Description
Nom de domaine Nom de domaine complet (FDQN) du domaine. N'entrez pas
d'adresse IP dans cette zone de texte.
Utiliser un compte d'ordinateur Sélectionnez cette option pour utiliser le compte de
l'ordinateur local en tant que SPN. Lorsque vous
sélectionnez cette option, vous spécifiez uniquement le nom
de domaine. Si vous prévoyez de renommer l'ordinateur, ne
sélectionnez pas cette option.
Utiliser le nom du service principal (SPN) Sélectionnez cette option si vous prévoyez de renommer
l'ordinateur local. Vous devez spécifier un SPN, un
utilisateur pouvant s'authentifier auprès de la source
d'identité et un mot de passe pour cet utilisateur.
Nom du service principal (SPN) SPN permettant à Kerberos d'identifier le service Active
Directory. Incluez le domaine dans le nom. Par exemple,
STS/exemple.com.
Il peut s'avérer nécessaire d'exécuter la commande setspn
-S pour ajouter l'utilisateur souhaité. Pour obtenir des
informations sur l'outil de ligne de commande setspn,
reportez-vous à la documentation de Microsoft.
Le SPN doit être unique dans le domaine. L'exécution de la
commande setspn -S permet de vérifier qu'aucun doublon
n'est créé.
Nom d'utilisateur principal (UPN) Nom d'un utilisateur pouvant s'authentifier auprès de cette
source d'identité. Utilisez le format d'adresse e-mail. Par
exemple, jchin@mondomaine.com. Vous pouvez vérifier le
nom d'utilisateur principal (UPN, User Principal Name) dans
l'Éditeur ASDI (Active Directory Service Interfaces Editor).
Mot de passe Mot de passe de l'utilisateur qui s'authentifie généralement
auprès de cette source d'identité. Cet utilisateur est
également celui qui est spécifié dans le champ Nom
d'utilisateur principal (UPN). Incluez le nom de domaine. Par
exemple, jdoe@exemple.com.
Dans l'onglet Sources d'identité, le domaine Active Directory joint apparaît.
VMware, Inc. 24Configuration de vCenter Server Appliance
Étape suivante
Vous pouvez configurer les autorisations afin que des utilisateurs et des groupes du domaine Active
Directory joint puissent accéder aux composants de vCenter Server. Pour des informations sur la gestion
des autorisations, reportez-vous à la documentation Sécurité vSphere.
Ajouter un utilisateur au groupe
SystemConfiguration.BashShellAdministrators
Pour activer l'accès à l'interpréteur de commandes de dépistage de vCenter Server Appliance à l'aide de
vSphere Client, l'utilisateur que vous employez pour vous connecter doit être membre du groupe
SystemConfiguration.BashShellAdministrators. Par défaut, ce groupe est vide et vous devez y ajouter un
utilisateur manuellement.
Conditions préalables
Vérifiez que l'utilisateur avec lequel vous vous connectez à l'instance de vCenter Server fait partie du
groupe SystemConfiguration.Administrators dans le domaine vCenter Single Sign-On.
Procédure
1 Utilisez vSphere Client pour vous connecter en tant qu'administrator@votre_nom_domaine à
l'instance de vCenter Server dans vCenter Server Appliance.
L'adresse est de type http://adresse IP ou FQDN du dispositif/ui.
2 Cliquez sur Administration.
3 Sous Single Sign-On, cliquez sur Utilisateurs et groupes.
4 Dans l'onglet Groupes, cliquez sur le groupe SystemConfiguration.BashShellAdministrators et
sélectionnez Modifier le groupe.
5 Dans le volet Modifier le groupe, sélectionnez le domaine et recherchez l'utilisateur à ajouter.
6 Double-cliquez sur les utilisateurs dans la liste.
7 Cliquez sur OK.
Modifier les paramètres d'accès à
vCenter Server Appliance
Vous pouvez utiliser vSphere Web Client pour activer l'accès local et distant au dispositif.
Conditions préalables
Vérifiez que l'utilisateur qui se connecte à l'instance de vCenter Server dans vCenter Server Appliance
fait partie du groupe SystemConfiguration.Administrators dans vCenter Single Sign-On.
VMware, Inc. 25Vous pouvez aussi lire