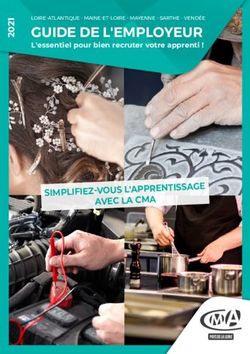Manuel utilisateur NeoPix Ultra 2TV+ - Home projector - Philips
←
→
Transcription du contenu de la page
Si votre navigateur ne rend pas la page correctement, lisez s'il vous plaît le contenu de la page ci-dessous
Manuel
utilisateur
NeoPix Ultra 2TV+
Home projector
Enregistrez votre produit et obtenez de l’aide sur
www.philips.com/supportTable des matières
Introduction�������������������������������������������������3 5 Branchement à des appareils de
Cher client�����������������������������������������������������������������������3 lecture��������������������������������������������������� 13
À propos du manuel utilisateur�������������������������������3 Branchement à des appareils à sortie HDMI��� 13
Contenu de la boîte�����������������������������������������������������3 Branchement à des appareils à sortie USB-C�����14
Service clientèle������������������������������������������������������������3 Branchement à des appareils à sortie AV���������14
1 Informations générales sur Branchement à des appareils via S/PDIF����������14
la sécurité���������������������������������������������� 4 Branchement à des haut-parleurs externes ou
à des écouteurs�����������������������������������������������������������15
Installation de l’appareil������������������������������������������� 4
Réparations��������������������������������������������������������������������5 6 Modification des paramètres����������16
Alimentation électrique���������������������������������������������5 Modification des réglages d’Android TV�����������16
2 Aperçu����������������������������������������������������5 Modifier les réglages du projecteur��������������������� 17
Vue de dessus���������������������������������������������������������������5 7 Maintenance���������������������������������������19
Vue de face�������������������������������������������������������������������� 6 Nettoyage����������������������������������������������������������������������19
Vue arrière���������������������������������������������������������������������� 6 Mise à jour du micrologiciel������������������������������������19
3 Configuration initiale���������������������������7 8 Dépannage�����������������������������������������20
Installation du projecteur������������������������������������������7 9 Annexes����������������������������������������������� 22
Connexion de l’alimentation électrique���������������7 Caractéristiques techniques���������������������������������� 22
Préparation de la télécommande������������������������� 8 Déclarations CE��������������������������������������������������������� 23
Mise en marche et installation du projecteur��� 8 Déclarations FCC������������������������������������������������������� 23
Installation��������������������������������������������������������������������� 9 Conformité réglementaire pour le Canada������ 23
Configuration d’Android TV������������������������������������10 Autres avis�������������������������������������������������������������������� 24
4 Utilisation d’Android TV���������������������11
Navigation sur Android TV����������������������������������������11
Configuration d’Android TV������������������������������������ 12
Utilisation d’un clavier ou d’une souris filaire�� 12
Utilisation d’un dispositif Bluetooth�������������������� 12
Diffusion de contenu sur Android TV������������������ 12Introduction Contenu de la boîte
TV+
a Projecteur NeoPix Ultra 2 (NPX644/INT)
Télécommande d’Android TV alimentée par
Cher client b
2 piles AAA
Nous vous remercions d’avoir choisi ce c Protège-objectif
projecteur. d Guide de démarrage rapide
Nous espérons que vous apprécierez ce produit e Câble d’alimentation secteur avec 4 fiches
et les nombreuses fonctions qu’il offre ! f Câble HDMI
g Câble USB-C
À propos du manuel
a
utilisateur
Le guide de démarrage rapide fourni avec
votre appareil vous permet de mettre votre
appareil en service rapidement et facilement.
Vous trouverez des descriptions détaillées aux
chapitres suivants de ce manuel utilisateur. c
Lisez attentivement le présent manuel d
utilisateur. Veillez surtout aux consignes
OK
de sécurité afin d’assurer un parfait
fonctionnement de votre appareil (voir b
Quick Start
Informations générales sur la sécurité, Quick Start
Guide
Quick Start
Guide
page 4). Le fabricant n’assume aucune Quick Start
Guide
Guide
responsabilité en cas de non-respect de ces
consignes.
Symboles utilisés
Avis
Ce symbole désigne les astuces qui e
vous aident à utiliser votre appareil de
manière plus efficace et plus simple.
DANGER ! Service clientèle
Danger pour les personnes ! Vous trouverez le numéro de l’assistance
Ce symbole met en garde contre téléphonique dans la carte de garantie ou sur
le danger aux personnes. Une Internet :
manipulation inadéquate peut Internet : www.philips.com/support
entraîner des blessures corporelles ou
Courriel : philips.projector.eu@screeneo.com
des dommages.
Numéro de téléphone international :
ATTENTION ! +41 215 391 665
Veuillez consulter votre opérateur téléphonique
Dommage de l’appareil ou perte de
pour le coût des appels internationaux.
données !
Accédez à la version électronique du manuel
Ce symbole met en garde contre des
d’utilisation à l’adresse :
dommages sur l’appareil ainsi que sur
https://support.philipsprojection.com
des pertes de données possibles. Des
dommages peuvent résulter d’une Accédez au forum de la communauté à
manipulation inadéquate. l’adresse :
https://community.philipsprojection.com
Introduction31 Informations Prenez toujours soin de l’appareil. Évitez de
toucher l’objectif. Ne posez jamais d’objets
lourds ou à extrémité tranchante sur l’appareil
générales sur la ou le câble d’alimentation.
Si l’appareil est trop chaud ou que de la fumée
sécurité s’en échappe, éteignez-le immédiatement et
débranchez-le de l’alimentation. Faites vérifier
Respectez toutes les indications de prévention l’appareil par un centre de maintenance agréé.
et de sécurité prescrites. Ne procédez à aucun Tenez l’appareil éloigné des flammes (p. ex. des
réglage ou changement qui n’est pas décrit bougies).
dans le présent mode d’emploi. Une opération
incorrecte et une manipulation inadéquate DANGER !
peuvent entraîner des blessures corporelles, Risque d’explosion en cas d’utilisation
des dommages matériels ou des pertes de d’un type de batterie inapproprié !
données.
Si un type de batterie inapproprié est
utilisé, des risques d’explosion sont
Installation de l’appareil possibles.
L’appareil est exclusivement destiné à un
usage à l’intérieur. L’appareil doit reposer sur N’exposez pas les batteries (bloc de piles ou
une surface stable et plane. Posez tous les batteries intégrées) à une chaleur excessive
câbles de manière à ce que personne ne puisse (p. ex. en plein soleil) ou à une flamme nue.
trébucher ni se blesser ou que l’appareil ne soit De la condensation peut se former à
pas endommagé. l’intérieur de l’appareil et entraîner des
N’installez pas l’appareil dans des pièces dysfonctionnements dans les conditions
humides. Ne touchez jamais les fiches/prises suivantes :
secteur avec les mains humides. • lorsque cet appareil est directement
N’utilisez jamais le produit immédiatement déplacé d’une pièce froide vers une
après l’avoir déplacé d’un endroit froid à pièce chaude ;
un endroit chaud. Si l’appareil est exposé • après le réchauffement d’une pièce
à une telle variation de température, de la froide ;
condensation peut se former sur les parties • lorsque cet appareil est placé dans une
internes essentielles. pièce humide.
L’appareil doit être suffisamment ventilé et ne Afin d’éviter toute condensation, nous vous
doit pas être recouvert. Ne déposez pas votre recommandons de suivre la procédure
appareil dans des armoires ou coffres fermés suivante :
lorsqu’il est en cours d’utilisation.
1 Enfermez l’appareil dans un sac en
Protégez l’appareil contre le rayonnement plastique avant de le transporter dans
solaire direct, la chaleur, les grandes variations une autre pièce pour qu’il s’adapte aux
de température et l’humidité. Ne placez pas conditions de la pièce.
l’appareil à proximité d’un chauffage ou
2 Attendez 1 à 2 heures avant de sortir
d’une climatisation. Veillez aux indications
l’appareil du sac.
données concernant la température
dans les caractéristiques techniques (voir Évitez d’utiliser l’appareil dans un
Caractéristiques techniques, page 22). environnement poussiéreux. Les particules de
poussière et d’autres corps étrangers peuvent
Si l’appareil fonctionne pendant une période
endommager l’appareil.
prolongée, la surface chauffe. L’appareil passe
automatiquement en mode veille quand il N’exposez pas l’appareil à de fortes vibrations.
devient trop chaud. Cela pourrait endommager les composants
internes.
Aucun liquide ne doit entrer dans l’appareil.
Éteignez l’appareil et débranchez-le du secteur Ne laissez pas les enfants manipuler l’appareil
si des liquides ou des corps étrangers y ont sans surveillance. Ne laissez pas les emballages
pénétré. Faites vérifier l’appareil par un centre à portée des enfants.
de maintenance agréé.
4 Philips · NeoPix Ultra 2TV+Pour votre propre sécurité, n’utilisez pas
l’appareil pendant des orages accompagnés 2 Aperçu
d’éclairs.
Réparations Vue de dessus
Ne réparez pas vous-même l’appareil. Une
maintenance non conforme peut occasionner
des dommages corporels et matériels. Faites
examiner votre appareil exclusivement par un f
centre de maintenance agréé.
La carte de garantie contient les coordonnées NeoPix
Ultra 2TV+
des centres de maintenance agréés.
N’enlevez pas la plaque signalétique de
votre appareil, car cela pourrait annuler toute
garantie.
Alimentation électrique
Utilisez uniquement un adaptateur certifié pour ab c de
cet appareil (voir Caractéristiques techniques,
page 22). Vérifiez si la tension de réseau
du bloc d’alimentation correspond à la tension
de réseau du lieu d’installation. Cet appareil a
est conforme au type de tension spécifié sur • Pour allumer ou mettre en veille de
l’appareil. projecteur.
Le produit doit être installé près d’une prise • Si vous allumez le projecteur, la LED
électrique facilement accessible. deviendra blanche. Si vous mettez en
veille le projecteur, la LED deviendra
ATTENTION ! rouge.
Utilisez toujours le bouton pour b
éteindre le projecteur. Pour revenir à l’écran de menu précédent.
c
Éteignez votre appareil et débranchez-le de la • Pour parcourir les options du menu.
prise électrique avant de nettoyer la surface du • Pour augmenter le volume.
boîtier (voir Nettoyage, page 19). Utilisez d
un chiffon doux et non pelucheux. N’utilisez • Pour parcourir les options du menu.
en aucun cas des produits de nettoyage • Pour diminuer le volume
liquides, gazeux ou facilement inflammables
e
(vaporisateurs, produits abrasifs, vernis brillants,
•Pour accéder aux options de réglage du
alcool). Veillez à ce qu’aucune humidité ne
projecteur.
pénètre à l’intérieur de l’appareil.
• Pour confirmer une sélection ou une
DANGER ! entrée.
Risque d’irritation oculaire ! f Molette de mise au point
Pour améliorer la netteté de l’image.
Cet appareil est équipé d’une
LED (Light Emitting Diode) haute
performance qui émet une lumière très
claire. Ne regardez pas directement
l’objectif du projecteur au cours de
son fonctionnement. Vous risquez une
irritation ou des lésions oculaires.
Aperçu5Vue de face h Connecteur d’alimentation
Connexion de l’alimentation secteur.
a b Télécommande
l a
k b
j OK
a Lentille de projection
i
b Capteur infrarouge avant
h c
Vue arrière d
ab cd f g e
f
SPDIF USB AV HDMI g
h e
a Capteur infrarouge arrière
b S/PDIF
Connectez-vous à l’entrée audio numérique
S/PDIF d’un système audio hi-fi.
a
c Port USB
Accès à la fonction de recherche et de
• Connectez-vous à des périphériques
commande vocale (Google Assistant).
USB alimentés comme la clé TV
Amazon Fire® ou la clé de streaming b
Roku® (fonctionne également pour le Pour confirmer une sélection ou une entrée,
stockage de masse si vous installez une ou activer/désactiver une option.
application comme VLC). c
• Connectez un clavier ou une souris sans Afficher les applications installées et
fil. accéder à l’App Store.
d +/-
d
Entrée audio-vidéo de 3,5 mm : pour Pour augmenter ou diminuer le volume.
brancher les prises audio analogiques ou e
la prise vidéo composite d’un appareil de Accès rapide au service Netflix.
lecture. f
e Accès rapide au service prime video
Sortie audio 3,5 mm : pour brancher des d’Amazon.
haut-parleurs externes ou des écouteurs. g
f USB-C Pour activer ou désactiver la
Branchez ici la sortie USB-C d’un appareil télécommande.
de lecture. h
g Pour revenir à l’écran précédent ou sortir de
Branchez ici la sortie HDMI d’un appareil l’écran actuel.
de lecture. i
Accéder à l’écran d’accueil d’Android TV.
6 Philips · NeoPix Ultra 2TV+j Touches de navigation (haut, bas, gauche,
droite) 3 Configuration
• Pour naviguer entre les éléments sur
l’écran.
• Appuyez sur / pour avancer ou
initiale
reculer dans la progression de la vidéo Avis
courante. Veillez à ce que tous les appareils
k Voyant lumineux soient déconnectés de leur alimentation
• Chaque fois que vous appuyez sur une électrique avant d’effectuer ou de
touche de la télécommande, le voyant modifier un branchement.
lumineux s’allume brièvement, puis
s’éteint. Installation du projecteur
• Le voyant bleu indique que la
télécommande est en mode Android TV Placez le projecteur sur une surface plane,
et qu’il est possible de naviguer dans p. ex. devant la paroi de projection.
l’interface Android TV. Vous pouvez également installer le projecteur
• Le voyant rouge indique que la dans différentes configurations
télécommande accède aux réglages (voir Installation, page 9).
système du projecteur et qu’il n’est pas
possible de naviguer dans l’interface TV
Android. Connexion de l’alimentation
l électrique
Pour allumer ou mettre en veille de
projecteur. ATTENTION !
Utilisez toujours le bouton pour
allumer et éteindre le projecteur.
1 Utilisez le câble d’alimentation fourni avec
la fiche appropriée (EU/UK/US/CH).
2 Branchez une extrémité du câble
d’alimentation à la prise d’alimentation
située à l’arrière du projecteur et l’autre
extrémité à une prise murale.
• Le voyant du projecteur s’allume en
rouge.
SPDIF USB AV HDMI
Configuration initiale7Préparation de la • Pour éteindre le projecteur, appuyez
deux fois sur . Le projecteur passe en
télécommande mode veille et son voyant passe du blanc
au rouge. Pour éteindre complètement
ATTENTION ! le projecteur, débranchez le câble
Une utilisation incorrecte des piles d’alimentation de la prise électrique.
peut entraîner une surchauffe, une • La distance entre le projecteur et la surface
explosion, un risque d’incendie de projection détermine la taille de l’écran
ou des blessures corporelles. Des réelle.
piles présentant des fuites peuvent
potentiellement endommager la
télécommande.
Réglage de la mise à l’échelle de
N’exposez jamais la télécommande au l’écran
rayonnement solaire direct. La taille de l’écran de projection (ou la taille des
Évitez de déformer, désassembler ou images) est déterminée par la distance entre la
de charger les piles. lentille de projection et la surface de projection.
Évitez les contacts avec une flamme Ce projecteur offre une distance de projection
nue et l’eau. comprise entre 80 et 200 cm, permettant ainsi
de créer un écran d’environ 20 à 120 pouces.
Remplacez immédiatement les piles
usées. Réglage de la hauteur de l’écran
Retirez les piles de la télécommande
Vous pouvez ajuster la hauteur de l’écran en
si vous ne prévoyez pas de l’utiliser
plaçant le projecteur sur la table.
pendant une période prolongée.
1 Trouvez le pied de réglage de la hauteur et
1 Ouvrez le compartiment des piles. le curseur de déverrouillage du pied situé
2 Insérez les piles fournies (type AAA) en sous le projecteur.
respectant les marques de polarité (+/-). Pour déverrouiller le pied de réglage
3 Fermez le compartiment des piles. de la hauteur, poussez le curseur de
déverrouillage du pied dans le sens de la
flèche indiquée ci-dessous et maintenez-
le en place. Le pied se déploie alors vers
l’extérieur lorsque le bas du projecteur est
orienté vers le bas.
Ajustez la longueur du pied lorsque le pied
est déverrouillé.
2 Verrouillez le pied lorsque la hauteur
d’écran souhaitée est atteinte. Relâchez
simplement le curseur pour verrouiller le
pied.
• Quand vous utilisez la télécommande en
mode infrarouge, orientez-la vers le capteur
infrarouge sur le projecteur et vérifiez
qu’aucun obstacle ne se trouve entre la
télécommande et ce dernier.
Mise en marche et
installation du projecteur Pied de réglage de Curseur de
la hauteur déverrouillage
1 Appuyez sur pour allumer le projecteur. du pied
Le voyant lumineux du projecteur passe du
rouge au blanc.
8 Philips · NeoPix Ultra 2TV+Réglage de la mise au point de Installation
l’image Vous pouvez installer le projecteur dans
Pour régler la mise au point de l’image, tournez 4 différentes configurations. Suivez les
la molette de mise au point située au sommet instructions ci-dessous pour les différentes
du projecteur. installations du projecteur.
Avis
Pour suspendre l’appareil au plafond,
achetez un support de fixation de
projecteur recommandé par un
installateur professionnel et suivez les
instructions fournies avec le support.
Avant de suspendre l’appareil au
plafond, vérifiez que le plafond peut
prendre en charge le poids du projecteur
et du kit de montage.
NeoPix
Pour un montage au plafond, cet
Ultra 2TV+
appareil doit être solidement fixé au
plafond conformément aux instructions
d’installation. Une mauvaise installation
au plafond peut causer un accident, des
blessures corporelles ou des dommages
matériels.
Table devant l’écran de projection
1 Placez le projecteur sur une table devant
l’écran de projection. C’est la position du
projecteur la plus commune pour une
Réglage de la forme de l’image installation rapide et une grande portabilité.
Correction automatique
Activez la correction automatique du trapèze
pour corriger l’image à une forme rectangulaire.
1 Appuyez sur pour accéder aux
options de réglage et ouvrez Geometry
Corrections - Auto (Corrections
géométriques - Auto).
2 Le projecteur s’ajuste automatiquement
Correction manuelle pour une orientation de projection correcte.
Vous pouvez corriger manuellement le Si l’orientation de projection n’est pas
trapèze ou les images déformées à une forme correcte, appuyez sur pour
rectangulaire. accéder aux options de réglage, puis
ouvrez Projection Mode - Front (Mode de
1 Appuyez sur pour accéder aux projection - Avant).
options de réglage et ouvrez Geometry
Corrections - Manual (Corrections
géométriques - Manuel). Montage au plafond devant l’écran de
projection
2 Dans l’interface de correction de la forme
de l’image, appuyez sur la touche OK de 1 Montez le projecteur au plafond à l’envers
la télécommande pour basculer entre la devant l’écran de projection. Un support de
correction horizontale et la correction projecteur est nécessaire pour monter le
verticale, puis appuyez sur la touche / projecteur au plafond.
de la télécommande pour régler la forme
de l’image.
Configuration initiale92 Le projecteur s’ajuste automatiquement
pour une orientation de projection correcte.
Si l’orientation de projection n’est pas
correcte, appuyez sur pour accéder
aux options de réglage, puis ouvrez
Projection Mode - Ceiling Rear (Mode de
projection - Plafond arrière).
Configuration d’Android TV
2 Le projecteur s’ajuste automatiquement Quand vous allumez le projecteur pour la
pour une orientation de projection correcte. première fois ou après l’avoir réinitialisé
aux réglages d’usine par défaut, Android TV
Si l’orientation de projection n’est pas
démarre et vous êtes invité à configurer des
correcte, appuyez sur pour accéder
paramètres de base.
aux options de réglage, puis ouvrez
Projection Mode - Ceiling Front (Mode de Après la configuration, Android TV se
projection - Plafond avant). connectera à votre compte Google et au réseau
Wi-Fi.
Table derrière l’écran de projection Ce dont vous avez besoin
1 Placez le projecteur sur une table derrière • Une connexion Internet Wi-Fi
l’écran de projection. Un écran de projection • Un compte Google
par l’arrière spécial est nécessaire.
Étape 1 : Couplez la
télécommande avec le projecteur
Suivez les instructions à l’écran pour coupler la
télécommande d’Android TV au projecteur.
Après le couplage, l’écran de bienvenue
apparaît. Vous pouvez désormais utiliser la
télécommande pour naviguer dans l’interface
utilisateur à l’écran d’Android TV et lancer
2 Le projecteur s’ajuste automatiquement des commandes vocales ou effectuer des
pour une orientation de projection correcte. recherches.
Si l’orientation de projection n’est pas
correcte, appuyez sur pour Étape 2 : sélection de la langue
accéder aux options de réglage, puis
ouvrez Projection Mode - Rear (Mode de de l’affichage
projection - Arrière). Pour sélectionner la langue de l’affichage
pour Android TV, appuyez sur la touche de
Montage au plafond derrière l’écran navigation haut ou bas sur la télécommande
afin de sélectionner votre langue préférée, puis
1 Montez le projecteur au plafond à l’envers
appuyez sur la touche OK pour confirmer.
derrière l’écran de projection. Pour monter
le projecteur au plafond derrière l’écran, Remarque : la langue par défaut de l’affichage
un support de projecteur et un écran est English (United States) [Anglais (États-
de projection par l’arrière spécial sont Unis)], toutefois toutes les langues ne sont pas
nécessaires. disponibles.
Étape 3 : configuration
d’Android TV
Vous pouvez configurer votre Android TV de
2 façons :
• Par Quick Start (Démarrage rapide) en
utilisant un téléphone Android.
10 Philips · NeoPix Ultra 2TV+• Par configuration en utilisant la
télécommande d’Android TV. 4 Utilisation
Configuration par Quick Start d’Android TV
1 Quand Android TV vous demande « Quickly Une fois la configuration terminée, l’écran
set up your TV with your Android phone? » d’accueil d’Android TV qui s’affiche sera
(Configurer rapidement votre TV à l’aide semblable à l’un des écrans ci-dessous.
de votre téléphone mobile ?), choisissez
Continue (Continuer) à l’aide de la
télécommande Android TV.
2 Assurez-vous que l’application Google est
installée sur votre téléphone Android
et que ce dernier est connecté à un réseau
Wi-Fi.
3 Sur votre téléphone, ouvrez l’application
Google , puis connectez-vous le cas
échéant.
4 Saisissez ou annoncez « Set up my device »
L’écran d’accueil d’Android TV est le point de
(Configurer mon dispositif).
départ de toutes les activités sur votre appareil
5 Suivez les instructions de votre téléphone de divertissement Android TV. À partir de cet
tant que vous ne recevez pas un code. écran, vous pouvez parcourir les spectacles
Saisissez le code sur votre Android TV. et les films à visionner. Vous y trouverez
6 Sélectionnez le nom de votre clé Android TV également les spectacles et les films que
qui s’affiche sur votre téléphone. vous avez commencé à regarder, les vidéos
conseillées et des suggestions personnalisées.
7 Pour terminer la configuration, suivez les
instructions qui apparaissent sur l’écran
d’Android TV. Android TV vous offre diverses fonctionnalités,
telles que :
Conseil : après la configuration, Android TV se • Regarder un large éventail de films et
connectera automatiquement à votre compte d’émissions à partir de vos applications
Google et au même réseau Wi-Fi que celui de préférées.
votre téléphone. • Écouter de la musique diffusée à partir de
vos applications musicales.
• Obtenir des applications sur Google Play.
Par configuration en utilisant la télécommande
d’Android TV. • Jouer à des jeux en ligne avec Google Play
Games.
1 Quand Android TV vous demande « Quickly
• Commandes vocales et recherches
set up your TV with your Android phone? »
universelles sur plusieurs services.
(Configurer rapidement votre TV à l’aide
de votre téléphone mobile ?), choisissez
Skip (Ignorer) à l’aide de la télécommande
d’Android TV.
Navigation sur Android TV
Utilisez la télécommande spécialement conçue
2 Connectez votre Android TV à un réseau
pour Android TV pour naviguer dans l’interface
Wi-Fi. Remarque : votre Android TV aura
utilisateur à l’écran d’Android TV et lancer
besoin d’un certain temps pour la mise
des commandes vocales ou effectuer des
à jour une fois qu’elle est connectée à
recherches.
Internet.
• Appuyez sur la touche de
3 Choisissez Sign in (Connexion).
la télécommande pour passer en
4 Connectez-vous à votre compte Google. mode Android TV si les touches de la
5 Pour terminer la configuration, suivez les télécommande ne fonctionnent pas sur
instructions à l’écran.
Utilisation d’Android TV11Android TV. Pour coupler un dispositif Bluetooth, suivez la
• Appuyez sur la touche de la procédure suivante :
télécommande pour accéder à l’écran 1 Accédez à l’écran d’accueil d’Android TV.
d’accueil d’Android TV. 2 Sélectionnez l’icône dans le coin
• Appuyez sur la touche de la supérieur droit de l’écran.
télécommande pour afficher les
3 Sélectionnez Remotes & Accessories
applications installées et accéder à l’App
(Télécommandes et accessoires), puis
Store.
Add accessory (Ajout d'accessoire). Une
• Appuyez sur la touche de la liste des dispositifs Bluetooth à proximité
télécommande pour accéder à la fonction s’affichera sur votre écran.
de recherche vocale.
4 Placez votre dispositif Bluetooth en mode
couplage. Le dispositif apparaîtra dans la
Configuration d’Android TV liste à l’écran.
5 Sélectionnez votre dispositif Bluetooth.
Depuis l’écran d’accueil (appuyez sur ),
sélectionnez dans le coin supérieur droit 6 Quand Android TV vous demande
« Pair with this device? » (Effectuer le
de l’écran pour accéder à divers réglages
couplage à ce dispositif ?), choisissez Pair
liés à Android TV, par exemple la gestion des
(Coupler). Le couplage du dispositif prendra
applications, de la vie privée et de la sécurité,
quelques secondes.
ainsi que les réglages de l’image et du son
(voir Modification des réglages d’Android TV,
page 16). Diffusion de contenu sur
Android TV
Utilisation d’un clavier ou Android TV prend en charge Chromecast,
d’une souris filaire qui vous permet de diffuser du contenu (par
exemple des vidéos, des photos et de la
• Connectez la fiche USB de votre souris musique) à partir d’une d’un appareil mobile
filaire ou de votre clavier au port USB du (Android ou iOS) sur votre Android TV.
projecteur.
• Utilisez les touches du clavier pour la Important : la diffusion n’est possible qu’à
navigation à l’écran, la sélection et la saisie partir d’une application compatible Chromecast
de texte, comme si vous étiez devant votre ou d’un navigateur Chrome vers un dispositif
ordinateur. connecté au même réseau Wi-Fi que votre clé
• Utilisez le bouton gauche et la molette de Android TV.
la souris pour la navigation et la sélection.
Appuyez sur le bouton droit de la souris
pour revenir à l’écran précédent. Pour commencer la diffusion, suivez la
procédure ci-après :
Utilisation d’un dispositif 1 Connectez votre dispositif au même réseau
Wi-Fi que votre Android TV.
Bluetooth 2 Ouvrez l’application qui met à disposition le
Vous avez la possibilité de coupler un dispositif contenu que vous voulez diffuser.
Bluetooth (clavier, souris, manette de jeu, 3 Dans l’application, recherchez, puis
enceinte acoustique, etc.) à votre projecteur. sélectionnez Cast (Diffusion) .
Une fois le couplage effectué, vous pourrez
4 Sélectionnez le nom de votre clé Android TV
utiliser le dispositif Bluetooth avec votre
qui s’affiche sur votre dispositif.
Android TV.
5 Lorsque la commande Cast (Diffusion)
change de couleur, la connexion est
correctement établie.
12 Philips · NeoPix Ultra 2TV+Pour mettre fin à la diffusion, sélectionnez Cast
(Diffusion) , puis Disconnect (Déconnecter). 5 Branchement à
Avis des appareils de
Pour des performances de diffusion
optimales, utilisez un réseau Wi-Fi
lecture
5 GHz. Avis
Les contenus protégés contre la copie
Veillez à ce que tous les appareils
(DRM) ne peuvent pas être diffusés.
soient déconnectés de leur alimentation
électrique avant d’effectuer ou de
Conseil : Pour plus d’informations sur modifier un branchement.
l’utilisation d’Android TV, visitez le site
https://support.google.com/androidtv.
Branchement à des
Google, Google Play, YouTube, Android TV et appareils à sortie HDMI
d’autres marques sont des marques déposées Vous avez la possibilité de brancher un
de Google LLC. Google Assistant n’est pas appareil de lecture (p. ex. un lecteur Blu-
disponible dans certaines langues et certains ray, une console de jeu, un caméscope, un
pays. appareil photo numérique ou un ordinateur)
au projecteur en utilisant un câble HDMI. Ce
branchement permet d’afficher les images sur
l’écran de projection et de reproduire le son sur
le projecteur.
1 À l’aide du câble HDMI fourni, raccordez le
port HDMI du projecteur au port de sortie
HDMI de l’appareil de lecture.
SPDIF USB AV HDMI
2 Le projecteur commute automatiquement
sur l’entrée HDMI quand une
connexion HDMI est établie. L’écran de
projection affiche des images.
Si l’écran de projection n’affiche pas
d’images, sélectionnez manuellement
l’entrée HDMI. Appuyez sur pour
accéder aux options de réglage et ouvrez
Input Source - HDMI (Source d’entrée -
HDMI).
Branchement à des appareils de lecture13Branchement à des 1 Branchez un câble RCA muni d’une fiche
3,5 mm (non fourni) à la prise AV (3,5 mm)
appareils à sortie USB-C du projecteur et aux prises de sortie audio
analogiques (rouge et blanche) ou à la prise
Vous avez la possibilité de brancher un de sortie vidéo composite de l’appareil de
appareil de lecture (p. ex. un téléphone lecture.
mobile ou un ordinateur) au projecteur à l’aide
d’un câble USB-C. Ce branchement permet
d’afficher les images sur l’écran de projection et SPDIF USB AV HDMI
de reproduire le son sur le projecteur.
1 À l’aide du câble USB-C fourni, raccordez le
port USB-C du projecteur au port de sortie
USB-C de l’appareil de lecture.
SPDIF USB AV HDMI
2 Le projecteur commute automatiquement
sur l’entrée AV quand une connexion AV est
établie. L’écran de projection affiche des
images.
Si l’écran de projection n’affiche pas
d’images, sélectionnez manuellement
l’entrée AV. Appuyez sur pour
accéder aux options de réglage, puis ouvrez
2 Le projecteur commute automatiquement Input Source - AV (Source d’entrée - HDMI).
sur l’entrée USB-C quand la
connexion USB-C est établie. L’écran de
projection affiche des images. Branchement à des
Si l’écran de projection n’affiche pas
d’images, sélectionnez manuellement
appareils via S/PDIF
l’entrée USB-C. Appuyez sur pour Branchez un appareil numérique (p. ex. une
accéder aux options de réglage, puis ouvrez chaîne de cinéma maison ou une barre de son)
Input Source - USB-C (Source d’entrée - au projecteur via une connexion S/PDIF. Ce
branchement permet de reproduire le son sur
USB-C) . l’appareil numérique connecté.
1 Branchez un câble optique S/PDIF
Branchement à des (non fourni) au connecteur S/PDIF du
projecteur et à l’entrée S/PDIF de l’appareil
appareils à sortie AV numérique.
Vous avez la possibilité de brancher un appareil • L’entrée S/PDIF de l’appareil numérique
de lecture (p. ex. lecteur DVD, console de jeu, peut porter un nom différent, tel que
caméscope ou appareil photo numérique) « OPTICAL » ou « OPTICAL IN ».
au projecteur en utilisant la prise AV. Ce
branchement permet d’afficher les images sur
l’écran de projection et de reproduire le son sur
le projecteur.
14 Philips · NeoPix Ultra 2TV+1 Branchez un câble audio de 3,5 mm (non
fourni) à la prise du projecteur et à la
sortie audio analogique (prise de 3,5 mm,
SPDIF USB AV HDMI
ou prises rouge et blanche) des haut-
parleurs externes. Autrement, branchez les
écouteurs à la prise du projecteur.
• Les haut-parleurs internes du projecteur
se désactivent automatiquement lors
du branchement des écouteurs ou des
haut-parleurs externes.
SPDIF USB AV HDMI
2 Pour transmettre le son à l’appareil externe,
assurez-vous que la sortie du haut-parleur
externe est activée. Appuyez sur
pour accéder aux options de réglage, puis
ouvrez Audio Output - SPDIF (Sortie audio -
S/PDIF).
Branchement à des haut-
parleurs externes ou à des 2 Après avoir branché les haut-parleurs ou
les écouteurs, appuyez sur les touches de
écouteurs contrôle de volume de la télécommande
Vous avez la possibilité de brancher des pour régler le volume au niveau désiré.
haut-parleurs externes ou des écouteurs
au projecteur. Ce branchement permet de
reproduire le son sur le projecteur par le biais
des haut-parleurs externes ou des écouteurs.
DANGER !
Risque de lésions auditives !
Avant de brancher les écouteurs,
baissez le volume du projecteur.
N’utilisez pas le projecteur pendant
une période prolongée à un volume
élevé, notamment lorsque vous utilisez
des écouteurs. Vous risquez des
lésions auditives.
Branchement à des appareils de lecture156 Modification des Réglages du clavier
Accédez à Device Preferences - Keyboard
paramètres (Préférences système - Clavier) pour accéder
aux différents réglages du clavier.
Ce paragraphe vous permettra de modifier les
paramètres des deux systèmes suivants : Réglages Bluetooth
• Android TV Accédez à Remotes & Accessories
• Projecteur (Télécommandes et accessoires) pour coupler
le projecteur à la télécommande, ou à un
Modification des réglages clavier, à une souris, à une manette de jeu ou
un haut-parleur Bluetooth.
d’Android TV
1 Depuis l’écran d’accueil (appuyez sur ), Réglages des applications
utilisez les touches de navigation de la Sélectionnez Apps (Applications) pour accéder
télécommande pour sélectionner l’icône aux options suivantes.
dans le coin supérieur droit, puis
appuyez sur la touche OK pour accéder aux • Afficher toutes les applications système
différentes options de réglage. et que vous avez installées, et l’espace de
stockage utilisé par chaque application.
2 À l’aide des touches de navigation et de
• Définir diverses autorisations pour les
la touche OK, sélectionnez et modifiez les
applications installées, par exemple la
réglages.
localisation, les contacts, la caméra, le
microphone, le téléphone et les SMS.
Réglages Wi-Fi • Configurer la sécurité et les restrictions pour
Accédez à Network & Internet (Réseau et l’installation des applications.
Internet) pour connecter le projecteur à un • Vérifier la version d’une application, l’espace
réseau Wi-Fi. Utilisez le clavier virtuel qui de stockage utilisé, la taille du cache, etc.
s’affiche ou la saisie vocale pour saisir les • Effacer le cache de l’application, désactiver
lettres et les chiffres. ou désinstaller une application, afficher les
autorisations requises, etc.
Réglages du compte Google
Accédez à Accounts & Sign In (Comptes et Réglages de l’affichage
Connexion) pour vous connecter ou ajouter un Accédez à TV settings - Display (Réglages TV -
compte Google. Écran) pour accéder aux options suivantes.
• Screen resolution (Résolution d’écran) :
Paramètres de langue sélectionnez la résolution qui convient le
mieux à votre vidéo.
Accédez à Device Preferences - Language
(Préférences système - Langue) pour • Screen position (Position d’écran) : pour
sélectionner la langue d’affichage des menus à réduire la taille de l’image projetée.
l’écran.
Options de son
Réglages de la date et de l’heure Haut-parleur interne
Accédez à Device Preferences - Date & time Accédez à Device Preferences - Sound
(Préférences système - Date et heure) pour (Préférences système - Son) pour accéder aux
accéder aux options suivantes. options suivantes.
• Mettez automatiquement la date et l’heure • System Sound (Son système) : pour activer
à jour ou réglez manuellement la date, ou désactiver les sons du système.
l’heure et le fuseau horaire.
16 Philips · NeoPix Ultra 2TV+• Surround Sound (Son surround) : pour • Google assistant (Assistant Google) :
activer ou désactiver le son d’ambiance sélectionnez le compte Google actif
(Surround). Vous pouvez laisser Android TV et personnalisez le comportement de
sélectionner automatiquement les l’Assistant Google.
formats pris en charge par le projecteur ou • Chromecast built-in (Chromecast intégré) :
sélectionner manuellement les formats. pour afficher des informations sur
Chromecast.
Sortie audio
• Screen saver (Économiseur d’écran) : pour
Accédez à TV settings - Audio Output (Réglages définir le type d’économiseur d’écran et son
TV - Sortie audio) pour accéder aux options délai d’activation, ou pour mettre en veille
suivantes. la clé Android TV intégrée.
• Dolby DRC Mode (Mode Dolby DRC) : • Location (Localisation) : pour vérifier votre
sélectionnez un mode DRC (Dynamic position et afficher les demandes de
Range Compression) pour réduire la plage localisation récentes.
dynamique de la sortie sonore. Vous • Usage and Diagnostics (Utilisation et
pouvez à présent visionner un film sans diagnostics) : choisissez si vous désirez
avoir à réajuster le volume à l’aide de la que la clé Android TV intégrée envoie
télécommande. automatiquement des informations de
diagnostic à Google.
Afficher le code d’activation Netflix • Accessibility (Accessibilité) : pour configurer
• Accédez à TV settings - Netflix ESN diverses options d’accessibilité, notamment
(Réglages TV - ESN Netflix) pour afficher le le sous-titrage et la synthèse vocale.
code d’activation Netflix. • Reboot (Redémarrer) : pour redémarrer la
clé Android TV intégrée.
Rétablir les réglages d’usine de la clé
Modifier les réglages du
Android TV
1 Accédez à Device Preferences - About - projecteur
Factory reset (Préférences système - À 1 Appuyez sur la touche de la
propos - Rétablir les réglages d’usine), puis télécommande pour accéder aux options
sélectionnez Factory reset (Rétablir les de réglage du système de projection.
réglages d’usine).
2 À l’aide des touches de navigation et de
2 Suivez les instructions qui s’affichent à la touche OK, sélectionnez et modifiez les
l’écran pour rétablir les réglages d’usine de réglages.
la clé Android TV intégrée.
Avis
Sélection de la source d’entrée
La restauration des réglages d’usine Accédez à Input Source (Source d’entrée) pour
efface toutes vos informations accéder aux options suivantes.
personnelles et les applications
téléchargées. Cette opération est • Auto : basculez automatiquement sur la
irréversible. source d’entrée appropriée.
Autres réglages du système • Android TV : sélectionnez cette option
lorsqu’aucun appareil de lecture n’est
Accédez à Device Preferences (Préférences connecté.
système) pour accéder aux options suivantes.
• HDMI : sélectionnez cette option lorsqu’un
• About (À propos) : pour afficher des appareil HDMI est connecté.
informations, les mises à jour ou réinitialiser • USB-C : sélectionnez cette option lorsqu’un
la clé Android TV intégrée. appareil USB-C est connecté.
• Storage (Stockage) : pour vérifier l’espace • AV : sélectionnez cette option lorsqu’un
de stockage interne et du dispositif appareil AV est connecté.
amovible total, utilisé et disponible.
• Home screen (Écran d’accueil) : pour
personnaliser et organiser l’écran d’accueil.
Modification des paramètres17Options d’image • Audio Output (Sortie audio) : pour
Les options de réglage d’image suivantes sont commuter entre la sortie audio Internal
disponibles. Speaker (Haut-parleur interne) et S/
PDIF. Sélectionnez S/PDIF si vous
• Picture Preset (Préréglage de l’image) : souhaitez transmettre le son par le biais
sélectionnez un paramètre de luminosité d’une connexion S/PDIF vers un appareil
prédéfini pour l’affichage des images et des numérique (p. ex. un système de home
vidéos, ou sélectionnez User (Utilisateur) cinéma ou un récepteur audio-vidéo).
pour personnaliser les valeurs de contraste,
de luminosité, de couleur, de nuance et de
netteté. Arrêt programmé
• Color Temperature (Température de Accédez à Sleep Timer (Minuteur de veille
couleur) : réglez l’option sur Warm (Chaud) automatique) pour sélectionner un délai avant
pour accentuer les couleurs chaudes arrêt automatique du projecteur.
comme le rouge. Réglez l’option sur Cool
(Froid) pour rendre l’image bleuâtre.
Réglez l’option sur Medium (Intermédiaire) Autres options
pour obtenir une température de couleur Vous pouvez également accéder aux options
modérée. suivantes :
• Projection Mode (Mode de projection) : • OSD Language (Langue interface) : pour
pour ajuster correctement la position de sélectionner la langue d’affichage des
l’image projetée en fonction des différentes menus à l’écran.
possibilités d’installation du projecteur. • CEC : pour activer ou désactiver le
• Aspect Ratio (Rapport d’aspect) : pour mode CEC.
basculer entre les rapports d’aspect • Software Version (Version logicielle) : pour
disponibles (16:9 et 4:3). vérifier la version logicielle de ce produit.
• Geometry Corrections (Corrections • Hardware Version (Version matérielle) :
géométriques) : Sélectionnez une option vérifiez la version du matériel de ce produit.
pour corriger le trapèze ou les images • Firmware Upgrade (Mise à niveau du
déformées à une forme rectangulaire ou micrologiciel) : pour mettre à jour le logiciel
carrée. à l’aide d’un appareil USB (voir Mise à jour
• Auto : pour activer ou désactiver la du logiciel via USB, page 19).
correction automatique de la forme de • Factory Reset (Rétablir les réglages
l’image. d’usine) : Restauration des paramètres par
• Manual (Manuel) : pour corriger défaut.
manuellement le trapèze ou les
images déformées dans l’orientation
horizontale et verticale.
• Off (Arrêt) : désactivez la correction de
la forme de l’image.
Options de son
Les options de réglage suivantes sont
disponibles.
• Volume : pour régler le volume du
projecteur.
• Sound Mode (Mode sonore) : sélectionnez
un effet sonore prédéfini ou sélectionnez
User (Utilisateur) pour régler manuellement
les basses et les aigus.
18 Philips · NeoPix Ultra 2TV+7 Maintenance Mise à jour du logiciel via USB
1 Vérifiez la disponibilité d’une version plus
récente du logiciel sur
Nettoyage www.philips.com/support. Recherchez
votre produit (numéro de modèle : NPX644/
DANGER ! INT) et accédez à « Logiciel et pilotes ».
Instructions de nettoyage ! 2 Téléchargez le fichier du logiciel compressé,
Utilisez un chiffon doux et non puis décompressez-le et enregistrez-le
pelucheux. N’utilisez en aucun dans le dossier racine du lecteur flash USB.
cas des produits de nettoyage 3 Insérez le lecteur flash USB (au
liquides ou facilement inflammables format FAT32) dans le projecteur.
(vaporisateurs, produits abrasifs, vernis
brillants, alcool). Veillez à ce qu’aucune 4 Appuyez sur pour accéder aux
humidité ne pénètre à l’intérieur du options de réglage et ouvrez Firmware
projecteur. N’utilisez en aucun cas Upgrade (Mise à niveau du micrologiciel).
des nettoyants liquides en spray pour 5 Suivez les instructions qui s’affichent à
nettoyer le projecteur. l’écran pour effectuer ou annuler la mise à
Essuyez doucement les surfaces. Faites jour.
attention à ne pas rayer les surfaces.
Nettoyage de l’objectif
Utilisez une brosse souple ou un papier de
nettoyage pour nettoyer l’objectif du projecteur.
DANGER !
N’utilisez pas d’agents de nettoyage
liquides !
N’utilisez pas d’agents de nettoyage
liquides pour nettoyer l’objectif afin
d’éviter d’endommager le revêtement
sur l’objectif.
Mise à jour du micrologiciel
La version la plus récente du logiciel du
projecteur est disponible sur
www.philips.com/support afin que vous
obteniez les meilleures fonctionnalités et la
meilleure assistance pour le projecteur.
Avant de mettre à jour le logiciel du projecteur,
contrôlez la version actuelle du logiciel :
• Appuyez sur la touche de la
télécommande du projecteur, puis
sélectionnez Info (Infos).
ATTENTION !
N’éteignez pas le projecteur ni ne
retirez le lecteur flash USB pendant la
mise à jour du logiciel.
Maintenance198 Dépannage
Mise sous tension
Si vous rencontrez un problème, mais que vous ne parveniez pas à le résoudre en suivant les
instructions de ce manuel, essayez les solutions suivantes pour le résoudre.
1 Éteignez le projecteur en appuyant deux fois sur .
2 Attendez au moins dix secondes.
3 Allumez le projecteur en appuyant une fois sur .
4 Si le problème persiste, contactez notre service technique ou votre revendeur.
Problèmes Solutions
Le projecteur ne s’allume pas. • Débranchez et rebranchez le câble d’alimentation,
puis réessayez de rallumer le projecteur.
Le projecteur ne s’éteint pas. • Appuyez longuement sur pendant plus de dix
secondes. Si cela ne fonctionne pas, débranchez
le câble d’alimentation.
La télécommande ne fonctionne pas. • La télécommande n’est pas couplée au projecteur.
Couplez la télécommande avec le projecteur
(voir Étape 1 : Couplez la télécommande avec le
projecteur, page 10).
• La télécommande n’est pas en mode Android
TV pour la navigation dans les menus Android
TV. Appuyez sur la touche de la
télécommande pour passer en mode Android TV
(si la télécommande est couplée au projecteur).
Lorsque la télécommande est en mode Android
TV, le voyant lumineux clignote brièvement en
bleu chaque fois que vous appuyez sur une
touche de la télécommande.
• Vérifiez les piles de la télécommande.
Aucun son n’est transmis à l’appareil • Vérifiez les câbles vers l’appareil externe.
numérique connecté. • Vérifiez que la sortie audio est activée sur le
projecteur. Appuyez sur la touche de
la télécommande pour accéder aux options de
réglage, puis accédez à Audio Output - SPDIF
(Sortie audio - S/PDIF).
L’image de l’appareil HDMI externe • Vérifiez si vous avez sélectionné la bonne
n’apparaît pas. entrée HDMI.
• Débranchez le câble HDMI ou éteignez
l’appareil HDMI.
• Attendez trois secondes.
• Rebranchez le câble HDMI ou rallumez
l’appareil HDMI.
Le son de l’appareil de la sortie HDMI • Sur l’appareil de la sortie HDMI, réglez les
externe n’est pas reproduit. paramètres audio sur « Multicanal » ou « Données
brutes » et sur « Stéréo » ou PCM.
Le son de votre ordinateur connecté via un • Vérifiez que le son est activé sur l’ordinateur.
câble HDMI n’est pas reproduit.
20 Philips · NeoPix Ultra 2TV+Vous pouvez aussi lire