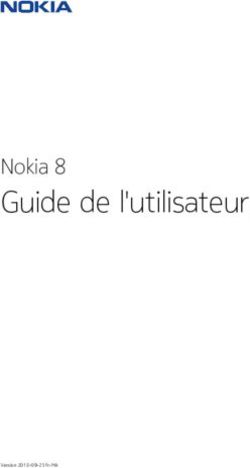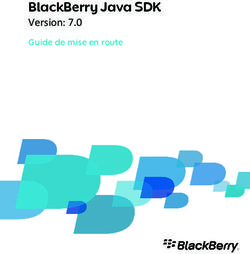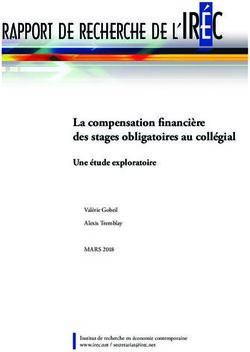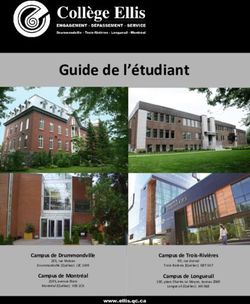MapInfo Pro Version 2019 Guide d'installation - Pitney Bowes
←
→
Transcription du contenu de la page
Si votre navigateur ne rend pas la page correctement, lisez s'il vous plaît le contenu de la page ci-dessous
Sommaire
Annexe A : Installation de groupes de travail
pour les administrateurs système
1 - Avant de procéder à
l'installation Présentation du processus d'installation du groupe
de travail 59
Introduction 4 Pour commencer l'installation du groupe de travail
Exigences 4 (administrateurs système) 60
Connexions et prise en charge des bases de Pour terminer l'installation du groupe de travail
données MapInfo Pro 10 (utilisateurs de MapInfo Pro) 63
Prise en charge Microsoft Office 11 Annexe B : Procédures d'installation sans invite
Prise en charge de fichiers de données MapInfo
Pro 11 Procédures d'installation silencieuse pour les
Prise en charge du serveur Web MapInfo Pro 16 administrateurs système 67
Avant d'installer MapInfo Pro 16 Installation en mode sans invite 70
Installations Citrix 20 Activation et retour de licences silencieux 72
Désinstallation en silence 74
Annexe C : Options de configuration avancée
2 - Installation de MapInfo Pro pour les administrateurs système
Programme d'installation de MapInfo Pro 25 Contrôle des paramètres système avancés 76
Installation des données 30 Contrôle de l'emplacement des fichiers de données
Installation de ressources associées 32 d'applications 77
Modification ou suppression de MapInfo Pro 33 Configuration de MapInfo Pro au démarrage
initial 80
3 - Démarrage et activation de Annexe D : Incident et dépannage pendant
l'installation
MapInfo Pro
Problèmes d'installation 82
Identification du type de licence obtenu 36 Messages d'erreur 83
Activation de licence pour les éditions de MapInfo
Pro 32 bits et 64 bits sur le même
ordinateur 37
Licences Advanced 38
Services cartographiques 39
Licences verrouillées 40
Licences simultanées 49
Licences distribuables 531 - Avant de procéder à l'installation MapInfo® Pro est un outil de cartographie informatique complet. Il vous permet d'effectuer des analyses géographiques complexes comme la sectorisation, l'accès aux données distantes, la duplication et l'insertion d'objets cartographiques dans vos applications, la création de cartes thématiques pour mettre en valeur les schémas dans vos données et encore bien d'autres fonctions. Ce document décrit le processus d'installation de MapInfo Pro sur votre bureau. Il fournit également des rubriques plus avancées destinées aux informaticiens ou aux administrateurs système chargés d'installer MapInfo Pro dans une entreprise. Pour découvrir comment travailler dans MapInfo Pro, consultez le Guide de l'utilisateur de MapInfo Pro après l'installation de MapInfo Pro. Cette section aborde les rubriques suivantes Introduction 4 Exigences 4 Connexions et prise en charge des bases de données MapInfo Pro 10 Prise en charge Microsoft Office 11 Prise en charge de fichiers de données MapInfo Pro 11 Prise en charge du serveur Web MapInfo Pro 16 Avant d'installer MapInfo Pro 16 Installations Citrix 20
Avant de procéder à l'installation
Introduction
Ce document comprend deux parties. La première fournit des informations et des instructions
relatives à l'installation de MapInfo Pro sur le bureau d'un utilisateur. La seconde est constituée des
annexes qui fournissent les informations et instructions nécessaires aux informaticiens ou aux
administrateurs système qui doivent installer MapInfo Pro dans une entreprise.
Utilisateurs de MapInfo Pro
Avant d'installer MapInfo Pro sur votre bureau, consultez les sections suivantes :
1. Configuration requise
2. Connexions et prise en charge des bases de données MapInfo Pro
3. Avant d'installer MapInfo Pro
Ensuite, vous pourrez suivre les instructions contenues dans le Chapitre 2 : Installation de MapInfo
Pro.
Pour supprimer MapInfo Pro de votre bureau, reportez-vous à la section Modification ou
suppression de MapInfo Pro.
Informaticiens ou administrateurs système
Les administrateurs système installant MapInfo Pro doivent consulter les annexes de ce document.
Elles contiennent des informations sur les sujets suivants :
• Installation de groupes de travail pour les administrateurs système
• Procédures d'installation sans invite
• Options de configuration avancée pour les administrateurs système
Exigences
Les tableaux ci-dessous répertorient la configuration requise, respectivement minimale et
recommandée. La configuration matérielle requise varie en fonction de l'utilisation que vous faites
du produit et de votre système. En règle générale, un processeur plus rapide, une mémoire RAM
MapInfo Pro 2019 Guide d'installation 4Avant de procéder à l'installation
de plus grande capacité et une carte graphique haut de gamme assurent une meilleure expérience
pour l'utilisateur et des performances plus élevées de MapInfo Pro.
Si la mémoire système (RAM) est inférieure à 4 Go, certaines préférences utilisateur de MapInfo
Pro Raster, telles que les suivantes, ne sont pas disponibles :
• Vous ne pouvez pas modifier les paramètres de taille de cache (seul le paramètre Normal est
disponible).
• L'option d'affichage du cache n'est pas disponible.
Configuration requise
Ce produit a été testé sur les systèmes d'exploitation de bureau Microsoft Windows suivants :
• Windows 7 64 bits SP1
• Windows 8.1 64 bits
• Windows 10 64 bits
• Windows 2012 Server R2 64 bits
• Windows 2012 Server R2 64 bits avec XenApp 7.5
• Windows 2016 Server 64 bits
• Windows 2019 Server 64 bits
• Windows 2019 Server 64 bits avec XenApp 7.15
Configuration matérielle requise pour Windows 10
• Windows 10 64 bits
Tableau 1: Minimum
Mémoire Espace disque Carte graphique Écran
20 Go (64 bits), Carte graphique Microsoft DirectX 9 Résolution
RAM de 1 Go requise (64 bits), RAM
données 2,3 Go avec pilote WDDM 1024 x 768 ou plus
de 4 Go recommandée
ou plus
1 GHz avec prise en charge PAE, NX
et SSE2
MapInfo Pro 2019 Guide d'installation 5Avant de procéder à l'installation
Tableau 2: Configuration recommandée
Mémoire Espace disque Carte graphique Écran
25 Go (64 bits), Résolution
RAM de 16+ Go (64 bits) Carte graphique dédiée : série AMD
données 2,3 Go 1024 x 768 ou plus
Radeon HD 2000, série NVIDIA
Intel Core 2 Duo, AMD Athlon X2 ou
GeForce 8 ou version supérieure
version supérieure
Carte graphique intégrée : AMD
Radeon HD 3200, NVIDIA
GeForce 9400, Intel HD Graphics ou
version supérieure
Configuration matérielle requise pour Windows 8
• Windows 8.1 64 bits
Tableau 3: Minimum
Mémoire Espace disque Carte graphique Écran
20 Go (64 bits), Carte graphique Microsoft DirectX 9 Résolution
RAM de 1 Go (64 bits) requise, RAM
données 2,3 Go avec pilote WDDM 1024 x 768 ou plus
de 4 Go recommandée
ou davantage
1 GHz avec prise en charge PAE, NX
et SSE2
Tableau 4: Configuration recommandée
Mémoire Espace disque Carte graphique Écran
25 Go (64 bits), Résolution
RAM de plus de 16 Go (64 bits) Carte graphique dédiée : série AMD
données 2,3 Go 1024 x 768 ou plus
Radeon HD 2000, série NVIDIA
Intel Core 2 Duo, AMD Athlon X2 ou
GeForce 8 ou version supérieure
version supérieure
Carte graphique intégrée : AMD
Radeon HD 3200, NVIDIA
GeForce 9400, Intel HD Graphics ou
version supérieure
MapInfo Pro 2019 Guide d'installation 6Avant de procéder à l'installation
Configuration matérielle requise pour Windows 7
• Windows 7 Édition Intégrale SP1 64 bits
Tableau 5: Minimum
Mémoire Espace disque Carte graphique Écran
RAM de 1 Go requise, RAM de 4 Go 20 Go, données 24 bits couleur Résolution
recommandée, avec un processeur 2,3 Go ou plus 1024 x 768 ou plus
Pentium de 1 GHz
Tableau 6: Configuration recommandée
Mémoire Espace disque Carte graphique Écran
RAM de 16+ Go et processeur de Interface Fast Carte 2D/3D milieu à haut de gamme Résolution
1,8 GHz ou plus EIDE 2 ou SCSI avec 128 Mo ou plus 1024 x 768 ou plus
avec 25 Go ou
plus données
2,3 Go
Configuration matérielle requise pour Windows 2012 R2
• Windows 2012 Server R2 64 bits SP1
• Windows 2012 Server R2 64 bits avec XenApp 7.5
Tableau 7: Minimum
Mémoire Espace disque Carte graphique Écran
RAM de 1 Go requise, RAM de 4 Go 32 Go Carte graphique Microsoft DirectX 9 Super VGA
recommandée, avec un processeur avec pilote WDDM (800x600)
monocœur de 1,4 GHz (processeur de
64 bits) ou plus, un processeur
multicœur de 1,3 GHz (processeur de
64 bits) ou plus
MapInfo Pro 2019 Guide d'installation 7Avant de procéder à l'installation
Tableau 8: Configuration recommandée
Mémoire Espace disque Carte graphique Écran
RAM de 16+ Go avec un processeur 40 Go, données Super VGA
Carte graphique dédiée : série AMD
multicœur de 3,1 GHz (processeur de 2,3 Go. (800x600)
Radeon HD 2000, série NVIDIA
64 bits) ou plus
GeForce 8 ou version supérieure
Carte graphique intégrée : AMD
Radeon HD 3200, NVIDIA
GeForce 9400, Intel HD Graphics ou
version supérieure
Configuration matérielle requise pour Windows 2008 R2
• Windows Server 2008 R2 SP1 64 bits
• Windows Server 2008 R2 SP1 64 bits avec XenApp 6.0
Tableau 9: Minimum
Mémoire Espace disque Carte graphique Écran
RAM de 1 Go requise, RAM de 4 Go 20 Go, données 24 bits couleur Résolution
recommandée, avec processeur 2,9 Go ou plus 1024 x 768 ou plus
Pentium de 1 GHz
Tableau 10: Configuration recommandée
Mémoire Espace disque Carte graphique Écran
RAM de 16+ Go et processeur de Interface Fast Résolution
Serveur : identique
1,8 GHz, PLUS mémoire suffisante EIDE 2 ou SCSI 1024 x 768 ou plus
pour prendre en charge chaque avec 25 Go ou Client : en fonction des besoins en
utilisateur connecté plus données résolution et vitesse
2,3 Go
Dépendances et prérequis
Nous vous recommandons de vérifier que votre ordinateur comporte bien les dernières mises à
jour avant d’installer Pro.
MapInfo Pro 2019 Guide d'installation 8Avant de procéder à l'installation
L'assistant d'installation recherche les modules répertoriés ci-après et affiche une invite s'ils ne
figurent pas déjà sur votre système. Vous pouvez lancer l'assistant pour installer ces modules ou
annuler l'installation si vous ne souhaitez pas poursuivre.
• Moteur de base de données Microsoft Office 2010 (x64)
Il ne s’installe pas lorsque le pilote 32 bits d’Office 2010 est installé.
• Moteur de base de données Microsoft Office 2007 (x64)
Cela s'installe uniquement sur un système d'exploitation 64 bits sur lequel le pilote 2010 64 bits
est installé.
• Microsoft .NET Framework 4.6.1
KB2919355 doit être installé sur Windows 8.1 et Windows Server 2012 R2 avant de pouvoir
installer Microsoft .NET Framework 4.6.1.
• Paquet redistribuable de Microsoft Visual C++ 2015, mise à jour 3 (x64)
• Correctifs et mises à jour Windows :
Système d'exploitation Mise à jour requise
Windows 7 et Server 2008 R2 Correctif logiciel KB3154529
Windows 8 et Server 2012 Correctif logiciel KB3154527
Windows 8.1 et Server 2012 Correctif logiciel KB3154528
R2
Windows 10 * Mise à jour cumulative KB3156387
* Sur Windows 10, l’assistant d’installation n’installe pas la mise à jour cumulative. Assurez-vous
de bien installer cette mise à jour avant d’installer cette version.
MapInfo Pro installe un fichier depuis le toolkit de Microsoft Windows Presentation Foundation
(WPF), fichier WPFToolkit.dll version 3.5. Ce fichier est nécessaire à la fonction Navigateur de
catalogues de métadonnées.
Windows 8.1 et Server 2012 R2
La mise à jour Microsoft 1 (KB2919355) doit être installée avant MapInfo Pro sur les systèmes
Windows 8, Windows 8.1, Windows Server 2012 ou Windows Server 2012 R2. Pour obtenir cette
mise à jour, allez à https://support.microsoft.com/en-us/kb/2919355. Cette mise à jour peut
demander le redémarrage de votre ordinateur.
MapInfo Pro 2019 Guide d'installation 9Avant de procéder à l'installation
Connexions et prise en charge des bases de données
MapInfo Pro
MapInfo Pro prend en charge les serveurs de base de données spatiales suivants :
• Microsoft SQL Server 2017 (également appelé SQL Server Spatial)
• Microsoft SQL Server 2016 (également appelé SQL Server Spatial)
• Microsoft SQL Server 2014 (également appelé SQL Server Spatial)
• PostgreSQL 10.3 avec PostGIS 2.4.3
• PostgreSQL 9.6.10 avec PostGIS 2.4.2
• PostgreSQL 9.4.2 avec PostGIS 2.1.7
• SQLite 3.8
• Oracle Spatial 12c R2
• Oracle Spatial 11g R2
Pour que MapInfo Pro puisse accéder à une base de données distante, vous devez installer un
client ou pilote. MapInfo Pro prend en charge les pilotes ODBC suivants :
• Microsoft Access ODBC
• Microsoft SQL Server 2016
• Microsoft SQL Server 2012 Native Client 11.0
• Pilote ODBC PostgreSQL Unicode ANSI 9.06.03
• FDO toolkit 3.8 (utilisé par SQLite et installé avec MapInfo Pro)
• Oracle Instant Client 12.2
Vous pouvez également ouvrir des tables de données à partir des ressources suivantes et les rendre
cartographiables (seulement pour les données de point) :
• Microsoft Access 2010, 2013 et 2016
Pour plus de détails sur l'utilisation d'informations de base de données distante, reportez-vous aux
sections Accès aux données distantes et Configuration des préférences de connexion aux bases
de données de l'Aide.
Le pilote ODBC PostgreSQL requiert l'option Utiliser les curseurs Declare/Fetch
Pour éviter une erreur lors de l'utilisation du pilote ODBC Unicode PostgreSQL, vous devez activer
l'option Utiliser les curseurs Declare/Fetch. Lorsque cette option est activée, le pilote utilise
automatiquement les curseurs Declare/Fetch pour traiter les instructions SELECT et conserve
100 lignes dans un cache. Lorsqu'elle est désactivée, comme c'est le cas par défaut, le pilote met
en tampon la totalité du jeu de résultats. Pour les tables volumineuses, cela utiliserait toutes les
ressources mémoire Windows. Pour plus de détails, reportez-vous à la section Message : erreur
ODBC.
MapInfo Pro 2019 Guide d'installation 10Avant de procéder à l'installation
Prise en charge Microsoft Office
MapInfo Pro prend en charge les formats Microsoft Excel (*.xls, *.xlsx) et Microsoft Access (*.mdb,
*.accdb) pour les versions 2010, 2013 et 2016.
Prise en charge de fichiers de données MapInfo Pro
Dans MapInfo Pro, vous pouvez ouvrir les types de fichier suivants en accédant à l'onglet ACCUEIL
pour sélectionner Ouvrir :
• ACCDB : Microsoft Access 2007 ou version plus récente
• CSV : fichiers délimités par des virgules
• DBF : fichiers dBASE DBF
• MDB : fichiers Microsoft Access
• TAB : fichiers .TAB MapInfo (inclut MapInfo Extended – Type NATIVEX)
• Fichiers d'images raster : (*.bil, *.sid, *.gen, *.adf, *.img, *.ntf, *.ecw, *.url, *.tif, *.grc, *.bmp, *.gif,
*.tga, *.jpg, *.pcx, *. jp2, *.j2k, *.png, *.psd, *.wmf, *.emf, *.map)
• SHP : fichiers Shapefile ESRI
• TXT : fichiers ASCII délimités
• WKS : fichiers Lotus 1-2-3 (*.wk1, *.wks, *.wk3, *.wk4)
• WOR : fichiers de documents MapInfo
• MWS : fichiers de documents MapInfo
• XLS : fichiers Microsoft Excel
• XLSX : Microsoft Access 2007 ou version plus récente
• Images de grille : (*.adf, *.flt, *.txt, *.asc, *.img, *.dem, *.dt0, *.dt1, *.dt2, *.mig, *.grd). Cette version
ne prend pas en charge les fichiers Excel .XLSM et .XLSB.
• GPKG : fichiers GeoPackage
Remarque : Format de grille directement reconnus : les gestionnaires de grille suivants peuvent
lire directement les formats DEM-USGS Text (.dem) ; GTOPO30 (.dem) et DTED
niveaux 1, 2, 3 (.dt0, .dt1, .dt2). Ces gestionnaires ne permettent un accès qu'en
lecture seule. Ils ne peuvent pas être utilisés pour créer des fichiers de grille lors du
processus d'interpolation Créer analyse thématique de grille.
Importation de formats de fichier
Vous pouvez importer les formats de fichier suivants dans MapInfo Pro à l'aide du traducteur universel
(onglet ACCUEIL, cliquez sur Ouvrir, puis Traducteur universel. Dans la boîte de dialogue Indiquer
MapInfo Pro 2019 Guide d'installation 11Avant de procéder à l'installation
la source des données, cliquez sur Parcourir la galerie pour ouvrir la boîte de dialogue Galerie
du lecteur FME.) :
• Autodesk AutoCAD DWG/DXF (.dxf, .dwg) : jusqu'à la version 2013 d'AutoCAD
• Bentley MicroStation Design 7 (.dgn)
• Bentley MicroStation Design 8 (.pos, .fc1, .dgn)
• ESRI ArcInfo Export (.e00)
• ESRI ArcSDE
• ESRI Geodatabase (API GeoDB fichier) (.gdb)
• ESRI Geodatabase (Personal Geodatabase) (.mdb)
• GML (Geography Markup Language) (.gml, .xml, .gz)
• Google Earth KML (.kmz, kml)
• OS MasterMap Database : prend en charge les données Cadcorp OS MasterMap Database.
• OS VectorMap District : le lecteur prend en charge les données GML au format OS VectorMap
District.
• OS VectorMap Local : le lecteur prend en charge les données GML au format OS VectorMap
Local.
• Spatial Data Transfer Standard, comme TR01CATD.DDF (*CATD.DFF)
• Vector Product Format (VPF) Coverage, comme POAREA.AFT, POLINE.LFT, POPOINT.PFT
(.*ft)
Vous pouvez importer les formats de fichier suivants dans MapInfo Pro dans l'onglet ACCUEIL, en
sélectionnant l'option Ouvrir, puis Importer :
• DXF : format d'échange de données et de graphiques (DXF) pour AutoCAD et d'autres progiciels
de CAO
• GML : format OS MasterMap
• GML, XML : Geographic Markup Language (GML) 2.1
• IMG : format de fichier pour les fichiers image de MapInfo Pro pour DOS.
• MBI : format MapInfo Pro Boundary Interchange (MBI), un format de fichier ASCII pour les fichiers
de limites DOS MapInfo
• MIF : format d'échange de données MapInfo Pro Interchange Format (MIF) (format de fichier ASCII)
• MMI : format MapInfo DOS
Remarque : Vous pouvez télécharger les gestionnaires de rasters pour des formats NIMA tels
que ADRG, CADRG, ASRP, CIB, USRP et NITF depuis le site Web de Pitney Bowes
Inc. ou les récupérer sur le DVD d'installation.
MapInfo Pro peut importer des graphiques et des informations textuelles depuis les fichiers MapInfo
Pro Interchange Format, DXF, MBI et MMI. Dans le cas d'un fichier IMG, il n'importe que les
graphiques.
Formats d'image raster pris en charge
Les formats suivants sont les formats de fichier d'image raster pris en charge par MapInfo Pro :
• ADF : fichier de données de la couverture ArcInfo (ADF)
MapInfo Pro 2019 Guide d'installation 12Avant de procéder à l'installation
• ASC : fichier texte ASCII
• BIL : formats d'image SPOT (Satellite Pour l'Observation de la Terre) ; formats d'image Spot 1.5
et 4.0 : 8 bits gris, format 1.5, 8 bits gris, format 4.0, 24 bits couleur, format 1.5, 24 bits couleur,
format 4.0
• BIP : Band Interleaved by Pixel
• BSQ : Band Sequential
• BMP : Windows bitmap (BMP) Monochrome: 8 bits couleur, 24 bits couleur
• DAT : Datum, contient les données au format texte ou binaire
• DEM : Digital Elevation Model
• DT0, DT1, DT2 : Digital Terrain Elevation Data (DTED) Niveau 0, 1 et 2
• nomfichier.* : format Compressed ARC Digitized Raster Graphic (CADRG)
• nomfichier.* : format Controlled Image Base (CIB)
• ECW : format Enhanced Compression Wavlet (ECW) dont le gestionnaire est ER Mapper
• EMF : format Enhanced Metafile
• ERS : European Remote Sensing
• FLT : filtre d'image (FLT)
• GEN : format ARC Digitized Raster Graphic (ADRG)
• GEN : format ARC Standard Raster Product jusqu'à la version 1.2 (ASRP)
• GIF : Graphics Interchange Format
• GIF : Graphics Interchange Format (GIF89a), mode non entrelacé uniquement monochrome :
8 bits couleur
• GRC : grille ou MapInfo Vertical Mapper
• GRD : grille classifiée ou MapInfo Vertical Mapper
MapInfo Pro traite les fichiers GRD comme une grille ou comme une image raster. Si le fichier
.TAB associé contient le paramètre RasterStyle 6, MapInfo Pro traitera ce fichier comme une
grille.
• IMG : format de fichier ERDAS IMAGINE
• JFIF : format d'échange de fichiers JPEG (JFIF)
8 bits gris, 24 bits couleur, pas de sous-échantillonnage, 24 bits couleur,
sous-échantillonnage YUV422, 24 bits couleur, sous-échantillonnage YUV411
• JP2 : format Joint Photographic Experts Group (JPEG) 2000
MapInfo Pro prend en charge la création de fichiers JPEG 2000 à l'aide de la commande Enregistrer
la fenêtre sous et leur affichage à l'aide du gestionnaire de rasters LeadTools.
• JPG : Joint Photographic Experts Group (JPG)
• JPEG : Joint Photographic *Experts Group (JPEG)
8 bits gris, 24 bits couleur, pas de sous-échantillonnage, 24 bits couleur,
sous-échantillonnage YUV422, 24 bits couleur, sous-échantillonnage YUV411
• MRR : Multi-Resolution Raster
• NTF : format National Imagery Transmission Format (NITF) version 2.x
MapInfo Pro 2019 Guide d'installation 13Avant de procéder à l'installation
• PCX : ZSoft Paintbrush
• PCX : format Version 5 (Paintbrush version 3.0)
Monochrome, 8 bits gris, 8 bits couleur, 24 bits couleur
• PNG : format Portable Network Graphics
• PSD : Photoshop 3.0
• SID : format MrSID
Le gestionnaire de rasters MrSID vous permet d'ouvrir et d'afficher des images raster compressées
au format MrSID.
• TGA : Targa
TGA Format de fichier Truevision Spécification 2.0. 8 bits gris, 8 bits couleur, 24 bits couleur
• TIF : format de fichier Geographic Tagged Image (GeoTIFF)
• TIF : format Tagged Image File Format (TIFF)
TIFF révision 5.0, monochrome (classe B), non compressé, monochrome (classe B), compression
PackBits, 8 bits gris (classe G), non compressé, 8 bits couleur (classe P), non compressé, 24 bits
couleur (classe R), non compressé
• TIF : format Tagged Image File Format (TIFF) CMYK
• TIF : Tagged Information File Format (TIFF) CCITT Groupe 4
• TIF : Tagged Information File Format (TIFF) LZW
• TXT : texte
• URL : Uniform Resource Locator
• VRT : Virtual Format
• WMF : format Windows Metafile (WMF)
Le gestionnaire de rasters va charger une version du fichier WMF transformé en raster.
• ZIP : un fichier compressé contenant des fichiers au format raster
Limites des fichiers pour les formats pris en charge par MapInfo Pro
Gardez les éléments suivants à l'esprit lorsque vous travaillez avec ces formats MapInfo :
• MapInfo Pro ne prend en charge que l'importation de fichiers DXF jusqu'à la version 13 : dans
l'onglet ACCUEIL, cliquez sur Ouvrir, puis sur Importer. Ceci a été remplacé par les fonctions de
traducteur universel et d'ouverture des données universelles.
• La fonctionnalité Ouvrir des données universelles prend en charge tous les formats DWG et DXF
jusqu'à la version 2013 d'AutoCAD. Des erreurs peuvent se produire si vous étendez l'application
pour importer des fichiers AutoCAD DWG et DXF en utilisant une version de FME très récente.
Bien qu'il soit dans les intentions de notre entreprise de suivre le rythme de sortie des versions
de FME, notre produit n'a peut-être pas encore été mis à jour.
MapInfo Pro 2019 Guide d'installation 14Avant de procéder à l'installation
• Vous pouvez ouvrir jusqu'à 500 fichiers en même temps dans MapInfo Pro si vous supprimez la
clé de registre HKEY_LOCAL_MACHINE\SOFTWARE\MapInfo\MapInfo\Common Max Files.
• Dans MapInfo Pro, vous pouvez éditer jusqu'à 125 fichiers en même temps.
Prise en charge du format Feature Manipulation Engine (FME)
MapInfo Pro est installé avec Feature Manipulation Engine (FME) 2019, qui vous permet d'ouvrir
les données directement afin d'éviter d'avoir à les traduire séparément et à travailler avec des copies
de données au format .tab. Ce FME ouvre les formats de données universelles :
• Autodesk AutoCAD DWG/DXF : prend en charge les versions de fichier AutoCAD jusqu'à 2013
(inclus).
• Bentley MicroStation Design (V7) : prend en charge la version 7 du format Intergraph Standard
File Format (ISFF)
• Bentley MicroStation Design (V8) : prend en charge la version 8 du format Intergraph Standard
File Format (ISFF)
• ESRI ArcInfo Export (.e00) : prend en charge ArcGIS 10.x
• ESRI ArcSDE : prend en charge ArcSDE 10.x
• ESRI Geodatabase (File Geodatabase API) : prend en charge File Geodatabases10.0 ou un
version supérieure
• ESRI Geodatabase (Personal Geodatabase) : prend en charge ArcGIS 10.x
• ESRI Shapefile (*.SHZ, *.SHP)
• Geography Markup Language (GML) : le lecteur prend en charge les versions de GML 2.1.2, 3.1.1
et 3.2.1 et l'enregistreur prend en charge les versions de GML 3.1.1 et 3.2.1
• Google KML : prend en charge KML 2.2
• OS MasterMap Database : prend en charge les données Cadcorp OS MasterMap Database.
• OS VectorMap District : le lecteur prend en charge les données GML au format OS VectorMap
District.
• OS VectorMap Local : le lecteur prend en charge les données GML au format OS VectorMap
Local.
• Spatial Data Transfer Standard (SDTS) : prend en charge les jeux de données USGS DLG qui
adhèrent au profil SDTS Topological Vector (TVP) et les jeux de données USGS Digital Elevation
Model (DEM) qui adhèrent au profil de raster SDTS
• Vector Product Format (VPF) Coverage : prend en charge les données VPF stockées dans une
structure décrite au format de produit vectoriel standard militaire MIL-STD-2407
Note: MapInfo Pro s’installe avec un sous-ensemble de FME prenant en charge un nombre limité
de formats. Vous pouvez installer la suite FME complète à partir de Safe Software pour
obtenir des formats supplémentaires et les utiliser dans MapInfo Pro. Reportez-vous à
Utilisation de la suite FME pour obtenir des détails. Pour obtenir la liste des formats pris
en charge par la suite FME, voir :
http://docs.safe.com/fme/html/FME_Desktop_Documentation/FME
_ReadersWriters/Format-List-All.htm.
MapInfo Pro 2019 Guide d'installation 15Avant de procéder à l'installation
Pour ouvrir ces formats de données dans MapInfo Pro, dans l'onglet ACCUEIL, cliquez sur Ouvrir
puis sélectionnez Données universelles.
Pour traduire les fichiers TAB à l’aide de FME dans MapInfo Pro, dans l’onglet ACCUEIL, groupe
Outils, cliquez sur Extensions d’outils, puis sélectionnez Traducteur universel.
Pour prendre connaissance des nouveautés dans FME 2019, reportez-vous à la section
http://www.safe.com/fme/new.
Prise en charge du serveur Web MapInfo Pro
MapInfo Pro prend en charge les serveurs web suivants :
• GML (Geospatial data in XML format) 2.1.2. Le traducteur universel (FME Quick Translator) prend
en charge les versions jusqu’à 3.2.
• Web Feature Service (WFS) 1.0, 1.1 et 2.0
• Web Feature Service avec transactions (WFS-T) utilisant WFS 1.0
• Web Map Service (WMS) 1.3
• Web Map Tile Service (WMTS) 1.0
MapInfo Pro prend aussi en charge les serveurs d'images tuilées de cartographie :
• Serveur d'images tuilées MapXtreme.NET 9.0
• Serveur d'images tuilées Microsoft Bing
• Serveur d'images tuilées OpenStreetMap
• Serveur Spectrum Spatial 12.2
Avant d'installer MapInfo Pro
Avant d'installer MapInfo Pro, consignez vos numéro de série et code d'accès dans un endroit facile
à mémoriser. Vous avez besoin d'un numéro de série et d'un code d'accès valides pour procéder
à une installation ou à une mise à niveau. Renseignez également la carte d'enregistrement prétimbrée
et renvoyez-la à Pitney Bowes Inc. ou enregistrez le produit en ligne via l'option de contact sur le
navigateur du DVD.
Si vous installez MapInfo Pro depuis un DVD sur un lecteur réseau partagé, assurez-vous que le
lecteur réseau est mappé vers une lettre de lecteur spécifique (comme G). Pour plus de détails,
reportez-vous à la section Le programme d'installation de MapInfo Pro exige une lettre de
lecteur.
Il est possible que le pilote MapInfo PDF Printer ne s'installe pas si :
MapInfo Pro 2019 Guide d'installation 16Avant de procéder à l'installation
• Votre service informatique a une politique interdisant l'installation d'imprimante. Contactez votre
service informatique pour savoir si une politique de ce type est en place. Si c'est le cas, alors
demandez au service d'autoriser temporairement l'installation de l'imprimante sur votre ordinateur
pendant l'installation de MapInfo Pro.
• Votre logiciel de protection contre les programmes malveillants ou du logiciel anti-espion est activé
pendant l'installation. Contactez votre service informatique pour arrêter temporairement le logiciel
de protection contre les programmes malveillants ou du logiciel anti-espion de votre ordinateur
pendant l'installation de MapInfo Pro.
Remarque : Si l'arrêt du logiciel de protection contre les programmes malveillants ou logiciel
anti-espion vous préoccupe, alors essayez d'abord d'installer MapInfo Pro, et si le
pilote MapInfo PDF Printer ne s'installe pas, désinstallez MapInfo Pro, arrêtez votre
logiciel de protection contre les programmes malveillants ou logiciel anti-espion, puis
réinstallez.
Pour mettre à niveau
Les fichiers MAPINFOW.WOR, STARTUP.WOR et MAPINFOW.PRF sont stockés dans le répertoire
C:\Users\\AppData\Roaming\MapInfo\MapInfo. Lorsqu'une mise à jour est
effectuée, ces configurations, préférences, paramètres, etc. sont automatiquement repris par la
version nouvellement installée.
Les fichiers de données d'applications (appdata) sont des fichiers non exécutables que MapInfo
Pro utilise au cours d'une session.
Installation des pilotes de Microsoft Office 32 et 64 bits
MapInfo Pro est une application 64 bits qui peut accéder aux feuilles de calcul et aux tableaux des
éditions 64 bits de Microsoft Excel et Access. Pour utiliser les données à partir d'Excel et Access
dans MapInfo Pro, vous devez utiliser Microsoft Office édition 64 bits.
Le moteur de base de données Microsoft Access 2010 64 bits redistribuable pour Office est installé
dans le cadre du processus d'installation de MapInfo Pro.
Si vous avez besoin de l'édition 32 bits de Microsoft Office sur le même système avec MapInfo Pro,
la procédure suivante vous indique comment installer les deux versions des pilotes Office.
Remarque : Microsoft ne prend pas en charge ces deux installations de pilotes sur le même
ordinateur, l'entreprise évoquant l'incompatibilité entre les éditions de produits ou
leurs composants. Voir http://support.microsoft.com/kb/2269468.
Pour installer les pilotes de Microsoft Office 32 et 64 bits sur le même système :
MapInfo Pro 2019 Guide d'installation 17Avant de procéder à l'installation
1. Téléchargez les pilotes Microsoft Office à partir de
http://www.microsoft.com/en-ca/download/details.aspx?id=13255.
La version 32 bits correspond à AccessDatabaseEngine.exe. La version 64 bits correspond à
AccessDatabaseEngine_x64.exe.
2. Désinstallez le pilote d'Office 64 bits, le cas échéant, et redémarrez le système. Il est déjà présent
si vous avez installé MapInfo Pro 64 bits.
3. Installez le pilote d'Office 2010 32 bits.
4. Dans le dossier Système (par ex. : C:\Windows\System32), cliquez avec le bouton droit sur
cmd.exe et sélectionnez Exécuter en tant qu'administrateur.
5. À l'invite de commande, accédez au dossier dans lequel se trouve le pilote d'Office 2010 64 bits.
6. Tapez la commande et appuyez sur Entrée : AccessDatabaseEngine_x64.exe /passive
7. Si vous avez installé une version 32 bits de Microsoft Office 2007, 2010, 2013 ou 2016,
supprimez-la ou renommez sa clé de registre mso.dll.
a) Ouvrez la fenêtre Éditeur du Registre. Dans le menu Démarrer Microsoft, saisissez regedit
dans le champ Recherche, puis cliquez sur regedit.exe.
b) Dans la fenêtre Éditeur du Registre, accédez à
HKEY_LOCAL_MACHINE\SOFTWARE\Microsoft\Office\14.0\Common\FilesPaths.
c) S'il existe une valeur mso.dll, supprimez-la ou renommez-la.
Si vous ne supprimez pas ou si vous ne renommez pas le fichier, il se peut qu'un message
de reconfiguration apparaisse lorsque vous ouvrez une application Microsoft Office.
Les deux pilotes sont maintenant installés sur votre système.
Ouverture de fichiers Access et Excel Office 2013 32 bits
Il existe un problème potentiel lorsque les deux versions 32 bits et 64 bits de MapInfo Pro sont
installées sur le même poste avec la version 32 bits de Microsoft Office 2013. La version 32 bits de
MapInfo Pro peut fermer de manière inattendue lors de l'ouverture de tables générées dans la
version 32 bits d'Excel 2013 ou d'Access 2013.
La section Installation de pilotes Microsoft Office 32 bits et 64 bits du Guide d'installation de
MapInfo Pro explique comment installer les pilotes Microsoft Office 32 et 64 bits sur le même
système. Si, après avoir suivi ces étapes, votre version 32 bits de MapInfo Pro ferme de manière
inattendue lors de l'ouverture de tables Excel 2013 et Access 2013, procédez comme suit.
1. Désinstallez les deux pilotes 2010 du moteur de base de données Microsoft Access.
a) Dans le menu Démarrer, sélectionnez Panneau de configuration.
b) Dans Panneau de configuration, sélectionnez Programmes et fonctionnalités.
c) Faites défiler la liste pour rechercher et sélectionner Moteur de base de données Microsoft
Access 2010. La liste contient deux instances de cette application.
d) Sélectionnez Désinstaller et suivez les instructions fournies par la procédure de désinstallation.
e) Sélectionnez le deuxième Moteur de base de données Microsoft Access 2010 et désinstallez-le.
MapInfo Pro 2019 Guide d'installation 18Avant de procéder à l'installation
2. Téléchargez et installez la version 32 bits de Microsoft Access Runtime 2013 (appelée
AccessRuntime_x86_en-us.exe) depuis
https://www.microsoft.com/en-us/download/details.aspx?id=39358.
3. Téléchargez la version 64 bits du moteur de base de données Microsoft Access 2010 (appelée
AccessDatabaseEngine_x64.exe) depuis
https://www.microsoft.com/en-us/download/details.aspx?id=13255. Notez l'emplacement
de téléchargement, tel que C:\Users\myname\Downloads.
ATTENTION : N'exécutez (n'installez) pas les applications depuis votre fenêtre de navigateur
Internet ; commencez par les télécharger.
4. Installez la version 64 bits du moteur de base de données Microsoft Access 2010 (appelée
AccessDatabaseEngine_x64.exe).
a) Ouvrez une fenêtre d'invite de commande avec des privilèges d'administrateur. Dans le dossier
système C:\Windows\System32), cliquez avec le bouton droit sur cmd.exe et sélectionnez
Exécuter en tant qu'administrateur.
b) À l'invite de commande, remplacez les répertoires par le fichier
AccessDatabaseEngine_x64.exe (saisissez cd C:\Users\myname\Downloads et appuyez sur
Entrée).
c) À l'invite de commande, saisissez AccessDatabaseEngine_x64.exe /passive et appuyez sur
Entrée.
5. Si vous avez installé une version 32 bits de Microsoft Office 2007, 2010, 2013 ou 2016,
supprimez-la ou renommez sa clé de registre mso.dll.
a) Ouvrez la fenêtre Éditeur du Registre. Dans le menu Démarrer Microsoft, saisissez regedit
dans le champ Recherche, puis cliquez sur regedit.exe.
b) Dans la fenêtre Éditeur du Registre, accédez à
HKEY_LOCAL_MACHINE\SOFTWARE\Microsoft\Office\14.0\Common\FilesPaths.
c) S'il existe une valeur mso.dll, supprimez-la ou renommez-la.
Si vous ne supprimez pas ou si vous ne renommez pas le fichier, il se peut qu'un message
de reconfiguration apparaisse lorsque vous ouvrez une application Microsoft Office.
Les deux pilotes 32 bits et 64 bits sont maintenant installés sur votre système, et vous pouvez ouvrir
des fichiers Access 2013 et Excel 2013 dans les deux versions 32 bits et 64 bits de MapInfo Pro.
Options du navigateur du DVD MapInfo Pro
La boîte de dialogue initiale du navigateur du DVD MapInfo Pro comprend les options suivantes :
• Installations : cette option vous permet d'installer MapInfo Pro (y compris le support DBMS et les
traducteurs) et les données gratuites.
• Nouveautés : affiche une liste et une description des nouvelles fonctionnalités et des fonctionnalités
améliorées.
MapInfo Pro 2019 Guide d'installation 19Avant de procéder à l'installation
• Références en ligne : MapInfo Pro fournit des liens vers des documents de référence en ligne,
tels que le Guide d'installation de MapInfo Pro (le présent document) et le Guide de l'utilisateur
de MapInfo Pro, ainsi qu'Adobe Acrobat Reader. Ces documents sont copiés dans le sous-dossier
Documentation du répertoire d'installation lors du processus d'installation.
• Didacticiel MapInfo : cette option vous permet d'accéder au Didacticiel MapInfo Pro qui se trouve
sur le site Web de Pitney Bowes Inc. pour en savoir plus sur les fonctionnalités de base du produit.
Pour consulter ces didacticiels, consultez notre site à l'adresse suivante
http://www.pitneybowes.com/us/location-intelligence/geographic-information-systems/mapinfo-pro.html.
• Autres produits : affiche des informations sur MapInfo MapBasic, Spectrum Spatial et d'autres
produits figurant sur notre site web.
• Coordonnées : où que vous soyez, Pitney Bowes Inc. est là pour vous aider. Contactez-nous à
l'une de ces adresses ou consultez notre site à l'adresse suivante :
http://www.pitneybowes.com/us/contact-us.html
• Parcours du DVD : cette option vous permet de parcourir le contenu du DVD. Vous y trouverez
des outils supplémentaires qui peuvent vous être utiles.
Installations Citrix
En général, une installation Citrix est réalisée par un informaticien ou administrateur système, mais
ce n'est pas toujours le cas.
Il n'existe pas d'instruction particulière pour l'installation de MapInfo Pro dans un environnement Citrix.
Outre le numéro de série du produit et le code d'accès (indiqués sur la Carte d'informations
d'activation de produit qui se trouve dans la boîte), vous aurez également besoin du nom de
l'ordinateur et du numéro de port du serveur de licences MapInfo pour activer MapInfo Pro. Les
installations Citrix utilisent une licence simultanée. Vous obtiendrez ces informations auprès de
votre administrateur système.
Informations destinées aux informaticiens ou administrateurs système
Outre MapInfo Pro, vous devez également acheter un utilitaire de serveur de licences MapInfo vous
permettant d'activer MapInfo Pro. Les installations Citrix nécessitent un utilitaire de serveur de
licences MapInfo pour activer MapInfo Pro. Pour obtenir des instructions sur l'installation et la
configuration d'un serveur de licences MapInfo dans votre entreprise, reportez-vous au Guide de
l'utilisateur fourni avec le serveur de licences de Pitney Bowes Inc.
MapInfo Pro 2019 Guide d'installation 20Avant de procéder à l'installation
Nombre de sessions MapInfo Pro pouvant être prises en charge par un
serveur Citrix
Le serveur Citrix doit être conforme aux spécifications de base requises par Citrix.
Pour déterminer la quantité de RAM requise par votre serveur Citrix pour les besoins de MapInfo
Pro, multipliez l'encombrement de base par le nombre d'utilisateurs MapInfo Pro simultanés. Si
l'encombrement est de 100 Mo et qu'il y a cinq (5) utilisateurs MapInfo Pro simultanés, multipliez 5
x 100 Mo = 500 Mo de RAM requis.
Le calcul précédent n'est qu'une estimation ; en effet, MapInfo Pro possède beaucoup de
dépendances, comme le type de données utilisées et le type et la fréquence des opérations
exécutées. Des opérations diverses peuvent requérir des quantités de mémoires diverses. Les
opérations suivantes sont celles qui sollicitent le plus de mémoire :
• Exécuter des opérations de traitement d'objets, les corrections et les vérifications des régions
étant les plus intensives
• Exécuter des instructions SQL complexes
• Modifier et dessiner des objets
• Utiliser la couche Dessin de manière intensive
• Étiqueter de manière intensive
MapInfo Pro 2019 Guide d'installation 212 - Installation de MapInfo Pro Ce chapitre fournit les instructions d'installation de MapInfo Pro sur votre bureau. Il contient également des instructions pour résoudre les problèmes survenant lors du processus d'installation et pour supprimer MapInfo Pro du bureau. Nous vous recommandons de vérifier les éléments suivants avant de démarrer le processus d'installation : • Vous devez disposer de droits d'administrateur pour pouvoir démarrer le programme d'installation. • Le programme d'installation de MapInfo Professional nécessite que la variable TEMP soit définie sur un répertoire valide. • Vous devez quitter tous les programmes Windows ouverts avant de commencer le processus d'installation. Le programme d'installation de MapInfo Pro installera tous les fichiers nécessaires pour exécuter Pro dans différentes langues. Lors de la procédure d'installation, la première question portera sur la langue dans laquelle vous souhaitez exécuter Pro. Il s'agira de la langue par défaut de l'application Pro. La liste des langues disponibles parmi lesquelles vous pourrez faire votre choix dépendra du contenu du programme d'installation. À la fin du processus de localisation, toutes les langues seront disponibles. Les utilisateurs de MapInfo Pro qui s'enregistrent avec un compte en ligne Pitney Bowes peuvent exécuter MapInfo Pro en mode Viewer (abonnement) connecté uniquement. Le programme d'installation de MapInfo Pro ajoute un raccourci (une icône) au menu Démarrer de Windows pour démarrer MapInfo Pro en mode Viewer (abonnement). Cette icône se trouve en regard du raccourci du menu Démarrer de MapInfo Pro. Les utilisateurs avancés peuvent souhaiter exécuter Pro dans une langue différente de celle sélectionnée au moment de l'installation. Cela est désormais possible en copiant le fichier MapInfoPro.exe.config d'un sous-dossier de langue (tel que fr, de, ja, zh-CN) sous l'emplacement d'installation de MapInfo Pro par dessus le fichier MapInfoPro.exe.config de l'emplacement d'installation de MapInfo Pro. La plupart des utilisateurs n'auront jamais besoin de le faire, mais, si vous essayez, assurez-vous au préalable de faire une copie du fichier ! Notez que de nombreux paramètres Pro tels que la personnalisation du ruban sont fonction des paramètres régionaux.
Installation de MapInfo Pro
Il s'agit des versions linguistiques de MapInfo Pro et des sous-dossiers utilisés (le changement de
AppLocale ou de System Charset via le fichier .config s'adresse aux utilisateurs avancés uniquement).
Paramètres régionaux Nom Code Pays/région de la CodePage Nom SystemCharset
de l'IU et nom de AppLocale AppLocale langue
sous-dossier
zh-CN zh-cN 2052 Chinois (Simplifié) 936 WindowsSimpChinese
cs cs-CZ 1029 Tchèque - République 1250 WindowsLatin2
tchèque
da da-DK 1030 Danois - Danemark 1252 WindowsLatin1
nl nl-NL 1043 Néerlandais - Pays-Bas 1252 WindowsLatin1
en en-US 1033 Anglais - États-Unis 1252 WindowsLatin1
fi fi-FI 1035 Finnois- Finlande 1252 WindowsLatin1
fr fr-FR 1036 Français - France 1252 WindowsLatin1
de de-DE 1031 Allemand - Allemagne 1252 WindowsLatin1
he he-IL 1037 Hébreux - Israël 1252 WindowsHebrew
it it-IT 1040 Italien - Italie 1252 WindowsLatin1
ja ja-JP 1041 Japonais - Japon 932 WindowsJapanese
pl pl-PL 1045 Polonais - Pologne 1250 WindowsLatin2
pt pt-BR 1046 Portugais - Brésil 1252 WindowsLatin1
ru ru-RU 1049 Russe - Russie 1251 WindowsCyrillic
es es-ES 1034 Espagnol - Espagne 1252 WindowsLatin1
sv sv-SE 1053 Suédois- Suède 1252 WindowsLatin1
tr tr-TR 1055 Turc- Turquie 1254 WindowsTurkish
MapInfo Pro 2019 Guide d'installation 23Installation de MapInfo Pro In this section Programme d'installation de MapInfo Pro 25 Installation des données 30 Installation de ressources associées 32 Modification ou suppression de MapInfo Pro 33 MapInfo Pro 2019 Guide d'installation 24
Installation de MapInfo Pro
Programme d'installation de MapInfo Pro
Pour exécuter le programme d'installation, vous devez disposer des droits d'administrateur et votre
variable TEMP doit être définie sur un répertoire valide.
CAUTION: Il est fortement recommandé de fermer toutes les applications ouvertes sous Windows
avant de lancer le processus d'installation. Si vous procédez à une mise à niveau à
partir d'une version antérieure de MapInfo Pro, il est recommandé de la désinstaller
avant de lancer la mise à niveau.
MapInfo Pro met à la disposition de chaque utilisateur ses fichiers de données d'applications.
Appelée « Installation d'un nouvel utilisateur », cette fonction est exécutée lors du premier lancement
de MapInfo Pro ou du client MapInfo Pro sur une machine, et à chaque utilisation du programme
d'installation de MapInfo Pro. Les fichiers de données d'applications incluent, entre autres, les
différents styles, les symboles personnalisés, les et des modèles de légendes thématiques. Ces
fichiers permettent aux utilisateurs de personnaliser leurs paramètres.
Note: Vous pouvez installer MapInfo Pro (64 bits) sur un ordinateur qui dispose déjà d'une
installation de MapInfo Pro (32 bits). Reportez-vous à la section Activation de licence pour
les éditions de MapInfo Pro 32 bits et 64 bits sur le même ordinateur on page 37.
Pour installer MapInfo Pro, procédez comme suit :
1. Si vous effectuez l'installation depuis un DVD, le programme d'installation se lance
automatiquement. Si le programme d'installation ne se lance pas automatiquement, accédez au
lecteur de DVD et cliquez sur autostart.exe. Si vous effectuez l'installation par téléchargement,
accédez au répertoire dans lequel vous avec téléchargé MapInfo Pro et faites un clic droit sur
le fichier setup.exe, puis sélectionnez Exécuter en tant qu'administrateur dans le menu contextuel
pour effectuer l'installation en utilisant des droits élevés.
Si vous voyez une invite apparaître, vous demandant l'autorisation de continuer, cliquez sur
Autoriser ou sur Oui pour continuer.
L'assistant vous guidera tout au long du processus d'installation.
2. Dans le menu de lancement, sélectionnez Installations.
3. Sélectionnez MapInfo Pro, puis Programme d'installation de MapInfo Pro.
Il se peut qu'une invite apparaisse, vous demandant l'autorisation de continuer. Cliquez sur
Autoriser ou sur Oui pour poursuivre (si vous ne répondez pas et que le message disparaît,
l'installation échoue).
4. Sélectionnez la langue dans laquelle vous souhaitez installer MapInfo Pro.
5. Si certains des prérequis de la liste Dépendances et prérequis ne sont pas déjà installés sur
votre système, une invite d'installation correspondante s'affiche à l'écran. Cliquez sur Installer.
MapInfo Pro 2019 Guide d'installation 25Installation de MapInfo Pro
L'installation des prérequis peut durer plusieurs minutes. L'état de chaque prérequis s'affiche en
cours d'installation.
6. Si un message indique que MapInfo Pro doit redémarrer, cliquez sur Oui. Vous devez redémarrer
pour pouvoir continuer l'installation.
7. Cliquez sur Suivant pour poursuivre la procédure.
8. Lisez l'accord de licence dans la boîte de dialogue Informations sur la licence. Si vous en
acceptez les termes, cliquez sur Suivant pour poursuivre.
9. Lisez l'accord de licence dans la boîte de dialogue Informations sur la licence. Cliquez sur
Suivant pour continuer.
10. Dans la boîte de dialogue Informations client, effectuez l'une des opérations suivantes :
• Cochez la case MapInfo Pro - Version sous licence ou d'évaluation, saisissez votre nom
d'utilisateur, votre entreprise, votre numéro de série et votre code d'accès dans les champs
correspondants, puis cliquez sur Suivant pour continuer.
Les champs du nom d'utilisateur et de l'entreprise sont obligatoires. Si vous saisissez également
le numéro de série et le code d'accès, la version sous licence de MapInfo Pro est installée. Si
aucune information d'identification n'est saisie, la version d'évaluation de MapInfo Pro est
installée.
Cette opération installe la version sous licence ou d'évaluation de MapInfo Pro en fonction des
informations fournies et crée un raccourci vers MapInfo Pro dans le menu Démarrer.
• Cochez la case Abonnement à MapInfo Viewer, saisissez votre nom d'utilisateur et votre
entreprise, puis cliquez sur Suivant pour continuer.
Cette opération installe MapInfo Pro en mode abonnement et crée un raccourci vers MapInfo
Pro dans le menu Démarrer.
• Cochez les deux cases, puis cliquez sur Suivant pour continuer. Les raccourcis vers MapInfo
Pro et MapInfo Viewer sont créés dans le menu Démarrer.
Note: Si vous choisissez de cocher les cases MapInfo Pro - Version sous licence ou
d'évaluation et Abonnement à MapInfo Viewer, MapInfo Pro sera l'application par
défaut associée aux types de fichiers enregistrés MapInfo Pro, tels que Workspace (*.wor)
ou Table (*.tab).
Le numéro de série et le code d'accès sont indiqués sur la carte d'informations d'activation de
produit ou vous ont été envoyés par courrier électronique avec les détails de votre licence. Ils
servent à activer votre produit.
11. Cliquez sur Suivant pour continuer.
12. Effectuez l'une des opérations suivantes :
• Si votre entreprise a acheté des licences verrouillées, le troisième caractère du numéro de
série est la lettre « N ». Ignorez cette étape et passez à l'étape 13.
• Si votre organisation a acheté des licences simultanées, le troisième caractère de votre numéro
de série est « S » ; si elle a acheté une licence distribuable, le troisième caractère de votre
MapInfo Pro 2019 Guide d'installation 26Vous pouvez aussi lire