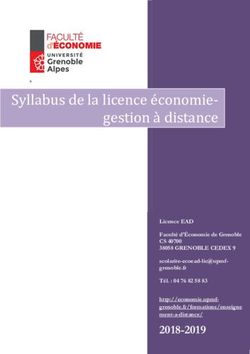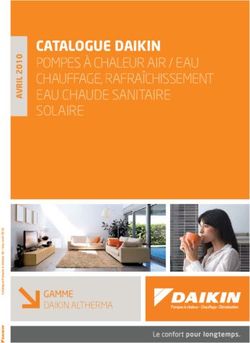Félicitations, votre MacBook Pro et vous êtes faits l'un pour l'autre.
←
→
Transcription du contenu de la page
Si votre navigateur ne rend pas la page correctement, lisez s'il vous plaît le contenu de la page ci-dessous
Félicitations, votre MacBook Pro et vous êtes
faits l’un pour l’autre.Dites bonjour à votre MacBook Pro.
www.apple.com/fr/macbookpro
Caméra iSight intégrée avec iChat
Discutez en vidéo avec vos amis et
votre famille, où qu’ils soient dans
le monde.
Aide Mac
isight
Finder
Parcourez vos fichiers
de la même manière
que vous naviguez
parmi vos morceaux
de musique avec
Cover Flow.
Aide Mac
finder MacBook Pro
Trackpad Multi-Touch
Faites défiler des fichiers,
ajustez des images et
agrandissez du texte rien Faites défiler Feuilletez
qu’avec vos doigts.
Aide Mac
trackpad
Cliquez n’importe où Pincez et Faites
agrandissez pivoterMac OS X Snow Leopard
www.apple.com/fr/macosx
Time Machine Coup d’œil Spotlight Safari
Sauvegardez et Prévisualisez vos Trouvez tout ce que Profitez pleinement
restaurez automati- fichiers en un clin vous recherchez du web grâce au
quement vos fichiers. d’œil. sur votre Mac navigateur le plus
Aide Mac Aide Mac immédiatement. rapide du monde.
time machine coup d’œil Aide Mac Aide Mac
spotlight safari
iLife ’11
www.apple.com/fr/ilife
iPhoto iMovie GarageBand
Vos clichés avec ce Vos films Créez facilement
quelque chose en époustouflants en un morceau au son
plus. quelques minutes. peaufiné.
Aide iPhoto Aide iMovie Aide GarageBand
photos film enregistrementTable des matières
Chapitre 1 : Prêt, feu, configurez !
9 Contenu de la boîte
9 Configuration du MacBook Pro
17 Extinction ou suspension d’activité de votre MacBook Pro
Chapitre 2 : Votre MacBook Pro au quotidien
20 Caractéristiques de base de votre MacBook Pro
22 Fonctionnalités du clavier de votre MacBook Pro
24 Ports de votre MacBook Pro
26 Utilisation du trackpad Multi-Touch
30 Utilisation de la batterie du MacBook Pro
32 Comment obtenir des réponses à vos doutes
Chapitre 3 : Augmentez la puissance de votre MacBook Pro
37 Remplacement du disque dur
44 Installation de mémoire supplémentaire
Table des matières 5Chapitre 4 : À tout problème sa solution
51 Problèmes vous empêchant d’utiliser votre MacBook Pro
56 Utilisation d’Apple Hardware Test
57 Problèmes de connexion à Internet
60 Problèmes de communication sans fil avec AirPort Extreme
61 Maintien à jour de vos logiciels
62 Réinstallation des logiciels fournis avec le MacBook Pro
63 Utilisation d’Utilitaire de disque
64 Informations, services et assistance
67 Localisation du numéro de série de votre produit
Chapitre 5 : Dernières recommandations
70 Informations importantes concernant la sécurité
74 Informations concernant le laser pour lecteurs optiques
74 Informations importantes sur la manipulation
77 Ergonomie
79 Apple et l’environnement
81 Regulatory Compliance Information
6 Table des matières1
Prêt, feu, configurez !
www.apple.com/fr/macbookpro
Aide Mac Assistant migrationVotre MacBook Pro est conçu pour pouvoir être configuré rapidement et utilisé
immédiatement. Si vous n’avez jamais utilisé de MacBook Pro ou si vous n’êtes pas
familiarisé avec les ordinateurs Macintosh, vous trouverez dans ce chapitre des
instructions qui vous aideront à débuter.
Important : lisez attentivement toutes les instructions d’installation (et les consignes
de sécurité débutant à la page 69) avant d’utiliser votre ordinateur pour la première fois.
Si vous êtes un utilisateur expérimenté, peut-être êtes-vous déjà en mesure d’utiliser
votre nouvel ordinateur. Veillez néanmoins à consulter les informations du chapitre 2,
« Votre MacBook Pro au quotidien, » pour découvrir les nouvelles fonctionnalités de
ce MacBook Pro.
Vous trouverez la plupart des réponses à vos questions dans l’Aide Mac. Pour en
savoir plus sur l’utilisation de l’Aide Mac, consultez la rubrique « Comment obtenir
des réponses à vos doutes » à la page 32. Comme Apple publie de temps en temps de
nouvelles versions et mises à jour de ses logiciels système, il est possible que les images
de ce manuel soient légèrement différentes de ce que vous voyez à l’écran.
8 Chapitre 1 Prêt, feu, configurez !Contenu de la boîte
®
Adaptateur secteur Câble secteur
MagSafe de 60 W
Configuration du MacBook Pro
Votre MacBook Pro est conçu pour pouvoir être configuré rapidement et utilisé
immédiatement. Les pages suivantes contiennent des informations qui vous guideront
tout au long du processus de configuration, notamment des opérations suivantes :
ÂÂ Le branchement de l’adaptateur secteur MagSafe de 60 W.
ÂÂ Le branchement des câbles et l’accès à un réseau.
ÂÂ La mise sous tension du MacBook Pro et l’utilisation du trackpad.
ÂÂ La configuration d’un compte d’utilisateur et d’autres paramètres via Assistant réglages.
ÂÂ La configuration des préférences et du bureau Mac OS X.
Chapitre 1 Prêt, feu, configurez ! 9Important : retirez le film protecteur qui entoure l’adaptateur secteur MagSafe de 60 W
avant de configurer le MacBook Pro.
Étape 1 : Branchez l’adaptateur secteur MagSafe de 60 W pour alimenter
le MacBook Pro et recharger sa batterie.
Assurez-vous que la fiche CA est complètement insérée dans l’adaptateur et que
les broches de la fiche sont complètement déployées. Branchez la fiche CA de votre
adaptateur sur une prise secteur, puis branchez le connecteur MagSafe sur le port
secteur MagSafe. En approchant le connecteur MagSafe du port, vous ressentirez la
force d’un aimant l’attirant.
Fiche CA Connecteur MagSafe ¯ Port secteur MagSafe
Câble secteur
10 Chapitre 1 Prêt, feu, configurez !Pour rallonger le câble de l’adaptateur secteur, remplacez la fiche CA par le câble
d’alimentation secteur. Tirez d’abord sur la fiche CA pour la retirer de l’adaptateur, puis
branchez le câble d’alimentation secteur inclus sur l’adaptateur, en vous assurant que
tout est branché correctement.
Lorsque vous déconnectez l’adaptateur secteur d’une prise de courant ou de
l’ordinateur, débranchez la prise et non le câble.
La première fois que vous branchez l’adaptateur secteur sur le MacBook Pro, la lampe
témoin du connecteur MagSafe s’illumine. Une lumière orange indique que la batterie
est en charge. Une lampe témoin verte indique que la batterie est complètement
chargée. Si aucune lumière ne s’allume, assurez-vous que le connecteur est
correctement branché et que l’adaptateur secteur est branché sur une prise de courant.
Chapitre 1 Prêt, feu, configurez ! 11Étape 2 : Connectez-vous à un réseau sans fil ou câblé.
ÂÂ Pour utiliser un réseau sans fil à l’aide de la technologie intégrée AirPort Extreme,
assurez-vous que la borne d’accès sans fil est activée et que vous disposez du nom
du réseau. Après avoir allumé votre MacBook Pro, l’Assistant réglages vous guide à
travers le processus de connexion. Pour obtenir des conseils de dépannage, consultez
la page 60.
ÂÂ Pour utiliser une connexion câblée, reliez votre MacBook Pro et un modem câble, un
modem DSL ou un réseau à l’aide d’un câble Ethernet.
G Port Ethernet Gigabit
(10/100/1000Base-T)
®
Câble
Ethernet
12 Chapitre 1 Prêt, feu, configurez !Étape 3 : Appuyez brièvement sur le bouton d’alimentation (®) pour allumer
votre MacBook Pro.
Votre ordinateur émet un signal sonore lorsque vous l’allumez.
® Bouton d’alimentation
®
Sa mise en route prend quelques instants. Après le démarrage, Assistant réglages
s’ouvre automatiquement.
Si le MacBook Pro ne s’allume pas, consultez la rubrique « Si votre MacBook Pro ne
s’allume pas ou ne démarre pas » à la page 53.
Chapitre 1 Prêt, feu, configurez ! 13Étape 4 : Configurez votre MacBook Pro à l’aide de l’Assistant réglages.
La première fois que vous démarrez votre MacBook Pro, l’Assistant réglages se met
en route. Il vous aide à saisir les informations de connexion à Internet et au courrier
électronique ainsi qu’à configurer un compte d’utilisateur sur votre MacBook Pro. Si
vous possédez déjà un ordinateur Mac, l’Assistant réglages peut vous aider à transférer
automatiquement les fichiers, les applications et d’autres informations de votre ancien
ordinateur Mac, via une connexion Ethernet ou sans fil. Consultez la rubrique suivante,
« Migration des informations sur votre MacBook Pro », pour en savoir plus.
Si vous ne comptez pas conserver ou utiliser votre autre Mac, il est préférable de lui
retirer son autorisation à lire la musique, les clips vidéo ou les livres audio achetés sur
l’iTunes Store. Le retrait de l’autorisation d’un ordinateur empêche la lecture par un
tiers de tout morceau, vidéo ou livre audio acheté et permet de libérer l’autorisation
afin qu’elle puisse être utilisée. Pour en savoir plus sur le retrait de l’autorisation d’accès,
choisissez Aide iTunes dans le menu Aide de l’application iTunes.
14 Chapitre 1 Prêt, feu, configurez !Migration des informations sur votre MacBook Pro
Vous pouvez suivre les messages d’invite de l’Assistant réglages pour faire migrer vos
comptes utilisateur, vos fichiers, vos applications et autres informations existantes à
partir d’un autre ordinateur Mac. Vous pouvez procéder en utilisant l’une des méthodes
ci-dessous :
ÂÂ en utilisant un câble FireWire pour interconnecter les deux ordinateurs afin de
transférer les informations
ÂÂ en utilisant un câble Ethernet branché directement sur les deux ordinateurs ou en les
connectant au même réseau
ÂÂ sans fil, par un accès direct entre les deux ordinateurs en les faisant rejoindre le
même réseau sans fil
Avant de réaliser la migration, lancez Mise à jour de logiciels sur votre premier Mac.
L’autre Mac doit disposer de l’une de ces versions du logiciel Mac OS X —soit Mac OS X
10.4.11, soit Mac OS X 10.5.6 (ou ultérieur).
Vous avez le choix des éléments à transférer (comptes utilisateur, documents, films,
musique, photos, etc.) vers votre MacBook Pro.
Important : n’utilisez pas le premier Mac pour quoi que ce soit d’autre tant que la
migration n’est pas terminée.
Si vous n’utilisez pas l’Assistant réglages pour transférer vos informations lors
du premier démarrage de l’ordinateur, vous pouvez le faire ultérieurement. Si la
connexion venait à s’interrompre au cours de la migration, vous pouvez la reprendre
ultérieurement à l’aide de l’Assistant migration sur votre MacBook Pro et sur l’autre
Mac. Allez dans le dossier Applications, ouvrez le dossier Utilitaires, puis double-cliquez
sur Assistant migration.
Chapitre 1 Prêt, feu, configurez ! 15Étape 5 : Personnalisez le bureau Mac OS X et réglez les préférences.
Barre des menus Menu Aide Icône de recherche de Spotlight
Icône du Finder Dock Icône des
Préférences Système
16 Chapitre 1 Prêt, feu, configurez !Vous pouvez rapidement personnaliser le bureau à l’aide des Préférences Système.
Choisissez le menu Pomme () > Préférences Système dans la barre des menus
ou cliquez sur l’icône Préférences Système dans le Dock. Les Préférences Système
constituent votre centre de commande pour la plupart des réglages de votre
MacBook Pro. Pour en savoir plus, ouvrez l’Aide Mac et recherchez « Préférences
Système » ou la préférence que vous souhaitez modifier.
Extinction ou suspension d’activité de votre MacBook Pro
Lorsque vous avez terminé de travailler avec le MacBook Pro, suspendez son activité ou
éteignez-le.
Suspension de l’activité de votre MacBook Pro
Suspendez l’activité de votre MacBook Pro si vous ne comptez vous en éloigner
que quelques instants. Vous pourrez ensuite le réactiver rapidement sans avoir à le
redémarrer.
Pour suspendre l’activité de votre MacBook Pro, procédez de l’une des manières
suivantes :
mm Rabattez l’écran.
mm Choisissez le menu Pomme () > Suspendre l’activité, dans la barre des menus.
mm Appuyez sur le bouton d’alimentation (®) et cliquez sur Suspendre l’activité dans la
zone de dialogue qui apparaît.
mm Choisissez le menu Pomme () > Préférences Système, cliquez sur Économiseur
d’énergie, et définissez un délai pour la minuterie de mise en veille.
Chapitre 1 Prêt, feu, configurez ! 17AVIS : patientez quelques secondes jusqu’à ce que la lampe témoin de suspension
d’activité clignote (signalant que l’activité de l’ordinateur est suspendue et que
le disque dur a cessé de tourner) avant de déplacer votre MacBook Pro. Tout
déplacement de votre ordinateur lorsque le disque dur est en train de tourner risque
d’endommager ce dernier et d’entraîner une perte de données ou l’impossibilité de
démarrer à partir du disque dur.
Pour réactiver votre MacBook Pro :
mm Si l’écran est fermé, il suffit de l’ouvrir pour réactiver le MacBook Pro.
mm Si l’écran est déjà ouvert, appuyez sur le bouton d’alimentation (®) ou sur l’une des
touches du clavier.
À la réactivation de votre MacBook Pro, vos applications, vos documents et vos réglages
sont conservés tels que vous les aviez laissés.
Extinction de votre MacBook Pro
Si vous ne comptez pas utiliser votre MacBook Pro pendant deux jours ou plus, il
est préférable de l’éteindre. La lampe témoin de suspension d’activité reste allumée
quelques instants au moment de l’extinction.
Pour éteindre votre MacBook Pro, procédez de l’une des manières suivantes :
mm Choisissez le menu Pomme () > Éteindre dans la barre des menus.
mm Appuyez sur le bouton d’alimentation (®) et cliquez sur Éteindre dans la zone de
dialogue qui apparaît.
Si vous comptez ranger votre MacBook Pro pour une durée prolongée, consultez la
page 76 afin d’obtenir des informations sur les mesures à prendre pour éviter que votre
batterie ne se décharge complètement.
18 Chapitre 1 Prêt, feu, configurez !2
Votre MacBook Pro au
quotidien
www.apple.com/fr/macosx
Aide Mac Mac OS XCaractéristiques de base de votre MacBook Pro
Caméra iSight
Lampe témoin
de la caméra
Microphone
Haut-parleurs
stéréo integrés
Lampes témoins
de la batterie (côté)
®
Lampe
témoin de suspension ® Bouton
Trackpad d’activité d’alimentation
Récepteur Logement Lecteur optique
à infrarouge de sécurité à chargement par fente
20 Chapitre 2 Votre MacBook Pro au quotidienCaméra iSight intégrée et lampe témoin de la caméra
Cette caméra permet d’organiser des vidéoconférences avec d’autres utilisateurs à l’aide
d’iChat, de prendre des photos via Photo Booth ou de capturer de la vidéo avec iMovie.
La lampe témoin brille lorsque la caméra iSight fonctionne.
Micro intégré
Capturez des sons grâce au micro (situé au-dessus de la touche Échap de votre clavier) ou
discutez avec des amis en direct et en haut débit à l’aide de l’application iChat incluse.
Haut-parleurs stéréo intégrés
Pour écouter de la musique, des films, des jeux et d’autres types de données multimédia.
Batterie intégrée et témoins de la batterie
Utilisez la batterie lorsque vous n’êtes pas à proximité d’une prise de courant. Appuyez
sur le bouton de la batterie pour activer les lampes témoins du niveau de charge.
Trackpad
Vous pouvez cliquer ou double-cliquer n’importe où sur le trackpad. Touchez le trackpad
avec un ou plusieurs doigts pour déplacer le pointeur ou utiliser les gestes Multi-Touch
(décrits à la page 26).
Lampe témoin de suspension d’activité
Une lumière blanche clignote lorsque le MacBook Pro est en suspension d’activité.
Récepteur à infrarouge
Associé à une télécommande Apple Remote (vendue séparément), le récepteur à
infrarouge vous permet de contrôler, jusqu’à une distance de 9,1 mètres, les applications
Front Row et Keynote sur votre MacBook Pro.
Logement de sécurité
Ce logement vous permet de protéger votre ordinateur contre le vol en y fixant un
cadenas et un câble (disponible séparément).
Lecteur ptique SuperDrive à chargement par fente
Ce lecteur optique permet de lire et de graver des CD et DVD de taille standard.
® Bouton d’alimentation
Permet d’allumer ou d’éteindre votre MacBook Pro ou d’en suspendre l’activité.
Chapitre 2 Votre MacBook Pro au quotidien 21Fonctionnalités du clavier de votre MacBook Pro
®
Touche de
fonction (fn)
C Touche
Exposé Dashboard ’ Touches d’éjection
multimédia de disques
esc F1 F2 F3 F4 F5 F6 F7 F8 F9 F10 F11 F12
Touches de Touches d'éclairage — Touche - Touches de
réglage de du clavier silence réglage du
luminosité volume
22 Chapitre 2 Votre MacBook Pro au quotidienTouche de fonction (Fn)
Maintenez cette touche enfoncée pour activer les actions personnalisées affectées aux
touches de fonction (F1 à F12). Pour apprendre comment personnaliser les touches de
fonction, choisissez Aide > Aide Mac dans la barre des menus, puis recherchez « touches
de fonction ».
¤ Touches de réglage de luminosité (F1, F2)
Permettent d’augmenter ( ) ou de réduire ( ) la luminosité de l’écran.
Touche Exposé (F3)
Vous permet d’ouvrir Exposé pour accéder rapidement à toutes vos fenêtres ouvertes.
Touche Dashboard (F4)
Vous permet d’ouvrir le Dashboard pour accéder à vos widgets.
o Touches d’éclairage du clavier (F5, F6)
Permettent d’augmenter (o) ou de diminuer (ø) la luminosité de l’éclairage du clavier.
’ Touches multimédia (F7, F8, F9)
Retour rapide ( ), lecture ou pause (’) ou avance rapide ( ) d’un morceau de
musique, d’un film ou d’un diaporama.
— Touche silence (F10)
Permet de désactiver le son des haut-parleurs intégrés ou du port de sortie audio.
- Touches de réglage du volume (F11, F12)
Permettent d’augmenter (-) ou de diminuer (–) le volume du son provenant des haut-
parleurs intégrés ou du port de sortie audio.
C Touche d’éjection de disque
Maintenez cette touche enfoncée pour éjecter un disque que vous n’utilisez pas. Il est
également possible d’éjecter un disque en faisant glisser son icône dans la Corbeille.
Chapitre 2 Votre MacBook Pro au quotidien 23Ports de votre MacBook Pro
®
G Port £ Port Mini Logement
Ethernet Gigabit DisplayPort de carte SD
¯ Port H Port d Ports f Port de
d’adaptateur FireWire 800 USB 2.0 sortie audio
secteur MagSafe
24 Chapitre 2 Votre MacBook Pro au quotidien¯ Port d’adaptateur secteur MagSafe
Branchez-y l’adaptateur secteur MagSafe 60 W (inclus) pour recharger la batterie du
MacBook Pro.
G Port Ethernet Gigabit
Permet de se connecter à un réseau Ethernet haute vitesse, un modem câble ou DSL ou
encore un autre ordinateur. Le port Ethernet détecte automatiquement les périphériques
Ethernet sans avoir besoin de câble croisé Ethernet.
H Port FireWire 800
Ce port permet de brancher sur l’ordinateur des périphériques externes à haute vitesse
tels que des caméras vidéo numériques et des périphériques de stockage.
£ Port Mini DisplayPort (sortie vidéo)
Permet de connecter votre ordinateur à un écran ou à un système de projection externe
doté d’un connecteur DVI, Dual Link DVI ou VGA. Vous pouvez acheter des adaptateurs
correspondant aux différents formats vidéo compatibles.
d Deux ports USB (Universal Serial Bus) 2.0
Grâce à ces ports, vous pouvez brancher entre autres un iPod, un iPhone, une souris, un
clavier, une imprimante, un appareil photo numérique, un disque dur, une manette de
jeu et un modem sur votre MacBook Pro.
Logement de carte SD
Transférez très facilement des photos, des vidéos et des données depuis ou vers votre
MacBook Pro par le biais d’une carte SD.
f Port de sortie audio
Permet de connecter des haut-parleurs externes, un casque (y compris iPhone) ou tout
autre périphérique audio numérique. Vous pouvez configurer la fonctionnalité de la
ligne analogique audio pour qu’elle prenne en charge les microphones de niveau ligne
et les équipements audio en sélectionnant Entrée audio dans la sous-fenêtre Son des
Préférences Système.
Chapitre 2 Votre MacBook Pro au quotidien 25Remarque : les adaptateurs et les autres accessoires sont vendus séparément sur le site
www.apple.com/fr/store ou dans votre Apple Store local.
Utilisation du trackpad Multi-Touch
Le trackpad vous permet de déplacer le pointeur et de réaliser divers gestes Multi-
Touch. Contrairement aux trackpads habituels, celui du MacBook Pro fonctionne
comme un bouton en vous permettant de cliquer n’importe où sur sa surface. Pour
activer les gestes Multi-Touch, visualisez les vidéos de présentation des gestes, et pour
définir d’autres options du trackpad, choisissez le menu Pomme () > Préférences
Système, puis cliquez sur Trackpad.
Voici différentes manières d’utiliser le trackpad de votre MacBook Pro :
ÂÂ Le défilement à deux doigts vous permet de défiler rapidement vers le haut, le bas ou
latéralement dans la fenêtre active. Cette option est activée par défaut.
26 Chapitre 2 Votre MacBook Pro au quotidienÂÂ Le clic secondaire ou « clic droit » vous permet d’accéder aux commandes du menu
contextuel.
• Pour configurer le clic secondaire à deux doigts n’importe où sur le trackpad,
sélectionnez Clic secondaire sous l’option Deux doigts dans les préférences
Trackpad.
• Pour configurer une zone de clic secondaire à un doigt dans le coin inférieur
gauche ou droit du trackpad, sélectionnez Clic secondaire sous l’option Un doigt
dans les préférences Trackpad.
Zone de clic secondaire
Remarque : vous pouvez également effectuer un clic secondaire en maintenant la
touche Contrôle (Ctrl) enfoncée au moment où vous cliquez.
Chapitre 2 Votre MacBook Pro au quotidien 27Les gestes de trackpad suivants fonctionnent dans certaines applications. Pour
effectuer ces gestes, faites glisser légèrement vos doigts sur la surface du trackpad.
Pour en savoir plus, reportez-vous aux préférences Trackpad ou choisissez Aide > Aide
Mac, puis lancez une recherche sur le mot « trackpad ».
ÂÂ En resserrant ou en écartant deux doigts, vous pouvez effectuer un zoom avant ou
arrière dans les PDF, les images, les photos, etc.
ÂÂ En pivotant deux doigts vous pouvez faire pivoter des photos, des pages, etc.
28 Chapitre 2 Votre MacBook Pro au quotidienÂÂ Le défilement à trois doigts vous permet de feuilleter rapidement les documents, de
passer à la photo précédente ou à la suivante, etc.
ÂÂ Le défilement à quatre doigts fonctionne dans le Finder et dans toutes les applications.
En faisant défiler quatre doigts vers la gauche ou la droite, vous activez Permutation
d’applications qui vous permet de passer d’une application ouverte à une autre. Si
vous faites défiler quatre doigts vers le haut ou le bas, Exposé affiche le bureau ou
toutes les fenêtres ouvertes.
Pour activer ou désactiver un geste quelconque, choisissez le menu Pomme ()
> Préférences Système, puis cliquez sur Trackpad. Cochez les cases pour activer ou
désactiver les gestes correspondants.
Chapitre 2 Votre MacBook Pro au quotidien 29Utilisation de la batterie du MacBook Pro
Lorsque l’adaptateur secteur MagSafe n’est pas branché, le MacBook Pro puise son
alimentation de sa batterie intégrée. L’autonomie du MacBook Pro varie en fonction
des applications utilisées et des périphériques externes qui sont connectés à votre
MacBook Pro.
La désactivation de fonctions comme AirPort Extreme ou la technologie sans fil
Bluetooth® et la réduction de la luminosité de l’écran peuvent contribuer à économiser
la batterie lors des voyages en avion par exemple. De nombreuses Préférences Système
sont automatiquement réglées pour optimiser l’autonomie de la batterie.
Il est possible de déterminer la charge restante de la batterie en observant les huit
lampes témoins du niveau de la batterie, qui se trouvent sur le côté gauche de votre
MacBook Pro. Appuyez sur le bouton situé en regard des lampes témoins afin que ces
dernières s’allument brièvement pour indiquer la charge restante de la batterie.
Important : si un seul témoin est allumé, le niveau restant est très faible. Si aucun
témoin ne s’allume, c’est que la batterie est totalement vide et que le MacBook Pro ne
peut alors pas démarrer sans que l’adaptateur secteur ne soit branché sur une prise de
courant. Branchez l’adaptateur secteur et laissez la batterie se recharger. Pour en savoir
plus sur les lampes témoins de la batterie, consultez la page 55.
30 Chapitre 2 Votre MacBook Pro au quotidienVous pouvez également vérifier la charge restante de la batterie en observant l’icône
d’état ( ) de la batterie qui se trouve dans la barre des menus. Le niveau affiché
dépend de la quantité d’énergie restant dans la batterie, mais aussi des applications
et des périphériques en cours d’utilisation, ainsi que des réglages actuels de votre
système. Pour disposer de plus d’énergie, fermez des applications, déconnectez les
périphériques non utilisés et réglez la fonction d’Économiseur d’énergie. Pour en
savoir plus sur l’économie de la batterie et obtenir des astuces pour améliorer ses
performances, rendez-vous à l’adresse www.apple.com/fr/batteries/notebooks.html.
Recharge de la batterie
Lorsque l’adaptateur secteur fourni avec le MacBook Pro est connecté, la batterie se
recharge, que l’ordinateur soit éteint, allumé ou en mode de suspension d’activité. La
recharge sera toutefois plus rapide si l’ordinateur est éteint ou en mode de suspension
d’activité.
La batterie de votre MacBook Pro ne peut être remplacée que par un fournisseur de
service agréé Apple ou dans un Apple Store.
Chapitre 2 Votre MacBook Pro au quotidien 31Comment obtenir des réponses à vos doutes
De plus amples informations sur l’utilisation du MacBook Pro sont disponibles dans
l’Aide Mac qui s’affiche sur votre ordinateur et sur Internet, à l’adresse
www.apple.com/fr/support/macbookpro.
Pour faire apparaître l’Aide Mac :
1 Cliquez sur l’icône du Finder dans le Dock (la barre des icônes située au bord de
l’écran).
2 Cliquez sur le menu Aide dans la barre des menus et procédez de l’une des manières
suivantes :
a Saisissez une question ou un terme dans le champ de recherche, puis sélectionnez
une rubrique dans la liste des résultats ou sélectionnez « Afficher tous les résultats »
pour voir toutes les rubriques.
b Choisissez Aide Mac pour ouvrir la fenêtre de l’Aide Mac, qui vous permet de cliquer
sur des liens ou de saisir une question.
32 Chapitre 2 Votre MacBook Pro au quotidienInformations supplémentaires
Pour en savoir plus sur l’utilisation de votre MacBook Pro, consultez le tableau suivant :
Pour obtenir des Reportez-vous aux sources suivantes :
informations sur :
L’installation de mémoire chapitre 3, « Augmentez la puissance de votre MacBook Pro » à
la page 35.
Le dépannage de votre chapitre 4, « À tout problème sa solution » à la page 49.
MacBook Pro en cas de
problème
L’obtention de services et chapitre 4, « Informations, services et assistance » à la page 64.
d’une assistance pour votre Ou bien, rendez-vous sur le site d’assistance Apple, à l’adresse
MacBook Pro www.apple.com/fr/support/macbookpro.
L’utilisation de Mac OS X Site web de Mac OS X à l’adresse www.apple.com/fr/macosx. Vous
pouvez également rechercher « Mac OS X » dans l’Aide Mac.
La migration depuis un PC « Pourquoi vous adorerez le Mac » à l’adresse
vers un Mac www.apple.com/fr/getamac/whymac.
L’utilisation des applications Site web d’iLife à l’adresse www.apple.com/fr/ilife. Vous pouvez
iLife également ouvrir une application iLife, ouvrir l’Aide de cette
application, puis saisir une question dans le champ de recherche.
La modification des Préférences Système, accessibles en choisissant le menu Pomme
Préférences Système (K) > Préférences Système. Vous pouvez également rechercher
« préférences système » dans l’Aide Mac.
L’utilisation du trackpad Ouvrez les Préférences Système et cliquez sur Trackpad.
L’utilisation du clavier Recherchez « clavier » dans l’Aide Mac.
L’utilisation de la caméra iSight Recherchez « iSight » dans l’Aide Mac.
Chapitre 2 Votre MacBook Pro au quotidien 33Pour obtenir des Reportez-vous aux sources suivantes :
informations sur :
L’utilisation de la technologie La page web d’assistance AirPort à l’adresse
sans fil AirPort Extreme www.apple.com/fr/support/airport.
L’utilisation de la technologie La page web d’assistance Bluetooth à l’adresse
sans fil Bluetooth www.apple.com/fr/support/bluetooth. Vous pouvez aussi ouvrir
l’utilitaire Échange de fichiers Bluetooth (dans le dossier Utilitaires
du dossier Applications) et sélectionner Aide > Aide Bluetooth.
L’entretien de la batterie Recherchez « batterie » dans l’Aide Mac.
La connexion d’une imprimante Recherchez « impression » dans l’Aide Mac.
Les connexions FireWire et USB Recherchez « FireWire » ou « USB » dans l’Aide Mac.
La connexion à Internet Recherchez « Internet » dans l’Aide Mac.
La connexion d’un moniteur Recherchez « port affichage » dans l’Aide Mac.
externe
La télécommande Apple Recherchez « télécommande » dans l’Aide Mac.
Front Row Recherchez « Front Row » dans l’Aide Mac
La gravure d’un CD ou DVD Recherchez « graver disque » dans l’Aide Mac.
Les caractéristiques La page web concernant les caractéristiques, à l’adresse
www.apple.com/fr/support/specs. Vous pouvez également ouvrir
Informations Système en choisissant le menu Pomme (K) > « À
propos de ce Mac » dans la barre des menus, puis en cliquant sur
Plus d’infos.
Actualités, téléchargement gra- La page web d’Apple à l’adresse www.apple.com/fr.
tuits et catalogues en ligne des
logiciels et du matériel Apple
Instructions, assistance La page web d’assistance Apple à l’adresse
technique et manuels www.apple.com/support/fr.
34 Chapitre 2 Votre MacBook Pro au quotidien3
Augmentez la puissance de
votre MacBook Pro
www.apple.com/fr/store
Aide Mac RAMCe chapitre fournit des informations et des instructions pour la mise à niveau d’un
disque dur plus performant et la mise en place de mémoire supplémentaire dans votre
MacBook Pro.
AVERTISSEMENT : Apple vous recommande de confier l’ajout de mémoire et la
mise en place d’un nouveau disque dur à un technicien agréé Apple. Consultez les
informations sur le dépannage et l’assistance qui accompagnent votre ordinateur
pour savoir comment contacter Apple. Tout dommage causé à votre matériel en
tentant d’installer vous-même de la mémoire ou un disque dur n’est pas couvert par
la garantie limitée de votre ordinateur.
La batterie de votre MacBook Pro n’est pas remplaçable par l’utilisateur. Si vous estimez
que votre batterie est à remplacer, contactez un magasin Apple Store ou un fournisseur
de service agréé Apple.
36 Chapitre 3 Augmentez la puissance de votre MacBook ProRemplacement du disque dur
Vous pouvez remplacer le disque dur de votre MacBook Pro. Vous trouverez le disque
dur à côté de la batterie intégrée, une fois l’arrière de votre MacBook Pro ouvert.
Le disque dur de remplacement doit être de 2,5 pouces et doté d’un connecteur Serial
ATA (SATA).
Important : Apple recommande de sauvegarder les données stockées sur votre disque
dur avant de le retirer et de le remplacer. Apple décline toute responsabilité en cas de
perte de données.
Pour remplacer le disque dur de votre MacBook Pro :
1 Éteignez votre MacBook Pro. Débranchez l’adaptateur secteur, le câble Ethernet, les
câbles USB, le verrou de sécurité et tous les autres câbles connectés au MacBook Pro
afin d’éviter toute détérioration de ce dernier.
AVERTISSEMENT : les composants internes de votre MacBook Pro risquent d’être
chauds. Si vous venez d’utiliser votre MacBook Pro, attendez 10 minutes après l’avoir
éteint, afin de laisser aux composants internes le temps de refroidir.
2 Retournez votre MacBook Pro et retirez les dix (10) vis maintenant en place la plaque
du socle. Retirez les vis les plus courtes, situées aux angles montrés dans l’illustration.
Soulevez la plaque pour ouvrir l’ordinateur.
Chapitre 3 Augmentez la puissance de votre MacBook Pro 37Important : comme ces vis sont de longueurs différentes, prenez note de leur longueur
et de leur position respective pour pouvoir les replacer correctement. Rangez-les en
lieu sûr à portée de main.
Grand
Petit
38 Chapitre 3 Augmentez la puissance de votre MacBook ProImportant : en retirant le fond du boîtier, vous avez mis à nu des composants internes
fragiles. Veillez à ne toucher que la structure de montage du disque dur lorsque vous
retirez ou ajoutez un disque.
3 Touchez la surface métallique à l’intérieur de l’ordinateur afin de décharger toute
électricité statique que vous pouvez avoir emmagasinée.
Chapitre 3 Augmentez la puissance de votre MacBook Pro 394 Repérez l’attache qui se trouve au-dessus du disque dur. Utilisez un tournevis
cruciforme pour desserrer les deux vis imperdables qui maintiennent la fixation en
place. Conservez la fixation à portée de main.
5 Tirez sur la languette prévue à cet effet pour soulever doucement le disque et l’extraire
de la baie.
Attache
Languette
40 Chapitre 3 Augmentez la puissance de votre MacBook Pro6 Tenez le disque dur par les côtés et tirez doucement sur le connecteur qui se trouve sur
le côté gauche du disque afin de le déconnecter. Ne serrez pas le disque dur entre vos
doigts et évitez de toucher les circuits situés sur la face inférieure du disque dur.
Le connecteur est relié à un câble et demeure à l’intérieur de la baie de disque dur.
Important : il y a quatre (4) vis de montage sur les côtés de votre disque dur. Si votre
nouveau disque dur n’est pas fourni avec des vis de montage, récupérez les vis de votre
ancien disque dur et montez-les sur le nouveau avant de l’installer.
Vis de montage
7 Branchez le connecteur sur la partie gauche du nouveau disque dur.
Chapitre 3 Augmentez la puissance de votre MacBook Pro 418 Insérez le nouveau disque dur en le tenant incliné et en vous assurant que les vis de
montage sont correctement placées.
9 Replacez la fixation et serrez les vis.
42 Chapitre 3 Augmentez la puissance de votre MacBook Pro10 Remettez le fond du boîtier en place. Replacez et serrez les dix vis retirées à l’étape 2, à
leur emplacement, en vous assurant de bien insérer les vis les plus courtes aux angles
montrés sur l’illustration.
Grand
Petit
Pour en savoir plus sur l’installation de Mac OS X et des applications incluses, consultez
la rubrique « Réinstallation des logiciels fournis avec le MacBook Pro » à la page 62.
Chapitre 3 Augmentez la puissance de votre MacBook Pro 43Installation de mémoire supplémentaire
Votre ordinateur est doté de deux logements de mémoire auxquels vous pouvez
accéder en retirant la plaque du socle. Le MacBook Pro est doté d’un minimum de
4 giga-octets (Go) de mémoire DDR3 (Double Data Rate) SDRAM (Synchronous
Dynamic Random-Access Memory) à 1066 MHz. Chaque logement de mémoire peut
accueillir un module SDRAM conforme aux spécifications suivantes :
ÂÂ Module DDR3 (Double Data Rate Small Outline Dual Inline Memory Module)
ÂÂ 30 mm
ÂÂ 204 broches
ÂÂ 1 Go, 2 Go, ou 4 Go
ÂÂ RAM de type PC3-8500 DDR3 SO-DIMM 1066 MHz
Vous pouvez ajouter deux modules de mémoire de 4 Go pour obtenir un total de
8 Go de mémoire, au maximum. Pour des performances optimales, remplissez les deux
logements de mémoire en y installant des modules identiques.
Pour installer de la mémoire supplémentaire dans votre MacBook Pro :
1 Suivez les étapes 1 à 3 qui commencent à la page 37.
Important : en retirant le fond du boîtier, vous avez mis à nu des composants internes
fragiles. Veillez à ne toucher que la structure de montage de la mémoire lorsque vous
retirez ou que vous ajoutez de la mémoire.
44 Chapitre 3 Augmentez la puissance de votre MacBook Pro2 Repoussez vers l’extérieur les languettes qui se trouvent aux extrémités du module de
mémoire, afin de libérer le module du logement de la carte mémoire.
La carte mémoire se dégage alors en se soulevant légèrement d’un côté. Avant de la
retirer, assurez-vous que les encoches en demi-cercle sont bien visibles. Si ce n’est pas
le cas, réessayez en repoussant les languettes vers l’extérieur.
Encoches
Chapitre 3 Augmentez la puissance de votre MacBook Pro 453 Saisissez le module de mémoire en le tenant par ses encoches, puis retirez-le du
logement.
4 Retirez l’autre module de mémoire.
Important : saisissez les modules de mémoire en les tenant par les côtés et en veillant
à ne pas toucher les connecteurs dorés.
5 Insérez le nouveau module de mémoire dans le logement :
a Alignez l’encoche du bord doré du module sur celle qui se trouve dans le logement
de mémoire inférieur.
b Inclinez la carte et poussez-la dans le logement.
c Utilisez deux doigts pour exercer une pression ferme et uniforme afin de pousser
le module de mémoire vers le bas. Vous devez entendre un clic indiquant que la
mémoire est correctement insérée.
d Répétez l’opération pour installer un module de mémoire supplémentaire dans
le logement supérieur. Appuyez sur le module pour vous assurer qu’il est bien de
niveau.
46 Chapitre 3 Augmentez la puissance de votre MacBook ProEncoches
Suivez les instructions de replacement de la plaque du socle, présentées à l’étape 10, à
la page 43.
Chapitre 3 Augmentez la puissance de votre MacBook Pro 47Reconnaissance de la nouvelle mémoire par le MacBook Pro
Après avoir ajouté de la mémoire à votre MacBook Pro, vérifiez si elle est reconnue.
Pour vérifier la mémoire de votre ordinateur :
1 Démarrez votre MacBook Pro.
2 Lorsque le bureau Mac OS X s’affiche, choisissez le menu Pomme () > À propos
de ce Mac.
Pour plus de détails sur la mémoire installée sur votre ordinateur, ouvrez
Informations Système en cliquant sur Plus d’infos puis sur Mémoire.
Si le MacBook Pro ne reconnaît pas la mémoire ou ne démarre pas correctement,
vérifiez que la mémoire est compatible avec le MacBook Pro et qu’elle est correctement
installée.
48 Chapitre 3 Augmentez la puissance de votre MacBook Pro4
À tout problème sa solution
www.apple.com/fr/support
Aide Mac aideVous pouvez rencontrer, à titre exceptionnel, des problèmes en utilisant le MacBook
Pro. Lisez la suite pour obtenir des conseils de dépannage utiles en cas de problème.
Vous trouverez des informations supplémentaires concernant le dépannage dans l’Aide
Mac et sur le site web d’assistance consacré au MacBook Pro, à l’adresse
www.apple.com/fr/support/macbookpro.
Il existe généralement une solution simple et rapide aux problèmes qui peuvent
survenir au cours de l’utilisation de votre MacBook Pro. Réfléchissez aux conditions qui
ont entraîné l’apparition de ce problème. Ce récapitulatif de la totalité des opérations
effectuées avant que le problème ne survienne permet de restreindre les causes
possibles et de trouver la solution. Les éléments à noter comprennent :
ÂÂ les applications que vous étiez en train d’utiliser quand le problème est apparu ; les
problèmes qui n’apparaissent qu’avec une application spécifique peuvent indiquer
que cette application n’est pas compatible avec la version de Mac OS installée sur
votre ordinateur ;
ÂÂ les nouveaux logiciels installés, notamment ceux qui ont ajouté des éléments à votre
dossier Système ;
ÂÂ tout composant matériel installé (mémoire supplémentaire ou périphérique, par
exemple).
50 Chapitre 4 À tout problème sa solutionProblèmes vous empêchant d’utiliser votre MacBook Pro
Si votre MacBook Pro ne répond plus ou que le pointeur se fige
Il peut arriver, très rarement, qu’une application se « fige » à l’écran. Mac OS X propose
une solution pour quitter une application figée sans redémarrer votre ordinateur.
Pour forcer la fermeture d’une application :
1 Appuyez sur les touches Commande (x) + Option + Échap ou choisissez le menu
Pomme () > Forcer à quitter dans la barre des menus. La zone de dialogue « Force
des applications à quitter » apparaît. L’application concernée est sélectionnée.
2 Cliquez sur Forcer à quitter.
L’application se ferme, en laissant toutes les autres applications ouvertes.
Si nécessaire, vous pouvez également redémarrer le Finder à partir de cette zone de
dialogue.
Enregistrez ensuite votre travail dans les applications ouvertes, puis redémarrez
l’ordinateur afin de vous assurer que le problème est entièrement réglé.
Si le problème survient fréquemment, choisissez Aide > Aide Mac dans la barre des
menus en haut de l’écran. Recherchez le mot « bloquer » pour obtenir de l’aide en cas
de blocage ou d’absence de réponse de l’ordinateur.
Si le problème ne survient que lorsque vous utilisez une application particulière,
vérifiez auprès de son éditeur si elle est compatible avec votre ordinateur. Pour obtenir
des informations de contact et d’assistance relatives aux logiciels fournis avec votre
MacBook Pro, rendez-vous à l’adresse www.apple.com/guide.
Chapitre 4 À tout problème sa solution 51Si vous savez qu’une application est compatible, vous devrez peut-être réinstaller le
logiciel système de votre ordinateur. Consultez la rubrique « Installation de Mac OS X »
à la page 62.
Si le MacBook Pro se bloque au démarrage, si un point d’interrogation clignotant
apparaît ou si l’écran est éteint et que la lampe témoin de suspension d’activité
reste allumée (pas en mode de suspension d’activité)
Le point d’interrogation clignotant signifie généralement que l’ordinateur ne parvient
pas à localiser le logiciel système sur le disque dur interne ou sur tout disque externe
relié à l’ordinateur.
ÂÂ Patientez quelques secondes. Si l’ordinateur ne démarre pas, éteignez-le en
maintenant le bouton d’alimentation (®) enfoncé pendant 8 à 10 secondes.
Débranchez tous les périphériques, puis tentez de redémarrer l’ordinateur en
appuyant sur le bouton d’alimentation (®) tout en maintenant la touche Option
enfoncée. Lorsque votre ordinateur démarre, cliquez sur l’icône du disque dur, puis
sur la flèche droite. Une fois que l’ordinateur a démarré, ouvrez Préférences Système
et cliquez sur Démarrage. Sélectionnez un dossier Système local de Mac OS X.
ÂÂ Si cela ne donne pas de résultats, tentez de réparer le disque à l’aide d’Utilitaire de disque :
• Insérez le DVD d’installation de Mac OS X dans votre ordinateur.
• Redémarrez ensuite votre ordinateur en maintenant la touche C enfoncée lors du
démarrage.
• À l’invite, choisissez la langue qui vous convient.
• Une fois l’écran suivant affiché, choisissez Utilitaire de disque dans le menu Utilitaires
de la barre des menus. Lorsqu’Utilitaire de disque s’ouvre, suivez les instructions de la
sous-fenêtre S.O.S pour savoir s’il est en mesure de réparer le disque.
52 Chapitre 4 À tout problème sa solutionSi Utilitaire de disque ne résout pas le problème, vous devrez peut-être réinstaller le
logiciel système de votre ordinateur. Consultez la rubrique « Installation de Mac OS X »
à la page 62.
Si votre MacBook Pro ne s’allume pas ou ne démarre pas
Tentez les opérations suivantes dans l’ordre jusqu’à ce que votre ordinateur s’allume :
ÂÂ Assurez-vous que l’adaptateur secteur est connecté à l’ordinateur et branché sur une
prise de courant en état de marche. Veillez à utiliser l’adaptateur secteur MagSafe
60 W fourni avec le MacBook Pro. Si l’adaptateur secteur ne recharge plus l’ordinateur
et que la lampe témoin de l’adaptateur secteur ne s’allume pas lorsque vous
branchez le câble d’alimentation, essayez de le débrancher puis de le brancher à
nouveau afin de le positionner correctement.
Vérifiez si votre batterie à besoin d’être rechargée. Appuyez sur le petit bouton qui
se trouve sur le côté gauche de votre ordinateur. Vous devez voir apparaître un à huit
témoins lumineux indiquant le niveau de charge de la batterie. Si une seule lampe
témoin est allumée, branchez votre adaptateur secteur pour recharger l’ordinateur.
Pour en savoir plus sur les lampes témoins de la batterie, consultez la page 55.
ÂÂ Si le problème persiste, réinitialisez le gestionnaire d’alimentation du MacBook Pro
(tout en conservant vos fichiers) en appuyant simultanément sur les touches Maj de
gauche, Option (alt) de gauche, Contrôle de gauche et sur le bouton d’alimentation
(®) pendant cinq secondes jusqu’à ce que l’ordinateur redémarre.
ÂÂ Si vous avez récemment ajouté de la mémoire, assurez-vous qu’elle est correctement
installée et qu’elle est compatible avec votre ordinateur. Vérifiez si le fait de retirer
cette mémoire et de remettre l’ancienne en place permet à l’ordinateur de démarrer
(consultez la page 44).
Chapitre 4 À tout problème sa solution 53ÂÂ Appuyez sur le bouton d’alimentation (®) et maintenez immédiatement les touches
Commande (x), Option, P et R enfoncées jusqu’à entendre une deuxième fois le son
du démarrage. Cette action réinitialise la RAM des paramètres (PRAM).
ÂÂ Si vous ne parvenez toujours pas à faire démarrer le MacBook Pro, consultez
la rubrique « Informations, services et assistance » à la page 64 afin d’obtenir les
informations nécessaires pour prendre contact avec Apple.
Si l’écran devient subitement noir ou que votre MacBook Pro se bloque
Essayez de redémarrer votre MacBook Pro.
1 Débranchez tout périphérique connecté à votre MacBook Pro excepté l’adaptateur
secteur.
2 Appuyez sur le bouton d’alimentation (®) pour redémarrer le système.
3 Le niveau de charge de la batterie doit atteindre au moins 10 pour cent avant la
connexion d’un périphérique et la reprise du travail.
Pour vérifier le niveau de charge de la batterie, cliquez sur l’icône d’état de la batterie
( ) dans la barre des menus ou vérifiez les lampes témoins de la batterie sur le côté
gauche du MacBook Pro. Le moniteur pourrait également s’assombrir si les fonctions
d’économie d’énergie de la batterie sont en place.
Si un périphérique audio connecté au port audio ne fonctionne pas
Débranchez le périphérique audio. Choisissez le menu Pomme () > Préférences
Système et ouvrez les préférences Son. Dans la sous-fenêtre Entrée, spécifiez si vous
souhaitez que le port soit utilisé pour l’entrée audio ou la sortie audio. Rebranchez le
périphérique audio.
54 Chapitre 4 À tout problème sa solutionVous pouvez aussi lire