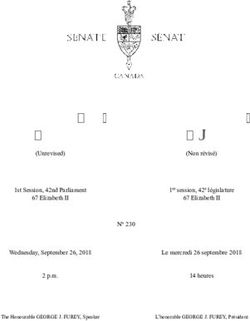Microsoft Excel 2016 Jackson Gervais - Edilivre
←
→
Transcription du contenu de la page
Si votre navigateur ne rend pas la page correctement, lisez s'il vous plaît le contenu de la page ci-dessous
2 2
Rédaction
Jackson GERVAIS
Conception graphique
Herline JOSEPH
Copyright © 2016 Jackson Gervais – Toute reproduction ou représentation intégrale ou
partielle, par quelque procédé que ce soit, faite sans une autorisation écrite est interdite.
Les marques citées dans cet ouvrage sont des marques déposées de leur société respective.
2 34 2
Chapitre 1
Introduction
L’expansion des Technologies de l’Information et de la Communication (TIC)
a permis aux différents groupes socioprofessionnels d’accéder à des logiciels
informatiques leur permettant de réaliser leurs travaux avec beaucoup plus de
facilité. D’années en années, les concepteurs de logiciels ont mis en place de
nouvelles versions de leurs produits dans le but de mieux répondre aux besoins des
utilisateurs. Les tableurs font partie de ces logiciels très utilisés pour le traitement
de données facilitant l’accomplissement des travaux de bureau. Ils peuvent
contribuer à améliorer l’efficacité d’un travail réalisé à partir de formules
mathématiques. Ils permettent la présentation, le traitement et l’analyse de
données. Pour remplir ces fonctions, la société Microsoft a conçu le logiciel Excel.
Excel est plus qu’un simple tableur, il permet de créer des graphiques,
d’analyser des données, de faire une programmation, de réaliser des calculs à partir
de nombreuses fonctions telles que les fonctions mathématiques, comptables,
statistiques et financières. Son utilisation s’avère souvent important pour réaliser
différentes tâches. À titre d’exemple, il peut être utilisé dans la planification d’une
activité, l’élaboration d’un budget et la rédaction d’autres documents de travail. Une
nouvelle version de ce logiciel a été réalisée, la version 2016 qui offre de nouvelles
fonctionnalités. Cet ouvrage vise à faciliter l’apprentissage de Microsoft Excel 2016.
Les grandes lignes abordées dans cet ouvrage sont entre autres : les étapes à suivre
pour lancer Microsoft Excel, la création de fichiers, la saisie et la mise en forme de
données, le tri, l’insertion d’objets, les formules, la mise en page ainsi que des
fonctions avancées. Des exercices sont traités dans le but de permettre une
meilleure compréhension des notions abordées.
2 51.1- Lancer et quitter Microsoft Excel
1.1.1- Lancer Microsoft Excel
Le lancement du logiciel varie avec la version de Windows qui est disponible.
De façon générale, l’une des démarches suivantes peut être utilisée :
À l’aide du bouton gauche de la souris, ouvrir le menu Démarrer pour
sélectionner Microsoft Excel 2016 dans la liste des programmes.
Si une icône du logiciel est disponible à partir du bureau, double-cliquer sur
cette icône.
Figure 1.1 : Lancement de Microsoft Excel 2016
Le bouton gauche de la souris permet de placer le curseur dans une partie du
document. Le bouton droit sert à afficher un menu contextuel. Dans le cadre de ce
document, au cas où le type n’est pas mentionné, il s’agit d’un simple clic fait à l’aide
du bouton gauche de la souris.
Une fois que Microsoft Excel 2016 est lancé, vous aurez la possibilité de :
Travailler à partir d’un fichier vierge.
Utiliser l’un des modèles disponibles dans le mode Backstage.
Ouvrir un fichier récent.
6 2Figure 1.2 : Le Mode Backstage de Microsoft Excel 2016
Une fois que la fenêtre de Microsoft Excel 2016 est ouverte, vous aurez la
possibilité de saisir des données, d’insérer des données provenant d’un autre
document et aussi de traiter les données saisies.
1.1.2- Quitter Microsoft Excel
Une fenêtre de Microsoft Excel peut être fermée à partir du menu Fichier. Pour
quitter Microsoft Excel, ouvrir le menu Fichier et sélectionner Fermer.
Vous pouvez aussi quitter Microsoft Excel en cliquant sur le bouton Fermer
qui se trouve en haut et à droite de la fenêtre principale de ce logiciel. Pour quitter
Microsoft Excel à partir du clavier, presser les touches suivantes : Alt + F4.
Si un document a été fermé sans qu’il a été enregistré, une boîte de dialogue
s’affiche en offrant trois options : Enregistrer – Ne pas enregistrer – Annuler.
Cliquer sur :
Enregistrer : pour sauvegarder le fichier ou enregistrer les dernières
modifications apportées.
Ne pas enregistrer : pour fermer le fichier sans le sauvegarder. Dans ce cas, les
modifications apportées seront perdues.
Annuler : pour laisser le ficher ouvert.
Figure 1.3 : La fenêtre qui demande si vous voulez enregistrer le fichier
2 71.2- La fenêtre principale de Microsoft Excel 2016
La fenêtre principale de Microsoft Excel 2016 est constituée des parties
suivantes : la barre d’outils d’accès rapide, la barre de titre, la barre de menus, la
barre de formule, la feuille de calcul, la barre d’état, les barres de défilement.
Figure 1.4 : La fenêtre principale de Microsoft Excel 2016
1.2.1- La barre d’outils d’accès rapide
Par défaut, la barre d’outils d’accès rapide comprend de gauche à droite :
le bouton enregistrer ,
les icônes permettant d’annuler ou de répéter les dernières actions,
l’icône permettant de filtrer une partie des données ,
la flèche qui offre la possibilité de personnaliser la barre d’outils d’accès
rapide. Un clic sur la flèche permet d’afficher une liste déroulante. Activer
les commandes voulues dans la liste qui s’affiche.
Figure 1.5 : La liste déroulante pour personnaliser
la barre d’outils d’accès rapide
8 21.2.2- La barre de titre
La barre de titre est située dans la partie supérieure de la fenêtre et comprend
le nom de la fenêtre en cours .
Dans la partie droite, se trouve :
l’icône permettant d’afficher ou de cacher un ruban ,
les icônes qui permettent de réduire , d’agrandir ou de fermer une
fenêtre.
Selon la dimension de la fenêtre, l’icône permet d’agrandir ou de diminuer sa
taille. En plaçant le pointeur de la souris au-dessus de ces icônes , vous
pourrez voir les fonctions respectives de ces commandes. Un clic sur la barre de titre
à l’aide du bouton droit de la souris permet aussi d’accéder à ces commandes.
1.2.3- La barre de menus
La fenêtre de Microsoft Excel 2016 comprend les menus suivants : Fichier,
Accueil, Insertion, Mise en Page, Formules, Données, Révision, Affichage. En
cliquant sur un menu, le ruban de ce menu sera affiché.
Figure 1.6 : La barre de menus
Dans la partie droite, il y a aussi l’onglet qui permet d’accéder à d’autres
commandes .
1) Le menu Fichier
Le menu Fichier regroupe les commandes de base suivantes :
Informations offre la possibilité de protéger, d’inspecter et de gérer un
classeur. Cette commande permet aussi d’accéder aux options d’affichage du
navigateur.
Nouveau offre des modèles de document.
Ouvrir permet d’ouvrir un document se trouvant dans un répertoire d’un
ordinateur ou sur un support externe.
Enregistrer permet de sauvegarder un document.
Enregistrer sous offre la possibilité de sauvegarder un document sous un autre
nom dans un répertoire d’un ordinateur ou sur un support externe.
Imprimer permet d’imprimer un fichier.
Partager permet de rendre disponible un document à d’autres utilisateurs.
Exporter permet l’exportation d’un fichier dans un autre document.
Fermer permet de quitter un fichier.
2 9 Compte offre la possibilité d’accéder aux différents comptes.
Options permet de modifier et de personnaliser les options de Microsoft Excel.
Figure 1.7 : Le menu Fichier
2) Le menu Accueil
Les outils disponibles à partir du menu Accueil permettent de réaliser les
fonctions suivantes :
Utiliser les commandes Coller , Couper , Copier et Reproduire la mise
en forme ;
Définir les polices ;
Modifier l’alignement des données ;
Sélectionner un format pour les nombres ;
Mettre des données sous forme de tableau, modifier la mise en forme et le style
des cellules ;
Modifier le format des cellules, insérer et supprimer des cellules, des lignes et
des colonnes ;
Utiliser les outils pour réaliser une somme, utiliser une série de données et
accéder aux commandes permettant de trouver, classer ou effacer des données.
Figure 1.8 : Le ruban du menu Accueil
10 23) Le menu Insertion
Le menu Insertion permet d’accéder à l’Office Store, de faire un tri, d’insérer :
des tableaux, des illustrations (image, forme, graphique SmartArt, capture d’écran),
des graphiques, des compléments, des graphiques sparkline, des liens hypertextes,
des zones de texte et des symboles.
Figure 1.9 : Le ruban du menu Insertion
4) Le menu Mise en Page
Le menu Mise en Page permet entre autres de :
Sélectionner un thème ;
Modifier les options de mise en page : Marges, orientation, taille, sauts de page,
arrière-plan ;
D’utiliser les outils permettant de modifier l’échelle ;
D’activer les options permettant d’afficher le quadrillage et les en-têtes d’une
feuille de calcul ;
Organiser des objets : avancer, reculer, sélectionner, aligner, modifier la rotation.
Figure 1.10 : Le ruban du menu Mise en Page
5) Le menu Fomules
Le menu Formules permet entre autres : d’insérer une fonction, d’utiliser la
bibliothèque de fonctions, de vérifier des formules, de gérer des noms, d’accéder à
une fenêtre espion et d’accéder à des options de calcul.
Figure 1.11 : Le ruban du menu Formules
6) Le menu Données
À partir du menu Données, il est possible d’insérer des données externes,
réaliser une requête, faire un tri, analyser des scénarios, convertir, réaliser une
validation des données, réaliser un sous-total, grouper et dissocier des données.
2 11Figure 1.12 : Le ruban du menu Données
7) Le menu Révision
À partir des outils disponibles dans le menu Révision, vous pouvez :
Utiliser le vérificateur orthographique ;
Accéder au dictionnaire des synonymes ;
Faire une recherche intelligente ;
Réaliser une traduction ;
Insérer et modifier un commentaire ;
Apporter des modifications : protéger la feuille et le classeur, partager le
classeur, permettre la modification des plages, faire le suivi des modifications.
Figure 1.13 : Le ruban du menu Révision
8) Le menu Affichage
Le menu Affichage offre la possibilité de :
Modifier le mode d’affichage des pages ;
Activer les commandes suivantes : la règle, le quadrillage, la barre de formule,
les en-têtes ;
Modifier la dimension dont les pages sont affichées à l’écran ;
Modifier la disposition des fenêtres ;
Créer une macro.
Figure 1.14 : Le ruban du menu Affichage
1.2.4- La barre de formule
La barre de formule comprend de gauche à droite :
la case qui affiche la cellule active ,
la case qui permet d’annuler une formule ,
12 2 la case qui permet de valider une formule ,
la commande permettant d’accéder à des fonctions ,
la barre affichant le contenu de la cellule.
Figure 1.15 : La barre de formule
1.2.5- La feuille de calcul
La feuille de calcul est conçue pour recevoir les données et est constituée d’un
ensemble de lignes et de colonnes. L’intersection entre une ligne et une colonne
forme une cellule . Pour désigner une cellule, utiliser le nom de la colonne
suivi du numéro de la ligne. À titre d’exemple :
A1 : désigne la cellule située à la première ligne dans la colonne A.
B5 : désigne la cellule située à la cinquième ligne dans la colonne B.
C10 : désigne la cellule située à la dixième ligne dans la colonne C.
Les cellules sont destinées à la saisie de données numériques, de texte, de
formules permettant de réaliser des calculs. La cellule active est celle qui est
encadrée après avoir été sélectionnée par le curseur.
Figure 1.16 : Une feuille de calcul
Microsoft Excel permet de travailler à partir de plusieurs feuilles de calcul. Au
bas de la fenêtre se trouve la case permettant de sélectionner
une feuille de calcul et d’insérer d’autres feuilles de calcul.
1.2.6- La barre d’état
La barre d’état comprend les boutons permettant de sélectionner le mode
d’affichage des pages : Normal, Mise en page, Aperçu des sauts de page.
Dans la partie située à droite, il y a la case permettant de modifier le zoom
.
2 131.2.7- Les ascenseurs
Les ascenseurs apparaissent lorsque le contenu de la fenêtre ne peut pas
s’afficher dans sa totalité. Ils sont aussi appelés barres de défilement. Il existe deux
types : ascenseur horizontal et ascenseur vertical.
Figure 1.17 : Les barres de défilement
1.3- Disposition des fenêtres
Au cas où plusieurs fichiers ont été ouverts, vous pouvez utiliser les
commandes du groupe Fenêtre du menu Affichage afin de gérer la disposition de
ces fenêtres. Ouvrir le menu Affichage pour accéder aux commandes permettant
de modifier la disposition des fenêtres.
Figure 1.18 : Le groupe Fenêtre du menu Affichage
Dans le groupe Fenêtre du menu Affichage, cliquer sur les commandes
suivantes :
Nouvelle fenêtre : pour ouvrir une nouvelle fenêtre.
Réorganiser tout : pour organiser les fenêtres actives de façon à les voir en
même temps.
Figer les volets : pour rendre immobile une partie de la feuille en la
14 2conservant visible pendant que vous pouvez défiler le reste de la feuille.
Fractionner : pour diviser la fenêtre en plusieurs parties.
Masquer : pour cacher la fenêtre active.
Afficher : pour rendre visible les fenêtres masquées.
Au cas où vous voulez accéder à une nouvelle fenêtre ouverte, sélectionner la
commande Changer de fenêtre qui se trouve dans le menu Affichage.
2 15Vous pouvez aussi lire