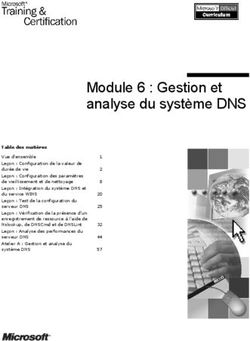Milestone Systems XProtect Professional VMS 2016 R2 - Guide de démarrage rapide de l'administrateur - Milestone XProtect ...
←
→
Transcription du contenu de la page
Si votre navigateur ne rend pas la page correctement, lisez s'il vous plaît le contenu de la page ci-dessous
Milestone Systems XProtect® Professional VMS 2016 R2 Guide de démarrage rapide de l'administrateur
XProtect Professional VMS 2016 R2 - Guide de démarrage rapide de l'administrateur
Table des matières
Contenu du manuel .................................................... 4
Installation ................................................................ 5
Démarrer.................................................................... 6
À propos de la page Mise en route ......................................... 6
Assistant de configuration automatique ................................ 6
Assistant de configuration automatique : Première page ..................... 6
Assistant de configuration automatique : Options d'analyse ................ 7
Assistant de configuration automatique : Sélectionnez les fabricants de
matériel à analyser ............................................................................... 7
Assistant de configuration automatique : Analyse des périphériques ... 7
Assistant de configuration automatique : Continuer après l'analyse..... 7
Configurer dans Management Application .................. 9
Licence .................................................................................. 9
Ajout de périphériques ........................................................ 10
Configurer les accès utilisateurs .......................................... 10
Configurer un serveur Mobile .............................................. 10
Clients ...................................................................... 12
Fonctions supplémentaires ...................................... 14
Mise à niveau d'une version précédente ................... 15
Mise à niveau des pilotes de périphériques vidéo ..... 17
Pour plus d’informations .......................................... 18
Index ....................................................................... 19
Table des matières 2XProtect Professional VMS 2016 R2 - Guide de démarrage rapide de l'administrateur Droits d'auteur, marques et exclusions Copyright 2016 Milestone Systems A/S. Marques XProtect est une marque déposée de Milestone Systems A/S. Microsoft et Windows sont des marques déposées de Microsoft Corporation. App Store est une marque de service d'Apple Inc. Android est une marque déposée de Google Inc. Toutes les autres marques citées dans ce document sont des marques déposées de leurs propriétaires respectifs. Exonération de responsabilité Ce manuel est un document d'information générale et il a été réalisé avec le plus grand soin. L'utilisateur assume tous les risques découlant de l'utilisation de ces informations. Aucun élément de ce manuel ne peut constituer une garantie d'aucune sorte, implicite ou explicite. Milestone Systems A/S se réserve le droit d'effectuer des modifications sans préavis. Les noms de personnes et d’organisations utilisés dans les exemples de ce document sont fictifs. Toute ressemblance avec des organisations ou des personnes réelles, existantes ou ayant existé, est purement fortuite et involontaire. Ce produit peut utiliser des logiciels tiers pour lesquels des dispositions spécifiques peuvent s'appliquer. Dans ce cas, vous pouvez trouver plus d'informations dans le fichier 3rd_party_software_terms_and_conditions.txt situé dans le dossier d'installation Milestone de votre système de surveillance. Droits d'auteur, marques et exclusions 3
XProtect Professional VMS 2016 R2 - Guide de démarrage rapide de l'administrateur Contenu du manuel Ce guide vous explique brièvement comment installer votre système XProtect Professional VMS et comment effectuer la configuration des fonctions de base. Ce guide est valide pour : XProtect® Enterprise XProtect® Professional XProtect® Express XProtect® Essential XProtect® Go Consultez également le site web de Milestone http://www.milestonesys.com/downloads pour obtenir les mises à jour vous permettant de disposer de la dernière version de votre système. Contenu du manuel 4
XProtect Professional VMS 2016 R2 - Guide de démarrage rapide de l'administrateur
Installation
Configuration système minimum
Pour en savoir plus sur la configuration système des composants de votre système, veuillez
consulter les notes produit disponibles sur le DVD du logiciel ou sur http://www.milestonesys.com.
Droits d'administrateur
Lorsque vous installez votre système, il est important que vous ayez des droits d'administrateur
sur l'ordinateur qui doit exécuter votre système. Si vous ne disposez que des droits d'utilisateur
standard, vous ne pourrez pas configurer le système de surveillance.
Installation du logiciel
Préalables : Arrêtez tout logiciel de surveillance existant.
1. Lancez le fichier d'installation. Un ou plusieurs messages d'avertissement s'afficheront en
fonction de vos paramètres de sécurité. Cliquez sur le bouton Exécuter si vous recevez un
avertissement.
2. Lorsque l'assistant d'installation est lancé, sélectionnez la langue du programme
d'installation puis cliquez sur Continuer.
3. Choisissez si vous souhaitez installer la version d'essai de votre système ou indiquez
l'emplacement de votre fichier de licence logicielle.
4. Lisez et acceptez l'accord de licence et indiquez si vous souhaitez participer au programme
de collecte des données de Milestone.
5. Sélectionnez l'installation Standard ou Personnalisée. En choisissant l'installation
Personnalisée, vous pouvez choisir la langue de l'application, les fonctionnalités à installer
et l'emplacement où installer ces fonctionnalités. Laissez l'assistant d'installation se
terminer.
Vous pouvez maintenant commencer à configurer XProtect Enterprise votre système par le biais de
Management Application.
Si vous faites une mise à jour depuis une version précédente, veuillez consulter les informations de
mise à niveau du manuel de l'administrateur correspondant au produit XProtect Professional VMS
en question.
Installation 5XProtect Professional VMS 2016 R2 - Guide de démarrage rapide de l'administrateur Démarrer À propos de la page Mise en route La fenêtre Démarrage rapide est toujours affichée lorsque vous ouvrez Management Application. La page Démarrage rapide sert de lieu de référence pour les utilisateurs. Elle fournit également différents assistants pour vous aider à configurer votre système de surveillance rapidement. Après avoir exécuté les assistants, vous devrez probablement affiner la configuration de votre système. Pour plus d'informations, voir le chapitre sur la Configuration avancée dans l'aide. Sous le titre Licence dans le coin inférieur gauche de la page, vous pouvez obtenir un aperçu des licences des périphériques de votre système et du nombre de changements de périphériques sans activation. Sous le titre Milestone Care, vous pouvez voir des informations au sujet de votre niveau Milestone Care™ actuel et savoir s'il y a des mises à jour disponibles pour votre installation. Votre installation est toujours couverte par Milestone Care Basic, qui vous donne accès à différents types de documents d'aide autonome, tels que des articles de la base de connaissance, des guides et des didacticiels sur le site Internet Milestone http://www.milestonesys.com/support. Si vous avez acheté un abonnement à Milestone Care Plus par le biais de votre revendeur, vous avez également accès aux mises à niveau. Vous avez également accès au service Customer dashboard (Tableau de bord client), à la fonction Smart Connect et à toutes les notifications push. La date d'expiration de votre abonnement à Milestone Care Plus est visible sur la page. Si vous disposez d'un abonnement Milestone Care Premium, vous pouvez également contacter l'assistance Milestone pour demander de l'aide. Lorsque vous contactez l'assistance Milestone, n'oubliez pas de préciser les informations concernant votre identifiant Milestone Care. La date d'expiration de votre abonnement Milestone Care Premium est visible. Pour en savoir plus sur Milestone Care, suivez les liens. Si vous décidez d'acheter ou de renouveller un abonnement à Milestone Care après avoir installé votre système, vous devez activer vos licences avant que l'information Milestone Care correcte s'affiche sur la page Démarrage rapide. Vous pouvez également accéder et visualiser des tutoriels vidéo qui montrent et expliquent comment passer chaque étape des assistants de votre système. Pour accéder aux didacticiels vidéo, cliquez sur le lien Voir les didacticiels dans le coin inférieur droit de la page. Le lien vous mène à une page web externe avec des tutoriels vidéo pour votre système. Assistant de configuration automatique L'assistant Configuration automatique permet une configuration simple pour la première utilisation du système. Utilisez l'assistant pour ajouter automatiquement des caméras à votre système en utilisant cette procédure, étape par étape. Assistant de configuration automatique : Première page Lorsque vous ouvrez Management Application pour la première fois, l'assistant de configuration automatique s'ouvre pour vous guider à travers le processus d'ajout de périphériques sur votre système. Si vous êtes nouveau dans le système, cliquez sur Oui, configurer pour analyser votre réseau de caméras disponibles et configurer votre système. Pour quitter et utiliser une méthode plus avancée d'ajout de périphériques à votre système, cliquez sur Ignorer pour quitter l'assistant et aller sur Démarrer 6
XProtect Professional VMS 2016 R2 - Guide de démarrage rapide de l'administrateur Management Application pour obtenir plus d'options pour la mise en place de la configuration de périphériques de votre système. Assistant de configuration automatique : Options d'analyse Choisissez l'emplacement où vous voulez que votre système analyse les caméras et les périphériques. Par défaut, la case Analyser le réseau local est sélectionnée, ce qui signifie que vous analysez uniquement les périphériques de votre réseau local. Toutefois, si vous connaissez l'adresse IP ou une plage d'adresses IP auxquelles les caméras et les appareils sont attachés, indiquez-les en cliquant surl'icône Plus à côté de Ajouter les adresses IP ou les plages d'adresses IP à analyser. Vous pouvez ajouter plus d'une plage d'adresses IP si vous en avez besoin. Assistant de configuration automatique : Sélectionnez les fabricants de matériel à analyser Si vous connaissez le fabricant spécifique de votre périphérique ou de vos périphériques, sélectionnez-les dans le menu déroulant de cette page. Vous pouvez sélectionner autant de fabricants que vous le souhaitez. Remarque : Par défaut, tous les fabricants sont activés. Si vous souhaitez réduire la durée d'analyse ou si vous connaissez les fabricants spécifiques de vos caméras, ne cochez que les cases correspondant à ces fabricants. Assistant de configuration automatique : Analyse des périphériques Début de l'analyse des périphériques qui correspondent aux fabricants sélectionnés. Une barre d'état indique l'avancée du processus d'analyse. Une fois l'analyse des caméras et des périphériques terminée, il est possible que vous deviez fournir le nom d'utilisateur et le mot de passe pour les périphériques ou les caméras sélectionnés. Lorsque vous avez tapé ces informations, cliquez sur le bouton Vérifier pour ajouter le périphérique sur votre système. Remarque : Les périphériques et les caméras n'ont pas tous besoin d'un nom d'utilisateur et d'un mot de passe. Vous pouvez ajouter ces appareils à votre système sans avoir besoin de saisir les informations d'identification. Assistant de configuration automatique : Continuer après l'analyse Une fois que vous avez ajouté le nombre d'appareils et de caméras que vous souhaitez, votre système configure le stockage. Le stockage est l'endroit où votre système sauvegarde les enregistrements. Par défaut, votre système choisit l'emplacement ayant le plus d'espace disque disponible. Lorsque le système a terminé la configuration de stockage, vous avez la possibilité d'ajouter automatiquement les nouveaux appareils à votre système dès qu'ils sont détectés sur le réseau. L'activation de cette fonction vous permet de configurer votre système afin que tous les périphériques ou les caméras soient automatiquement mis en place pour vous à l'avenir dès qu'ils sont connectés à votre réseau. Notez que les appareils et les caméras ne prennent pas tous en Démarrer 7
XProtect Professional VMS 2016 R2 - Guide de démarrage rapide de l'administrateur charge la détection automatique. Si votre périphérique/caméra ne s'affiche pas automatiquement après vous être connecté à votre réseau, vous devez l'ajouter manuellement. Pour aller directement sur XProtect Smart Client après avoir terminé l'assistant, cochez la case dans le coin inférieur gauche de la page de l'assistant. Démarrer 8
XProtect Professional VMS 2016 R2 - Guide de démarrage rapide de l'administrateur
Configurer dans Management
Application
Management Application est l'interface utilisateur côté serveur. C'est là que vous procédez à
l'administration complète de votre système.
Licence
Lors de l'achat de votre logiciel et des licences, vous recevez :
Une confirmation de commande.
Un fichier de licence logicielle (SLC) doté de l'extension .lic et nommé en fonction de votre
SLC (code de licence du logiciel).
Votre SLC est également imprimé sur votre confirmation de commande et contient des chiffres et
des lettres reliés par des tirets.
Version 2014 du produit ou antérieure : xxx-xxxx-xxxx
Version 2016 du produit ou ultérieure : xxx-xxx-xxx-x-xxxxxx
Le fichier de la licence du logiciel contient toutes les informations relatives à vos licences et
produits VMS.
Milestone vous recommande de conserver les informations relatives à votre SLC et une copie du
fichier de la licence de votre logiciel dans un endroit sûr et accessible.
Commencez par télécharger le logiciel sur notre site Internet. Lors de l'installation du logiciel, il
vous sera demandé de fournir un fichier de licence logicielle. Si vous n'avez pas encore reçu le
fichier de licence logicielle, vous pouvez tout de même installer le logiciel et l'exécuter pendant une
période d'essai de 30 jours avec un maximum de huit caméras ajoutées et une durée de rétention
maximale de cinq jours. Pour continuer à utiliser votre système, vous devez importer votre fichier
de licence logicielle avant la fin de la période d'essai.
Lorsque l'installation de votre système est terminée et que vous avez ajouté vos caméras,
encodeurs et autres périphériques pertinents, vous devez activer vos licences. Si votre système est
en ligne, vos licences sont activées automatiquement. Vous ne devrez donc les activer
manuellement que dans quelques cas de figure spécifiques. Si votre système est hors ligne et si
vous avez utilisé tous vos changements de périphériques sans activation, vous devez activer vos
licences manuellement à chaque fois que vous apportez des modifications affectant l'utilisation de
vos licences. Il est important que vous activiez vos licences en période de grâce avant que la
période ne prenne fin car, autrement, les périphériques sans licence arrêtent d'envoyer des
données au système.
Lorsque l'installation est terminée, veuillez vous reporter à l'aide relative à votre produit
Professional VMS pour obtenir de plus amples informations au sujet de :
la façon dont votre système fonctionnement pour votre produit Professional VMS spécifique
la façon d'activer vos licences manuellement
les cas de figure où vous devez activer vos licences manuellement, même si votre système
est en ligne
la définition des changements de périphériques sans activation
Configurer dans Management Application 9XProtect Professional VMS 2016 R2 - Guide de démarrage rapide de l'administrateur
l'endroit où vous pouvez consulter le nombre de licence utilisées et libres dont vous
disposez
Ajout de périphériques
Pour ajouter d'autres caméras après avoir exécuté l'assistant de Mise en routeprocédez comme
suit :
1. Sur la page Mise en route, lancez l'assistant Ajouter des périphériques.
2. Sélectionnez une méthode de détection des matériels, et suivez les instructions de
l'assistant.
Avant d'ajouter des périphériques, assurez-vous d'avoir configuré leur adresse IP, nom d'utilisateur,
mots de passe, etc. conformément aux indications des fabricants.
Configurer les accès utilisateurs
Pour configurer rapidement et facilement le mode d'accès des applications clients au serveur
XProtect Enterprise, ainsi que les utilisateurs pouvant utiliser les applications clients, lancez
l'assistant Configurer les accès utilisateurs. Notez que l'assistant permet aux utilisateurs
d'accéder à toutes les caméras de votre système. Si vous devez accorder des droits d'accès
différents à chaque utilisateur, vous devez utiliser la configuration avancée :
Sous Configuration avancée > Accès serveur, vous pouvez indiquer le numéro de port à
utiliser, si vous souhaitez que les clients puissent accéder au serveur du système depuis
Internet, ou encore le nombre de clients pouvant se connecter simultanément, et bien plus
encore.
Sous Configuration avancée > Utilisateurs, configurez les paramètres et droits d'accès
des clients. Vous pouvez ajouter des utilisateurs depuis Active Directory, ce qui vous
permet d'utiliser ainsi les données utilisateur existantes de votre organisation.
Configurer un serveur Mobile
Un serveur Mobile gère les identifications lorsque qu'un utilisateur veut se connecter à sa
configuration de surveillance XProtect via XProtect Web Client ou le client Milestone Mobile depuis
un périphérique mobile.
Une fois correctement connecté, le serveur mobile distribue les flux vidéo depuis les serveurs
d'enregistrement pertinents vers XProtect Web Client ou le client Milestone Mobile. Ainsi, la
configuration s'avère extrêmement sûre, dans la mesure où les serveurs d'enregistrements ne sont
jamais connectés à Internet. Lorsqu'un serveur mobile reçoit des flux vidéo des serveurs
d'enregistrement, il gère également la conversion complexe des codecs et des formats permettant
la diffusion de vidéos sur le périphérique mobile.
Ajouter un serveur Mobile :
1. Aller à Serveurs > Serveurs mobiles. Sélectionnez Créer nouveau dans le menu qui
s'affiche. Complétez/modifiez les propriétés requises.
Configurer dans Management Application 10XProtect Professional VMS 2016 R2 - Guide de démarrage rapide de l'administrateur
Important : Si vous modifiez les paramètres Procédé de connexion, Toutes les caméras et
Sorties et événements, alors que vous êtes connecté au client Milestone Mobile, vous devez
redémarrer le client Milestone Mobile pour que les nouveaux paramètres prennent effet.
Supprimer un serveur Mobile :
1. Développez Serveurs > Serveurs mobiles afin de voir les serveurs existants.
2. Cliquez avec le bouton droit sur le serveur indésirable, puis sélectionnez Supprimer.
Cliquez sur Oui.
Renommer un serveur Mobile :
1. Développez Serveurs > Serveurs mobiles afin de voir les serveurs existants.
2. Sélectionnez le serveur Mobile requis.
3. Dans l'onglet Info, qui s'ouvre une fois le serveur Mobile sélectionné, modifiez le nom du
serveur en saisissant le nouveau nom dans les champs Nom du serveur et Description.
4. Dans le coin inférieur droit, cliquez sur Appliquer.
Configurer dans Management Application 11XProtect Professional VMS 2016 R2 - Guide de démarrage rapide de l'administrateur
Clients
Vous pouvez utiliser ces trois applications clientes avec votre système :
XProtect Smart Client
XProtect Web Client
Client Milestone Mobile
XProtect Smart Client est installé automatiquement lorsque vous installez votre système. Les
clients Milestone Mobile et XProtect Web Client sont disponibles si vous installez le serveur
Milestone Mobile (inclus par défaut dans l'installation Standard). Pour utiliser le client Milestone
Mobile, vous devez disposer d'un périphérique portable fonctionnant sous iOS 5+ ou Android 2.2+.
Vous pouvez télécharger l'application sur votre périphérique à partir de l'App Store ou de Google
Play.
XProtect Smart Client
Vous pouvez visionner des vidéos en direct ou enregistrées avec des clients tels que XProtect
Smart Client. Les utilisateurs et administrateurs peuvent obtenir XProtect Smart Client de deux
façons : Ils peuvent y accéder à l'aide du DVD du logiciel ou à partir du serveur du système de
surveillance. Vous devez télécharger et installer XProtect Smart Client sur les ordinateurs des
utilisateurs.
Pour installer XProtect Smart Client à partir du serveur :
1. Ouvrez le navigateur Explorateur Internet (version 6.0 ou ultérieure) et connectez-vous à
l'adresse IP du serveur XProtect avec le numéro de port indiqué dans Configuration
avancée > Accès serveur (le numéro de port par défaut est 80). Exemple : si l’adresse
IP du serveur est 123.123.123.123 et que vous utilisez le numéro de port par défaut 80,
connectez-vous à http://123.123.123.123:80.
2. Lors de votre connexion au serveur, une page d'accueil apparaît. Sur la page d'accueil,
cliquez sur le lien correspondant pour accéder à XProtect Smart Client.
Client Milestone Mobile
1. Accédez à Google Play ou App Store℠ depuis votre périphérique.
2. Recherchez l'application Milestone Mobile et téléchargez-la. Une fois l'application
téléchargée, vous pouvez utiliser le client Milestone Mobile sur votre dispositif mobile.
Pour en savoir plus sur la configuration de votre client Milestone Mobile, consultez le site Internet
de Milestone à l'adresse suivante : http://www.milestonesys.com.
XProtect Web Client
Si un serveur Milestone Mobile est installé sur votre ordinateur, vous pouvez utiliser le XProtect®
Web Client pour accéder à vos caméras et vues. Comme il est inutile d'installer XProtect Web Client,
vous pouvez y accéder depuis l'ordinateur local sur lequel est installé le serveur Milestone Mobile
ou depuis tout ordinateur que vous souhaitez utiliser à cette fin.
Pour accéder à XProtect Web Client :
1. Configurez le serveur Milestone Mobile dans le Management Application.
Clients 12XProtect Professional VMS 2016 R2 - Guide de démarrage rapide de l'administrateur
2. Ouvrez un navigateur Internet (Internet Explorer, Mozilla Firefox, Google Chrome ou
Safari) ou cliquez sur Ouvrir XProtect Web Client dans Mobile Server Manager.
3. Tapez l'adresse IP (c'est-à-dire votre adresse externe et le port du serveur sur lequel le
serveur de serveur Milestone Mobile s'exécute.
Exemple : Le serveur Milestone Mobile est installé sur un serveur dont l'adresse IP est
127.2.3.4. Il est configuré pour accepter les connexions HTTP sur le port 8081 et les
connexions HTTPS sur le port 8082 (les valeurs par défaut du programme d'installation).
Dans la barre d'adresses de votre navigateur, saisissez :
http://127.2.3.4:8081/XProtectMobile/Web ou
https://127.2.3.4:8082/XProtectMobile/Web, selon que vous utilisez une connexion
HTTP standard ou une connexion HTTPS sécurisée. Vous pouvez alors commencer à utiliser
XProtect Web Client.
4. Ajoutez l'adresse en tant que signet dans votre navigateur pour faciliter l'accès à XProtect
Web Client ultérieurement. Si vous utilisez XProtect Web Client sur l'ordinateur local sur
lequel vous avez installé le serveur Milestone Mobile, vous pouvez également utiliser le
raccourci de bureau créé par le programme d'installation. Cliquez sur le raccourci pour
lancer votre navigateur par défaut et ouvrir le XProtect Web Client.
Clients 13XProtect Professional VMS 2016 R2 - Guide de démarrage rapide de l'administrateur Fonctions supplémentaires XProtect Download Manager Permet de gérer les fonctions du système auxquelles peuvent accéder les utilisateurs de votre entreprise, à partir d’une page d’accueil ciblée sur le serveur du système de surveillance. Accédez au XProtect Download Manager à partir du menu Démarrer de Windows : Le XProtect Download Manager est fourni avec une configuration par défaut qui permet aux utilisateurs d'accéder au XProtect Smart Client. Pour mettre des versions dans d'autres langues, des modules d'extension ou autres à la disposition des utilisateurs. Matrix La fonction Matrix permet une visualisation distribuée de la vidéo en direct depuis une caméra vers un destinataire Matrix sur un réseau fonctionnant avec votre système. Un ordinateur sur lequel vous pouvez visionner une vidéo déclenchée par Matrix est désigné par l'expression destinataire Matrix. Pour devenir un destinataire Matrix, le XProtect Smart Client doit être installé sur l'ordinateur. Système d'aide intégré Pour accéder à l'aide depuis Management Application, cliquez sur le bouton Aide dans la barre d'outils ou appuyez sur le bouton F1 de votre clavier. Fonctions supplémentaires 14
XProtect Professional VMS 2016 R2 - Guide de démarrage rapide de l'administrateur
Mise à niveau d'une version précédente
Vous pouvez mettre à niveau l'ensemble de votre configuration système d'une version à une autre.
Les informations suivantes s'appliquent si vous passez d'une version d'un produit à une autre
version du même produit et si vous passez d'un produit XProtect à un autre produit XProtect
simplifié.
Lorsque vous installez la nouvelle version de votre système, elle hérite de la configuration de votre
version précédente. En mesure de protection contre les problèmes, Milestone vous recommande
d'effectuer des sauvegardes régulières de la configuration de votre serveur. Vous devez également
y avoir recours lors de la mise à niveau de votre serveur. Bien qu’il soit rare de perdre sa
configuration (caméras, plannings, vues, et plus), cela peut malheureusement se produire dans
certaines circonstances. Heureusement, la sauvegarde de votre configuration actuelle ne prend
qu'une minute.
Sauvegarde de la configuration
La section suivante décrit la sauvegarde de la configuration dans XProtect Enterprise 7.0 et les
versions ultérieures. Si vous avez besoin d'informations au sujet de la sauvegarde de la
configuration à partir d'une version antérieure de votre XProtect XProtect Enterprise, consultez le
manuel de l'administrateur concernant votre produit XProtect.
Dans la section suivante, nous présumons que vous n'avez pas modifié le chemin d'accès de la
configuration par défaut du système, soit C:\Program Data\Milestone\Milestone Surveillance
sur les serveurs exécutant tous les systèmes d'exploitation pris en charge. Si vous avez modifié le
chemin d'accès de configuration par défaut, vous devez tenir compte de ces changements lorsque
vous utilisez la méthode décrite ci-après.
1. Faites une copie du répertoire C:\Program Data\Milestone\Milestone Surveillance et
de l'intégralité de son contenu.
2. Ouvrez le dossier C:\Program Files\Milestone\Milestone Surveillance\devices, et
vérifiez que le fichier devices.ini existe. Si le fichier existe, faites-en une copie. Le fichier
existe si vous avez configuré des propriétés vidéo pour certains types de caméras. Pour de
telles caméras, les modifications des propriétés sont stockées dans le fichier et non pas sur
la caméra en elle-même.
3. Stockez les copies en dehors du serveur, afin de ne pas les perdre en cas de détérioration,
vol ou autre problème du serveur.
N'oubliez pas qu'une sauvegarde est un instantané de la configuration de votre système au
moment de la sauvegarde. Si vous modifiez la configuration ultérieurement, votre sauvegarde ne
tient plus compte des changements les plus récents. Vous devez donc sauvegarder régulièrement
la configuration de votre système.
Lorsque vous sauvegardez votre configuration comme indiqué, la sauvegarde comprend des points
de restauration. Ceci vous permettra non seulement de restaurer la configuration sauvegardée,
mais également de revenir à un point antérieur dans cette configuration si nécessaire.
Restauration de la configuration
Si vous avez besoin de restaurer la configuration de votre système, procédez comme suit :
1. Copiez le contenu du répertoire sauvegardé Milestone Surveillance dans C:\Program
Data\Milestone\Milestone Surveillance.
Mise à niveau d'une version précédente 15XProtect Professional VMS 2016 R2 - Guide de démarrage rapide de l'administrateur
2. Si vous avez sauvegardé le fichier devices.ini, copiez-le dans C:\Program
Files\Milestone\Milestone Surveillance\devices.
Mise à niveau d'une version précédente 16XProtect Professional VMS 2016 R2 - Guide de démarrage rapide de l'administrateur
Mise à niveau des pilotes de
périphériques vidéo
1. Sur le serveur sur lequel vous souhaitez installer la nouvelle version des pilotes de
périphérique vidéo, arrêtez tout logiciel de surveillance en cours d'exécution, notamment
tout service Recording Server en cours d'exécution.
2. Exécutez le fichier d'installation XProtect Device Pack et suivez l'assistant d'installation.
3. Une fois l'assistant terminé, n'oubliez pas de redémarrer le service Recording Server.
Les pilotes vidéo sont installés automatiquement lors de l’installation initiale de votre système. De
nouvelles versions de ces pilotes vidéo sont regroupées dans des pilotes de périphériques qui sont
publiés régulièrement et disponibles gratuitement sur le site internet Milestone
http://www.milestonesys.com (au sein de la même version du produit).
Milestone vous recommande de toujours utiliser la dernière version des pilotes de périphérique
vidéo. Lorsque vous mettez à jour les pilotes de périphériques vidéo, vous pouvez installer la
dernière version de toute version que vous avez déjà installée.
IMPORTANT : lorsque vous installez de nouveaux pilotes de périphérique vidéo, votre système ne
sera pas en mesure de communiquer avec les périphériques de caméras à partir du moment où
vous commencerez l'installation jusqu'au moment où l'installation sera terminée et que vous aurez
redémarré le service Recording Server. En général, le processus ne prend pas plus de quelques
minutes, mais Milestone vous recommande fortement d'effectuer la mise à jour à un moment où
vous ne prévoyez pas d'incident important.
Mise à niveau des pilotes de périphériques vidéo 17XProtect Professional VMS 2016 R2 - Guide de démarrage rapide de l'administrateur Pour plus d’informations Pour obtenir des informations sur la sauvegarde et la mise à niveau de votre système ainsi que sur la façon de modifier les paramètres avancés de votre système, lisez le guide de l'administrateur concernant votre produit XProtect. Vous pouvez toujours trouver les guides de l'administrateur les plus récents sur http://www.milestonesys.com. Pour plus d’informations 18
XProtect Professional VMS 2016 R2 - Guide de démarrage rapide de l'administrateur
L
Index Licence • 6, 10
M
A
Mise à niveau des pilotes de périphériques
À propos de la page Mise en route • 7
vidéo • 18
Ajout de périphériques • 11
Mise à niveau d'une version précédente • 16
Assistant de configuration automatique • 7
P
Assistant de configuration automatique Pour plus d’informations • 19
Première page • 7
Assistant de configuration automatique
Options d'analyse • 8
Assistant de configuration automatique
Sélectionnez les fabricants de matériel à
analyser • 8
Assistant de configuration automatique
Analyse des périphériques • 8
Assistant de configuration automatique
Continuer après l'analyse • 8
C
Clients • 13
Configurer dans Management Application •
10
Configurer les accès utilisateurs • 11
Configurer un serveur Mobile • 11
Contenu du manuel • 5
D
Démarrer • 7
Droits d'auteur, marques et exclusions • 4
F
Fonctions supplémentaires • 15
I
Installation • 6
Index 19À propos des systèmes Milestone Milestone Systems est une société internationale leader de l'édition de logiciels de gestion vidéo IP sur plateforme ouverte, fondée en 1998. Elle opère maintenant en tant que société autonome du Groupe Canon. La technologie Milestone est facile à gérer, fiable et éprouvée au travers de milliers d'installations. Elle offre une flexibilité en matière de choix de matériel pour la mise en réseau et l'intégration à d'autres systèmes. Vendues par l'intermédiaire de partenaires dans plus de 100 pays, les solutions Milestone aident les organisations à gérer les risques, à protéger les personnes et les biens, à optimiser les processus et à réduire les frais. Pour plus d’informations, rendez-vous à l’adresse suivante : http://www.milestonesys.com.
Vous pouvez aussi lire