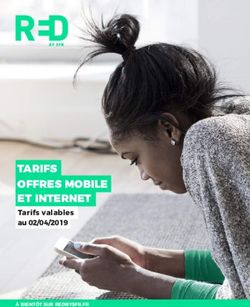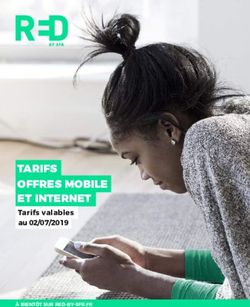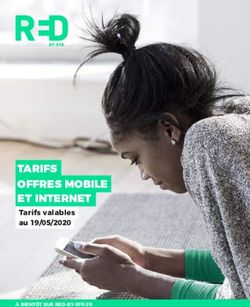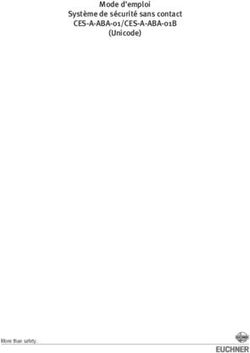Dell Wyse 5070 Standard Thin Client User Guide - CNET ...
←
→
Transcription du contenu de la page
Si votre navigateur ne rend pas la page correctement, lisez s'il vous plaît le contenu de la page ci-dessous
Remarques, précautions et avertissements
REMARQUE : Une REMARQUE indique des informations importantes qui peuvent vous aider à mieux utiliser votre produit.
PRÉCAUTION : Une PRÉCAUTION indique un risque d'endommagement du matériel ou de perte de données et vous indique
comment éviter le problème.
AVERTISSEMENT : Un AVERTISSEMENT indique un risque d'endommagement du matériel, de blessures corporelles ou même
de mort.
© 2018 Dell Inc. ou ses filiales. Tous droits réservés. Dell, EMC et d'autres marques sont des marques de Dell Inc. ou de ses filiales. Les autres marques
peuvent être des marques de leurs propriétaires respectifs.
2018 -06
Rev. A00Contents
1 Bienvenue dans le client léger Dell Wyse 5070............................................................................................... 5
2 Présentation du châssis................................................................................................................................. 6
3 Périphériques système pris en charge pour Wyse 5070 thin client................................................................. 8
Moniteurs pris en charge...................................................................................................................................................8
Supports pris en charge.................................................................................................................................................... 8
Périphériques système pris en charge.............................................................................................................................9
4 Configuration du client léger........................................................................................................................ 10
5 Spécifications techniques.............................................................................................................................14
Caractéristiques du système........................................................................................................................................... 14
Spécifications du processeur.......................................................................................................................................... 14
Systèmes d'exploitation................................................................................................................................................... 15
Mémoire.............................................................................................................................................................................15
Stockage............................................................................................................................................................................15
Caractéristiques audio......................................................................................................................................................16
Caractéristiques des équipements de communication.................................................................................................16
Caractéristiques des ports et connecteurs................................................................................................................... 16
Sécurité.............................................................................................................................................................................. 17
Caractéristiques de la batterie.........................................................................................................................................17
AC adapter specifications................................................................................................................................................ 17
Caractéristiques physiques..............................................................................................................................................18
Caractéristiques environnementales.............................................................................................................................. 18
6 Configuration du client léger Wyse 5070 sous ThinOS................................................................................. 19
Introduction....................................................................................................................................................................... 19
Connexion à Wyse 5070 thin client sous Wyse ThinOS.............................................................................................. 19
Configuration de ThinOS à l'aide de l'assistant premier démarrage...........................................................................20
Menu des paramètres locaux..........................................................................................................................................22
Configuration des paramètres du clavier.................................................................................................................22
Configuration des paramètres de la souris..............................................................................................................23
Configuration des paramètres LPD..........................................................................................................................24
Configuration des paramètres d'affichage double tête dans Dell Wyse ThinOS................................................ 25
Configuration des paramètres d'imprimante.................................................................................................................25
Configuration des paramètres des ports.................................................................................................................26
Configuration des paramètres LPD..........................................................................................................................26
Configuration des paramètres SMB.........................................................................................................................27
Utilisation des options de configuration de l'imprimante.......................................................................................28
7 Wyse 5070 thin client sous ThinLinux.......................................................................................................... 29
Introduction.......................................................................................................................................................................29
Contents 3Connexion au client léger Wyse 5070 sous ThinLinux................................................................................................ 29
Configuration des paramètres des périphériques sous Wyse ThinLinux................................................................... 29
Définition des préférences du clavier.......................................................................................................................30
Personnalisation de l'affichage pour le client léger Wyse 5070............................................................................30
Définition des préférences de la souris....................................................................................................................30
Configuration des paramètres d'imprimante........................................................................................................... 31
8 Wyse 5070 thin client sous Windows 10 IoT Entreprise................................................................................32
Introduction.......................................................................................................................................................................32
Configuration de Wyse 5070 thin client........................................................................................................................ 32
Avant la configuration de vos clients légers..................................................................................................................32
Connexion automatique et manuelle..............................................................................................................................33
Activation de la connexion automatique................................................................................................................. 33
Paramètres du clavier et de la région............................................................................................................................ 34
Périphériques et imprimantes......................................................................................................................................... 34
Ajout d'imprimantes................................................................................................................................................... 34
Configuration de l'affichage à double écran............................................................................................................35
9 Présentation du BIOS.................................................................................................................................. 36
Accès aux paramètres du BIOS d'un client léger......................................................................................................... 36
Présentation de la Configuration du système...............................................................................................................36
Boot Sequence (Séquence d'amorçage)...................................................................................................................... 36
Touches de navigation..................................................................................................................................................... 37
Options de l'écran Général.............................................................................................................................................. 37
Options de l'écran dans la configuration système........................................................................................................38
Option de l'écran vidéo....................................................................................................................................................40
Options de l'écran Sécurité..............................................................................................................................................41
Options de l’écran démarrage sécurisé......................................................................................................................... 42
Options de l'écran Performance.....................................................................................................................................43
Options de l’écran Gestion de l’alimentation.................................................................................................................44
Options de l’écran POST Behavior................................................................................................................................ 45
Option de l'écran sans fil................................................................................................................................................. 46
Options de l’écran de prise en charge de la virtualisation........................................................................................... 46
Options de l'écran de maintenance................................................................................................................................46
Options de l'écran System Logs (Journaux système)................................................................................................. 47
10 Dépannage du système.............................................................................................................................. 48
État de l'alimentation et des LED................................................................................................................................... 48
Comportement d'alimentation........................................................................................................................................ 48
Comportement des codes d'erreur du voyant d'alimentation.....................................................................................49
4 Contents1
Bienvenue dans le client léger Dell Wyse 5070
Le client léger Wyse 5070 est un client léger hautes performances équipé de processeurs quadruple cœur et qui est conçu pour les
environnements de bureau virtuel sécurisés et faciles à gérer. Le client léger prend en charge les systèmes d'exploitation ThinOS, ThinLinux
et Windows 10 IoT Entreprise.
Le client léger Dell Wyse 5070 fait partie de la gamme 5000, qui présente les caractéristiques suivantes :
• Processeur Intel Gemini Lake Pentium Quad Core.
• Contrôleurs audio Realtek ALC3253 et Intel.
• Carte graphique UHD Graphics 605 - Carte graphique Pentium et Intel UHD Graphics 600 - Celeron
• Wi-Fi 802.11 ac, Wi-Fi 802.11a/b/g/n, Bluetooth 5.0
• Lecteur de cartes CAC (Common Access Cards) (facultatif).
Bienvenue dans le client léger Dell Wyse 5070 52
Présentation du châssis
Cette section décrit les vues avant et arrière du client léger Dell Wyse 5070.
Figure 1. Vues avant et arrière
1 Bouton d'alimentation/voyant d'alimentation
Appuyez sur ce bouton pour mettre le client léger sous tension s'il est éteint ou en état de veille.
2 Lecteur de cartes CAC (Common Access Cards)
Lit la carte CAC ou la carte intelligente pour l'authentification multifactorielle.
3 Port USB 2.0
Connectez des périphériques de stockage externe et des imprimantes. Assure des débits de transfert des données pouvant aller
jusqu’à 480 Mbit/s.
4 port USB 2.0 avec PowerShare
Permet de connecter des périphériques, tels que des imprimantes et des périphériques de stockage externe, et de charger les
périphériques USB lorsque le client léger est désactivé. . Assure des débits de transfert des données pouvant aller jusqu’à 480 Mbit/s.
5 Port pour casque
Permet de brancher des casques ou des haut-parleurs. Valide pour un modèle basé sur un processeur Pentium.
6 Port série
Permet de se connecter à un périphérique série. Cavaliers internes afin d'assurer une alimentation de 5 V/1 A pour les broches
sélectionnées.
6 Présentation du châssis7 Port de sortie ligne
Désigne la sortie vers le haut-parleur actif. Permet de connecter des périphériques, tels que des périphériques de stockage externe,
des écrans et des imprimantes. Assure des débits de transfert des données pouvant aller jusqu’à 10 Gbits/s.
8 Port pour casque
Permet de connecter une sortie de casque, un casque (combiné casque/microphone) ou des haut-parleurs.
9 Port USB de type C
Vous permet de connecter des périphériques, tels que des périphériques de stockage externe, un écran et des imprimantes. Assure
des débits de transfert des données pouvant aller jusqu’à 5 Gbits/s. Fournit une sortie d'alimentation jusqu'à 5 V/3 A qui permet
d'accélérer le chargement.
10 USB 3.0 avec Smart Power-on
Permet de connecter un clavier ou un moniteur pour activer votre client léger.
11 Port USB 3.0
Connectez des périphériques de stockage et des imprimantes. Assure des débits de transfert des données pouvant aller jusqu’à
5 Gbits/s.
12 DisplayPort
Permet de connecter un écran externe ou un projecteur.
13 DisplayPort sans audio
Permet de connecter un écran externe ou un projecteur. Sortie vidéo uniquement. Aucune sortie audio à partir de ce port.
14 Port réseau
Permet de connecter un câble Ethernet (RJ45) depuis un routeur ou un modem haut débit permettant d’accéder au réseau ou à
Internet. Deux voyants indiquent l'état d'activité et de connexion et la vitesse.
15 Port du connecteur d'alimentation
Permet de connecter un câble d’alimentation pour alimenter le client léger.
REMARQUE :
DP1 est la sortie par défaut directe de SOC, tandis que d'autres circuits sont requis dans le chemin de DP2/DP3 pour assurer la
prise en charge de DP2/type C mux et DP3/VGA mux. Les circuits supplémentaires consomment plus de puissance une fois que
DP2 ou DP3 est utilisé. Pour conserver la désignation ENERGY STAR, vous devez utiliser DP1.
16 Antenne sans fil
Permet de brancher une antenne pour étendre la connectivité sans fil de votre client léger.
17 Anneau pour cadenas
Permet d'activer un verrou pour empêcher l'accès non autorisé aux composants matériels de votre client léger.
18 Verrou Kensington
Permet de connecter un câble de sécurité pour empêcher les déplacements non autorisés de votre client léger.
19 Port USB 3.0 (3)
Permet de connecter des périphériques de stockage et des imprimantes. Assure des débits de transfert des données pouvant aller
jusqu’à 5 Gbits/s.
20 Attache du câble d'alimentation
Permet de fixer le câble de l'adaptateur d'alimentation de votre client léger.
21 Logement d'extension (série/RJ45/SFP/VGA)
Permet de connecter RJ45/SFP/VGA/série au client léger.
Présentation du châssis 73
Périphériques système pris en charge pour
Wyse 5070 thin client
Cette section contient des détails sur les périphériques système pris en charge qui sont livrés avec Wyse 5070 thin client.
Moniteurs pris en charge
Cette section comprend des détails concernant les moniteurs pris en charge par Wyse 5070 thin client. Les moniteurs répertoriés
• MR2416
• U2518D
• U2718Q
• U2419
• U2415
• U2719
• U2415
• P2415Q
• P2417H
• P2317H
• P2217H
• P2016
• P2419
• P2719
• P4317Q
• E2417H
• E2318H
• E2218HN
• E2016
• E2016H
• E1916H
Pour plus d'informations sur les moniteurs Dell, reportez-vous à Dell Support.
REMARQUE : Vous pouvez faire pivoter le moniteur et vous assurer que le client léger standard Wyse 5070 est installé et orienté
verticalement afin d'éviter toute chaleur thermique.
Supports pris en charge
Cette section contient des détails sur les supports pris en charge par Wyse 5070 thin client.
• Support P
• Support E
8 Périphériques système pris en charge pour Wyse 5070 thin client• Support U
• Support Double VESA
• Support mural VESA
REMARQUE : Un socle vertical sera livré avec Wyse 5070 thin client.
Pour plus d'informations sur les supports, reportez-vous à Dell Support.
Périphériques système pris en charge
Cette section contient des détails concernant les périphériques système pris en charge par Wyse 5070 thin client.
• Casque stéréo Dell Pro
• Casque sans fil (mono) Jabra Pro 935
• Casque Microsoft LX-6000
• Clavier filaire USB Dell avec souris optique
• Clavier filaire USB Dell avec lecteur de carte à puce
• Clavier avec carte à puce Cherry
• Clavier et souris sans fil Dell
Pour plus d'informations sur les accessoires système, reportez-vous à Dell Support.
Périphériques système pris en charge pour Wyse 5070 thin client 94
Configuration du client léger
Cette section explique comment configurer Wyse 5070 thin client sur site.
Wyse 5070 thin client peut être configuré avec l'un des systèmes d'exploitation de votre lieu de travail :
• ThinOS
• Windows 10 IoT Entreprise
• ThinLinux
Afin de configurer Wyse 5070 thin client, effectuez les opérations suivantes :
1 Installez le socle.
Figure 2. Installation du socle
2 Connectez le clavier et la souris.
10 Configuration du client légerFigure 3. Installation du clavier et de la souris
3 Connectez le câble réseau.
Figure 4. Installation du câble réseau
4 Connectez l'écran et appuyez sur le bouton d'alimentation.
Configuration du client léger 11Figure 5. Branchement de l'écran
5 Branchez le câble d'alimentation et faites-le passer dans le serre-câble, puis appuyez sur le bouton d'alimentation.
12 Configuration du client légerFigure 6. Branchez le câble d’alimentation
Configuration du client léger 135
Spécifications techniques
Cette section contient les caractéristiques techniques des éléments du client léger Wyse 5070.
Sujets :
• Caractéristiques du système
• Spécifications du processeur
• Systèmes d'exploitation
• Mémoire
• Stockage
• Caractéristiques audio
• Caractéristiques des équipements de communication
• Caractéristiques des ports et connecteurs
• Sécurité
• Caractéristiques de la batterie
• AC adapter specifications
• Caractéristiques physiques
• Caractéristiques environnementales
Caractéristiques du système
Cette section décrit les spécifications système du client léger.
Tableau 1. Caractéristiques du système
Fonctionnalité Spécification
Jeu de puces Intel Gemini Lake
Largeur de bus DRAM 64 bits
EPROM Flash SPI 16 Mo
Spécifications du processeur
Cette section décrit les informations relatives au processeur du client léger.
Tableau 2. Spécifications du processeur
Fonctionnalité Spécifications
Type Intel Pentium Silver J5005 (Gemini Lake) Intel Celeron J4105 (Gemini Lake)
Cache 4 Mo 4 Mo
Graphique UE (Unité d'Exécution) 18 12
14 Spécifications techniquesFonctionnalité Spécifications
Fréquence de salve maximale d'un cœur 2,8 GHz 2,5 GHz
unique
Enveloppe thermique (TDP) 10 W 10 W
Systèmes d'exploitation
Les systèmes d'exploitation suivants sont pris en charge pour le client léger Wyse 5070 :
• ThinOS
• Windows 10 IoT Entreprise
• ThinLinux
Mémoire
Cette section décrit les spécifications de la mémoire du client léger.
Tableau 3. Caractéristiques de la mémoire
Fonctionnalité Spécification
Connecteur mémoire Deux emplacements SO-DIMM
Capacité mémoire 4 Go (1 x 4 Go), 8 Go (2 x 4 Go)
Type de mémoire DDR4 SODIMM
Vitesse 2 133/2 400 MHz
Mémoire minimum 4 Go
Mémoire maximum 8 Go
Stockage
Cette section décrit les spécifications de stockage du client léger.
Tableau 4. Caractéristiques du stockage
Interface • Un M.2 pour le SSD - standard
• SATA 6 Gbit/s
Disque SSD Un logement M.2 2260/2280
Capacité Standard : 32 Go à 256 Go
Spécifications techniques 15Caractéristiques audio
Cette section décrit les caractéristiques audio du client léger.
Tableau 5. Caractéristiques audio
Fonctionnalité Spécification
Contrôleur Realtek ALC3253 and Intel
Interface interne • Codec audio haute définition
• DP audio
Interface externe • Prise jack combinée casque/micro sur les panneaux avant et
arrière.
• Prise pour casque audio
Caractéristiques des équipements de communication
Cette section décrit les caractéristiques de communication du client léger.
Tableau 6. Caractéristiques des équipements de communication
Fonctionnalité Spécification
Adaptateur de réseau intégré Ethernet 10/100/1000 Mbit/s - RJ45
Second adaptateur réseau (en option) Ethernet 10/100/1000 Mbit/s (RJ45) ou SFP (100/1000)
Carte sans fil Un emplacement WLAN M.2 2230
Antenne • Double antenne externe connectée à la carte sans fil
• Fréquence (en GHz) : 2,4 et 5
Options sans fil • Intel Dual Band Wireless-AC 2 x 2
• Interface USB 2.0 pour Bluetooth 4.0
Caractéristiques des ports et connecteurs
Cette section fournit des informations sur les ports et connecteurs du client léger.
Tableau 7. Caractéristiques des ports et connecteurs
Fonctionnalité Spécification
Audio • Deux prises jack combinées casque/microphone - Pentium Le port de casque-micro
arrière est uniquement présent sur le modèle Pentium.
• Une prise jack pour casque - Pentium
• Une prise jack pour casque-micro - Celeron
Vidéo : • Deux supports DisplayPort v1.2a pour un maximum de deux écrans à 4K x 60 Hz
• Un DisplayPort v1.2a sans audio - Pentium
• Un port VGA en option
16 Spécifications techniquesFonctionnalité Spécification
Adaptateur réseau • un connecteur RJ45
• Second module RJ45 ou SFP (fibre et cuivre 1 Gbits/s) en option
USB Av. Arrière
• Un port USB 2.0 • Un port USB 3.0 avec la fonction Smart
• Un port USB 2.0 avec la fonction Power-on
PowerShare • Trois ports USB 3.0
• Un port USB de type C
• Un port USB 3.0
Lecteur de cartes CAC (Common Access Accepte les cartes 1,8 V, 3 V et 5 V
Cards)
Sécurité
Cette section présente les options de sécurité disponibles pour le client léger Wyse 5070 :
• Puce TPM intégrée v2.0
• Détection d'une intrusion dans le châssis
• Verrou Kensington
• Anneau pour cadenas
Caractéristiques de la batterie
Le client léger Wyse 5070 prend en charge la pile bouton suivante :
Tableau 8. Caractéristiques de la batterie
Fonctionnalité Spécification
Pile bouton Pile bouton au lithium 3 V CR2032
REMARQUE :
• N'ingérez pas la batterie en raison du risque de brûlure chimique.
• L'ingestion d'une pile bouton peut provoquer de graves brûlures internes en seulement deux heures et éventuellement entrainer la
mort.
• Conserver les piles neuves et usagées hors de portée des enfants.
• Si le compartiment de la pile ne ferme pas correctement, arrêtez d'utiliser le client léger et placez-le hors de portée des enfants.
• En cas d'ingestion de piles, consultez immédiatement un médecin.
AC adapter specifications
Cette section décrit les caractéristiques techniques de l'adaptateur d'alimentation du client léger.
Tableau 9. AC adapter specifications
Fonctionnalité Spécification
Type 65 W et 90 W
Tension d’entrée 100 à 240 VAC
Spécifications techniques 17Fonctionnalité Spécification
Courant d’entrée (maximal) 1,7 A (65 W)/1,5 A (90 W)
Fréquence d’entrée 50 à 60 Hz
Courant en sortie 3,34 A (65 W)/4,62 A (90 W)
Tension de sortie nominale 19,5 VDC
Plage de température (en fonctionnement) 0 °C ~ 40 °C (32 °F ~ 104 °F)
Plage de température (hors fonctionnement) -40 °C ~ 70 °C (-40 °F ~ 158 °F)
Caractéristiques physiques
Cette section décrit les dimensions physiques du client léger.
Tableau 10. Caractéristiques physiques
Fonctionnalité Spécification
Hauteur 18,4 cm (7,24 pouces)
Largeur 3,56 cm (1,4 pouces)
Profondeur 18,4 cm (7,24 pouces)
Poids de départ 1,13 kg (2,5 lb)
Caractéristiques environnementales
Cette section décrit les spécifications environnementales du client léger.
Tableau 11. Caractéristiques environnementales
Fonctionnalité Spécification
Température
En fonctionnement 0 °C à 40 °C (32 °F à 104 °F)
Stockage -40 °C à 70 °C (-40 °F à 158 °F)
Humidité relative maximale
En fonctionnement 95 % sans condensation
Stockage 95 % sans condensation
L'altitude maximale
En fonctionnement 5 000 m (16 404,2 pieds)
Hors fonctionnement 10 668 m (35 000 pieds)
Niveau de contaminants atmosphériques Non applicable
18 Spécifications techniques6
Configuration du client léger Wyse 5070 sous
ThinOS
Cette section fournit des instructions sur la façon de configurer facilement et de gérer efficacement le client léger Wyse 5070 qui s'exécute
sous ThinOS. .
Sujets :
• Introduction
• Connexion à Wyse 5070 thin client sous Wyse ThinOS
• Configuration de ThinOS à l'aide de l'assistant premier démarrage
• Menu des paramètres locaux
• Configuration des paramètres d'imprimante
Introduction
Les clients légers qui s'exécutent avec le micrologiciel Dell Wyse ThinOS sont conçus uniquement à des fins de sécurité et de performance
optimales du client léger. Ces clients légers efficaces conçus dans un but précis sont résistants aux virus et aux programmes malveillants, et
ils offrent un accès ultra-rapide aux applications, aux fichiers et aux ressources du réseau dans les environnements Citrix, Microsoft,
VMware et Dell vWorkspace, ainsi que d'autres infrastructures importantes. Les clients légers ThinOS se gèrent automatiquement. En
quelques secondes, ils passent de la mise sous tension à une productivité totale. Même s'ils ne disposent pas d'une API publiée, d'un
système de fichier ou d'un navigateur accessible localement, ils ne nécessitent aucun logiciel antivirus ou pare-feu local McAfee pour se
protéger des virus ou des programmes malveillants.
Connexion à Wyse 5070 thin client sous Wyse ThinOS
Ce que vous voyez après la connexion au serveur dépend des configurations de l'administrateur.
• Les utilisateurs d'un bureau classique verront s'afficher le bureau classique ThinOS avec la barre des tâches complète, le bureau et
Connect Manager, familier aux utilisateurs ThinOS. Ce module offre l'expérience prête à l'emploi par défaut et est recommandé pour les
environnements de serveur de terminal avec des applications publiées et pour une compatibilité descendante avec les
versions 6.x ThinOS.
• Les utilisateurs d'un bureau zéro verront s'afficher la barre d'outils zéro, montrant la liste des connexions parmi lesquelles choisir. Cette
option est recommandée pour VDI et l'affichage plein écran, uniquement pour les connexions.
Dans n'importe quel bureau, vous pouvez sélectionner l'option de bureau que vous souhaitez (bureau classique ou bureau zéro) et créer les
connexions dont vous avez besoin en utilisant l'onglet Visual Experience (Expérience visuelle) dans la boîte de dialogue Remote
Connections (Connexions à distance).
Pour ouvrir la boîte de dialogue Remote Connections (Connexions à distance), effectuez l'une des opérations suivantes :
• Bureau classique : cliquez sur User Name (Nom d'utilisateur), puis sélectionnez System Setup (Configuration du système) > Remote
Connections (Connexions à distance).
• Bureau zéro : cliquez sur l'icône System Settings (Paramètres du système) dans la barre d'outils zéro, puis sur Remote Connections
(Connexions à distance).
Configuration du client léger Wyse 5070 sous ThinOS 19REMARQUE : Le nom d'utilisateur représente l'utilisateur connecté et se trouve dans le volet inférieur gauche de la barre des
tâches
Configuration de ThinOS à l'aide de l'assistant premier
démarrage
L'assistant premier démarrage s'exécute la première fois que vous démarrez un nouveau client léger avec la version 8.5 de ThinOS. Le client
léger démarre l'application Assistant premier démarrage avant que vous accédiez au bureau du système ThinOS et vous permet donc
d'effectuer un ensemble de tâches telles que la configuration des préférences système, l'installation de la connectivité internet, le
chargement des configurations USB, la configuration du logiciel de gestion et la configuration des connexions à un répartiteur.
Si vous êtes déjà un utilisateur du client léger et que vous avez effectué une mise à niveau vers la version 8.5 de ThinOS, vous pouvez
rétablir les paramètres d'usine par défaut de votre client léger pour ouvrir l'assistant premier démarrage.
L'assistant premier démarrage s'exécute la première fois que vous démarrez un nouveau client léger avec la version 8.5.1 de ThinOS. Le
client léger démarre l'application Assistant premier démarrage avant que vous accédiez au bureau du système ThinOS et vous permet donc
d'effectuer un ensemble de tâches telles que la configuration des préférences système, l'installation de la connectivité internet, le
chargement des configurations USB, la configuration du logiciel de gestion et la configuration des connexions à un répartiteur.
Vous pouvez également rétablir les paramètres d'usine par défaut de votre client léger pour ouvrir l'assistant premier démarrage.
Pour configurer l'assistant premier démarrage :
1 Connectez un nouveau client léger ou un client léger existant avec Ethernet à l'aide d'une connexion filaire. Vous devez rétablir les
paramètres d'usine par défaut du client léger pour ouvrir l'assistant premier démarrage.
2 Mettez le client léger sous tension.
Le client léger vérifie que vous disposez d'une connexion réseau filaire. Si la connexion réseau fonctionne, un écran de bienvenue
indiquant le nom du modèle de votre client léger s'affiche.
Le client léger valide l'adresse IP à partir du DHCP. Si le DHCP contient le serveur de fichiers, le Wyse Device Manager (gestionnaire
de périphériques Wyse) ou les configurations du Wyse Management Suite, alors le bureau du système ThinOS se charge sans avoir à
ouvrir l'assistant premier démarrage. Si le DHCP n'est pas validé ou si vous n'êtes pas connecté via Ethernet, suivez l'étape ci-après.
REMARQUE : Pour quitter l'assistant premier démarrage au cours de la vérification du statut de la connexion réseau sur
l'écran d'accueil, appuyez sur les touches Ctrl+Échap.
3 Sur l'écran Would you like to load a ThinOS configuration file from USB? (Voulez-vous charger un fichier de configuration ThinOS à
partir d'un port USB ?), procédez d'une des manières suivantes :
• Pour charger un fichier de configuration ThinOS à partir du lecteur USB, assurez-vous de créer un fichier wnos.ini et d'ajouter le
fichier au répertoire /wnos sur le lecteur USB. Cette option vous permet de charger les packages et papiers peints qui sont
spécifiés dans le fichier INI. Branchez le lecteur USB sur le client léger, puis cliquez sur Yes (Oui).
REMARQUE : Seuls les systèmes de fichiers FAT, FAT32 et ExFAT sur le disque USB sont pris en charge. Le système de
fichiers NTFS n'est pas pris en charge.
Le client léger valide le fichier de configuration dans le lecteur USB.
– Si le fichier de configuration ThinOS dans le lecteur USB est correct, le message Read configuration success (Lecture de la
configuration réussie) s'affiche. Cliquez sur OK pour quitter l'assistant premier démarrage et connectez-vous au bureau du
système ThinOS.
– Si le fichier de configuration ThinOS dans le lecteur USB est endommagé ou si le fichier approprié n'est pas disponible, le
message Cannot find configuration files, or read configuration failure (Ne parvient pas à trouver les fichiers de configuration
ou échec de la lecture de la configuration) s'affiche. Téléchargez le fichier approprié sur le lecteur USB, branchez de nouveau le
lecteur USB, puis cliquez sur Retry (Réessayer). Si le fichier est correct, le message Read configuration success (Lecture de
la configuration réussie) s'affiche. Cliquez sur OK pour quitter l'assistant premier démarrage et connectez-vous au bureau du
système ThinOS.
Si vous ne voulez pas utiliser l'option Retry (Réessayer) pour charger le fichier de configuration ThinOS, cliquez sur Abort
(Abandonner) pour accéder à System Preferences configuration (Configuration des préférences système) .
20 Configuration du client léger Wyse 5070 sous ThinOSREMARQUE : Pour quitter l'écran Cannot find configuration files, or read configuration failure message (Ne
parvient pas à trouver les fichiers de configuration ou message d'échec de la lecture de la configuration) et charger
le bureau du système ThinOS, cliquez sur Exit (Quitter).
• Pour accéder à System Preferences configuration (Configuration des préférences système), cliquez sur No (Non).
4 Sur l'écran System Preferences Configuration (Configuration des préférences système), configurez les options suivantes :
• Locale (Paramètres régionaux) : sélectionnez une langue pour démarrer ThinOS dans la langue spécifique régionale.
• Keyboard Layout (Disposition du clavier) : sélectionnez une disposition de clavier pour la définir dans la langue spécifique régionale.
• Time Zone (Fuseau horaire) : sélectionnez un fuseau horaire pour définir le fuseau horaire de votre client léger.
• Time Server (Serveur de temps) : affiche les adresses IP ou les noms d'hôte avec le numéro de port facultatif des serveurs de
temps.
• Advanced (Avancé) : cliquez sur Advanced (Avancé) pour configurer les paramètres tels que l'heure d'été, le format de l'heure, le
format de la date et les serveurs de temps.
REMARQUE : Pour quitter l'écran System Preferences Configuration (Configuration des préférences système) et charger le
bureau du système ThinOS, cliquez sur Exit (Quitter).
Si vous n'êtes pas connecté via Ethernet, vous ne pourrez pas continuer l'installation et l'écran Attach the Ethernet cable (Branchez
le câble Ethernet) s'affiche. Procédez d'une des manières suivantes :
• Connectez le câble Ethernet au client léger.
• Cliquez sur Define a wireless connection (Définir une connexion sans fil). Dans la liste, sélectionnez un réseau sans fil, puis cliquez
sur Connect (Connecter).
REMARQUE :
– L'option permettant de définir une connexion sans fil n'est pas disponible sur les clients légers sans module WLAN.
– Pour quitter l'écran Attach the Ethernet cable (Branchez le câble Ethernet et charger le bureau du système ThinOS, cliquez
sur Exit (Quitter).
Une fois la connexion établie, le client léger valide l'adresse IP à partir du DHCP. Si le DHCP contient le serveur de fichiers, le Wyse
Device Manager ou les configurations Wyse Management Suite, le bureau du système se charge. Si le DHCP n'est pas validé ou si la
connexion réseau échoue, alors l'écran Management Configuration (Configuration de la gestion) s'affiche. Suivez les étapes 6 à 9.
5 Cliquez sur Next (Suivant) pour accéder à Management Configuration (Configuration de la gestion).
6 Sur l'écran Management Configuration (Configuration de la gestion), configurez les éléments suivants :
• File Server (Serveur de fichiers) : saisissez les détails du serveur de fichiers pour appliquer les configurations y compris les fichiers
INI, le micrologiciel, les packages et autres à partir d'un serveur de fichiers.
• WMS : saisissez la clé du groupe d'enregistrement et l'URL du serveur Wyse Management Suite pour enregistrer le client léger sur
Wyse Management Suite.
• WDM : saisissez les adresses IP ou les noms d'hôte.
• Disable SSL warning (Désactiver l'avertissement SSL) : sélectionnez cette case pour désactiver les avertissements de la
connexion SSL (Secure Sockets Layer).
• Certificates Manager (Gestionnaire de certificats) : cliquez sur Certificates Manager (Gestionnaire de certificats) pour importer
ou demander un certificat.
REMARQUE : Pour quitter l'écran Management Configuration (Configuration de la gestion) et charger le bureau du système
ThinOS, cliquez sur Exit (Quitter).
7 Cliquez sur Done (Terminé) pour quitter l'assistant premier démarrage ou sur Next (Suivant) pour accéder à Connection Broker
Configuration (Configuration de la connexion à un répartiteur) .
8 Sur l'écran Connection Broker Configuration (Configuration de la connexion à un répartiteur), configurez les éléments suivants :
• Citrix : le répartiteur vous permet de vous connecter à des bureaux complets en utilisant XenDesktop et à des applications
individuelles en utilisant XenApp à partir d'un hôte centralisé via le client Citrix Receiver.
– Server Address (Adresse du serveur) : saisissez le nom d'hôte ou l'adresse IP de la connexion au répartiteur.
– Enable theme: ThinOS Lite (Activer thème : ThinOS Lite) : cochez cette case pour démarrer le client léger en mode ThinOS
Lite.
– StoreFront style (Style StoreFront) : cochez cette case pour activer la disposition Citrix StoreFront pour les applications et
bureaux publiés sur le client léger.
• Microsoft : le répartiteur vous permet de vous connecter aux bureaux virtuels en utilisant la connexion aux programmes
RemoteApp et aux services Bureau à distance. Saisissez le nom d'hôte ou l'adresse IP de la connexion au répartiteur.
Configuration du client léger Wyse 5070 sous ThinOS 21• VMware : le répartiteur vous permet de vous connecter aux bureaux à distance à l'aide de VMware Horizon Client.
– Server Address (Adresse du serveur) : saisissez le nom d'hôte ou l'adresse IP de la connexion au répartiteur.
– Enable theme: VMware View (Activer thème : VMware View) : cochez cette case pour définir le thème de bureau de ThinOS
sur VMware View.
• DELL : le répartiteur vous permet de vous connecter aux bureaux virtuels ou à des applications à l'aide de Dell vWorkspace.
Saisissez le nom d'hôte ou l'adresse IP de la connexion au répartiteur.
• Amazon WorkSpaces : le répartiteur permet à vos clients PCoIP de se connecter à des bureaux virtuels qui s'exécutent sur AWS.
Saisissez le nom d'hôte/l'adresse IP/le nom de domaine complet (FQDN) de la connexion au répartiteur.
REMARQUE : L'option Amazon WorkSpaces n'est applicable qu'aux clients PCoIP.
• Other (Autres) : le répartiteur vous permet de vous connecter aux bureaux virtuels ou aux applications en utilisant d'autres
protocoles pris en charge. Saisissez le nom d'hôte ou l'adresse IP de la connexion au répartiteur.
• Certificates Manager (Gestionnaire de certificats) : cliquez sur Certificates Manager (Gestionnaire de certificats) pour importer
ou demander un certificat.
• Disable SSL warning (Désactiver l'avertissement SSL) : cochez cette case pour désactiver les avertissements pour votre
connexion SSL.
9 Cliquez sur Done (Terminé).
REMARQUE : Pour configurer de nouveau la configuration de la gestion, cliquez sur Back (Retour), et suivez les étapes 6 et
7.
Le périphérique quitte le mode Assistant premier démarrage et le bureau ThinOS s'affiche.
Menu des paramètres locaux
Pour accéder au menu des paramètres locaux :
• Bureau zéro : cliquez sur l'icône System Settings (Paramètres du système) dans la barre d'outils zéro. Les administrateurs peuvent
également cliquer sur le bouton Admin Mode (Mode administrateur) dans la boîte de dialogue Login (Connexion).
• Bureau classique : cliquez sur User Name (Nom d'utilisateur), puis sélectionnez System Setup (Configuration du système).
REMARQUE : Le nom d'utilisateur représente l'utilisateur qui est connecté.
Configuration des paramètres du clavier
Pour configurer les paramètres du clavier :
1 Dans le menu bureau, cliquez sur System Setup (Configuration du système), puis cliquez sur Peripherals (Périphériques).
La boîte de dialogue Peripherals (Périphériques) s'affiche.
2 Cliquez sur l'onglet Keyboard (Clavier) et définissez le jeu de caractères, la disposition du clavier, le délai avant répétition et les
paramètres de la vitesse de répétition. Le tableau suivant explique les paramètres du clavier.
Tableau 12. Paramètres du clavier
Paramètre Description
Character Set (Ensemble de caractères) Établit la liste des jeux de caractères. Chaque caractère est
représenté par un numéro. Le jeu de caractères ASCII, par
exemple, utilise des nombres de 0 à 127 pour représenter tous les
caractères anglais et les caractères spéciaux de contrôle. Les jeux
de caractères de la norme ISO européenne sont similaires à ceux
de l'ASCII, mais ils contiennent des caractères supplémentaires
pour les langues européennes.
22 Configuration du client léger Wyse 5070 sous ThinOSKeyboard Layout (Disposition du clavier) Actuellement, toutes les langues répertoriées dans la liste
déroulante Keyboard layout (Disposition du clavier) sont prises
en charge. La valeur par défaut est l'anglais (États-Unis).
Delay Before Repeat (Délai avant répétition) Établit la liste des paramètres de répétition. Sélectionnez la valeur
du délai avant répétition à 1/5 second (1/5 seconde), 1/4 second
(1/4 seconde), 1/3 second (1/3 seconde), 1/2 second
(1/2 seconde), 3/4 second (3/4 seconde), 1 second (1 seconde),
2 seconds (2 secondes) ou No Repeat (Aucune répétition). La
valeur par défaut est 1/3 second (1/3 seconde).
Repeat Rate (Taux de répétition) Sélectionnez Slow (Lente), Normal (Normale), ou Fast (Rapide).
La valeur par défaut est Medium (Moyenne).
3 Cliquez sur OK pour enregistrer les paramètres.
Configuration des paramètres de la souris
Pour configurer les paramètres de la souris :
1 Dans le menu bureau, cliquez sur System Setup (Configuration du système), puis cliquez sur Peripherals (Périphériques).
La boîte de dialogue Peripherals (Périphériques) s'affiche.
2 Cliquez sur l'onglet Mouse (Souris) et sélectionnez la vitesse de la souris et son orientation.
3 Sélectionnez la case Swap left and right mouse buttons (Permuter boutons gauche et droit de la souris) afin d'échanger les boutons
de la souris pour une utilisation par les gauchers.
4 Cliquez sur OK pour enregistrer les paramètres.
Définition de la configuration de l'affichage
Utilisez la boîte de dialogue Display Setup (Configuration de l'affichage) pour configurer les paramètres d'affichage des moniteurs
connectés.
Pour définir la configuration de l'affichage :
1 Dans le menu bureau, cliquez sur System Setup (Configuration du système), puis cliquez sur Display (Affichage).
La boîte de dialogue Display Setup (Configuration de l'affichage) s'affiche.
2 Dans la boîte de dialogue Display Setup (Configuration de l'affichage), configurez les options suivantes :
• Mirror mode (Mode miroir) : cochez la case Mirror mode (Mode miroir) pour activer tous les moniteurs connectés afin d'utiliser
les mêmes paramètres d'affichage configurés sur le moniteur principal.
L'écran suivant représente la configuration en mode miroir.
Si vous décochez la case Mirror mode (Mode miroir), le Span Mode (Mode répartition) est activé. L'écran suivant représente la
configuration en mode répartition.
Les blocs affichés sur l'écran représentent le nombre de moniteurs connectés au client léger. Chaque bloc représente un moniteur
unique.
Chaque moniteur contient un numéro d'ordre d'affichage et une configuration d'affichage uniques. Pour construire une nouvelle
disposition de l'affichage, déplacez les blocs vers votre position préférée, puis cliquez sur Apply (Appliquer). Une nouvelle
disposition d'affichage est créée. Cependant, le système replace le bloc à sa position par défaut si celui-ci est déplacé vers une
position incorrecte.
REMARQUE : Wyse 5070 thin client prend en charge jusqu'à six moniteurs.
• Main screen (Écran principal) : cochez la case Main screen (Écran principal) pour définir le moniteur comme moniteur principal ou
écran principal. Pour définir un moniteur en tant qu'écran principal, cliquez sur le bloc du moniteur et cochez la case Main screen
(Écran principal). Une fois que vous avez défini le moniteur comme écran principal, le bloc du moniteur est surligné et l'option Main
Configuration du client léger Wyse 5070 sous ThinOS 23screen (Écran principal) est désactivée pour ce bloc de moniteur. L'option Main screen (Écran principal) est disponible pour
d'autres blocs de moniteur.
REMARQUE : L'option Main screen (Écran principal) est active uniquement en Span Mode (Mode répartition) et toujours
désactivée en Mirror mode (Mode miroir).
• Resolution (Résolution) : dans la liste déroulante Resolution (Résolution), sélectionnez une résolution d'affichage prise en charge
par votre moniteur.
En Mirror Mode (Mode miroir), la liste de résolution est dérivée de l'intersection des résolutions dans tous les moniteurs
connectés.
En Span Mode (Mode répartition), sélectionnez un bloc de moniteur et modifiez sa résolution dans la liste déroulante Resolution
(Résolution).
• Rotation : dans la liste déroulante Rotation, sélectionnez une option pour faire pivoter l'écran du moniteur dans des directions
différentes ; Left turn 90 degrees (Tour à gauche de 90 degrés) ou Right turn 90 degrees (Tour à droite de 90 degrés). Par
défaut, l'option est définie sur None (Aucun).
3 Cliquez sur Apply (Appliquer).
Les nouveaux paramètres d'affichage sont appliqués et vous pouvez voir l'affichage modifié.
4 Cliquez sur OK pour enregistrer les nouveaux paramètres.
REMARQUE : Utilisez l'option Identify (Identifier) pour connaître le numéro d'ordre d'affichage des moniteurs connectés.
Configuration des paramètres LPD
1 Dans le menu bureau, cliquez sur System Setup (Configuration du système), puis cliquez sur Printer (Imprimante).
La boîte de dialogue Printer Setup (Configuration de l'imprimante) s'affiche.
2 Cliquez sur l'onglet LPD et suivez les instructions ci-dessous lorsque vous imprimez vers une imprimante réseau qui n'est pas sous
Windows :
REMARQUE : Assurez-vous de vérifier avec votre fournisseur que l'imprimante peut accepter les requêtes Line Printer
Request (demande d'imprimante par ligne).
a Select LPD (Sélectionner LPD) : sélectionnez le port requis dans la liste.
b Printer Name (Nom de l'imprimante) : (obligatoire) renseignez le nom de l'imprimante qui s'affiche sur le pilote d'imprimante
Windows.
c Printer Identification (Identification de l'imprimante) : saisissez le nom de l'imprimante tel qu'il s'affiche sur le pilote d'imprimante
Windows.
Dans un système MS Windows, ce nom est soit celui du pilote de périphérique de l'imprimante, soit une clé pour associer
l'imprimante au pilote de périphérique. Le nom sera par défaut l'identification fournie pour les imprimantes standard en connexion
directe USB ou Generic / Text (Générique/texte) pour les imprimantes non connectées par USB aux hôtes Windows. Le
mappage du nom du pilote s'effectue soit via un fichier de mappage de l'imprimante lu par le système comme faisant partie du
profil global (wnos.ini) ou par les serveurs MetaFrame via le fichier de configuration de l'imprimante MetaFrame (\winnt
\system32 \wtsprnt.inf).
d LPD Hosts (Hôtes LPD) : le nom DNS ou WINS du serveur pour l'imprimante réseau. Une adresse IP de l'imprimante sur le
réseau peut également être saisie.
Si l'imprimante est reliée à un autre client léger sur votre réseau, la saisie dans la zone LPD Hosts (Hôtes LPD) est le nom ou
l'adresse de ce client léger.
e LPD Queue Name (Nom file d'attente LPD) : un hôte LPD conserve un nom de file d'attente pour chaque imprimante prise en
charge. Renseignez le nom de file d'attente associé à l'imprimante qui va être utilisée.
Ce nom peut être différent pour chaque fournisseur. Ce champ est obligatoire et vous devez veiller à ajouter le nom de file
d'attente correct étant donné que l'imprimante réseau utilise ce nom pour le mappage des impressions. Par exemple, l'option
automatique peut être utilisée pour HP LaserJet 4200n PCL6 selon la documentation se trouvant sur le site Web de HP.
REMARQUE : Si l'imprimante est reliée à un autre client léger sur votre réseau, le nom de file d'attente LPD doit
correspondre au contenu de la zone Printer Name (Nom de l'imprimante) affichée sur le client léger.
f Printer Class (Classe d'imprimante) : (facultatif) sélectionnez la classe d'imprimante dans la liste.
24 Configuration du client léger Wyse 5070 sous ThinOSVous pouvez aussi lire