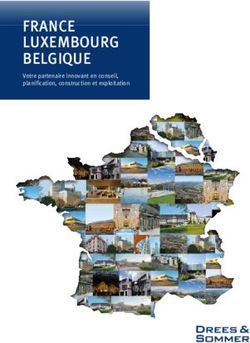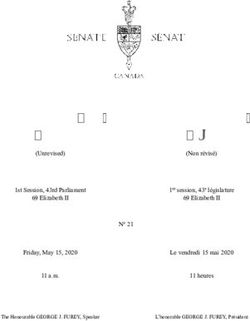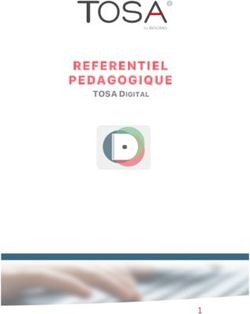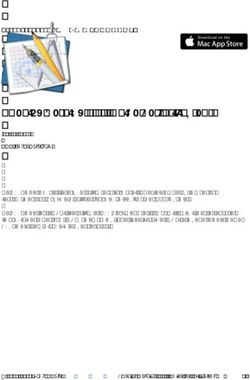TECHNIQUES DE DOCUMENTS OFFICE OPENOFFICE WRITER (V3.4) ET LIBREOFFICE WRITER (V4.0.4.2)
←
→
Transcription du contenu de la page
Si votre navigateur ne rend pas la page correctement, lisez s'il vous plaît le contenu de la page ci-dessous
Techniques de
création de
documents Office
accessibles :
OpenOffice Writer
(v3.4) et LibreOffice
Writer (v4.0.4.2)
Projet ADOD (IDRC) - Traduction projet CAPA
Paternité - Partage des Conditions Initiales à l'Identique :(UTC et UNISCIEL) Avril 2014
http://creativecommons.org/licenses/by-sa/2.0/fr/
V1.0Table des
matières
Objectifs 4
I - Remarques sur l'utilisation 5
II - Technique 1 : Utiliser des modèles accessibles 7
III - Technique 2 : Définir la langue du document 9
IV - Technique 3 : Fournir des alternatives textuelles pour les images 11
V - Technique 4 : Éviter les objets "flottants" 13
VI - Technique 5 : Utiliser les niveaux de titre 14
VII - Technique 6 : Utiliser les styles 16
VIII - Technique 7 : Utiliser les éléments de structurations du document
17
1. Les tableaux ............................................................................................................................... 17
2. Les listes ..................................................................................................................................... 18
2.1. Pour créer une liste (ordonnée ou non) ................................................................................................... 18
2.2. Pour créer une sous liste ....................................................................................................................... 19
2.3. Pour créer un nouveau style de liste ........................................................................................................ 20
3. Les colonnes ............................................................................................................................... 20
4. Les sauts de page ....................................................................................................................... 20
5. Utiliser une table des matières ................................................................................................... 20
6. Utiliser la pagination .................................................................................................................. 21
IX - Technique 8 : Créer des diagrammes accessibles 22
X - Technique 9 : Faciliter la perception visuelle du contenu 24
1. Mise en forme du texte ............................................................................................................... 24
2. Utiliser un contraste suffisant .................................................................................................... 25
3. Éviter les informations basées uniquement sur la perception ..................................................... 25
4. Éviter d'utiliser des images texte ............................................................................................... 26
XI - Technique 10 : Faciliter la compréhension du contenu 271. Écrire clairement ........................................................................................................................ 27
2. Le contexte des liens hypertextes ............................................................................................... 27
XII - Technique 11 : Vérifier l'accessibilité 28
1. Introduction ............................................................................................................................... 28
2. Pour utiliser AccessODF ............................................................................................................ 28
XIII - Technique 12 : Utilisez Caractéristiques d'accessibilité lors de
l'enregistrement ou l'export vers d'autres formats 30
1. PDF ............................................................................................................................................ 30
2. HTML (fichier unique) ............................................................................................................... 31
3. HTML (plusieurs fichiers) .......................................................................................................... 31
4. Nettoyer votre fichier HTML ..................................................................................................... 31
XIV - Envisager l'utilisation d'applications de support à l'accessibilité ou de
plugins 32
XV - Autres caractéristiques de l'application 33
1. Writer, la fonction Navigation (le navigateur) ........................................................................... 33
2. Aide à l'accessibilité ................................................................................................................... 34
XVI - Références et ressources 35Objectifs
Traduction en cours du document Authoring Techniques for Accessible Office Documents: OpenOffice
Writer (v3.4) and LibreOffice Writer (v4.0.4.2) du Projet Accessible Digital Office Document (ADOD).
4
Projet ADOD (IDRC) - Traduction projet CAPA (UTC et UNISCIEL)Remarques sur l'utilisation
Remarques sur
l'utilisation I
Les techniques décrites dans ce document s'appliquent à la fois à OpenOffice Writer 3.4.0 et
LibreOffice 4.0.4.2. Il peut y avoir parfois quelques différences mineures dans les barres d'outils
et les boites de dialogues entre les deux suites bureautiques, mais ces différences ne n'exigent
pas de directives différentes.
Au moment du test (avril 2014) Writer fournit un ensemble de fonctions d'accessibilité
permettant la production de documents bureautiques pleinement accessibles. Une fonction de
vérification de l'accessibilité est disponible en installant l'extension AccessODF.
Types de documents concernés
Ce guide est destiné à être utilisé pour la création de documents dont les caractéristiques sont
les suivantes :
rédigés en langage courant (par opposition au langage informatique),
basés sur du texte (avec éventuellement des images associées),
entièrement imprimable (les éléments dynamiques sont limités à la numérotation
automatique, table des matières, etc. absence d'audio, de vidéo et d'interactivité directe),
autonomes (sans liens vers d'autres documents à la différence des contenus web),
typiques des travaux bureautiques (rapports, lettres, notes de service, budgets,
présentations, etc.)
Conseil
Si vous souhaitez créer des formulaires, des pages web, des applications ou d'autres contenus
dynamiques et/ou interactifs, les techniques présentées restent utiles mais il conviendra également de
consulter W3C-WAI Web Content Accessibility Guidelines (WCAG 2.0) spécifiquement conçu pour
servir de guide à la création de ce type de contenu.
Formats de fichier
Le format de fichier par défaut pour Writer est Open Document Text (ODT). Writer propose
également d'autres formats d'enregistrement pour des fichiers au format texte et web.
La plupart d'entre eux n'ont pas été vérifiés pour l'accessibilité, mais certaines informations ou
conseils sont proposés dans la technique 12.
Conventions typographiques
Nous nous sommes efforcés de formuler ces techniques pour tous les auteurs, qu'ils utilisent ou
non une souris. Cependant, pour plus de clarté, certains termes liés spécifiquement à l'utilisation
de la souris sont employés. Voici la liste des termes et leurs variantes pour le clavier :
Clic droit : pour ce faire au clavier sélectionnez l'objet en utilisant les touches Maj +
flèche puis appuyer sur la touche clic droit (certain claviers proposent cette
touche à droite de la barre d'espace) ou Maj + F10.
5
Projet ADOD (IDRC) - Traduction projet CAPA (UTC et UNISCIEL)Remarques sur l'utilisation
Plusieurs techniques font références à la boite de dialogue Styles et Mise en forme. Par
défaut, cette boite de dialogue est flottante mais elle peut être attachée, de sorte qu'elle puisse
alors être considéré comme un panneau. Lorsque la boîte de dialogue ou le panneau est ouvert,
les utilisateurs au clavier peuvent y naviguer à l'aide de la touche F6. Le même comportement
s'applique pour le Navigateur, qu'il soit en position flottante par dessus la zone d'édition ou
en position attachée à la zone d'édition.
Responsabilités et détails techniques
Le respect de ces technique augmente l'accessibilité de vos documents mais ne garantit une
accessibilité parfaite pour tout type de handicap. Pour valider l'adéquation de vos contenus avec
votre public cible, il est recommandé de tester les documents produits avec des utilisateurs
handicapés, y compris des utilisateurs de lecteur d'écran.
Les captures d'écran présentées dans ce document ont été élaborées avec Writer (Open Office
3.4.0 rev 1327774, Ubuntu 12.0.4 LTS, avril 2014), sur la base de documents au format ODT.
Ce document n'est fourni qu'à titre d'information et non de recommandation, aucune garantie
de résultats n'est assurée. Si des erreurs sont détectées merci de bien vouloir les communiquer
à : adod-comments@idrc.ocad.ca .
6
Projet ADOD (IDRC) - Traduction projet CAPA (UTC et UNISCIEL)Technique 1 : Utiliser des modèles accessibles
Technique 1 : Utiliser
des modèles II
accessibles
Le modèle de document
Tout document bureautique est basé sur un modèle de document, dont la complexité peut varier
d'une page blanche standard à un document presque complet comprenant du texte, des
graphiques, etc.
Par exemple, un modèle de procès verbal de réunion pourrait inclure des entêtes de type Actions
proposant un tableau composé de lignes précisant la durée et de colonnes référençant les points
abordés lors de la réunion.
L'accessibilité du modèle est essentielle car ils composent la structure de base du document,
pour vérifier l'accessibilité d'un modèle spécifique il convient de tester une production issue de
ce modèle par le public cible (voir technique 11).
Modèle par défaut
Le modèle par défaut proposé dans Writer est une page vierge, l'installation de base comprend
également un modèle de carte professionnelle vierge et des modèles d'étiquettes vierges.
L'ensemble de ces modèles sont accessibles dans la mesure où ils sont vierges. Cependant, vous
devez définir la langue par défaut du modèle (voir Technique 2).
Création d'un modèle
Il est possible de créer son propre modèle accessible à partir d'un contenu vierge dans Writer.
Il est également possible d'éditer et de modifier des modèles préexistants en y intégrant les
éléments nécessaires à leur accessibilité et en les enregistrant comme de nouveaux modèles.
Méthode : Pour créer un modèle accessible
1. Créez un nouveau document (à partir de rien
ou d'un modèle préexistant),
2. Respectez les techniques proposées dans ce
document,
3. Une fois terminé, il convient de vérifier
l'accessibilité du document (cf. Vérification de
accessibilité ci-dessous)
4. Accédez au menu : Fichier > Propriétés,
5. Utilisez le Titre et/ou les Commentaires
pour indiquer l'état d'accessibilité du modèle.
7
Projet ADOD (IDRC) - Traduction projet CAPA (UTC et UNISCIEL)Technique 1 : Utiliser des modèles accessibles
Boite de dialogue pour créer un modèle L'utilisation d'un Titre (par exemple : «
Modèle de Mémo accessible » ) peut mettre en
évidence l'accessibilité des documents car le
Titre est utilisé à la place du nom de fichier
du modèle.
De même, les Commentaires peuvent être
utilisés pour ajouter toutes informations
nécessaires (par exemple : « ce mémo a été
vérifié pour l'accessibilité » )
6. Fermez la boîte de dialogue en sélectionnant
OK
1. Accéder au menu : Fichier> Modèles>
Enregistrer
2. Dans la boîte de dialogue du Nouveau
modèle, tapez un nom pour le modèle
3. Sélectionnez la catégorie dans laquelle vous
souhaitez enregistrer le modèle , sous
Catégories
Boite de dialogue pour enregistrer un modèle Remarque: la catégorie définit simplement le
dossier dans lequel vous enregistrez le modèle
4. Fermez la boîte de dialogue en sélectionnant
OK
Méthode : Pour sélectionner un modèle accessible
Il convient de n'utiliser cette méthode que si vous disposez déjà d'un modèle accessible (que vous
avez préalablement créé par exemple). Sinon ouvrez simplement un nouveau document vide.
1. Accédez au menu : Fichier > Nouveau>
Modèles et Documents
2. Sélectionnez l’icône des Modèles
3. Sélectionner un modèle de document dans
la liste proposée
Note: Un volet de propriétés apparaît sur le
côté droit de la fenêtre, où vous pouvez lire les
propriétés du document (titre, auteur, date,
modifié par, modifié le, la description, et la
taille). Si vous avez renseigné des informations
sur l'accessibilité du modèle dans le Titre et
Boite de dialogue pour sélectionner un /ou dans les Commentaires lors de la
modèle création due modèle (voir ci-dessus), celles-ci
seront affichées respectivement dans le Titre
et/ou la Description.
4. Sélectionnez Ouvrir
5. Un nouveau document basé sur le modèle
sélectionné s'affiche.
Si vous avez choisi un modèle accessible, le
document sera bien, au moment de son
ouverture, accessible. Lorsque vous
ajouterez votre propre contenu (textes,
images, etc.) pour préserver
l'accessibilité de votre document il
conviendra de suivre les conseils
proposés dans les sections suivantes.
8
Projet ADOD (IDRC) - Traduction projet CAPA (UTC et UNISCIEL)Technique 2 : Définir la langue du document
Technique 2 : Définir
la langue du III
document
Pour que les aides techniques (exemple : les lecteurs d'écran) soient en mesure de présenter
convenablement le contenu de votre document il est nécessaire de déclarer la langue principale
d'édition.
Si une autre langue est utilisée dans la rédaction d'un paragraphe particulier ou d'un groupe de
mots, cela doit également faire l'objet d'une déclaration.
Méthode : Pour changer la langue par défaut
1. Accédez au menu : Outils > Options,
2. Sélectionnez Paramètres linguistiques
> Langues
3. Dans la rubrique Langues par défaut
des documents, sélectionnez la langue que
vous souhaitez utiliser pour toute nouvelle
création de documents.
Remarque: Writer utilise trois catégories de
langues: "langues occidentales", "langues
Boite de dialogue des paramètres
d'Asie" et langues CTL (mise en page de texte
linguistiques
complexe). Pour les documents monolingues
dans une langue occidentale, vous devez
modifier les valeurs pour les langues asiatiques
et les scripts complexes de leurs valeurs par
défaut à "Aucun". Sous langues par défaut de
documents, cochez «Afficher les éléments de
l'interface pour les éléments d'interface des
langues d'Asie de l'Est» et «Afficher les
éléments d'interface pour l'écriture
bidirectionnelle". Ensuite, réglez les valeurs
pour "Aucun" asiatique et CTL. Vous pouvez
alors désactiver à nouveau les éléments
d'interface utilisateur pour ces langues.
Astuce: Faites cela pour tous vos modèles.
4. Fermez la boîte de dialogue en sélectionnant
OK
9
Projet ADOD (IDRC) - Traduction projet CAPA (UTC et UNISCIEL)Technique 2 : Définir la langue du document
Méthode : Pour appliquer une langue directement au texte sélectionné
1. Placez le curseur dans le paragraphe utilisant
le style que vous souhaitez éditer.
2. Faites un clic-droit et accédez au menu:
Modifier le style de paragraphe
3. Sélectionnez l'onglet Police
4. Sélectionnez la Langue et cliquez sur OK
Remarque: Tous les paragraphes formatés avec
le style de paragraphe courant auront la
langue ainsi sélectionnée.
Boite de dialogue de formatage d'un
paragraphe
10
Projet ADOD (IDRC) - Traduction projet CAPA (UTC et UNISCIEL)Technique 3 : Fournir des alternatives textuelles pour les images
Technique 3 : Fournir
des alternatives IV
textuelles pour les
images
Remarque
Certains problèmes ont été observés avec Writer provoquant la perte des textes alternatifs et des
descriptions longues (par exemple, lorsque des images dont le point d’ancrage est un paragraphe sont
modifiées pour définir un point d’ancrage à des caractères ou quand une légende est ajoutée). Afin de
vous prémunir de ces potentielles pertes de données, nous vous conseillons de conserver des
sauvegardes de vos documents et de renseigner le point d'ancrage de l'image et le texte de légende
avant d'ajouter le texte de remplacement.
Lorsque vous utilisez des images ou autres objets graphiques (tableaux, diagrammes, etc.), il est
important que les informations visuellement véhiculées soient également accessibles à des
personnes ne pouvant voir l'image en question.
Il est donc nécessaire de renseigner une alternative textuelle concise à l'image ; dans le cas
d'images complexes on aura également recours à la description détaillée.
Conseil : Rédaction de l'alternative textuelle
Efforcez-vous de répondre à la question : « quelle information est véhiculée par l'image ? »
S'il s'agit d'une image d'illustration ne véhiculant pas d'information il convient alors de laisser
l’alternative vide,
Si l'image contient du texte, assurez-vous que celui-ci apparaît dans l'alternative,
L'alternative se doit d'être concise (une ou deux phrase maximum),
Si une description détaillée est nécessaire (carte géographique, diagramme, etc.) renseigner une
brève description dans l'alternative textuelle et élaborez une analyse complète dans la
description détaillée (cf. ci-dessous),
Faire tester le document en ne proposant que les alternatives textuelles pour vérifier la
pertinences de celles-ci.
Conseil : Rédaction des descriptions détaillées
La description détaillée doit être utilisée lorsque l'alternative textuelle est insuffisante pour
répondre à la question : « quelle information est véhiculée par l'image ? »
Dans certains cas, l'objectif consistera à élaborer un travail d'interprétation de l'image (une
œuvre d'art, un détail architectural, etc.) en ce cas il faut s'efforcer de rester le plus objectif
possible.
Une approche consiste à imaginer que vous décrivez l'image à une personne au téléphone,
L'alternative doit être renseignée pour permettre aux utilisateur de décider s'ils souhaitent
accéder à la description détaillée.
11
Projet ADOD (IDRC) - Traduction projet CAPA (UTC et UNISCIEL)Technique 3 : Fournir des alternatives textuelles pour les images
Remarque
Vous pouvez également inclure textuellement l'information véhiculée par l'image dans le corps même
de votre document, l'image n'étant alors qu'une alternative au texte proposé. Dans ce cas il n'est pas
nécessaire de renseigner l'alternative textuelle.
Remarque: Lors de l'insertion d'une nouvelle image en place d'une image existante, le texte de
remplacement et la description resteront les mêmes. Ceci est utile si vous insérez une version
mise à jour de l'image concernée, dont le sens et le contexte n'ont pas changés. Cependant, dans
le cas de l'insertion d'une nouvelle image, pensez à modifier les champs de titre et de description
en conséquence.
Remarque: Lors de l'insertion d'une image trop grande en hauteur ou en largeur par rapport à
la page, il est préférable de réduire la taille avant de l'insérer dans le document. Le résultat est
une image dont le poids du fichier est plus faible et souvent de meilleure qualité.
Méthode : Pour ajouter une alternative textuelle
1. Clic-droit sur l'image concernée,
2. Accédez au menu Image,
3. Sélectionnez l'onglet Options dans la
boite de dialogue Image
4. Renseigner le champs Alternative
(texte seul)
Remarque : L'alternative textuelle fait
également office de titre.
Boite de dialogue pour renseigner une alternative
textuelle à une image
Méthode : Pour ajouter une description longue
1. Clic-droit sur l'image
concernée,
2. Sélectionnez l'option
Description...
3. Renseigner le champs
Description
Boite de dialogue pour renseigner une description longue à
une image
12
Projet ADOD (IDRC) - Traduction projet CAPA (UTC et UNISCIEL)Technique 4 : Éviter les objets "flottants"
Technique 4 : Éviter
les objets "flottants" V
Lorsque des images ou des objet sont insérés dans un document Writer, ils apparaissent par
défaut comme des objets flottants avec un point d’ancrage Au paragraphe. Ce
comportement par défaut rend ces objets difficilement sélectionnables au clavier. Pour éviter
cela, il faut définir un point d'ancrage Comme caractère.
La position d'un objet flottant est défini de manière relative à la page, tandis que le texte se
positionne autour. Alors que le contenu peut se positionner en haut ou en bas de la page, l'objet
flottant reste ancré à sa place. Pour permettre aux images et aux objets flottant de rester
solidaires au texte auquel ils font références, il faut toujours les ancrer au caractère de fin du
texte concerné.
De même, il faut éviter d'insérer des objets servant à dessiner directement dans le document
(par exemple, des bordures, des éléments pour créer un diagramme). Il est préférable de créer
ces éléments à l'aide d'outils d'édition dédiés à la mise en page puis d' insérer le résultat comme
un objet autonome et complet.
Méthode : Pour éviter les objets flottants
1. Faites un clic-droit sur l'objet
2. Sélectionner Ancrer > Comme caractère
13
Projet ADOD (IDRC) - Traduction projet CAPA (UTC et UNISCIEL)Technique 5 : Utiliser les niveaux de titre
Technique 5 : Utiliser
les niveaux de titre VI
Un document composé de plusieurs paragraphes demande à être structuré pour optimiser sa
lisibilité.
La solution la plus simple pour parvenir consiste à utiliser les niveaux de titres pour
représenter le découpage logique du document. Un titre ne se réduit pas à sa mise en forme
(gras, taille des caractères, centrage du texte, etc.) ce sont des éléments qui vont structurer par
unités de sens le texte et cette structure peut être appréhendée par les utilisateurs d'aides
techniques.
Conseil
Utilisez les styles de titre fournis par défaut dans le dispositif (Titre, Titre1, etc.),
Respectez la logique de succession des titres (le sous-titre d'un Titre1 est un Titre2, etc.),
Ne sautez pas de niveau de titre.
Méthode : Pour appliquer un niveau de titre avec le panneau "Styles et Formatage"
Sélectionnez le texte que vous souhaitez
transformer en niveau de titre
Allez au menu : Format > Styles et
Formatage
Faites un double clic sur le niveau de titre
souhaité
Remarque: Si un niveau de titre est modifié dans le
panneau Styles et Formatage, les modifications s
'appliqueront à l'ensemble des éléments associés à ce
niveau de titre.
Menu déroulant pour appliquer un style
Méthode : Pour appliquer un niveau de titre à l'aide des raccourcis (jusqu'au niveau
5)
1. Sélectionnez le texte que vous souhaitez transformer en niveau de titre
2. Sélectionnez Ctrl+1 (pour un Titre 1), Ctrl+2 (pour un Titre 2), ... Ctrl+5 (pour un
Titre 5)
Méthode : Pour modifier le style d'un niveau de titre
1. Allez au menu : Format > Styles et Formatage (F11)
2. Sélectionnez le niveau de titre à modifier dans la liste
3. Faites un clic-droit* et sélectionnez Modifier...
4. Dans la fenêtre Style de Paragraphe, sélectionner l'onglet Gérer
5.
14
Projet ADOD (IDRC) - Traduction projet CAPA (UTC et UNISCIEL)Technique 5 : Utiliser les niveaux de titre
5. Dans le champ Nom, renseigner le nom du style. Ce nom doit être unique dans le document.
6. Formatez le style en utilisant les options de mise en forme disponibles dans les différents
onglets. Assurez-vous de respectez les techniques proposées dans ce document.
7. Sélectionnez OK
15
Projet ADOD (IDRC) - Traduction projet CAPA (UTC et UNISCIEL)Technique 6 : Utiliser les styles
Technique 6 : Utiliser
les styles VII
Comme nous l'avons vu précédemment avec les niveaux de titre - p. , il convient d'utiliser les
autres styles déjà inclus dans l'application (citation, légende, etc.) plutôt que de créer vos
propres styles ou d'utiliser directement les outils de formatage de caractères.
L'utilisation des styles existants aide vos lecteur à saisir ce que signifie tel ou tel type de
formatage particulier, ce qui est d'autant plus important lorsque plusieurs types de contenus
sont formatés de la même manière (ainsi, il est courant d'utiliser l’italique pour signaler un
terme étranger, un nom d'espèce, etc.).
Remarque
Bien que la majorité des suites bureautique proposent des styles de manière analogue, les noms
employés pour les désigner diffèrent souvent.
Writer propose des styles de paragraphes pour "Légende", "Pied de page"etc. Les styles pour
"accentuation forte", "accentuation", "texte source" et "citations" ne sont pas des Styles de
paragraphes mais des des Styles de caractères. Pour accéder à ces styles, sélectionner
l'îcone Styles de caractère placé dans la partie haute de la boite de dialogue Styles et
formatage
Méthode : Pour utiliser les styles par défaut
Les styles par défaut s'appliquent de la même manière que les titres (cf. Niveaux de titre - p. ).
16
Projet ADOD (IDRC) - Traduction projet CAPA (UTC et UNISCIEL)Technique 7 : Utiliser les éléments de structurations du document
Technique 7 : Utiliser
les éléments de VIII
structurations du
document
Les tableaux 17
Les listes 18
Les colonnes 20
Les sauts de page 20
Utiliser une table des matières 20
Utiliser la pagination 21
1. Les tableaux
Il est important de s'assurer que les tableaux sont clairs et bien structurés.
Cela permet à tous les utilisateurs d'appréhender plus facilement l'information qu'ils
contiennent et offre aux utilisateurs de technologies d'assistance (notamment les lecteurs
d'écran), la possibilité d'accéder plus facilement aux informations dans leur contexte.
Conseil
Évitez l'utilisation des tableaux pour la mise en forme de vos contenus (colonnes pour
positionner des blocs de texte),
Ne pas utiliser d'astuces (utilisation de la barre d'espace, ou de la touche TAB) pour que
la mise en forme de vos informations ressemble à un tableau. Les aides techniques ne peuvent
interpréter ce type de formatage,
Dans la mesure du possible évitez de fusionner des cellules et préférez plusieurs tableaux
simples à des tableaux plus complexes.
Utilisez les entêtes pour que celles-ci soient présentes en haut de chacune des pages concernées.
En cas de tableaux affiché sur plusieurs pages, veillez à ce que la césure se fasse entre deux
lignes distinctes et non en séparant en deux une même ligne,
Créez un résumé de tableau présentant la structuration de l'information. Toutes les
abréviations utilisées au sein du tableau doivent également être expliquées dans ce résumé.
La légende (titre du tableau) doit répondre à la question : « Quel est le but du tableau et
comment est-il organisé ? » (exemple d'inventaire présentant dans différentes colonnes les
éléments par leur nom, prix et quantité).
Si des lignes ou colonnes permettre d'interpréter les cellules internes du tableau, il convient de
les identifier comme des lignes ou colonnes d'entêtes.
Les intitulés des entêtes doivent être clairs et concis.
17
Projet ADOD (IDRC) - Traduction projet CAPA (UTC et UNISCIEL)Technique 7 : Utiliser les éléments de structurations du document
Méthode : Ajouter un tableau avec des entêtes
1. Accédez au menu Insertion > Tableau
(Ctrl+F12)
2. Renseignez le nom du tableau
3. Sélectionnez le nombre de lignes et de colonnes
souhaité,
4. Cochez la case à Titre dans Options
5. Cochez la case à Répéter sur chaque
page
6. Indiquez le nombre de lignes que vous
Boîte de dialogue pour l'insertion d'un souhaitez utiliser pour le titre du tableau dans
tableau les premières lignes...
Dans la mesure du possible, privilégiez les
tableaux simple ne proposant qu'une ligne
d'entête.
Méthode : Scinder le tableau entre des lignes complètes et non au milieu des lignes
1. Placer le curseur dans le tableau
2. Accédez au menu Tableau > Propriétés
du tableau...
3. Sélectionnez l'onglet Enchaînements
4. Décochez l'entrée Autoriser le
fractionnement de lignes sur
plusieurs pages et colonnes
5. Sélectionnez OK
Détails de la boîte de dialogue de formatage
d'un tableau
2. Les listes
Il convient de ne pas détourner les caractères spéciaux ( « * » , « - » , « o » , etc.) pour créer
des listes, mais bien de les déclarer comme telles. En cas contraire les aides techniques les
interprètent comme une suite de paragraphes distincts au lieu de les interpréter comme des
listes composées d'éléments connexes.
2.1. Pour créer une liste (ordonnée ou non)
Méthode
Cette méthode applique un Style de paragraphe conçu pour des listes afin de permettre aux
technologies d'assistance et autres logiciels de reconnaître ces éléments comme une véritable liste.
1. Sélectionnez le texte
2. Accédez au menu Format > Styles et formatage
3. Dans la boite de dialogue Styles et formatage, sélectionnez un style de liste comme
Puce 1 ou Numérotation 1
Remarque : ne pas sélectionnez le style "Liste". Ce style est réservé pour les modifications
globales de tous les styles de listes ordonnées ou non.
Il existe deux méthodes pour formater visuellement une liste
18
Projet ADOD (IDRC) - Traduction projet CAPA (UTC et UNISCIEL)Technique 7 : Utiliser les éléments de structurations du document
Méthode : La première méthode consiste à modifier le style du paragraphe
1. Accédez au menu Format > Styles et
formatage
2. Faites un clic-droit sur le style de paragraphe
appliqué au contenu ( Puce 1 ou
Numérotation 1 )
3. Sélectionnez Modifier...
4. Dans la boite de dialogue Styles et
formatage, sélectionnez l'onglet Plan et
numérotation
5. Sélectionnez Style de numérotation
(cette liste déroulante contient également les
styles pour les listes non ordonnées)
6. Dans la boite de dialogue Retraits et
Onglet "Plan et numérotation" de la fenêtre
espacement
"Styles et formatage"
7. Définissez les valeurs retrait que vous
souhaitez utiliser pour ce type de liste
8. Sélectionnez OK
Méthode : La seconde méthode consiste à changer le formatage localement sans
toucher aux listes basées sur le style utilisé
1. Sélectionnez la liste
2. Accédez au menu Format > Puces et
numérotation
3. Dans la boite de dialogue Puces et
numérotation, sélectionnez l'onglet Puce
pour les liste non ordonnées ou l'onglet Type
de numérotation pour les liste ordonnées
4. Sélectionnez un style de liste dans la galerie
proposées
5. Sélectionnez OK
Détails de l'onglet "Puces" de la boite de
dialogue "Puces et numérotations"
2.2. Pour créer une sous liste
Méthode
Cette méthode est la seule façon de créer une véritable sous-liste (une liste dans l'un des éléments de
la liste parent) qui n'est pas un simple retrait visuel supplémentaire de la marge.
1. Sélectionnez les éléments de la liste à
transformer en sous-liste
2. Dans la boite d'outils Puces et
Boîte de dialogue des puces et numérotations numérotation,
3. Sélectionnez le bouton Abaisser d'un
niveau ou Abaisser d'un niveau
(sous-points inclus)
19
Projet ADOD (IDRC) - Traduction projet CAPA (UTC et UNISCIEL)Technique 7 : Utiliser les éléments de structurations du document
2.3. Pour créer un nouveau style de liste
Méthode
1. Accédez au menu Format > Styles et
formatage
2. Dans la boite de dialogue Styles et
formatage, sélectionnez l’icône Style de
liste situé en haut de la boite de dialogue
3. Faites un clic-droit sur un style
4. Sélectionnez Nouveau...
5. Dans la boite de dialogue Style de
numérotation , entrez un nom pour ce
nouveau style de liste
6. Formatez la liste en utilisant les options de
mise en forme disponibles dans les différents
onglets
Accès à la boîte de dialogue "Style de 7. Sélectionnez OK
numérotation"
Remarque : Cette méthode ne crée pas un nouveau Style de paragraphe mais crée un nouveau
style de mise en forme de liste que vous pouvez ensuite appliquer à un Style de paragraphe pour
le formatage des listes. Même si certains noms des styles de mise en forme de liste (Puce 1,
Numérotation 1 etc) qui apparaissent lorsque vous sélectionnez l'icône Styles de liste sont les
mêmes que ceux des styles de paragraphe lorsque vous sélectionnez l'icône Styles de paragraphe,
leur objectif est différent: les styles de paragraphe sont utilisés pour définir la structure du
document et d'autres éléments relatifs aux paragraphes (par exemple les retraits), les Styles de
liste sont utilisés eux pour la numérotation ou la mise en forme des puces.
3. Les colonnes
Cette fonctionnalité permet de positionner les paragraphes dans des colonnes distinctes.
Conseil
Dans la mesure ou la disposition en colonnes peut causer des difficultés aux utilisateurs d'aides
techniques il est conseillé, dans la mesure du possible, d'éviter ce type de disposition.
4. Les sauts de page
Conseil
Il est préférable, lorsque l'on souhaite poursuivre la rédaction de son contenu sur une nouvelle page,
de privilégier le saut de page plutôt qu'un enchaînement de retours chariot.
Méthode
Pour insérer un saut de page, vous pouvez utiliser le raccourci Ctrl + Entrée ou accéder au menu
Insertion > Saut manuel... puis sélectionner Saut de page (option sélectionnée par défaut)
5. Utiliser une table des matières
Créer un index ou une table des matières pour décrire le contenu du document permet à
l'utilisateur d'y naviguer plus efficacement.
20
Projet ADOD (IDRC) - Traduction projet CAPA (UTC et UNISCIEL)Technique 7 : Utiliser les éléments de structurations du document
La meilleure façon de générer une table des matières consiste à faire usage des styles de titres
prédéfinis (Titre1, etc.) qui permettent une génération automatique (cf. Technique 5 : Utiliser
les niveaux de titre - p. ).
Méthode : Pour insérer une table des matières
1. Sélectionnez dans votre document l'endroit où
vous souhaitez insérer la table des matières
2. Accédez au menu : Insertion > Index et
tables > Index et tables
3. Sélectionnez l'onglet Index
4. Sélectionnez Table des matières dans la
liste déroulante Type
Boîte de dialogue pour l'insertion d'une table
des matières 5. Validez avec OK
Méthode : Pour appliquer un style de paragraphe différent à une entrée de table des
matières
1. Sélectionnez dans votre document l'endroit où
vous souhaitez insérer la table des matières
2. Accédez au menu : Insertion > Index et
tables > Index et tables
3. Sélectionnez l'onglet Index
4. Sélectionnez Table des matières dans la
liste déroulante Type
5. Dans la zone Créer à partir de, activez
Sélection des styles supplémentaires lors de l'option Styles supplémentaires
l'insertion d'une table des matières 6. Sélectionnez le bouton (...) situé à la suite
de l'option Styles supplémentaires
7. Dans la boite de dialogue Assigner le
style, sélectionnez le style concernée dans la
liste
8. Ajustez à l'aide des boutons >> ou Tous les index et tables
6. Utiliser la pagination
La numérotation des pages de votre document permet à ceux qui le consultent ou l'éditent d'y
naviguer ou de pouvoir y faire référence efficacement. Elle offre également pour les utilisateurs
des technologies d'assistance un point de repère précieux.
Méthode : Pour insérer des numéros de page
1. Accédez au menu : Insertion > Pieds de page
2. Sélectionnez le style à appliquer au pieds de page. Si vous n'avez pas crée de styles particuliers
à la page, la seule option disponible sera Standard
3. Accédez au menu : Insertion > Champs > Numéro de pages
21
Projet ADOD (IDRC) - Traduction projet CAPA (UTC et UNISCIEL)Technique 8 : Créer des diagrammes accessibles
Technique 8 : Créer
des diagrammes IX
accessibles
Un graphique peut être utilisé pour faciliter la compréhension de données complexes. Cependant
il est important de veiller à ce qu'il soit accessible à l'ensemble des utilisateurs.
Conseil
L'ensemble des éléments relatifs à l'accessibilité, appliqués à votre document, doit également
être mis en œuvre pour les graphiques et les éléments qui les composent (par exemple utiliser
la forme et la couleur plutôt que la couleur seule pour transmettre une information).
Si vous créez des graphiques linéaires, privilégiez l'emploi de styles de lignes en
pointillées afin de faciliter la lisibilité pour les utilisateurs daltoniens.
Si vous créez des diagrammes à barres, privilégiez l'emploi de textures plutôt que des
couleurs unies pour différencier les barres.
Assurez-vous que les légendes de vos graphiques apportent les éléments nécessaires à
l'interprétation des données présentées.
Utilisez les options de mise en forme pour changer les couleurs prédéfinies afin qu'elles
correspondent aux exigences de contraste (cf. Technique 9b).
Proposez, dans la mesure du possible, les données du graphique sous forme tabulaire : liste,
tableau (en annexe par exemple).
Méthode : Créer des graphique
1. Accéder au menu : Insertion > Objet >
Diagramme
2. Faites clic-droit sur le diagramme et
sélectionnez Table de données du
diagramme...
3. Mettez à jour le diagramme avec les données
souhaitées
Boîte de dialogue pour la création de 4. Fermez le diagramme de données
diagramme
22
Projet ADOD (IDRC) - Traduction projet CAPA (UTC et UNISCIEL)Technique 8 : Créer des diagrammes accessibles
Méthode : Ajouter des titres et des étiquettes de données
1. Sélectionnez le diagramme
2. Accéder au menu : Insertion >
Titres
3. Renseignez les champs pertinents et
validez avec OK
4. Accéder au menu : Insertion >
Étiquettes de données...
5. Définissez vos étiquettes de données et
Boite de dialogue pour l'ajout de titres et validez avec OK
d'étiquettes aux données d'un diagramme
Méthode : Appliquer des textures aux diagrammes en barres
1. Le diagramme sélectionné, faites clic-droit sur
une entrée d'une des barres du diagramme
2. Sélectionnez Formater les séries de
données...
3. Dans l'onglet Remplissage, sélectionnez
Hachure et choisir l'une des textures
4. Optionnellement, activez l'option de couleur
d'arrière plan et choisissiez la couleur
souhaitée
5. Validez avec OK
Boite de dialogue pour le formatage des
Répétez ces étapes pour chaque entrée du diagramme.
diagramme en barre
Méthode : Changer le style des lignes pour les diagrammes en ligne
1. Le diagramme en ligne sélectionné, faites
clic-droit sur une entrée d'une des lignes du
diagramme
2. Sélectionnez Formater les séries de
données...
3. Sélectionnez l'onglet Ligne
4. Choisissez un style de ligne qui permet de
distinguer facilement une série de donnée d'une
autre dans le diagramme
5. Validez avec OK
Boite de dialogue pour le formatage des Répétez ces étapes pour chaque entrée du diagramme.
diagramme en lignes
23
Projet ADOD (IDRC) - Traduction projet CAPA (UTC et UNISCIEL)Technique 9 : Faciliter la perception visuelle du contenu
Technique 9 :
Faciliter la perception X
visuelle du contenu
Mise en forme du texte 24
Utiliser un contraste suffisant 25
Éviter les informations basées uniquement sur la perception 25
Éviter d'utiliser des images texte 26
1. Mise en forme du texte
Lorsque vous mettez en forme votre texte, notamment lorsque celui-ci est susceptible d'être
imprimé, il convient dans le mesure du possible de :
utiliser pour le corps du texte des tailles de police comprises entre 12 et 18 points,
privilégier le style Normal, plutôt que le Gras ou Léger. Si vous souhaitez mettre en
avant du texte utilisez le Gras avec parcimonie.
utiliser des polices standards avec un espacement approprié, proposant minuscules et
majuscules. Les polices sans empattement - sans serif - (par exemple Verdana, Helvetica,
Arial) peuvent être plus facile à lire que les polices avec empattement - serif - (exemple :
Times New Roman, Garamond).
Remarque : certains polices ont été créées dans le but de faciliter la lecture sur écran (par
exemple : sans empattement - sans serif Verdana, Trebuchet MS et Calibri, et les polices
avec empattement - serif Georgia, Cambria and Constantia). Cependant, certains de ces
polices ne sont pas disponibles sur tous les systèmes d'exploitation.
éviter de proposer de longues portions de texte en majuscules, italique ou soulignée.
utiliser l'espacement normal ou élargi, plutôt que l'espacement condensé.
éviter le texte animé ou défilant.
Remarque : La possibilité de zoomer dans le document n'est-elle pas suffisante ?
Les applications bureautiques offrent généralement des fonctionnalités d'accessibilités telles que le
zoom et la conversion en contrastes élevés. Cependant, dans la mesure où les documents sont
susceptibles d'être imprimés, la modification de la taille des caractères par exemple modifiera la
pagination, la disposition des tableaux, etc.
Il est donc conseillé de toujours adopter une mise en forme du texte offrant déjà un degré raisonnable
d'accessibilité.
Méthode : Changer la taille du texte d'un style par défaut
1. Accédez au menu : Format > Styles et Formatage (F11)
2. Sélectionnez le style à modifier
3. Faites un clic-droit et sélectionnez Modifier...
4. Sélectionnez l'onglet Police
5. Sélectionnez la taille de police via l'entrée Taille
6. Validez avec OK
24
Projet ADOD (IDRC) - Traduction projet CAPA (UTC et UNISCIEL)Technique 9 : Faciliter la perception visuelle du contenu
Boîte de dialogue pour le formatage d'un texte
2. Utiliser un contraste suffisant
Les textes et les images contenant du texte doivent proposer un ratio de contraste d'au moins
4,5:1.
Exemple
Pour vous aider à déterminer le contraste voici quelques exemples sur un fond blanc :
Très bon contraste : Premier plan = noir, Fond = blanc, Ratio = 21:1
Contraste acceptable : Premier plan = #767676, Fond = blanc, Ratio = 4,54:1
Contraste insuffisant : Premier plan = #AAAAAA, Fond = blanc, Ratio = 2,32:1
De même, il est conseillé d'utiliser un arrière-plan uni plutôt que constitué d'une palette de couleurs
distinctes.
Conseil
Afin de déterminer si les couleurs de votre document proposent un contraste suffisant vous pouvez
consulter un vérificateur de contraste en ligne, tels que :
Juicy Studio: Luminosity Color Contrast Ratio Analyzer
Joe Dolson Color Contrast Comparison
TPG Contrast Analyser
3. Éviter les informations basées uniquement sur la
perception
Les éléments fournis pour la compréhension et l'exploitation des contenus ne doivent pas
uniquement s'appuyer sur des caractéristiques sensorielles telles que la couleur ou la forme.
25
Projet ADOD (IDRC) - Traduction projet CAPA (UTC et UNISCIEL)Technique 9 : Faciliter la perception visuelle du contenu
Exemple
Pour repérer les modifications apportées à un document ne vous contentez pas de modifier la
couleur des caractères, privilégiez plutôt l'utilisation des Modifications... dans Office.
Cette fonctionnalité est disponible via le menu Édition
Évitez de vous référer à des images en les distinguant par leur apparence (exemple : « la plus
grande » ), privilégiez plutôt l'emploi de numéros associés aux différentes images (exemple :
fig. 08) pour les distinguer.
4. Éviter d'utiliser des images texte
Plutôt qu'avoir recours à une image pour mettre en forme un texte (par exemple pour vous
assurer que la police ou la combinaison des couleurs seront bien telle que vous le souhaitez),
demandez-vous si vous ne pouvez obtenir un résultat similaire en travaillant le style du "vrai
texte".
Si cela n'est pas possible, comme dans le cas d'un logo contenant un texte stylisé, assurez-vous
de proposer une alternative à l'image en respectant les conseils proposés dans la technique 3 - p.
.
26
Projet ADOD (IDRC) - Traduction projet CAPA (UTC et UNISCIEL)Technique 10 : Faciliter la compréhension du contenu
Technique 10 :
Faciliter la XI
compréhension du
contenu
Écrire clairement 27
Le contexte des liens hypertextes 27
1. Écrire clairement
L'élaboration, en amont, d'un plan structuré et cohérent de son contenu offrira, à l'ensemble des
utilisateurs, la possibilité d'accéder, de naviguer et d'interpréter ce contenu plus facilement.
Conseil
Dans la mesure du possible utilisez des phrases courtes et veillez à la clarté de vos propos,
Explicitez les acronymes et abréviations utilisés,
Évitez de proposer des documents trop denses, en les structurant par paragraphes distincts et
en évitant de les surcharger en terme de couleur, de types de polices ou d'images.
Si un même contenu est répété sur différentes pages ou sur un ensemble de documents (par
exemple les entêtes, pieds de page, etc.) ils doivent toujours apparaître de manière identique.
2. Le contexte des liens hypertextes
Les liens hypertextes sont des aides à la navigation plus efficaces lorsque l'utilisateur perçoit
d’emblée leur fonction. Dans le cas contraire, l'utilisateur peut être amené à tâtonner un certain
temps afin d'accéder au contenu souhaité.
Pour faciliter l'utilisateur à comprendre le résultat de l'activation d'un lien, il convient de
s'assurer que l'intitulé du lien est compréhensible dans son contexte (la phrase ou le paragraphe
dans lequel il est inclus).
Méthode : Pour ajouter un lien compréhensible
1. Positionnez le curseur à l'endroit souhaité pour éditer le lien
2. Accédez au menu : Insertion > Hyperlien
3. Dans la fenêtre de dialogue, renseignez la destination du lien dans le champ Cible
4. Dans les Paramètres supplémentaires, renseignez l'intitulé du lien dans le champ
Texte
5. Validez avec Appliquer puis Fermer la fenêtre de dialogue
27
Projet ADOD (IDRC) - Traduction projet CAPA (UTC et UNISCIEL)Technique 11 : Vérifier l'accessibilité
Technique 11 :
Vérifier l'accessibilité XII
Introduction 28
Pour utiliser AccessODF 28
1. Introduction
Si vous souhaitez vérifier l'accessibilité de votre document ou modèle (cf. technique 1 - p. ),
téléchargez l'extension AccessODF et installer la via le gestionnaire d'extension Writer (Outils
> Gestionnaire des extensions... ) . Cette extension propose une fonction
d'"évaluation de l'accessibilité" permettant d'évaluer votre document concernant un certain
nombre de difficultés auxquelles des utilisateurs en situation de handicap pourraient être
confrontés.
La classification proposée par AccessODF est la suivante :
Erreur : présence d'éléments qui rendent le document très difficile voire impossible à
comprendre,
Attention : présence d'éléments qui rendent le document difficile à comprendre dans
certains cas,
2. Pour utiliser AccessODF
Méthode
1. Accédez au menu : Outils > Accessibilité...
2. Un panel dédié à l'évaluation de l’accessibilité du document en cours s'ouvre
3. Sélectionnez Évaluer...
28
Projet ADOD (IDRC) - Traduction projet CAPA (UTC et UNISCIEL)Technique 11 : Vérifier l'accessibilité
Boîte de dialogue d'AccessODF
1. Sélectionnez une anomalie pour voir sa description et des suggestions de solution. Si le bouton
Réparer est disponible, son activation va permettre de corriger automatiquement l'anomalie
ou d'ouvrir une fenêtre de dialogue permettant sa correction. (Par exemple, ajouter un texte
alternatif ne peut être automatique, et donc AccessODF ouvrira la fenêtre de saisie des
alternatives textuelles). Si l'anomalie relevée est un faux-positif, sélectionnez le bouton
Ignorer.
2. Une fois toutes les anomalies corrigées, sélectionnez le bouton Évaluer pour détecter les
éventuels problèmes non relevés précédemment.
Complément
Des informations complémentaires sont disponibles dans le guide utilisateur d'AccessODF .
Attention
Remarque : Actuellement, AccessODF 0.1.0 n'est pas compatible avec OpenOffice 4.1 (avec la
nouvelle barre de menu) ainsi que LibreOffice 4.1 (avec ou sans la nouvelle barre de menu). Vous
pouvez télécharger des versions anciennes d'OpenOffice et LibreOffice sur le site OldApps.com
(télécharger OpenOffice et/ou LibreOffice ).
29
Projet ADOD (IDRC) - Traduction projet CAPA (UTC et UNISCIEL)Vous pouvez aussi lire