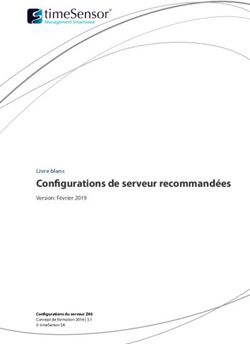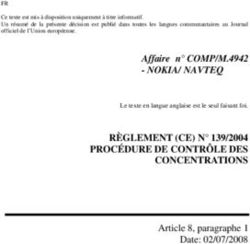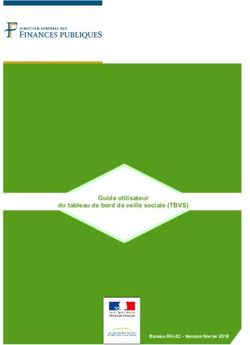Guide d'installation: Nintex pour SharePoint 2019 Dernière mise à jour lundi 17 juin 2019
←
→
Transcription du contenu de la page
Si votre navigateur ne rend pas la page correctement, lisez s'il vous plaît le contenu de la page ci-dessous
Guide d'installation: Nintex pour SharePoint 2019
Mentions légales
Pour obtenir les informations les plus récentes, voir http://en-
us.nintex.com/company/legal.
© 2019 Nintex Global Ltd. | Politique de confidentialité | Conditions générales d'utilisatio | Préférences concernant les cookies |
Options d'assistance Nintex
- i-Guide d'installation: Nintex pour SharePoint 2019
Contenu
Introduction : Installation de Nintex pour SharePoint 2019 1
Feuilles de travail (facultatives) 1
Liste de vérification pour l'installation 1
Feuille de travail d'installation 1
Nintex Workflow et Nintex Forms 2
Fichiers, compte et serveur utilisés pour exécuter l'installeur 2
Applications Web de Nintex Workflow 2
Bases de données 2
Paramètres généraux 2
Installation rapide : Nintex pour SharePoint 2019 1
Lancer l'installeur et importer le fichier de licence 1
Déploiement de la solution d'entreprise Nintex Workflow (facultatif) 1
Configuration des bases de données 1
Activation des applications Web 2
Configuration des paramètres de courrier électronique de Nintex Workflow 2
Activation des fonctions externes (facultatif) 2
Activez les actions dans Nintex Workflow 3
Activation des fonctions de SharePoint 3
Planification de vos environnements de test et de production 4
Prérequis du système : Nintex pour SharePoint 2019 4
Examen des considérations topologiques et des meilleures pratiques 5
Haute disponibilité 5
Considérations de capacités 5
Espace de stockage 5
Bases de données de contenus et performances 5
Sécurité 5
Sauvegarde et restauration 6
Mappage des bases de données 6
Sauvegardes et restaurations simultanées 6
SharePoint et SQL Server 6
Définir la topologie de l'installation 6
Vérification du fonctionnement des services 6
Désactivation du logiciel antivirus 7
Configuration du serveur d'exécution de l'installeur 8
Installation des produits Nintex dans un environnement de test et confirmation 9
© 2019 Nintex Global Ltd. | Politique de confidentialité | Conditions générales d'utilisatio | Préférences concernant les cookies |
Options d'assistance Nintex
-ii-Guide d'installation: Nintex pour SharePoint 2019
Installation des produits Nintex dans un environnement de production 9
Obtention d'un compte doté des permissions suffisantes 9
Compte type utilisé pour l'installation de Nintex 9
Permissions minimales requises 10
Obtention d'un fichier de licence Nintex 11
Programmation du déploiement 11
Lancement de l'installeur 11
Installeur Nintex 11
Importer le fichier de licence 12
Étapes de déploiement des solutions 12
Configuration des bases de données et autres éléments 13
Configuration des produits Nintex 13
Configuration des bases de données 13
Activation des applications Web 15
Activez les actions dans Nintex Workflow 16
Configuration des conditions requises du courrier électronique SharePoint 16
Configuration des paramètres de courrier électronique de
Nintex Workflow 17
Installation de LazyApproval 17
Se connecter au Nintex external platform 19
Activez les fonctions Nintex external platform 21
Activation des fonctions de SharePoint 22
Confirmation de l'installation des produits 24
Test des fonctionnalités de Nintex 25
Confirmation des tâches relatives à l'installeur et à la configuration
(facultatif) 25
Assemblées et fonctions Nintex 25
Déploiement de solutions 25
Licence 26
Bases de données 26
Actions activées (commandes sécurisées) 27
Réinitialisation des paramètres d'origine des serveurs 27
Annexe 28
Exportation et importation manuelle des produits Nintex et solutions 28
Déploiement des solutions 29
Solutions et déploiements requis 29
Désinstallation des produits Nintex 29
Si vous projetez de réinstaller la plate-forme Nintex 30
Effectuer une désinstallation complète 30
Dépannage du déploiement 33
© 2019 Nintex Global Ltd. | Politique de confidentialité | Conditions générales d'utilisatio | Préférences concernant les cookies |
Options d'assistance Nintex
-iii-Guide d'installation: Nintex pour SharePoint 2019
Identification des problèmes 33
Déploiement des packages de solutions de test 33
Examen des fichiers journaux ULS SharePoint 35
Problèmes 35
Erreur d'installation pour « Admin SVC » : Nintex Forms 2019 35
Symptôme 35
Cause 35
Résolution 36
Erreur d'installation du « serveur RPC » : Nintex Workflow 36
Symptôme 36
Cause 36
Résolution 36
LazyApproval problèmes identifiés 37
Le service de file d’attente Connector Workflow Nintex n'a pas réussi à
démarrer 37
Symptôme 37
Cause 37
Résolution 37
Connecteurs Nintex : De multiples actions du connecteur lancées en
parallèle peuvent mettre des heures à s'exécuter 37
Symptôme 37
Cause 38
Résolution 38
Erreur lors de l'inscription : Nintex Mobile 38
Symptôme 38
Cause 38
Résolution 38
Service bloqué sur « Démarrage » : Nintex Recycler le service de file
d'attente Connector Workflow 38
Symptôme 38
Cause 39
Résolution 39
Le package de solutions indique une erreur : Nintex Workflow 39
Symptôme 39
Cause 39
Résolution 39
Le déploiement du package de solutions est bloqué : Nintex Workflow 40
Symptôme 40
Cause 40
Résolution 40
© 2019 Nintex Global Ltd. | Politique de confidentialité | Conditions générales d'utilisatio | Préférences concernant les cookies |
Options d'assistance Nintex
-iv-Guide d'installation: Nintex pour SharePoint 2019
Introduction : Installation de Nintex pour
SharePoint 2019
Ce document explique comment installer Nintex pour SharePoint 2019.
L'organisation des sections de ce guide d'installation vous permet de vous rendre
directement sur celles qui vous intéressent.
1. Planification de vos environnement de test et de production
2. Installation des produits Nintex dans un environnement de test et
confirmation de Nintex dans un environnement de test
3. Installation des produits Nintex dans un environnement de production
4. Désinstallation des produits Nintex
Ci-dessous figurent les liens de haut niveau permettant l'installation des produits
Nintex.
Feuilles de travail (facultatives)
Effectuez le suivi de l'état de votre installation à l'aide des feuilles de travail
facultatives suivantes, et notez l'emplacement des informations importantes.
Liste de vérification pour l'installation
Suivez l'état du processus d'installation à l'aide de la liste de vérification suivante :
1. Planification
Planification de vos environnements de test et de production
Obtention d'un compte doté des permissions suffisantes
Obtention d'un fichier de licence Nintex
Programmation du déploiement
2. Test
Importer le fichier de licence
Déploiement des solutions
Configuration des bases de données et autres éléments
Activation des fonctions de SharePoint
Confirmez l'installation
3. Installation
Importer le fichier de licence
Déploiement des solutions
Configuration des bases de données et autres éléments
Activation des fonctions de SharePoint
Confirmez l'installation
Feuille de travail d'installation
Utilisez cette feuille de travail pour enregistrer les emplacements des fichiers et
identifiants des serveurs utilisés pour l'installation.
Environnement (Production / Test / Autre) : ____________________________________
© 2019 Nintex Global Ltd. | Politique de confidentialité | Conditions générales d'utilisatio | Préférences concernant les cookies |
Options d'assistance Nintex
-1 -Guide d'installation: Nintex pour SharePoint 2019
Nintex Workflow et Nintex Forms
Fichiers, compte et serveur utilisés pour exécuter l'installeur
Emplacement du fichier
de l'installeur
Emplacement du fichier
de licence
Compte utilisateur pour
le processus
d'installation
Serveur d'exécution de
l'installeur
Applications Web de Nintex Workflow
Répertoriez chaque application Web de la ferme SharePoint qui utilisera
Nintex Workflow.
Bases de données
Bases de données de configuration Nintex de Nintex Workflow et Nintex Forms :
Nom de la base de données de Nom de la base de Remarques
configuration Nintex données de basculement
Bases de données de contenus de Nintex Workflow :
Nom de la base de Nom de la base de données Remarques
données de contenus de contenus SharePoint
Nintex
Paramètres généraux
Serveur SMTP sortant
Adresse de l’expéditeur
Adresse de réponse
© 2019 Nintex Global Ltd. | Politique de confidentialité | Conditions générales d'utilisatio | Préférences concernant les cookies |
Options d'assistance Nintex
-2 -Guide d'installation: Nintex pour SharePoint 2019
Installation rapide : Nintex pour SharePoint 2019
Ce document explique comment installer Nintex pour SharePoint 2019 à l'aide des
paramètres par défaut fournis.
Ces instructions supposent que le serveur d'installation satisfait les exigences du
système et est déjà configuré pour exécuter l'installeur.
Pour un guide complet détaillé sur l'installation de Nintex pour SharePoint 2019
consultez le guide d'installation Nintex pour SharePoint 2019
Lancer l'installeur et importer le fichier de licence
Dans l'installateur, vous avez la possibilité d'installer à la fois Nintex Workflow et
Nintex Forms. Vous avez également la possibilité d'installer un seul de ces produits.
Pour installer les produits Nintex et importer le fichier de licence
1. Double-cliquez sur le fichier de l'installeur pour afficher la boîte de dialogue
d'installation.
2. Suivez les étapes par défaut de l'assistant, puis fermez la boîte de dialogue
d'installation.
Remarque : nintexworkflow2019enterprisefeatures.wsp ne sera
pas déployé à ce stade car il dépend de la licence.
3. Dans la page d'accueil Administration centrale, cliquez sur Nintex
Administration, puis sur Licensing sous Licensing and setup.
4. Cliquez sur Importer le fichier de licence.
5. Cliquez sur Parcourir pour localiser votre fichier de licence, puis cliquez sur
Charger le fichier de licence.
6. Cliquez sur Importer.
Déploiement de la solution d'entreprise Nintex Workflow (facultatif)
Pour déployer une solution Nintex
1. Sur la page d'accueil de Administration centrale, cliquez sur Paramètres du
système, puis sur Gérer les solutions de la ferme sous Gestion de la
ferme.
2. Cliquez sur la fonction entreprise Nintex Workflow pour déployer, puis sur
Déployer la solution, et enfin sur OK.
Configuration des bases de données
Pour définir des bases de données de configuration dans Nintex Workflow et Forms
1.Configurez une base de données Nintex Forms
a. Dans la page d'accueil Administration centrale, cliquez sur Nintex
Administration, puis sur Database management sous Licensing
and setup.
b. Cliquez sur Configuration de la base de données Nintex Forms,
puis sur OK pour créer une base de données par défaut.
2.Configurez une base de données Nintex Workflow
a. Dans la page d'accueil Administration centrale, cliquez sur Nintex
Administration, puis sur Database management sous Licensing
and setup.
© 2019 Nintex Global Ltd. | Politique de confidentialité | Conditions générales d'utilisatio | Préférences concernant les cookies |
Options d'assistance Nintex
-1 -Guide d'installation: Nintex pour SharePoint 2019
b. Cliquez sur Ajouter Nintex une base de données de contenus,
puis cliquez sur Créer, et enfin sur OK pour créer une base de données
par défaut.
Pour définir une base de données de contenus Nintex Workflow (facultatif)
1. Dans la page d'accueil Administration centrale, cliquez sur Nintex
Administration, puis sur Database management sous Licensing and
setup.
2. Cliquez sur Ajouter une base de données de contenus, écrasez le nom
de base de données de contenu avec le nom souhaité, puis cliquez sur OK.
3. Ajoutez des bases de données de contenu selon vos exigences.
Activation des applications Web
Pour activer les applications WebNintex Workflow
1. Dans la page d'accueil Administration centrale, cliquez sur Nintex
Administration, puis sur Web Application activation sous Licensing
and setup.
2. Cliquez sur Activer.
Pour activer Nintex Forms sur une application Web
1. Dans la page d'accueil SharePoint Administration centrale, cliquez sur
Gestion des applications, puis sur Gérer les applications Web sous
Applications Web.
2. Dans la colonne Nom, sélectionnez l'application Web sur laquelle activer
Nintex Forms.
3. Dans le ruban des applications Web, cliquez sur Gérer les fonctions.
4. Dans la section Nintex Forms, cliquez sur Activer.
5. Cliquez sur OK.
Configuration des paramètres de courrier électronique de Nintex Workflow
Cette section explique comment configurer les paramètres de courrier électronique
dans Nintex Workflow.
Pour configurer les paramètres de courrier électronique dans Nintex Workflow
1. Vérifiez que les exigences SharePoint en matière de de courrier électronique
sont satisfaites.
2. Dans la page d'accueil Administration centrale, cliquez sur Nintex
Administration, puis sur Messaging and notifications sous Licensing
and setup.
3. Sous Paramètres de courrier électronique, saisissez les détails
suivants.
l Serveur SMTP sortant
Saisissez l'URL de courrier sortant de votre ferme SharePoint.
l Adresse de l’expéditeur
l Adresse de réponse
4. Modifiez le reste des paramètres de la page en fonction de votre
environnement.
5. Cliquez sur OK.
Activation des fonctions externes (facultatif)
Connexion et activation des fonctionnalités externes de Nintex external platform. Pour
de plus amples informations sur les autres fonctions activables, consultez le guide
d'installation.
© 2019 Nintex Global Ltd. | Politique de confidentialité | Conditions générales d'utilisatio | Préférences concernant les cookies |
Options d'assistance Nintex
-2 -Guide d'installation: Nintex pour SharePoint 2019
Pour activer les actions des connecteurs (pour utiliser les actions des connecteurs dans le flux
de travail)
1. Allez à la page External settings for Workflow : Dans la page d'accueil
Administration centrale, cliquez sur Nintex Administration, puis sur
External settings for Workflow sous Licensing and setup.
2. Sous Activer le service prérequis, cliquez sur Activer, puis sur OK.
3. Cliquez sur le lien de la page des paramètres de l'action, sélectionnez toutes
les actions du connecteur souhaitées, puis cliquez sur Activer.
Pour activer Document Generation (pour générer des documents)
1. Allez à la page External settings for Workflow : Dans la page d'accueil
Administration centrale, cliquez sur Nintex Administration, puis sur
External settings for Workflow sous Licensing and setup.
2. Sous Activer le service prérequis, cliquez sur Activer.
3. Sous Génération de document, cliquez sur Activer puis cliquez sur OK.
Pour activer le démarrage externe (pour créer des URL d'extrémité pour initier les flux de
travail)
1. Allez à la page External settings for Workflow :Dans la page d'accueil
Administration centrale, cliquez sur Nintex Administration, puis sur
External settings for Workflow sous Licensing and setup.,
2. Sous Activer le service prérequis, cliquez sur Activer.
3. Sous Démarrage externe, cliquez sur Activer, puis cliquez sur OK.
Pour activer les formulaires externes (pour publier des formulaires sur la Nintex external
platform)
1. Allez à la page External forms settings : Dans la page d'accueil
Administration centrale, cliquez sur Nintex Administration, puis sur
External forms settings sous Forms environment.
2. Sous Activer les formulaires externes, cliquez sur Activer.
3. Pour autoriser l'envoi anonyme de formulaires, sélectionnez Oui sous
Autoriser l'envoi anonyme de formulaires.
Activez les actions dans Nintex Workflow
Pour activer les actions Nintex Workflow
1. Dans la page d'accueil Administration centrale, cliquez sur Nintex
Administration, puis sur Action settings sous Workflow environment.
2. Cochez la case dans les lignes d'en-tête des actions Cœur et connecteurs
pour activer toutes les actions, puis cliquez sur OK.
Activation des fonctions de SharePoint
Pour activer les fonctions de chaque collection de sites pertinente de votre environnement
SharePoint
1. Dans la première page d'accueil au niveau des sites, accédez à Paramètres
des sites, puis cliquez sur Fonction de collection des sites sous
Administration de la collection des sites.
2. Pour activer chacune des fonctions Nintex Workflow répertoriées, cliquez sur
Activer. Activez les fonctions dans l'ordre suivant.
Activez les fonctions dans l'ordre suivant
a. Nintex Workflow 2019
b. Nintex Workflow 2019 InfoPath Forms
c. Composants Web Reporting de Nintex Workflow 2019
d. Composants Web de Nintex Workflow 2019
© 2019 Nintex Global Ltd. | Politique de confidentialité | Conditions générales d'utilisatio | Préférences concernant les cookies |
Options d'assistance Nintex
-3 -Guide d'installation: Nintex pour SharePoint 2019
3. Pour activer chacune des fonctions Nintex Forms répertoriées, cliquez sur
Activer.
a. Fonctions prérequises Nintex Forms
b. Nintex Forms pour Nintex Workflow
c. Nintex Forms pour liste SharePoint Forms
d. Nintex Forms - Formulaires externes.
Planification de vos environnements de test et de production
Cette section explique aux novices comment configurer SharePoint pour exécuter les
produits Nintex, et offre un rappel des conditions requises.
La planification des environnements de test et de production implique le respect des
exigences système, la connaissance des considérations topologiques et des meilleures
pratiques, la configuration de la topologie pour l'installation, et la configuration du
serveur pour y exécuter l'installeur.
Prérequis du système : Nintex pour SharePoint 2019
Ci-dessous figurent les exigences système de Nintex pour Microsoft SharePoint.
Remarque : Dans certains cas, Microsoft n'a pas publié de documents
spécifiques à SharePoint 2019. Le document équivalent pour SharePoint 2016
est alors fourni.
Type Exigences de Nintex pour SharePoint 2019
Système Voir les exigences systèmes de Microsoft dans la section
d'exploitation, Exigences système de SharePoint Server 2019.
logiciels et Les déploiements de fermes de serveurs MinRole sont pris en
matériel charge. Pour en savoir plus sur les déploiements de fermes de
serveurs MinRole, voir https://technet.microsoft.com/en-
us/library/mt346114(v=office.16).aspx.
Remarque : La publication de formulaires sur la plate-
forme externe Nintex peut nécessiter des licences
spéciales pour les utilisateurs externes ou anonymes.
Client Pour concevoir et exécuter des flux de travail Nintex, utilisez les
navigateur navigateurs suivants.
l Microsoft Internet Explorer 10
l Google Chrome dernière version
l Safari pour Mac dernière version
l Firefox dernière version
l Microsoft Edge dernière version
Espace disque Serveurs de base de données : Nintex Workflow a les mêmes
dur exigences minimum que celles requises pour installer SharePoint
2019. L'espace disque dépend du taux de croissance de la base
de données Nintex. Ce taux est influencé par les facteurs
suivants :
l Nombre d'instances de flux de travail exécutées
l Nombre d'actions dans une instance de flux de travail
l Nombre de tâches affectées aux utilisateurs
© 2019 Nintex Global Ltd. | Politique de confidentialité | Conditions générales d'utilisatio | Préférences concernant les cookies |
Options d'assistance Nintex
-4 -Guide d'installation: Nintex pour SharePoint 2019
Examen des considérations topologiques et des meilleures pratiques
Cette section explique comment préparer votre environnement à l'installation de
Nintex.
Haute disponibilité
Cette section expose certaines considérations topologiques et meilleures pratiques
relatives à la haute disponibilité des bases de données Nintex.
Considérations de capacités
Nintex Workflow possède les mêmes caractéristiques d'évolutivité et limites que les
flux de travail SharePoint ; Nintex et SharePoint utilisent le moteur de flux de travail
interne à SharePoint.
Espace de stockage
Définissez la taille de vos bases de données Nintex selon l'utilisation anticipée des flux
de travail Nintex et le niveau de complexité de ces flux (nombres d'actions et de
tâches).
Bases de données de contenus et performances
L'installation des produits Nintex comprend la création de bases de données
Nintex Workflow et leur mappage sur des bases de données SharePoint. Les bases de
données Nintex stockent les flux de travail et l'historique des tâches. Pour plus
d'informations sur le mappage des bases de données pour Nintex Workflow, consultez
le Guide de design des bases de données : Nintex Workflow.
Au cours de la phase de planification, déterminez le nombre optimal de bases de
données de contenus Nintex adapté à votre volume de flux de travail. Le fait de disposer
d'un nombre suffisant de bases de données de contenus peut améliorer les
performances du moteur de flux de travail sur toutes les collections de sites de la
ferme, et facilite la sauvegarde, la restauration et la migration.
Pour les collections de sites qui utilisent les flux de travail, échelonnez chaque base de
données de contenus SharePoint à un des niveaux de granularité suivants, en fonction
du volume de trafic de votre environnement :
l Plusieurs applications Web par base de données de contenus SharePoint
l Une seule application Web par base de données de contenus SharePoint
l Plusieurs collections de sites (dans une seule application Web) par base de
données de contenus SharePoint
l Une seule collection de sites (dans une seule application Web) par base de
données de contenus SharePoint
Pour les environnements aux nombreux flux de travail, nous conseillons le degré de
granularité le plus élevé : une seule collection de sites dans une seule application Web
par base de données de contenus SharePoint.
Le respect de ces directives optimise les performances en répartissant
automatiquement les flux de travail aux bases de données de contenus
correspondantes, ce qui évite les interruptions.
Sécurité
Cette section expose certaines considérations topologiques et meilleures pratiques
relatives à la sécurité des bases de données Nintex.
Pour garantir la sécurité de SQL Server et SharePoint, il convient d'assurer la sécurité
de Nintex.
Pour obtenir les directives de sécurité spécifiques à SharePoint et SQL Server, reportez-
vous aux ressources Microsoft sur msdn.microsoft.com et technet.microsoft.com,
comme les articles suivants :
l Considérations de sécurité pour l'installation de SQL Server
© 2019 Nintex Global Ltd. | Politique de confidentialité | Conditions générales d'utilisatio | Préférences concernant les cookies |
Options d'assistance Nintex
-5 -Guide d'installation: Nintex pour SharePoint 2019
Sauvegarde et restauration
Cette section expose certaines considérations topologiques et meilleures pratiques
relatives à la sauvegarde et à la restauration des bases de données Nintex.
Mappage des bases de données
Chaque SharePoint base de données de contenus contenant des collections de sites qui
utilisent Nintex Workflow doit être mappée sur une base de données de
contenusNintex Workflow. Le nombre idéal de bases de données de contenus SharePoint
par base de données de contenus Nintex Workflow varie selon l'environnement. Le
mappage à correspondance unique convient souvent aux environnements restreints.
Pour les autres environnements, il est plus utile de grouper les bases de données de
contenus SharePoint par service ou autre fonction et de mapper chaque groupe de bases
de données de contenus SharePoint sur une seule base de données de contenus
Nintex Workflow. Pour plus d'informations, voir le Guide de conception de base de
données : Nintex Workflow.
Sauvegardes et restaurations simultanées
Pour maintenir l'intégrité des données, sauvegardez et restaurez les bases de données
concernées simultanément.
Pour des instructions détaillées sur les pratiques de sauvegarde et de restauration pour
Nintex Workflow, consultez Sauvegarde et restauration de bases de données.
SharePoint et SQL Server
Pour obtenir les directives de sauvegarde et restauration spécifiques à SharePoint et
SQL Server, reportez-vous aux ressources Microsoft sur msdn.microsoft.com et
technet.microsoft.com, comme les articles suivants :
l Sauvegarde et restauration des SQL Serverbases de données
Définir la topologie de l'installation
Cette section explique comment préparer l'ensemble des serveurs de la ferme
SharePoint pour le processus d'installation de Nintex. Cette tâche comprend la
vérification de l'exécution des services requis et la désactivation de l'antivirus sur tous
les serveurs de la ferme.
Vérification du fonctionnement des services
Cette section explique comment vérifier le fonctionnement des services requis sur tous
les serveurs de la ferme SharePoint.
Nintex Workflow exige que les services Microsoft Windows et SharePoint suivants
s'exécutent.
Services Microsoft Windows requis :
l SharePoint Administration
l SharePoint Timer Service
© 2019 Nintex Global Ltd. | Politique de confidentialité | Conditions générales d'utilisatio | Préférences concernant les cookies |
Options d'assistance Nintex
-6 -Guide d'installation: Nintex pour SharePoint 2019
Services SharePoint requis :
l Microsoft SharePoint Foundation Web Application (pour serveurs Web Front
End (WFE))
l Microsoft SharePoint Foundation Workflow Timer Service
Remarque : Sur les serveurs d'applications exécutant Microsoft
SharePoint Foundation Workflow Timer Service, Microsoft SharePoint
Foundation Web Application service peut être désactivé en suivant les
pratiques recommandées de Microsoft. Consultez l'article Microsoft
2674684. La commande Windows PowerShell figurant dans la section
Résolution doit être exécutée sur un serveur Web Front End (WFE)
exécutant Microsoft SharePoint Foundation Web Application service.
En outre, nous conseillons l'exécution de la commande IISRESET et le
redémarrage de SharePoint Timer Service une fois la commande
Windows PowerShell exécutée.
Nintex Forms ne requiert aucune exécution de services autres que ceux nécessaires à
l'exécution de SharePoint.
Pour garantir l'exécution des services Microsoft Windows sur tous les serveurs de la ferme
1. Sur chaque serveur, ouvrez la Services Microsoft Management Console
(MMC) snap-in.
Remarque : Pour obtenir des instructions sur l'accès à la Services
Microsoft Management Console (MMC) snap-in, consultez la
bibliothèque Microsoft TechNet à l'adresse
http://technet.microsoft.com/en-us/library/cc772408.aspx.
2. Pour tous les services requis manquants, cliquez sur Démarrer.
Pour garantir l'exécution des services SharePoint sur tous les serveurs de la ferme
1. Sur la page d'accueil Administration centrale, cliquez sur Paramètres
système.
2. Sous Serveurs, cliquez sur Gérer les serveurs de cette ferme.
Tous les serveurs de la ferme apparaissent, ainsi que les services exécutés
sur chacun.
3. Si des services requis ne sont pas exécutés sur un serveur, retournez à la
page d'accueil Administration centrale, cliquez sur Paramètres système,
puis sur Gérer les services de ce serveur dans la section Serveurs.
4. Sur la page Services du serveur, sélectionnez le serveur dans la liste de
serveurs pour afficher ses services SharePoint.
5. Pour tous les services requis manquants, cliquez sur Démarrer.
Désactivation du logiciel antivirus
Le processus d'installation de Nintex Workflow et Nintex Forms exige la désactivation
de l'antivirus.
Pour désactiver l'antivirus sur tous les serveurs de la ferme
1. Sur chaque serveur, notez les paramètres d'origine de l'antivirus.
Ces paramètres vous seront nécessaires pour réactiver l'antivirus après
l'installation.
2. Sur chaque serveur, désactivez l'antivirus.
© 2019 Nintex Global Ltd. | Politique de confidentialité | Conditions générales d'utilisatio | Préférences concernant les cookies |
Options d'assistance Nintex
-7 -Guide d'installation: Nintex pour SharePoint 2019
Configuration du serveur d'exécution de l'installeur
La configuration du serveur d'exécution de l'installeur nécessite la désactivation
temporaire du contrôle de compte utilisateur (User Account Control - UAC), la
vérification du démarrage des pools d'applications et la possibilité d'exécution des
scripts Windows PowerShell sur l'installeur.
Pour désactiver temporairement User Account Control (UAC)
1. Sur le serveur d'exécution prévu de l'installeur, à partir du panneau de
configuration, sélectionnez Modifier les paramètres de contrôle de
compte utilisateur.
2. Notez les paramètres d'origine User Account Control (UAC).
Ces paramètres vous seront nécessaires pour réactiver l'antivirus après
l'installation.
3. Désactivez User Account Control (UAC).
Pour obtenir des instructions de désactivation de UAC, suivez l'URL
suivante : http://windows.microsoft.com/en-us/windows/turn-user-account-
control-on-off#1TC=windows-7
Pour vérifier le démarrage des pools d'applications
1. Sur un serveur qui a accès aux pools d'applications, ouvrez IIS Manager.
Pour obtenir des instructions, voir http://msdn.microsoft.com/en-
us/library/vstudio/bb763170(v=vs.100).aspx.
2. Déroulez le serveur, puis cliquez sur Pools d'applications.
Le statut est indiqué pour chaque serveur d'application, tel que SharePoint -
80 et SharePoint Central Administration v4.
Pour vérifier la capacité d'exécution des scripts Windows PowerShell par l'installateur
1. Sur le serveur d'exécution prévu de l'installeur, déterminez si l'exécution de
scripts Windows PowerShell est définie par une politique de groupe :
a. Ouvrez l'éditeur de politiques de groupes locaux (gpedit.msc) ;
pour obtenir des instructions, voir
http://technet.microsoft.com/en-us/library/cc731745.aspx.
b. Recherchez Politique informatique locale > Configuration des
ordinateurs > Modèles administratifs > Composants Windows
> Windows PowerShell.
c. Cliquez sur Activer l'exécution de scripts.
d. Dans la boîte de dialogue Activer l'exécution de scripts,
déterminez si le paramètre Activé est grisé (indisponible).
Si ce paramètre est indisponible, une politique de groupe est
utilisée.
e. Recherchez Politique informatique locale > Configuration des
utilisateurs > Modèles administratifs > Composants Windows
> Windows PowerShell.
f. Cliquez sur Activer l'exécution de scripts.
g. Dans la boîte de dialogue Activer l'exécution de scripts,
déterminez si le paramètre Activé est grisé (indisponible).
Si ce paramètre est indisponible, une politique de groupe est
utilisée.
© 2019 Nintex Global Ltd. | Politique de confidentialité | Conditions générales d'utilisatio | Préférences concernant les cookies |
Options d'assistance Nintex
-8 -Guide d'installation: Nintex pour SharePoint 2019
2. Si une politique de groupe est utilisée pour l'exécution de scripts, demandez
à votre administrateur réseau d'effectuer l'une des actions suivantes :
l Autoriser la définition individuelle des politiques d'exécution de
scripts (désactiver la politique de groupe pour ce serveur).
l Définir la politique sur Sans restrictions pour cet utilisateur et le
serveur d'installation.
Lorsqu'il est possible d'exécuter les scripts Windows PowerShell, vous
pouvez passer à l'étape suivante du paramétrage de la topologie pour
l'installation.
Installation des produits Nintex dans un environnement de test et
confirmation
Suivez toutes les étapes d'installation dans un environnement de test SharePoint, puis
confirmez l'installation. Consultez la section "Installation des produits Nintex dans un
environnement de production" en dessous et "Confirmation de l'installation des
produits" sur la page24.
Installation des produits Nintex dans un environnement de production
Cette section explique comment installer Nintex Workflow et Nintex Forms dans votre
environnement de production. L'installation comprend le lancement de l'installeur, le
déploiement des solutions Nintex fournies, l'importation du fichier de licence Nintex, la
configuration des bases de données, la connexion et l'activation de la Nintex external
platform, et l'activation des fonctions Nintex dans SharePoint.
Obtention d'un compte doté des permissions suffisantes
Pour installer les produits Nintex, obtenez un compte utilisateur doté des permissions
suffisantes.
Compte type utilisé pour l'installation de Nintex
Dans la plupart des cas, le compte Installation de ferme (utilisé pour installer
SharePoint) possède les permissions nécessaires au processus d'installation complet.
Pour identifier le compte Installation de ferme
Remarque : Par défaut, le pool d'applications de SharePoint Central
Administration v4 est configuré pour s'exécuter à l'aide du compte
d'installation de la Ferme.
1. Ouvrez IIS Manager.
Pour obtenir des instructions, voir http://msdn.microsoft.com/en-
us/library/vstudio/bb763170(v=vs.100).aspx.
2. Sous votre serveur, cliquez sur Pools d'applications.
3. Sélectionnez SharePoint Central Administration v4.
4. Sous Modifier le pool d'applications, cliquez sur Paramètres avancés.
Le compte Installation de ferme est indiqué dans la ligne Identité sous
Modèle de processus.
© 2019 Nintex Global Ltd. | Politique de confidentialité | Conditions générales d'utilisatio | Préférences concernant les cookies |
Options d'assistance Nintex
-9 -Guide d'installation: Nintex pour SharePoint 2019
Permissions minimales requises
L'installation et le déploiement des produits Nintex exige un compte disposant des
permissions suivantes, au minimum.
l Permissions SharePoint :
l Possibilité de modifier les propriétés de la ferme (requise pour
importer le fichier de licence).
Tout compte utilisateur du groupe Administrateurs de la ferme a la
possibilité de modifier les propriétés de la ferme. Pour voir les
membres de ce groupe, recherchez Administration centrale
> Sécurité > Utilisateurs > Gérer le groupe d'administrateurs de la
ferme.
l Participation au rôle SharePoint_Shell_Access pour la base de
données de configuration SharePoint, la base de données
Administration centrale et toutes les bases de données de contenus
SharePoint.
Pour obtenir des instructions sur l'octroi de cette participation à
l'aide de Windows PowerShell, voir
https://technet.microsoft.com/en-us/library/ff607596
(v=office.16).aspx.
l Permissions SQL Server :
l Possibilité de créer des bases de données et de modifier les
permissions des bases de données.
l Identifiant de connexion Microsoft Windows pour SQL Server
participant aux rôles suivants :
l rôle de serveur fixe securityadmin
l rôle de serveur fixe dbcreator
l rôle de base de données fixe db_owner pour toutes les
bases de données de la ferme de serveurs qui seront
utilisées au cours de l'installation
l Permissions Windows PowerShell :
l Participation au rôle SharePoint_Shell_Access (requise pour accéder
aux éléments de SharePoint via Windows PowerShell).
l Possibilité d'exécuter des scripts Windows PowerShell si l'exécution
de scripts est définie par une politique de groupe ; uniquement
nécessaire pour le serveur sur lequel l’installeur est exécutés.
Pour de plus amples d'informations, voir "Configuration du serveur
d'exécution de l'installeur" sur la page8.
l Permissions Windows :
l Participation au groupe Administrateur sur chaque serveur de la
ferme.
Pour déterminer si un compte utilisateur dispose de privilèges
d'administrateur local sur le serveur, consultez le groupe
Administrateurs : Dans la Services Microsoft Management Console
(MMC) snap-in, déroulez Utilisateurs et groupes locaux, déroulez
Groupes et double-cliquez sur Administrateurs. Si votre compte
n'est pas répertorié, notez son état d'origine pour y revenir lorsque
l'installation sera terminée, puis ajoutez le compte au groupe. Pour
de plus amples informations sur les Utilisateurs et groupes locaux
dans la Services Microsoft Management Console (MMC) snap-in, et
des instructions sur l'ajout de comptes au groupe Administrateurs,
voir http://msdn.microsoft.com/en-us/library/ee250492
(v=bts.10).aspx.
© 2019 Nintex Global Ltd. | Politique de confidentialité | Conditions générales d'utilisatio | Préférences concernant les cookies |
Options d'assistance Nintex
-10-Guide d'installation: Nintex pour SharePoint 2019
Obtention d'un fichier de licence Nintex
Vérifiez que votre fichier de licence Nintex est actualisé. Vérifiez que chaque licence
produit est explicitement activée pour la fonctionnalité souhaitée, telle que Enterprise
Edition.
En cas de question sur votre fichier de licence, contactez votre partenaire ou
responsable territorial Nintex.
Programmation du déploiement
Pour minimiser les interruptions des services, déterminez le meilleur horaire pour le
déploiement dans l'environnement de production.
Lancement de l'installeur
Lancez l'installateur pour les produits installés.
Dans l'installeur, vous avez la possibilité d'installer Nintex Workflow et Nintex Forms.
Vous avez également la possibilité d'installer un seul de ces produits.
Vous pouvez télécharger le fichier de l'installeur à partir de la page de téléchargement
produits du site Nintex Connect à l'adresse https://community.nintex.com. Pour en
savoir plus, contactez votre partenaire ou responsable territorial Nintex.
Installeur Nintex
Pour installer Nintex pour SharePoint 2019
1. Configurez le serveur d'exécution de l'installeur. Consultez la section
"Configuration du serveur d'exécution de l'installeur" sur la page8.
2. Double-cliquez sur le fichier de l'installeur pour afficher la boîte de dialogue
d'installation.
Exemple de fichier d'installeur : NintexWorkflow2019Int.exe
Remarque : Pour exécuter l'installeur à l'aide d'un compte
utilisateur autre que celui qui est connecté, appuyez sur MAJ et
maintenez la touche enfoncée, effectuez un clic droit sur le fichier
de l'installeur, sélectionnez Exécuter par un autre utilisateur,
puis saisissez les identifiants du compte souhaité.
3. Dans la page de l'assistant d'installation, cliquez sur Suivant.
4. Dans la page d'accord de licence, lisez la licence, cliquez sur J'accepte, puis
sur Suivant.
5. Cliquez sur Suivant pour ajouter automatiquement les solutions à
SharePoint.
Remarque : Facultativement, vous pouvez sélectionner Exporter
pour télécharger les solutions Nintex Workflow pour un déploiement
manuel ultérieur. Pour obtenir des instructions sur l'exportation et
l'importation manuelle de solutions pour déploiement, voir Exporter
et importer des solutions manuellement.
L'état de l'installation est indiqué par des messages et la barre
d'avancement.
6. Choisissez les produits Nintex à installer, puis cliquez sur Suivant.
© 2019 Nintex Global Ltd. | Politique de confidentialité | Conditions générales d'utilisatio | Préférences concernant les cookies |
Options d'assistance Nintex
-11-Guide d'installation: Nintex pour SharePoint 2019
7. Lorsque l'installation est terminée, cliquez sur Fermer pour fermer la boîte
de dialogue d'installation.
L'installeur installe les assemblées Nintex et les fonctions SharePoint
localement. Pour de plus amples d'informations, voir "Assemblées et
fonctions Nintex" sur la page25.
Après avoir importé votre fichier de licence dans la section suivante,
déployez NintexWorkflow2019EnterpriseFeatures.wsp pour votre ferme
SharePoint. Pour obtenir des informations sur le déploiement des solutions,
consultez "Étapes de déploiement des solutions" en dessous.
Importer le fichier de licence
Pour un fonctionnement optimal du produit, vous devez disposer d'une licence émise
par Nintex pour chaque produit. Chaque licence produit peut être émise pour une
production intégrale ou une évaluation. Le fichier de licence doit être importé dans
SharePoint Central Administration.
Vérifiez que votre fichier de licence Nintex soit à jour. Vérifiez que chaque licence
produit est explicitement activée pour la fonctionnalité souhaitée, telle que Enterprise
Edition.
En cas de question sur votre fichier de licence, contactez votre partenaire ou
responsable territorial Nintex.
Pour importer la licence produit
1. Dans la page d'accueil Administration centrale, cliquez sur Nintex
Administration.
2. Sous Mise sous licence et configuration, cliquez sur Mise sous licence.
3. Cliquez sur Importer le fichier de licence.
4. Cliquez sur Parcourir pour localiser votre fichier de licence, puis cliquez sur
Charger le fichier de licence.
Les informations de mise sous licence s'affichent.
5. Sélectionnez la licence produit à importer.
Les licences de produit pour le flux de travail et les formulaires sont
sélectionnées par défaut.
6. Cliquez sur Importer.
Étapes de déploiement des solutions
Suivez ces instructions de déploiement des solutions Nintex dans vote environnement
SharePoint.
Cette rubrique suppose que l’installeur sont déjà lancés et que les solutions sont déjà
importées.
Si vous disposez d'une licence Entreprise, vous devez déployer la fonction entreprise
Nintex Workflow.
Pour déployer une solution Nintex
1. Sur la page d'accueil Administration centrale, cliquez sur Paramètres
système.
2. Dans la section Gestion de la ferme, cliquez sur Gérer les solutions de la
ferme.
La page de gestion des solutions apparaît. L'état de déploiement des
solutions est indiqué dans la colonne d'état ; les applications Web de
déploiement des solutions sont indiquées dans la colonne Déployé.
Si vous avez exporté les solutions manuellement, vous devez les importer
manuellement. Pour obtenir des instructions, voir Exportation et importation
manuelle de solutions.
© 2019 Nintex Global Ltd. | Politique de confidentialité | Conditions générales d'utilisatio | Préférences concernant les cookies |
Options d'assistance Nintex
-12-Guide d'installation: Nintex pour SharePoint 2019
3. Pour déployer une solution sur toutes les applications Web de contenu,
procédez comme suit :
Remarque : vérifiez que vous déployez tout d'abord les solutions
sur toutes les applications Web de contenu (le cas échéant). Vérifiez
que vous déployez les solutions Nintex Workflow avant les solutions
Nintex Forms.
a. Affichez la page de déploiement de solutions : cliquez sur la
solution à déployer, puis sur Déployer la solution.
b. Dans la section Déployer quand ?, sélectionnez Maintenant.
c. Dans la section Déployer quand ?, sélectionnez Toutes les
applications Web de contenus.
d. Cliquez sur OK.
4. Pour déployer une solution sur l'application Web Administration centrale,
procédez comme suit :
a. Affichez la page de déploiement de solutions : cliquez sur la
solution à déployer, puis sur Déployer la solution.
b. Dans la section Déployer quand ?, sélectionnez Maintenant.
c. Dans la section Déployer quand ?, sélectionnez l'URL de
l'application Web Administration centrale.
d. Cliquez sur OK.
Configuration des bases de données et autres éléments
Cette section répertorie les liens suivants.
Configuration des produits Nintex
Cette section explique les tâches de configuration des produits Nintex, notamment la
configuration de bases de données, l'activation d'applications Web et des actions de flux
de travail, la configuration des paramètres e-mail et l'installation de LazyApproval.
Configuration des bases de données
Cette section explique comment configurer les bases de données de Nintex Workflow et
Forms.
Nintex Workflow exige une base de données de configuration. La base de données de
configuration peut servir de base de données de contenus unique pour Nintex Workflow
et Forms, toutefois nous conseillons de disposer de plusieurs bases de données de
contenus pour garantir une disponibilité optimale. Pour de plus amples d'informations,
voir "Bases de données de contenus et performances" sur la page5.
Pour définir des bases de données de configuration et de contenus
1. Créez une base de données de configuration Nintex Forms :
a. Dans la page d'accueil Administration centrale, cliquez sur Nintex
Administration, puis sur Database management sous
Licensing and setup.
b. Cliquez sur Ajouter la base de données de configuration
Nintex Forms.
Lorsque Nintex Forms est nouvellement installé, la page de
configuration des bases de données Nintex Forms affiche les
paramètres par défaut de la base de données Nintex Forms.
c. Le cas échéant, mettez à jour les paramètres de base de données.
d. Cliquez sur OK pour créer la base de données.
© 2019 Nintex Global Ltd. | Politique de confidentialité | Conditions générales d'utilisatio | Préférences concernant les cookies |
Options d'assistance Nintex
-13-Guide d'installation: Nintex pour SharePoint 2019
2. Créez une base de données de configuration Nintex Workflow :
a. Dans la page d'accueil Administration centrale, cliquez sur Nintex
Administration, puis sur Database management sous
Licensing and setup.
b. Cliquez sur Ajouter la base de données de configuration
Nintex Workflow .
Lorsque Nintex Workflow est nouvellement installé, la page Ajout
de base de données de configuration affiche les paramètres par
défaut de la base de données de configuration Nintex Workflow.
c. Le cas échéant, mettez à jour les paramètres de base de données.
d. Cliquez sur OK pour créer la base de données.
Remarque : La valeur par défaut du serveur de base de
données est le serveur de base de données par défaut de
SharePoint.
Une chaîne de connexion à la base de données apparaît dans la
section Base de données de configuration.
3. (Facultatif mais recommandé). Ajoutez des bases de données de contenus
selon vos besoins pour stocker le flux de travail et l'historique des tâches
(facultatif ; voir "Bases de données de contenus et performances" sur la
page5):
a. Pour afficher de nouveau la page de gestion des bases de
données, sur la page d'accueil Administration centrale, cliquez sur
Administration Nintex, puis sur Database management.
b. Pour chaque base de données de contenus ajoutée, procédez
comme suit :
i. Dans la section Bases de données de contenus, cliquez
sur Ajouter une base de données de contenus.
ii. Dans la page Ajouter une base de données de contenus,
saisissez le nom de votre serveur de base de données
et un nom de base de données ; laissez les valeurs par
défaut des autres paramètres.
iii. Cliquez sur OK.
Une chaîne de connexion à la base de données apparaît
dans la section Base de données de configuration.
c. (Facultatif). Mettez à jour les paramètres de la base de données
de contenus en utilisant l'opération NWAdmin
UpdateContentDatabaseParameters.
© 2019 Nintex Global Ltd. | Politique de confidentialité | Conditions générales d'utilisatio | Préférences concernant les cookies |
Options d'assistance Nintex
-14-Guide d'installation: Nintex pour SharePoint 2019
4. (Optionnel mais recommandé.) Mappez les bases de données de contenus
Nintex vers les bases de données de contenus SharePoint :
a. Dans la page d'accueil Administration centrale, cliquez sur Nintex
Administration, puis sur Database management sous
Licensing and setup.
b. Cliquez sur Gérer sous Bases de données de contenus.
c. Pour chaque base de données de contenus SharePoint
correspondant à une collection de sites qui utilise Nintex
Workflow, sélectionnez une base de données de contenus Nintex
Workflow sous Mapper sur la base de données de contenus
des flux de travail.
Pour plus d'informations sur le mappage des bases de données
pour Nintex Workflow, consultez le Guide de design des bases de
données : Nintex Workflow.
d. Cliquez sur OK.
5. Exécutez la commande IISreset pour mettre en œuvre les modifications :
a. Démarrez une invite de commande en tant qu'administrateur.
Pour de plus amples instructions, voir l'article TechNet
suivant : http://technet.microsoft.com/en-us/library/cc947813
(v=WS.10).aspx
b. Saisissez la commande suivante.
IISreset
Activation des applications Web
Nintex pour SharePoint 2019 exige l'activation des applications Web qui utiliseront le
produit.
Pour activer Nintex Workflow sur les applications Web
1. Dans la page d'accueil Administration centrale, cliquez sur Nintex
Administration, puis sur Web Application activation sous Licensing
and setup.
Le nom d'application Web par défaut est automatiquement sélectionné.
2. Pour activer toutes les applications Web de Nintex Workflow, cochez la case
Toutes les applications Web de contenus, puis cliquez sur Activer.
3. Pour activer un sous-ensemble d'applications Web de Nintex Workflow,
sélectionnez chaque application Web, puis cliquez sur Activer ; renouvelez
l'opération jusqu'à ce que toutes les applications Web souhaitées soient
activées.
Pour activer Nintex Forms sur une application Web
1. Dans la page d'accueil SharePoint Administration centrale, cliquez sur
Gestion des applications.
2. Dans la section Applications Web, cliquez sur Gérer les applications Web.
3. Dans la colonne Nom, sélectionnez l'application Web sur laquelle activer
Nintex Forms.
Par exemple, sélectionnez SharePoint -80.
4. Dans le ruban des applications Web, cliquez sur Gérer les fonctions.
La boîte de dialogue Gestion des fonctions des applications Web s'affiche.
5. Dans la section Nintex Forms, cliquez sur Activer.
Après un court instant, la boîte de dialogue se rafraîchit et l'état devient
« Actif ».
6. Cliquez sur OK.
© 2019 Nintex Global Ltd. | Politique de confidentialité | Conditions générales d'utilisatio | Préférences concernant les cookies |
Options d'assistance Nintex
-15-Vous pouvez aussi lire