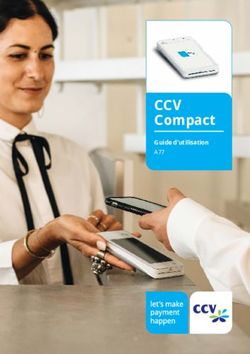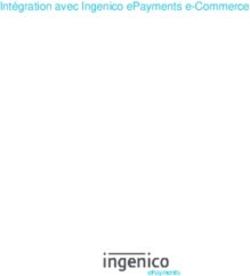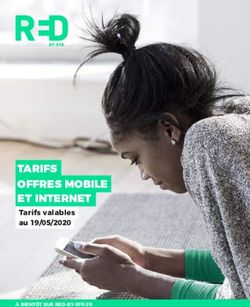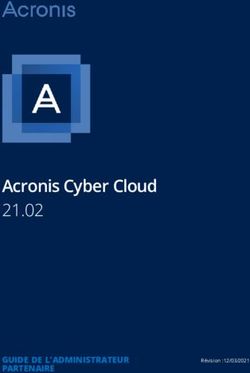CCV Smart Guide de démarrage rapide - A80-P400
←
→
Transcription du contenu de la page
Si votre navigateur ne rend pas la page correctement, lisez s'il vous plaît le contenu de la page ci-dessous
Félicitations !
Vous venez de recevoir votre nouveau terminal de paiement, le
CCV Smart A80-P400. Le CCV Smart se compose d’une partie pour
le collaborateur et d’une partie pour le client. Ces deux parties sont
reliées par câble et peuvent êtres connectées optionellement à un
système de caisse.
Ce terminal de paiement utilise un système d’exploitation Android.
Différentes applications vous permettent de gérer vos opérations
de paiement. Ce Guide de démarrage rapide vous présente de
nombreuses opérations fréquemment utilisées sur votre terminal
de paiement.
La version numérique du Guide de démarrage rapide et le manuel
d’utilisation sont disponibles au téléchargement à l’adresse:
www.ccv.eu/be-fr/service/support/manuels
2 |Index
1. Que contient la boîte ? 5
2. Installer un rouleau d’imprimante 6
3. Raccorder l’appareil 7
4. Activer l’appareil 8
5. Effectuer un paiement 10
6. Effectuer la clôture journalière 14
7. Imprimer le reçu client/commerçant 15
8. Portail clients MyCCV 17
9. Coordonnées MyCCV 31
|31. Que contient la boîte
Cette solution de paiement se compose de deux appareils, l’A80 pour vous-même et une partie client
(P400) à laquelle le client présente sa carte et sur laquelle il/elle introduit éventuellement un code PIN. Ces
deux appareils sont reliés par un câble. Vous pouvez les utiliser de manière autonome ou les raccorder
à un système de caisse. Les chapitres suivants vous présentent toutes les informations nécessaires pour
utiliser votre terminal de paiement. Vérifiez que tous les éléments sont présents à la livraison.
4
2
5
1
3
6
7
1 A80: partie collaborateur 5 Câble réseau
2 Câble de raccordement 3 en 1 6 Adaptateur pour câble 3 en 1
3 P400: partie client 7 Câble d'alimentation pour adaptateur
4 Rouleau d’imprimante La carte avec le lien du Guide de
démarrage rapide
|52. Installer un rouleau d’imprimante
1 2
3 4
Accomplissez les actions suivantes pour installer un rouleau d’imprimante dans l’A80 (partie
collaborateur) afin de pouvoir imprimer des tickets.
1 Tirez doucement sur le clapet arborant le symbole de paiement sans contact.
2 Ouvrez le clapet de l’imprimante en le tirant vers le bas. Si un rouleau usagé se trouve encore
dans l’appareil, retirez-le.
3 Placez le rouleau d'imprimante dans l'appareil comme indiqué sur l’illustration. Le sens du papier
est important pour l’impression sur le rouleau. Faites en sorte qu’un bout de papier dépasse du
couvercle. Cette condition est indispensable pour permettre le passage du papier imprimé.
4 Refermez le couvercle de l’imprimante et arrachez le bout de papier sortant. Votre appareil est
maintenant prêt à imprimer.
6 |3. Raccorder l’appareil
2
1
3
5
4
1 Retournez l’A80 et faites passer les câbles dans les guides serrants en haut de l’appareil. Insérez
les trois extrémités des câbles dans les ports indiqués (LAN ethernet, USB-OTG et POWER sur les
symboles au-dessus des ports).
2 Branchez le câble réseau et l'adaptateur du câble 3 en 1 sur le petit boîtier intermédiaire du câble
3 en 1.
3 Branchez le câble réseau sur un point d’accès à Internet. Vous pouvez le faire directement sur
votre modem Internet ou sur un port/routeur Internet raccordé au modem.
4 Raccordez le câble d’alimentation à l'adaptateur.
5 Vérifiez tout d’abord que tous les câbles présentés sur l’illustration sont raccordés. Une fois que
tous les appareils sont raccordés entre eux, branchez la prise électrique.
6 Les appareils démarrent automatiquement.
Vous ne pouvez débrancher les câbles que sur la partie collaborateur. Le câble de la partie client
! (P400) doit rester en place !
|74. Activer l’appareil
Une fois que la partie collaborateur et la partie client sont allumées et raccordées, activez votre CCV
Smart. Pour faire cela utilisez l’application SalesPoint.
1 2 3 4
Ouvrez l’application Activez l’application SalesPoint Cliquez sur Connecter. Sélectionnez l’
SalesPoint. en utilisant vos coordonnées Emplacement correcte.
MyCCV : adresse e-mail et
mot de passe.
5 6 7 8
Cliquez sur + Ajouter un Ajoutez un nouveau nom Une fois que vous avez Sélectionnez Accepter
nouvel appareil. Vous d’appareil. Cliquez sur enregistré et confirmé votre pour continuer.
avez déjà enregistré votre Confirmer. Vous avez appareil, l’écran Analyse
appareil précédemment ? plusieurs appareils ? Dans d’applications apparaît.
Dans ce cas, sélectionnez- ce cas, assurez-vous de Sélectionnez Accepter pour
le dans la liste. leur donner des noms qui continuer. Si vous cliquez
permettent de les distinguer. sur Refuser, aucune donnée
d’analyse n'est conservée.
9 10 11 12
Votre appareil est Cliquez sur Commençons Cliquez en haut à gauche Cliquez sur Paramètres.
synchronisé. par utiliser SalesPoint. sur .
8 |13 14 15 16
Cliquez sur Terminal de Cliquez sur + dans le coin Cliquez sur Manuel. Cliquez sur Terminal IP.
paiement. supérieur droit.
17 18 19 20
Cliquez sur OPI-NL. Cliquez à droite à côté du Introduisez 192.168.44.10 L’aperçu suivant
champ de saisie Adresse (attention : y compris les s’affiche.
IP. Un clavier numérique points). Cliquez sur en haut Cliquez sur < en haut à
s'affiche. à droite pour enregistrer les gauche pour revenir à
données. l’écran précédent.
21 22 23
Vous êtes de retour dans Vous êtes de retour dans L’application SalesPoint
le menu Paramètres. le menu principal. est prête à effectuer une
Cliquez en haut à gauche Cliquez sur Lancer la transaction.
sur pour revenir au transaction.
menu principal.
|95. Effectuer un paiement
Procédez comme suit pour effectuer un paiement :
1 2 3 4
Si ce n’est encore fait, Cliquez en haut à gauche Introduisez le montant Cliquez ensuite sur le
ouvrez l’application sur . Sélectionnez ensuite total de la transaction. bouton Payer . Les
SalesPoint sur la partie Lancer la transaction. images sur la partie
collaborateur. collaborateur passent à
l’écran 11.
5 6 7 8
Lorsque le paiement sur Le client peut Le client paie sans La transaction est en
un CCV Smart est envoyé commencer le contact, par puce cours de traitement par
à la partie client, l’écran de paiement sur la partie ou par le lecteur de L’acquéreur.
l’A80 change. Le message client. bande magnétique.
de la partie client apparaît Si nécessaire, le client
au centre de l’écran de introduit son code PIN.
manière à vous indiquer à
quelle étape du paiement
le client se trouve.
10 |9 10 11 12
Le client retire sa carte. Paiement accepté. La dernière étape de Vous revenez à l’écran du
paiement par le client collaborateur. Vous voyez
a été accomplie avec si le paiement a réussi.
succès. Paiement
Sélectionnez Lancer une
nouvelle transaction.
Le ticket client est
13 14 15 automatiquement
imprimé.
Si vous avez choisi Si vous avez choisi Si la transaction échoue,
Envoyer le reçu du Partager le reçu client, le message ci-dessus
client, introduisez choisissez la méthode apparaît. Cliquez sur
l’adresse e-mail du client souhaitée. Une nouvelle Réessayer ou Terminé.
pour envoyer le ticket. application s’ouvre. Cli-
Cliquez ensuite sur quez ensuite sur Lancer
Lancer une nouvelle une nouvelle vente.
vente.
| 1112 |
| 13
6. Effectuer la clôture journalière
L’application SalesPoint conserve les totaux journaliers. Lorsque vous effectuez une clôture journalière
dans l’application SalesPoint, vous clôturez la période de paiement et lancez directement une nouvelle
période de paiement. Le rapport de la clôture journalière indique les totaux de la période clôturée.
Vous pouvez décider de l’imprimer, par exemple pour votre administration.
La clôture journalière se déroule comme suit :
1 2 3 4
Cliquez en haut à gauche Cet écran vous offre plusieurs La clôture journalière est Après avoir clôturé la
sur . possibilités. terminée ! journée, l’application
SalesPoint revient au
Sélectionnez ensuite Vous pouvez imprimer vos Cliquez sur Imprimer même écran et les
Clôture journalière. totaux via clôture journalière pour totaux sont remis à zéro.
Un aperçu des totaux Imprimer rapport X. Si vous imprimer ou cliquez sur
de la période en cours choisissez cette option, les Procéder pour continuer
s’affiche. totaux ne sont pas remis à sans imprimer votre
zéro. Le rapport financier X rapport.
est également appelé
Rapport intermédiaire.
Si vous choisissez Clôturer la
journée, un rapport financier
Z est imprimé et les totaux
sont remis à zéro.
Clôture journalière sans
ouverture ?
Peut-être avez-vous l’habitude
d’effectuer aussi une ouverture
journalière. Avec le CCV Smart, ce n’est
pas nécessaire ! Lorsque vous clôturez
une journée, la nouvelle période/
journée s’ouvre automatiquement pour
vous. Chaque clôture journalière est
conservée dans MyCCV au format PDF.
14 |7. Imprimer le reçu client/commerçant
Le ticket de transaction est imprimé par défaut après un paiement réussi. Après un paiement, vous verrez
une coche apparaître en regard de « Imprimer ticket client »:
1 2
Si vous voyez une coche, Si vous ne voyez aucune
le ticket sera imprimé. coche, le ticket ne sera
pas imprimé. Si vous
avez tout de même be-
soin du ticket client, vous
pouvez l’imprimer en
appuyant sur Imprimer
ticket de caisse.
Le ticket commerçant n’est pas imprimé par défaut après un paiement réussi. Si cette option est activée
dans les paramètres de l’application SalesPoint Pay, vous verrez apparaître après l’impression du
ticket client une fenêtre contextuelle vous invitant à déchirer le reçu du client. Vous avez la possibilité
de sélectionner à ce moment l’option Annuler l’impression du ticket commerçant. Il ne sera alors pas
imprimé.
Si vous sélectionnez Imprimer le ticket de caisse, le ticket commerçant sera également imprimé.
Sélectionnez ensuite Lancer une nouvelle transaction pour initier une nouvelle transaction.
3
| 15Si vous souhaitez adapter le paramètre par défaut concernant l’impression d'un ticket client ou
commerçant, vous pouvez le faire en suivant les étapes ci-dessous :
1 2 3 4
Cliquez en haut à gauche Faites glisser la barre en Faites glisser la barre en Faites glisser la barre en
sur . Sélectionnez regard de Imprimer le regard de Imprimer le regard de Imprimer le
ensuite Paramètres. reçu client par défaut vers reçu client par défaut reçu commerçant
la gauche pour désactiver vers la droite pour activer vers la gauche pour
l’impression automatique l’impression automatique désactiver l’impression
du ticket de transaction. du ticket de transaction. automatique du ticket
commerçant.
Si la barre coulissante Si la barre coulissante
devient grise, le paramètre devient bleue, le paramètre Si la barre coulissante
est désactivé. Désormais, au est activé. Désormais, au devient grise, le
terme d’un paiement réussi, terme d’un paiement réussi, paramètre est désactivé.
aucun reçu ne sera imprimé un reçu sera imprimé par Désormais, au terme d’un
par défaut. défaut. paiement réussi, le ticket
commerçant ne sera pas
imprimé par défaut.
5
Faites glisser la barre en
regard de « Imprimer le reçu
commerçant » vers la droite
pour activer l’impression
automatique du ticket de
transaction.
Si la barre coulissante devient
bleue, le paramètre est activé.
Désormais, au terme d’un
paiement réussi, le ticket
commerçant sera imprimé
par défaut.
Cliquez ensuite en haut à
gauche sur . Sélectionnez
ensuite Lancer la transaction
pour démarrer une
transaction.
16 |8. Portail clients MyCCV
Les terminaux de paiement Android de CCV sont reliés à l’environnement MyCCV de CCV. Dans cet
environnement, vous pouvez consulter vos transactions et factures mais aussi gérer vos terminaux
de paiement.
Obtenir d’une simple pression sur un bouton toutes les informations à propos de chaque emplacement
et chaque transaction ? C’est possible dans MyCCV ! Lorsque vous utilisez MyCCV pour la première
fois, vous pouvez modifier toutes les coordonnées et les emplacements d’entreprise. Ces données
sont ensuite vérifiées par CCV. Une fois toutes les informations approuvées par CCV, les éventuelles
données que vous modifiez ultérieurement seront également contrôlées par CCV.
POURQUOI UN CONTRÔLE EST-IL NÉCESSAIRE ?
Connaître votre client. C’est une chose qui vous importe en tant qu’entrepreneur, n’est-ce
pas ? Pour CCV également, la connaissance du client prime, afin de pouvoir vous aider au
mieux dans le domaine du paiement. Il s’agit aussi d'une obligation légale, qui porte le
nom de know your customer, ou KYC. Selon le principe KYC, une organisation financière
(comme CCV) doit bien connaître son client avant de l’accepter comme client. Lorsqu’une
personne ouvre un compte en banque, souscrit un prêt hypothécaire ou, dans notre cas,
fait l’acquisition d'une solution de paiement avec traitement des transactions, elle doit être
identifiée et contrôlée.
| 178.1. Comment me connecter à MyCCV ?
Vous pouvez vous connecter à l’environnement MyCCV en vous rendant sur l’URL suivante :
https://selfservice.myccv.eu/
Écran de connexion MyCCV
1 2 3
Complétez votre adresse Cliquez sur l’icône en
e-mail et votre mot de forme d'œil et vérifiez si Vous recevez un message
passe. le mot de passe introduit d’erreur ? Il se peut alors
est le bon. qu'une erreur se soit
glissée dans votre adresse
Cliquez sur Log in. e-mail ou votre mot de
passe. Vérifiez également
si votre compte a déjà été
activé.
18 |8.2. Mot de passe oublié
Si vous avez oublié le mot de passe de MyCCV, vous pouvez facilement le reconfigurer :
Reconfigurer un mot de passe
8.2.1. Mot de passe oublié
1 2 3 4
Complétez votre adresse Complétez une nouvelle Cliquez sur Send link. Vous recevrez un
e-mail. fois votre adresse e-mail. e-mail contenant des
instructions pour
Cliquez sur Mot de reconfigurer votre mot
passe oublié ? de passe.
Cliquez sur Continue,
vous revenez à l’écran de
connexion.
| 198.2.2. Authentification à deux facteurs (2FA)
Vous pouvez également paramétrer l’Authentification à deux facteurs (2FA), aussi appelée
authentification à double facteur. Il s’agit d’une protection supplémentaire introduite à l’aide de
Google Authenticator. La 2FA est liée à votre téléphone. Vous aurez ainsi la certitude que vous serez
le seul à avoir accès à MyCCV. Si plusieurs personnes travaillent avec MyCCV, vous pouvez choisir de
ne pas paramétrer cette option.
1
! Attention : si vous paramétrez l’authentification à deux facteurs et que vous oubliez votre mot de
passe, vous ne pourrez plus créer vous-même de nouveau mot de passe. Contactez toujours le
Service Desk si vous avez oublié votre mot de passe de l’authentification à deux facteurs.
8.3. Tableau de bord
Sur le tableau de bord MyCCV, vous trouverez les factures les plus récentes de CCV, des notifications à
propos du fonctionnement de MyCCV et les transactions les plus récentes. Vous pouvez directement
voir si les transactions ont réussi ou ont échoué, le magasin dans lequel les transactions ont été
effectuées et le moment auquel elles l’ont été. Si vous voulez consulter toutes les transactions, cliquez
alors sur Tout afficher. Vous arrivez maintenant dans le générateur de rapports, voir paragraphe 10.4.
20 |8.4. Rapports
MyCCV est doté d’un générateur de rapports étendu. Vous pouvez établir des rapports sur différents
emplacements, types de transactions et périodes.
8.4.1. Consulter mon aperçu des transactions
Dans MyCCV, vous pouvez très facilement consulter toutes les transactions. Qu’il s’agisse d’un
paiement ou d’une réservation, vous obtiendrez toutes les informations en quelques clics seulement.
1 2
Cliquez sur Rapports. Cliquez sur
Transactions. Cochez les
Emplacements que vous
voulez voir.
8.4.2. Je souhaite consulter un seul emplacement
Vous possédez plusieurs magasins ? Mais vous voulez obtenir l’aperçu des transactions d’un
emplacement spécifique ? MyCCV vous permet de le faire en quelques clics.
1 2 3
Cliquez sur Rapports. Cliquez sur Sous Emplacements,
Transactions. sélectionnez le bon
magasin. Les résultats
s’affichent directement.
| 218.4.3. Je souhaite consulter les transactions d’une date spécifique
1 2 3 4
Cliquez sur Rapports. Cliquez sur Sous Range, Sélectionnez le même
Transactions. sélectionnez le jour que jour dans la partie
vous voulez voir. Cliquez suivante du calendrier.
dans le calendrier, en Le deuxième champ date
utilisant les flèches est également complété.
situées à gauche et à L’aperçu des transactions
droite, pour changer du jour choisi apparaît.
de mois. La date
d’aujourd’hui apparaît en
orange.
5 6 7 8
En cochant un ou En cochant une ou En cochant un ou plusieurs Cliquez sur le bouton
plusieurs types de plusieurs méthodes de statuts de transaction, vous
Exporter si vous voulez
transactions, vous paiement, vous pouvez pouvez réaliser une sélection.
télécharger l’aperçu.
pouvez réaliser une réaliser une sélection.
sélection.
Cliquez sur Aller à mes
exportations pour voir vos
fichiers.
Toutes les exportations réalisées sont disponibles sous Mes exportations, voir paragraphe 8.4.5.
22 |8.4.4. Je souhaite consulter les transactions d’une période spécifique
En plus d’un aperçu par jour, vous pouvez également réaliser un aperçu de toutes les transactions
pour une période donnée. Il peut être pratique pour comparer différentes périodes.
Vous pouvez soit paramétrer vous-même une période, soit choisir l’une des périodes prédéfinies par CCV :
• Aujourd'hui • Ce mois
• Hier • Le mois dernier
• Cette semaine • Ce trimestre
• La semaine dernière • Le trimestre dernier
1 2 3 4
Cliquez sur Rapports. Cliquez sur Sous Range, sélectionnez le Sélectionnez dans la partie
Transactions. jour de début de la période suivante du calendrier le
que vous voulez voir. Cliquez jour de fin de la période
dans le calendrier, en que vous voulez voir. Le
utilisant les flèches situées deuxième champ date
à gauche et à droite, pour est également complété.
changer de mois. La date L’aperçu des transactions
d’aujourd’hui apparaît en de la période choisie
orange. Vous pouvez réaliser apparaît. Dans cet
une sélection à partir de exemple, il a été opté pour
périodes prédéfinies. la période : La semaine
dernière.
5 6 7 8
En cochant un ou En cochant une ou En cochant un ou plusieurs Cliquez sur le bouton
plusieurs types de plusieurs méthodes de statuts de transaction, vous
Exporter si vous voulez
transactions, vous paiement, vous pouvez pouvez réaliser une sélection.
télécharger l’aperçu.
pouvez réaliser une réaliser une sélection.
sélection.
Cliquez sur Aller à mes
exportations pour voir vos
fichiers.
| 238.4.5. Mes exportations
Vous trouverez tous les rapports sous Mes exportations.
1 2 3
Cliquez sur Rapports. Cliquez sur Mes Cliquez sur l’icône de téléchargement pour ouvrir votre
exportations. rapport en Excel.
L’écran suivant
apparaît. Dans le coin inférieur gauche de l’écran, vous verrez
s’ouvrir une fenêtre contextuelle portant la mention
Ouvrir fichier.
Le document apparaît dans un nouvel écran, faites un clic
droit sur le fichier et cliquez sur Ouvrir. Le fichier s’ouvre
maintenant en Excel.
8.5. Appareils et applications
En haut de votre écran, vous trouverez vos applications de SalesPoint Pay. Pour chaque terminal de
paiement CCV Smart que vous utilisez, vous avez une application SalesPoint Pay à votre disposition.
Autre point pratique : l’application SalesPoint Pay contient vos clôtures journalières sauvegardées et
vous pouvez y modifier la mise en page de votre ticket.
8.5.1. Appareils
1 2 3 4
Cliquez sur Appareils et Cliquez sur Gérer Cliquez sur Dispositifs. Cliquez sur et vous
applications. appareil. verrez également
apparaître les terminaux
de paiement inactifs.
Si vous utilisez de nombreux terminaux, vous pouvez utiliser la recherche avancée pour trouver
rapidement le terminal souhaité. L’ajout d’un appareil est tout aussi simple. Cliquez pour ce faire dans
le coin supérieur droit sur Ajouter dispositif. Complétez le nom de l’appareil et l’emplacement et
cliquez sur Enregistrer.
24 |8.5.2. Clôtures de la journée
Vous trouverez facilement vos clôtures de la journée sauvegardées en regard d’Appareils et
applications.
1 2 3 4
Cliquez sur Appareils et Cliquez sur Gérer Cliquez sur Clôtures Si vous voulez la clôture
applications. appareil. journalières. Vous y journalière d’un terminal
trouverez toutes les clôtures spécifique, choisissez
journalières sauvegardées alors le terminal
(fichiers PDF) réalisées avec concerné.
votre terminal de paiement.
8.5.3. Modifier la mise en page du ticket
Vous voulez changer l’adresse figurant sur le ticket du client, vos conditions de retour ou mettre vos
dernières offres en avant ? Différents champs vous permettent de personnaliser votre ticket. Si vous
voulez adapter le logo, voir paragraphe 8.6.3.
1 2 3 4
Cliquez sur Appareils et Cliquez sur Gérer Cliquez sur Disposition des Vous pouvez personnaliser votre
applications. appareil. reçus. reçu de différentes manières.
Allez-vous y appliquer un logo ou
le nom de l’entreprise ? Cliquez
sur la coche pour l’afficher ou non
sur le reçu. Utilisez les champs de
texte pour de nouvelles offres ou
pour souhaiter une bonne journée
5 6 à vos clients. Tout est possible !
APERÇU REÇU
Sur l’exemple que montre SalesPoint, il
se peut que toutes les informations ne
soient pas correctes. Certaines informa-
Cliquez sur les deux flèches Cliquez sur Enregistrer tions sont tirées des données relatives
bleues au centre de l’écran pour sauvegarder vos au site. Les bonnes informations figure-
pour rafraîchir le ticket et modifications.
voir le résultat final. ront sur le reçu papier.
| 258.6. Administration
Dans l’aperçu Administration, vous pouvez modifier les données de vos emplacements et utilisateurs.
Vous y trouverez également toutes les factures de CCV.*
8.6.1. Quels emplacements et terminaux de paiement sont accessibles dans
SalesPoint ?
Vous possédez plusieurs magasins ou terminaux de paiement ? Retrouvez-les facilement.
1 2 3
Cliquez sur Sous Administration, vous Cliquez sur
Administration. pouvez faire le choix entre Emplacements. Vous
Emplacements, Factures verrez maintenant tous
et Comptes d’utilisateur. les emplacements sur
lesquels SalesPoint a été
8.6.2. Factures
L’aperçu des factures regroupe toutes les factures que CCV vous envoie. Elles ne vous sont donc plus
envoyées par courrier, mais sont regroupées dans un aperçu clair !*
1 2
Cliquez sur Cliquez sur Factures.
Administration.
* Si cette fonction a été activée pour votre compte client.
26 |8.6.3. Modifier la mise en page du logo du ticket
Par le biais d’Emplacements, vous pouvez facilement ajouter ou modifier le logo de votre entreprise
sur votre ticket client.
1 2 3 4
Cliquez sur Cliquez sur Emplace- Cliquez sur Ajouter logo. S’il y a déjà un logo
Administration. ments. Cliquez sur l’em- d’entreprise, cliquez alors
placement pour lequel sur Actualiser logo.
vous voulez adapter le
logo d’entreprise. Vous voulez supprimer le
logo d’entreprise ? Cliquez
5 alors sur Actualiser logo et
ensuite sur Supprimer le
logo actuel.
Cliquez sur Sélectionner un fichier, et sélectionnez une
illustration.
Cliquez ensuite sur Charger logo ou Charger nouveau
8.6.4. Compte d’utilisateur
Vous pouvez ajouter plusieurs utilisateurs, chacun avec un rôle propre, à MyCCV. Complétez de
manière aussi précise que possible les données du nouvel utilisateur.
1 2 3
Cliquez sur Cliquez sur Comptes Complétez les données du
Administration. d’utilisateur. Cliquez sur nouvel utilisateur.
+ si vous voulez ajouter un
utilisateur. Ou sélectionnez Après avoir introduit toutes
un utilisateur dont vous les données, cliquez sur
voulez modifier les données. Enregistrer.
| 278.6.4.1. Activer/désactiver un compte d’utilisateur
Comment reconnaître un utilisateur actif ou inactif ? Un utilisateur actif se reconnaît à la coche verte
. Un utilisateur inactif se reconnaît au cadenas rouge . Vous ne pouvez pas modifier les données
de cet utilisateur.
Vous voulez réactiver un utilisateur inactif ? Cliquez sur l’utilisateur que vous voulez réactiver et
cliquez en bas sur le lien, en regard de l’icône de la poubelle bleue . Il vous est maintenant demandé
si vous voulez réactiver l’utilisateur.
Désactiver un utilisateur ? Cliquez sur l’utilisateur, cliquez en bas sur le lien, en regard de l’icône de la
poubelle bleue . Réactivez l’utilisateur et vous pourrez ensuite réadapter toutes les données.
8.6.5. Code PIN collaborateur/code d’accès
Paramétrez le code PIN collaborateur ou code d’accès via l’application SalesPoint dans MyCCV. Vous
devez utiliser ce code PIN à 4 chiffres lorsque vous voulez exécuter un remboursement sur le terminal
de paiement ou annuler une transaction. Pour ce faire, procédez comme suit :
1 2 3
Cliquez sur Cliquez sur Comptes Liez un code PIN à 4 chiffres
Administration. d’utilisateur. à l’utilisateur.
Sélectionnez un utilisateur Cliquez sur Enregistrer.
dont vous voulez voir ou
modifier les données.
! Attention : n’oubliez pas de transmettre le code d’accès à l’utilisateur.
28 |8.7. Vous avez une question à propos MyCCV ? Discutez en
direct avec CCV !
Vous êtes en train de travailler avec MyCCV et vous ne vous en sortez pas ? Vous pouvez alors faire
appel au live chat et poser votre question à un membre de l’équipe de support de CCV. Le chat est
accessible chaque jour ouvrable entre 09h00 et 17h00.
1 2 3 4
Cliquez dans le coin Introduisez votre Un membre de l’équipe Vous voulez relire la réponse
inférieur droit de l’écran question. de support de CCV vous à un moment ultérieur ?
sur le bouton Besoin répondra le plus rapidement Cliquez sur les ... dans le
d'aide? possible. coin supérieur gauche de
l’écran. Cliquez sur Envoyer
la transcription pour vous
envoyer la réponse par
e-mail.
5 6 7 8
Complétez votre adresse Une copie de la Vous voulez savoir à quel Travailler en toute quiétude
e-mail. conversation est moment le collaborateur de sans être perturbé par le bruit
envoyée. l’équipe de support de CCV du chat ? Cliquez sur les ...
Cliquez sur Envoyer. vous répondra ? Cliquez sur dans le coin supérieur gauche
Cliquez sur Cacher. les ... dans le coin supérieur de l’écran.
gauche de l’écran.
Cliquez sur Désactiver le son.
Cliquez sur Réactiver le son.
| 299 10 11 12
Si vous êtes satisfait de Cliquez dans le coin Si vous attendez une L’icône ci-dessus
la réponse, cliquez sur le supérieur droit sur X pour réponse du membre de apparaît.
pouce. fermer le live chat. l’équipe de support, vous
pouvez réduire la fenêtre
du chat. Cliquez sur –
dans le coin supérieur
droit.
13
Une fois le live chat
terminé, quelques
courtes questions vous
seront posées. Cliquez
sur Envoyer.
Sur la base de vos
réponses, nous pourrons
améliorer MyCCV.
30 |9. Coordonnées MyCCV
Notez ci-dessous vos coordonnées MyCCV et votre numéro TID TMS :
Nom d’utilisateur ...............................................................................................
Mot de passe ...............................................................................................
TID TMS ...............................................................................................
9.1 Numéros de téléphone CCV
Service Center (pour les pannes et la commande de fournitures) 057 570 570
Vous pouvez commander des fournitures en ligne sur www.ccv.eu
Sales 0800 22 789
9.2 Heures d’ouverture CCV
Heures de bureau :
Du lundi au vendredi inclus 08h30 - 17h00
Service Center :
Du lundi au samedi inclus 08h00 - 22h00
Dimanche 08h30 - 17h00
NB : service de 24 heures réservé aux pannes urgentes.
9.3 Coordonnées générales CCV
CCV Belgium sa
Ter Waarde 50
8900 Ypres
| 31Coordonnées CCV
Support lors de problèmes et de la commande d’accessoires
CID240/17112020
Service Center - 057 570 570
Commande de terminaux de paiement
Sales - 0800 22 789
Commander par Internet
www.ccv.eu/be-frVous pouvez aussi lire