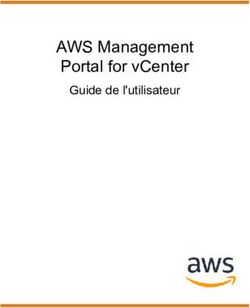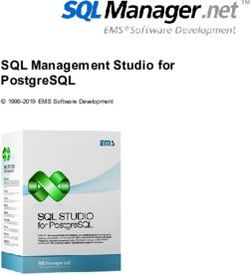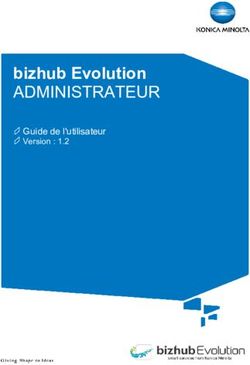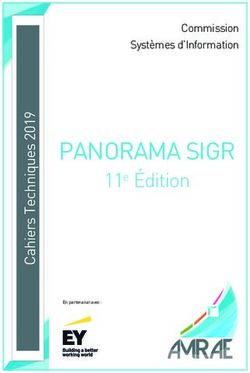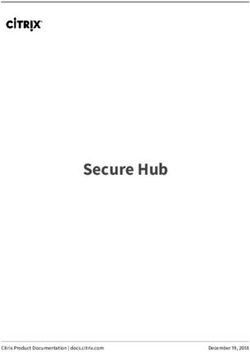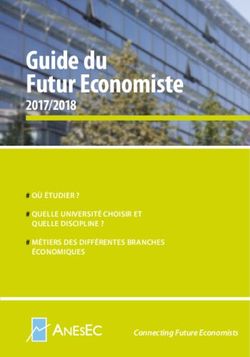User Management Tool 1.7 - Machine translated content - Citrix Docs
←
→
Transcription du contenu de la page
Si votre navigateur ne rend pas la page correctement, lisez s'il vous plaît le contenu de la page ci-dessous
User Management Tool 1.7
Machine translated content
Disclaimer
La version officielle de ce document est en anglais. Certains contenus de la documentation Citrix ont été traduits
de façon automatique à des fins pratiques uniquement. Citrix n’exerce aucun contrôle sur le contenu traduit de
façon automatique, qui peut contenir des erreurs, des imprécisions ou un langage inapproprié. Aucune garantie,
explicite ou implicite, n’est fournie quant à l’exactitude, la fiabilité, la pertinence ou la justesse de toute traduc-
tion effectuée depuis l’anglais d’origine vers une autre langue, ou quant à la conformité de votre produit ou ser-
vice Citrix à tout contenu traduit de façon automatique, et toute garantie fournie en vertu du contrat de licence de
l’utilisateur final ou des conditions d’utilisation des services applicables, ou de tout autre accord avec Citrix, quant
à la conformité du produit ou service à toute documentation ne s’applique pas dans la mesure où cette documen-
tation a été traduite de façon automatique. Citrix ne pourra être tenu responsable de tout dommage ou problème
dû à l’utilisation de contenu traduit de façon automatique.
Citrix Product Documentation | docs.citrix.com July 8, 2020User Management Tool 1.7 Contents Configurer 3 Provisionner des comptes d’utilisateurs et des groupes de distribution 5 Configuration système requise 7 Mise à niveau 8 À propos de 9 Installer l’application 13 À propos de l’outil User Management Tool ShareFile 15 Migrer des utilisateurs entre StorageZones 16 © 1999-2020 Citrix Systems, Inc. All rights reserved. 2
User Management Tool 1.7 Configurer June 11, 2020 Juil 29, 2014 Pour modifier les options décrites dans cette rubrique, cliquez sur l’icône . Désactiver les utilisateurs dans ShareFile Par défaut, User Management Tool conserve les comptes d’utilisateurs ShareFile qui ne seraient pas créés par les règles actuelles. Cela empêche la suppression automatique des comptes utilisateur ShareFile créés en dehors de User Management Tool. Sélectionnez l’option Désactiver automatique- ment les utilisateurs qui ne font pas partie des règles de domaine uniquement si vous souhaitez sup- primer les comptes d’utilisateurs ShareFile qui ne respectent pas les règles actuelles de création de compte. Continuer ou arrêter les tâches planifiées après une erreur Vous pouvez choisir de poursuivre les tâches planifiées lorsque User Management Tool ne peut pas traiter une règle en raison d’un problème tel qu’un nom de famille ou une adresse e-mail manquant dans un enregistrement Active Directory. Par défaut, les tâches planifiées continuent à la règle suiv- ante après qu’une erreur se produit. Une fois que User Management Tool ignore une règle en raison d’une erreur, il ignore également les règles suivantes basées sur le même objet AD. Par exemple, si l’action de création d’utilisateurs pour un groupe AD particulier échoue, l’outil ignore également une action pour créer un groupe de distri- bution pour le même groupe AD. Cela évite de créer un groupe de distribution avec des membres qui ne sont pas encore créés en tant qu’utilisateurs ShareFile. Pour les règles exécutées directement à partir de l’onglet Règles de User Management Tool, User Man- agement Tool ignore toujours une règle qui provoque une erreur et continue jusqu’à la règle suivante. Consigner les opérations Active Directory Par défaut, User Management Tool fournit un journal détaillé des opérations Active Directory. La page Options contient un lien vers ce fichier journal et inclut également une option pour désactiver la jour- nalisation. © 1999-2020 Citrix Systems, Inc. All rights reserved. 3
User Management Tool 1.7
Configurer un serveur proxy
Pour spécifier un serveur proxy pour User Management Tool, vous devez ouvrir une session en tant
qu’utilisateur administratif. Par conséquent, les tâches planifiées qui sont exécutées sous un compte
de service Windows ne peuvent pas utiliser le serveur proxy tant que vous n’avez pas configuré la
tâche pour utiliser les paramètres proxy. Les étapes suivantes décrivent comment spécifier un serveur
proxy, exporter les paramètres, puis configurer une tâche planifiée pour utiliser ces paramètres.
1. Ouvrez une session sur Windows en tant qu’utilisateur administratif.
2. Cliquez sur l’icône pour ouvrir la page Options, cliquez sur Configurer le proxy, puis spécifiez
les paramètres du proxy.
Si vous exécutez des tâches planifiées en tant qu’administrateur, vous avez terminé la configu-
ration du proxy.
3. Si des tâches planifiées sont exécutées en tant qu’autre utilisateur, tel qu’un compte de ser-
vice Windows, exportez les paramètres proxy : dans la page Options, cliquez sur Exporter les
paramètres proxy.
Les paramètres du proxy sont exportés vers C:\ProgramData\Citrix\ShareFile\User Management
Tool \ proxy.config. Le fichier est chiffré à l’aide du chiffrement au niveau machine de l’API Win-
dows Data Protect (DPAPI), ainsi qu’une clé unique à l’installation de User Management Tool.
Utilisez ce fichier pour toutes les tâches planifiées à partir de l’ordinateur sur lequel vous êtes
connecté.
4. Configurez chaque tâche planifiée pour utiliser les paramètres de proxy exportés.
a) Ouvrez la console de gestion des tâches planifiées Windows, cliquez avec le bouton droit
sur la tâche que vous devez configurer avec les paramètres proxy, puis sélectionnez Pro-
priétés.
b) Cliquez sur l’onglet Actions, sélectionnez l’action Démarrer un programme, puis cliquez
sur Modifier.
c) Ajoutez ce qui suit à la fin de l’entrée Ajouter des arguments : Espace suivi de /importproxy.
Assurez-vous d’entrer l’argument après l’entrée existante et un espace.
d) Après avoir cliqué sur OK, le Planificateur de tâches peut vous demander si vous souhaitez
qu’il exécute C:\Program avec quelques arguments. Cliquez sur Non.
Une fois que la tâche planifiée utilise correctement les paramètres proxy, le fichier umt.log inclut
les entrées suivantes :
pre codeblock ImportedProxy_Get Found exported proxy settings at:
C:\ProgramData\Citrix\ShareFile\User Management Tool\proxy.config
Retrieved proxy settings from file.
© 1999-2020 Citrix Systems, Inc. All rights reserved. 4User Management Tool 1.7
Copié !
Failed!
Provisionner des comptes d’utilisateurs et des groupes de distribution
June 11, 2020
13 nov. 2014
Vous provisionnez des comptes utilisateur en choisissant les unités d’organisation AD (UO). User Man-
agement Tool met en correspondance les comptes en fonction de l’adresse e-mail et ajoute ou met à
jour les informations de compte d’employé dans ShareFile.
Lorsque vous ajoutez un groupe de distribution et que vous choisissez de créer des comptes
d’employés, les comptes d’utilisateurs sont liés à AD uniquement si ces utilisateurs possèdent déjà
un compte d’employé ShareFile. Si un utilisateur employé n’est pas dans ShareFile, il n’apparaît pas
dans le groupe de distribution créé à l’aide de User Management Tool.
Lorsque ShareFile se synchronise avec AD, ShareFile utilise les noms d’ouverture de session et les
adresses e-mail pour valider les comptes d’employés par rapport à AD. Les groupes AD synchronisés
avec ShareFile via User Management Tool se synchronisent en tant que groupe de distribution dans
ShareFile.
ShareFile a une limite de 2000 utilisateurs par groupe de distribution.
1. Connectez-vous à User Management Tool.
Un raccourci pour l’outil se trouve dans le menu Démarrer de Windows. L’outil est installé dans
C:\Program Files \ ShareFile \ umt.exe.
Le sous-domaine connecté apparaît dans le tableau de bord. Pour vous connecter à un autre
sous-domaine, cliquez sur l’icône .
2. Pour ajouter des utilisateurs depuis AD :
a) Cliquez sur l’onglet Utilisateurs.
Vos unités organisationnelles AD (UO) s’affichent.
b) Cliquez sur un ou plusieurs objets, puis cliquez sur Ajouter une règle.
c) Dans la boîte de dialogue Modifier la règle des utilisateurs, vérifiez et mettez à jour les
options si nécessaire.
Vous pouvez spécifier des quotas de stockage, indiquer s’il faut utiliser les valeurs d’AD
pour les informations relatives aux employés ShareFile, ainsi que des paramètres pour
© 1999-2020 Citrix Systems, Inc. All rights reserved. 5User Management Tool 1.7
les nouveaux comptes, tels qu’un StorageZone et les autorisations utilisateur. Pour plus
d’informations, cliquez sur l’icône de point d’interrogation dans la boîte de dialogue.
Les paramètres sont appliqués lors de la création d’un nouveau compte.
3. Pour ajouter des groupes de distribution à partir d’AD :
a) Cliquez sur l’onglet Groupes.
b) Cliquez sur un ou plusieurs groupes, puis cliquez sur Ajouter une règle.
La boîte de dialogue Modifier la règle des groupes s’ouvre.
c) Pour créer et mettre à jour de nouveaux comptes d’employés et groupes de distribution,
activez les cases à cocher Créer un groupe de distribution ShareFile… et Mettre à jour le
groupe de distribution ShareFile…
Si vous choisissez de créer des comptes d’employés et qu’un utilisateur d’un groupe AD
possède déjà un compte d’employé ShareFile, ce compte est lié à AD.
d) Dans la boîte de dialogue Modifier la règle des utilisateurs, vérifiez et mettez à jour ces
options si nécessaire.
4. Pour appliquer les règles ajoutées :
a) Cliquez sur l’onglet Règles.
• La zone Règles répertorie toutes les règles ajoutées.
• La zone Utilisateurs souhaités ou Groupes souhaités répertorie les utilisateurs ou
groupes à ajouter par la règle sélectionnée.
• La zone Actions affiche les résultats des règles appliquées.
b) Pour gérer les règles :
• Pour activer ou désactiver une règle, cliquez sur une icône de calendrier. L’icône de
calendrier d’une règle inactive est grisée.
• Pour supprimer une règle, sélectionnez-la et cliquez sur Supprimer.
• Pour afficher les comptes d’utilisateurs ou les groupes à ajouter par une règle, sélec-
tionnez la règle. Les informations à ajouter apparaissent dans la zone Utilisateurs
souhaités ou Groupes souhaités.
c) Pour afficher un aperçu des résultats de toutes les règles actives, cliquez sur Actualiser.
Les modifications qui se produiront lors de l’exécution des règles apparaissent dans
la zone Actions. Si aucune modification n’est répertoriée, les règles que vous avez ap-
pliquées n’ont pas entraîné la création de comptes ou de groupes d’utilisateurs nouveaux
ou modifiés. Cliquez sur un utilisateur pour afficher les détails fournis par AD.
d) Pour appliquer immédiatement les règles actives, cliquez sur Valider maintenant.
© 1999-2020 Citrix Systems, Inc. All rights reserved. 6User Management Tool 1.7
Pour vous assurer que ShareFile est tenu à jour avec les modifications AD, spécifiez une
planification de synchronisation.
5. Pour planifier la synchronisation AD pour toutes les règles actives, cliquez sur Planifier et
utilisez la boîte de dialogue Enregistrer la tâche pour créer une tâche nommée et spécifier un
programme de synchronisation. Vous pouvez également mettre à jour une tâche.
Les tâches sont stockées dans%ProgramData% \ Citrix \ ShareFile \ UserManagementTool \
Jobs.
Le contexte utilisateur Windows en vigueur lorsque vous créez une tâche est également utilisé
pour exécuter la tâche.
Remarque : Pour spécifier des fonctionnalités de planification avancées telles que des dé-
clencheurs et des conditions, spécifiez une
planification
manuelle, puis utilisez le Planificateur de tâches Windows.
Si vous exécutez la tâche planifié en tant qu’utilisateur non administratif, vous devez le config-
urer pour utiliser les paramètres proxy comme décrit dans la section « Configurer un serveur
proxy » deConfigurer User Management Tool.
6. Pour afficher les résultats d’activité et de synchronisation récents, cliquez sur l’onglet Tableau
de bord.
Copié !
Failed!
Configuration système requise
June 11, 2020
Apr 11, 2017
Configuration requise pour le système d’exploitation
• Windows Server 2012 R2
• Windows Server 2012
• Windows Server 2008 R2
• Windows Server 2008
• Windows 8
• Windows 7
Configuration .NET requise
• .NET Framework 4.5
© 1999-2020 Citrix Systems, Inc. All rights reserved. 7User Management Tool 1.7
• Pour des performances optimales, installez .NET Framework sur une machine ou une machine
virtuelle jointe à un domaine.
IMPORTANT : Les utilisateurs sur les machines suivantes doivent activer manuellement .NET 3.5
pour exécuter le fichier ShareFileProxyConfig.exe.
• Windows Server 2012R2
• Windows 8 ou version ultérieure
Des informations sur l’activation manuelle de .NET 3.5 se trouvent dans l’article Microsoft suivant :
https://msdn.microsoft.com/en-us/library/windows/desktop/hh848079%28v=vs.85%29.aspx
Autres exigences
• Résolution minimale du moniteur de 1024 x 768
• Licences d’utilisateur d’employés disponibles pour chaque nouveau compte d’utilisateur à
ajouter par User Management Tool
Autorisations administratives et utilisateur ShareFile
Comptes Active Directory
• Les connexions au domaine AD utilisé pour créer des utilisateurs et des groupes de distribution
dans ShareFile nécessitent un compte d’utilisateur AD disposant d’une autorisation de lecture
complète sur le domaine AD.
• Les comptes Active Directory doivent avoir les attributs requis suivants :
| CN | Ldap-Display-Name |
| ————————- | —————————————– |
| E-mail-Addresses | mail |
| ms-DS-Phonetic-First-Name | msDS-PhoneticFirstName |
| ms-DS-Phonetic-Last-Name | msDS-PhoneticLastName |
| Object-Guid | objectGUID |
| SAM-Account-Name | sAMAccountName (utilisé avant Windows 2000) |
| User-Principal-Name | userPrincipalName |
Copié !
Failed!
Mise à niveau
June 11, 2020
© 1999-2020 Citrix Systems, Inc. All rights reserved. 8User Management Tool 1.7
Nov 01, 2013
Remarque : Lorsque vous effectuez une mise à niveau à partir d’une version de User Management
Tool antérieure à la version 1.5, les règles existantes sont déplacées vers le cloud ShareFile.
Vérifiez que votre environnement respecte la Configuration système requise avant de mettre à niveau
l’outil.
1. À partir de la page de téléchargement ShareFile sur myCitrix.com, téléchargez le dernier pro-
gramme d’installation de User Management Tool sur un serveur qui se trouve dans le domaine
AD.
2. Suivez les instructions pour terminer l’installation.
Un raccourci pour l’outil est placé dans le menu Démarrer et votre bureau.
3. Démarrez l’outil User Management Tool. La page de connexion de User Management Tool
s’affiche.
4. Entrez les informations du compte ShareFile, puis cliquez sur Ouvrir une session.
L’URL du compte est l’URL de votre compte ShareFile, sous la forme https://mysubdomain.
sharefile.com ou https://mysubdomain.sharefile.eu en Europe .
La fenêtre User Management Tool s’affiche.
5. Si vous devez configurer un serveur proxy, cliquez sur l’icône d’options, puis cliquez sur Config-
urer le proxy.
Copié !
Failed!
À propos de
June 11, 2020
Nouveautés de User Management Tool 1.7.6
User Management Tool 1.7.6 inclut les améliorations et correctifs suivants :
• Si l’outil UMT ne peut pas lire l’état désactivé de l’utilisateur, nous laissons l’utilisateur comme
“inconnu” et remplissons un message demandant l’exécution de UMT en mode élevé (ou avec
des autorisations élevées).
• Pour exécuter UMT en mode élevé - Cliquez avec le bouton droit de la souris sur l’icône du pro-
gramme User Management Tool et sélectionnez “Exécuter en tant qu’administrateur”. Lorsque
© 1999-2020 Citrix Systems, Inc. All rights reserved. 9User Management Tool 1.7
vous utilisez UMT pour planifier des tâches, sélectionnez Exécuter avec les privilèges les plus
élevés lors de la création de la tâche.
• Correction d’un bug où si une règle de groupe est ajoutée à UMT et qu’un utilisateur de ce groupe
n’est pas dans ShareFile (ou va être dans ShareFile via la règle User), cet utilisateur était créé en
tant que client.
• Si l’utilisateur ajoute une adresse e-mail secondaire ShareFile via l’application Web ShareFile,
UMT est désormais au courant de ces actions.
• Correction d’un bug où, une fois qu’une règle a été créée et exécutée avec succès, le bouton Actu-
aliser ne parvenait pas à afficher les membres nouvellement ajoutés au groupe dans la colonne
Actions, sauf si UMT est redémarré.
Conseil
Si vous rencontrez une erreur faisant référence à « Essayez d’activer la journalisation du diagnos-
tic AD » ou « Essayez d’exécuter UMT élevé », vous devez :
1. Exécutez l’outil UMT en tant qu’administrateur en cliquant avec le bouton droit sur l’icône
du programme UMT et en sélectionnant Exécuter en tant qu’administrateur, ou en mod-
ifiant les propriétés du raccourci pour toujours Exécuter en tant qu’administrateur dans
l’onglet Avancé.
2. Lorsque vous travaillez avec des tâches planifiées, sélectionnez “Exécuter avec les priv-
ilèges les plus élevés” lors de la création d’une tâche.
Nouveautés de User Management Tool 1.7.5
User Management Tool 1.7.5 inclut des améliorations des performances.
Nouveautés de User Management Tool 1.7.4
User Management Tool 1.7.4 inclut les améliorations suivantes :
• Mise à jour de l’onglet Groupes. Les groupes ne se chargent plus automatiquement. Les util-
isateurs doivent les rechercher individuellement. Remarque : si vous n’ajoutez aucun texte
dans le champ de recherche et cliquez sur « Rechercher », il tentera de charger tous les groupes
d’entreprises.
– Il existe deux paramètres pour rechercher des groupes dans l’onglet Groupes :
* Contient : Retourne tous les groupes dont les noms contiennent le ou les termes de
recherche spécifiés
* Commence par : Retourne tous les groupes dont le nom commence par le terme de
recherche spécifié
• Les groupes renvoyés sont maintenant réordonnés par ordre alphabétique
• Les notifications par e-mail sont envoyées lorsqu’un client est invité par un employé
© 1999-2020 Citrix Systems, Inc. All rights reserved. 10User Management Tool 1.7
Nouveautés de User Management Tool 1.7.3
User Management Tool 1.7.3 inclut les améliorations suivantes :
• User Management Tool prend désormais en charge le provisioning des comptes d’utilisateurs
dans des zones restreintes.
• Lorsque vous mettez à jour une règle qui fait partie des tâches planifiées, User Management
Tool affiche un message pour vous rappeler de mettre à jour les tâches.
Nouveautés de User Management Tool 1.7.1
• Une nouvelle option globale vous permet de choisir de poursuivre les tâches planifiées lorsque
User Management Tool ne peut pas traiter une règle en raison d’un problème tel qu’un nom de
famille ou une adresse e-mail manquant dans un enregistrement Active Directory. Auparavant,
l’outil arrêtait toujours les tâches lorsqu’il rencontrait une erreur. Par défaut, User Management
Tool passe maintenant à la règle suivante après qu’une erreur se produit.
L’outil ignore également les règles suivantes qui sont basées sur le même objet AD comme une
règle qui a entraîné une erreur. Par exemple, si l’action de création d’utilisateurs pour un groupe
AD particulier échoue, l’outil ignore également une action pour créer un groupe de distribution
pour le même groupe AD. Cela empêche la création d’un groupe de distribution avec des mem-
bres qui ne sont pas encore créés en tant qu’utilisateurs ShareFile.
• La page Options comprend un bouton Enregistrer ou Fermer pour savoir si vos modifications
ont été enregistrées.
• Les tâches planifiées peuvent désormais utiliser les paramètres proxy configurés pour User Man-
agement Tool, même si ces tâches sont exécutées sous un compte différent, tel qu’un compte de
service Windows. Cette fonctionnalité nécessite la configuration, comme décrit dans la section
« Configurer un serveur proxy » de Configurer User Management Tool.
Nouveautés de User Management Tool 1.7
• Prise en charge de la migration d’un groupe d’utilisateurs AD vers une StorageZone différente,
y compris des zones gérées par Citrix et locales.
Pour commencer, cliquez sur le nouvel onglet Zones dans User Management Tool.
• Quota de stockage par utilisateur pour les fichiers et dossiers ShareFile. Spécifiez le quota lors
du provisioning des comptes à l’aide de User Management Tool.
Dans la boîte de dialogue Modifier la règle des utilisateurs, vous pouvez choisir d’utiliser le
quota de stockage par défaut spécifié dans les préférences du compte ShareFile ou vous pouvez
spécifier un quota de stockage pour remplacer la valeur par défaut.
© 1999-2020 Citrix Systems, Inc. All rights reserved. 11User Management Tool 1.7
Un utilisateur qui se trouve dans plusieurs groupes AD est autorisé le plus grand quota spécifié
dans les groupes.
Problèmes résolus
Problèmes résolus dans User Management Tool 1.7.5 :
• Ajout d’une règle qui empêche un utilisateur d’entrer plus de 50 caractères dans le champ so-
ciété d’une règle (SFUMT-53)
• Correction du problème selon lequel UMT peut ne pas importer les utilisateurs d’un groupe si
les utilisateurs sont dans une unité d’organisation nommée particulière (SFUMT-51)
Problèmes résolus dans User Management Tool 1.7.4 :
• Correction des problèmes de mise en page et des erreurs de registre (SFUMIT-40)
Problèmes résolus dans User Management Tool 1.7.3 :
• User Management Tool ne prend pas en charge le provisioning des comptes d’utilisateurs dans
des StorageZones restreintes. [#SFUMT -42]
• Pour certains comptes, les tâches planifiées affectent tous les nouveaux utilisateurs à la mau-
vaise zone. [#SFUMT -34]
Problèmes résolus dans User Management Tool 1.7 :
• Le programme d’installation de User Management Tool vous invite à installer .NET Framework
4.0 au lieu de .NET Framework 4.5 (la version requise). [#17846]
• User Management Tool n’indique pas qu’un groupe de distribution n’a pas été créé car il contient
plus de 2000 utilisateurs autorisés par ShareFile. [#127822 et #91356]
• Une tâche planifiée ne s’exécute pas si vous enregistrez la tâche avec la date de début par défaut.
Pour contourner ce problème, tapez une autre date de début, puis remettez la date à la date
actuelle. [#87453]
• Le paramètre Mettre à jour la tâche existant est actif dans la boîte de dialogue Enregistrer la
tâche même s’il n’y a pas de travail planifié. [#88609]
• User Management Tool autorise des valeurs non valides pour les quotas de stockage personnal-
isés. [#89554]
• L’outil User Management Tool ne peut pas exécuter une tâche qui inclut un espace dans le nom
de la tâche. Pour contourner ce problème, n’utilisez pas d’espaces dans les noms de tâches.
[#17230]
Problèmes connus
• Si votre site utilise la validation en deux étapes de ShareFile, vous devez utiliser un mot de passe
spécifique à l’outil User Management Tool pour vous y connecter.
© 1999-2020 Citrix Systems, Inc. All rights reserved. 12User Management Tool 1.7
• User Management Tool crée un nouveau groupe de distribution s’il trouve un nom de groupe
de distribution dans ShareFile qui correspond à un nom de groupe AD. L’outil ne combine pas
le groupe AD avec le groupe de distribution existant.
Copié !
Failed!
Installer l’application
June 11, 2020
Apr 11, 2017
User Management Tool stocke les règles de provisioning des comptes avec les informations de votre
compte dans le cloud ShareFile. Vous pouvez installer l’outil sur n’importe quelle machine et accéder
à vos règles en vous connectant à votre compte ShareFile.
Les informations de compte ShareFile nécessaires à la connexion à User Management Tool sont enreg-
istrées sur votre ordinateur local dans le fichier de configuration de chaque tâche et sécurisées avec le
chiffrement DPAPI. Lorsque vous ouvrez User Management Tool, l’URL et le nom d’utilisateur de votre
compte ShareFile sont préremplis et vous devez entrer votre mot de passe.
Vérifiez que votre environnement est conforme à la Configuration système requise avant d’installer
l’outil.
Premiers pas
Dans AD, créez un groupe de test contenant quelques utilisateurs disposant déjà de comptes
d’employés ShareFile. Si cela n’est pas possible, identifiez une unité organisationnelle AD que vous
pouvez utiliser pour tester.
À partir de la page de téléchargement ShareFile sur myCitrix.com, téléchargez le programme
d’installation de User Management Tool sur un serveur qui se trouve dans le domaine AD.
Si vous ne prévoyez pas de planifier la synchronisation, vous pouvez installer l’outil sur un poste de
travail à la place.
Exécutez le programme d’installation en suivant les invites pour terminer l’installation.
Un raccourci pour l’outil est placé dans le menu Démarrer et votre bureau.
Démarrez l’outil User Management Tool.La page de connexion de User Management Tool s’affiche.
Entrez les informations du compte ShareFile, puis cliquez sur Ouvrir une session.
© 1999-2020 Citrix Systems, Inc. All rights reserved. 13User Management Tool 1.7
L’URL du compte est l’URL de votre compte ShareFile, sous la forme https://mysubdomain.
sharefile.com ou, en Europe, https://mysubdomain.sharefile.eu.
Spécifiez une adresse e-mail associée à un utilisateur d’administration ou de service sur le compte
ShareFile.
La fenêtre User Management Tool s’affiche.
Connectez-vous au domaine AD à utiliser pour créer des utilisateurs et des groupes de distribution
dans ShareFile.
Spécifiez un compte d’utilisateur AD disposant d’une autorisation de lecture complète sur le domaine
AD.
Proxy
Si vous devez configurer un serveur proxy, cliquez sur l’icône, puis sur Configurer le proxy.
• Pour des performances optimales, installez .NET Framework sur une machine ou une machine
virtuelle jointe à un domaine.
IMPORTANT : Les utilisateurs sur les machines suivantes doivent activer manuellement .NET 3.5 pour
exécuter le fichier ShareFileProxyConfig.exe.
• Windows Server 2012R2
• Windows 8 ou version ultérieure
Des informations sur l’activation manuelle de .NET 3.5 se trouvent dans l’article Microsoft suivant :
https://msdn.microsoft.com/en-us/library/windows/desktop/hh848079%28v=vs.85%29.aspx
Prochaines étapes
En fonction du groupe de test ou de l’unité d’organisation que vous avez identifié à l’étape 1, cliquez
sur l’onglet Groupes ou Utilisateurs, cliquez sur le groupe de test ou l’unité d’organisation, puis
cliquez sur Ajouter une règle.
Cliquez sur l’onglet Règles, puis cliquez sur Actualiser. Les modifications qui se produiront lors de
l’exécution des règles apparaissent dans la zone Actions. Si aucune modification n’est répertoriée, les
règles que vous avez appliquées n’ont pas entraîné la création de comptes ou de groupes d’utilisateurs
nouveaux ou modifiés.
Planifier la synchronisation AD : cliquez sur Planifier, puis utilisez la boîte de dialogue Enregistrer la
tâche pour créer une tâche nommé et spécifier un programme de synchronisation.
Après la synchronisation planifiée, connectez-vous à l’interface ShareFile et vérifiez que les comptes
sont créés.
© 1999-2020 Citrix Systems, Inc. All rights reserved. 14User Management Tool 1.7
Si vous avez cliqué sur l’onglet Groupes : dans la boîte de dialogue Modifier la règle des groupes,
activez les cases à cocher Créer un groupe de distribution ShareFile… et Mettre à jour le groupe de
distribution ShareFile… pour créer et mettre à jour de nouveaux comptes d’employés et groupes de
distribution. Si le groupe AD comprend des utilisateurs qui ne disposent pas de comptes ShareFile,
vous avez également la possibilité de créer les comptes d’employés. Vérifiez et mettez à jour les op-
tions utilisateur qui s’affichent, selon vos besoins. Les options s’appliquent à chaque utilisateur créé.
Si vous avez cliqué sur l’onglet Utilisateurs : dans la boîte de dialogue Modifier la règle des utilisa-
teurs, vérifiez et mettez à jour les options si nécessaire. Les options s’appliquent à chaque utilisateur
créé.
Le contexte utilisateur Windows en vigueur lorsque vous créez une tâche est également utilisé pour
exécuter la tâche.
Remarque : Pour créer une tâche qui utilise une configuration avancée telle que des déclencheurs,
des actions ou des conditions, spécifiez une planification manuelle, puis utilisez le Planificateur de
tâches Windows.
Copié !
Failed!
À propos de l’outil User Management Tool ShareFile
June 11, 2020
13 mars 2017
User Management Tool vous permet de provisionner des comptes d’utilisateurs d’employés et des
groupes de distribution ShareFile à partir d’Active Directory (AD).
L’outil User Management Tool :
• Permet aux utilisateurs provisionnés de se connecter à ShareFile à l’aide de leurs informations
d’identification AD.
• Stocke les règles de provisioning de compte utilisateur avec les informations de votre compte
dans le cloud ShareFile.
Vous pouvez installer l’outil sur n’importe quelle machine et accéder à vos règles en vous con-
nectant à votre compte ShareFile.
• Apparie les comptes ShareFile à AD en fonction de l’adresse e-mail, lie vos comptes d’employés
ShareFile existants à AD et met à jour les informations de compte d’employé dans ShareFile.
• Permet de spécifier des options, y compris la méthode d’authentification et la StorageZone par
défaut, pour chaque règle de provisioning.
© 1999-2020 Citrix Systems, Inc. All rights reserved. 15User Management Tool 1.7
• Permet d’utiliser des groupes de distribution pour gérer des dossiers et partager facilement des
documents avec un groupe.
• Maintient ShareFile synchronisé avec les modifications AD en fonction de la planification que
vous spécifiez.
Vous pouvez créer plusieurs tâches de synchronisation nommées dans l’outil User Management
Tool. Pour exécuter une tâche, User Management Tool utilise le même contexte utilisateur Win-
dows que celui qui était actif lors de la planification de la tâche.
• Prend en charge une connexion de serveur proxy entre User Management Tool et ShareFile.
• Inclut un fichier journal pour vous aider à résoudre les problèmes liés à l’API ShareFile.
Important : la console XenMobile vous permet d’effectuer la configuration de ShareFile et de surveiller
les niveaux de service et l’utilisation des licences. Si vous utilisez XenMobile avec ShareFile, reportez-
vous à la
XenMobile documentation.
Copié !
Failed!
Migrer des utilisateurs entre StorageZones
June 11, 2020
28 mars 2014
ShareFile offre une variété d’options de stockage, y compris le stockage cloud géré par Citrix dans
plusieurs sites dans le monde entier, ainsi que le stockage que vous gérez avec ShareFile StorageZones
Controller. User Management Tool vous permet de migrer des utilisateurs ShareFile, en fonction de
leur appartenance à des groupes AD ou à des unités d’organisation (UO), entre StorageZones.
1. Dans User Management Tool, cliquez sur l’onglet Zones.
2. Dans la liste Active Directory, sélectionnez le groupe ou l’unité d’organisation contenant les util-
isateurs à migrer.
Le groupe ou l’unité d’organisation que vous sélectionnez n’a pas besoin de correspondre à une
règle existante. Vous aurez la possibilité de supprimer des utilisateurs individuels de la sélec-
tion.
Une liste des utilisateurs AD qui possèdent déjà des comptes ShareFile s’affiche.
3. Choisissez une StorageZone dans le menu déroulant au-dessus de la liste des utilisateurs.
© 1999-2020 Citrix Systems, Inc. All rights reserved. 16User Management Tool 1.7
User Management Tool sélectionne chaque utilisateur qui ne se trouve pas déjà dans la zone
que vous avez choisie.
4. Si nécessaire, modifiez la sélection de l’utilisateur en sélectionnant ou en désactivant les cases
à cocher individuelles. Pour désactiver toutes les cases à cocher, cliquez sur Effacer tout.
5. Pour démarrer la migration, cliquez sur Appliquer.
User Management Tool planifie la migration des données et vous indique que la zone a été mod-
ifiée pour les comptes utilisateur. La migration des données est transparente pour les utilisa-
teurs et peut prendre des jours ou des semaines, en fonction de la quantité de données.
Copié !
Failed!
© 1999-2020 Citrix Systems, Inc. All rights reserved. 17Locations
Corporate Headquarters | 851 Cypress Creek Road Fort Lauderdale, FL 33309, United States
Silicon Valley | 4988 Great America Parkway Santa Clara, CA 95054, United States
© 2020 Citrix Systems, Inc. All rights reserved. Citrix, the Citrix logo, and other marks appearing herein are property of
Citrix Systems, Inc. and/or one or more of its subsidiaries, and may be registered with the U.S. Patent and Trademark Office
and in other countries. All other marks are the property of their respective owner(s).
Citrix Product Documentation | docs.citrix.com July 8, 2020Vous pouvez aussi lire