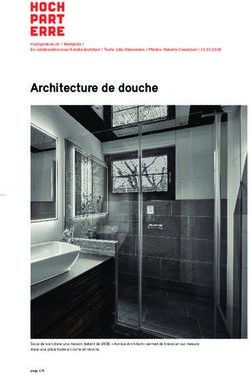OPTIMISER SA RECHERCHE SUR LE WEB AVEC GOOGLE ET GOOGLE SCHOLAR
←
→
Transcription du contenu de la page
Si votre navigateur ne rend pas la page correctement, lisez s'il vous plaît le contenu de la page ci-dessous
OPTIMISER SA RECHERCHE SUR LE WEB
AVEC GOOGLE ET GOOGLE SCHOLAR
Pour rechercher une information, répondre à une question sur un sujet précis, Google est de très loin
le moteur de recherche le plus répandu et le plus utilisé en France (91,7 % de part de visite Web en
2013, source : AT Internet).
Cet outil incontournable indexe des milliards de pages web, accessibles à travers une interface simple
et un champ unique de recherche.
La recherche de contenus via Google a pourtant des limites. Il est nécessaire d’être vigilant en
surveillant la pertinence des résultats affichés, dont le classement est en grande partie fondé sur le
fameux PageRank propre à la marque. Les possibilités de tri des résultats sont limitées. D’autre part,
une partie invisible du web n’est pas indexée par Google.
Pour cette raison, la recherche documentaire doit associer d’autres moteurs de recherche et des outils
spécialisés comme les catalogues de bibliothèques, les bases de données et les revues en ligne.
Utiliser la recherche avancée de Google
Les fonctionnalités de recherche avancée sont intéressantes, parmi celles-ci :
- Rechercher une expression exacte
- Exclure un mot de la recherche
- Recherche sur un site ou un domaine spécifique (ex : «.gouv.fr »)
- Recherche par type de fichier
Exemple d’une requête avec pour terme Glyphosate
1 Cliquer sur Paramètres et sélectionner Recherche avancée
Remplir les différents champs du formulaire de la recherche avancée
Pour rechercher une expression exacte (un titre de livre, une citation, etc …), associer ou exclure
des termes entre eux.
2 Utiliser les filtres pour affiner la recherche
Rechercher sur un site en particulier (theses.fr, hal.archives-ouvertes.fr ) ou un nom de domaine
(gouv.fr ; .fr)
Rechercher des contenus actualisés à une date indifférente, ou depuis les dernières 24h jusqu’au
cours de la dernière année.
Rechercher des termes qui apparaissent n’importe où dans la page ou seulement dans le titre, le
texte, l’url, ou les liens de la page.
Choisir tous les formats ou par type de fichier (pdf, excel, word, powerpoint, …)
Une fois ces paramètres définis, il faut cliquer sur
3 Affichage des résultats
4Rechercher de la documentation scientifique avec Google
Scholar
Google Schoolar est un moteur de recherche spécialisé dans la littérature de recherche universitaire.
Il indexe des articles, des thèses, des revues, des articles en pré-publication, des rapports,
majoritairement dans les domaines des sciences exactes et médicales.
L’accès au texte intégral dépend pour une part des abonnements souscrits par l’établissement.
Avantages : indexe une partie du web invisible produit par les grands éditeurs, les sociétés savantes,
il permet l’accès texte intégral, et les exports des références bibliographiques.
Limites : les résultats affichés ne sont pas toujours pertinents, les possibilités de tri et de recherche
approfondies sont en retrait par rapport aux catalogues et aux revues en ligne. Le périmètre des
documents et des bases de données indexés est inconnu.
Paramétrer Google Scholar
Résultats de recherche : c’est dans le menu « paramètres » qu’il faut activer l’affichage des liens
pour importer les citations.
5Langues
Lien vers les bibliothèques
Via les résultats affichés dans Google Scholar, un lien permet ensuite d’accéder directement aux
ressources et abonnements des bibliothèques sélectionnées. Auparavant, il faut indiquer les
bibliothèques dans le champ de recherche.
6Bouton : Module d’extension pour afficher les résultats Google scholar depuis le navigateur.
Interface de recherche
Par défaut, et comme sur Google, la recherche simple est activée.
Pour affiner la recherche et associer plusieurs critères, il faut sélectionner recherche avancée.
7Présentation des résultats
Affichage des résultats
Type de documents : lien vers la référence bibliographique ou le texte intégral (bandeau de droite)
Tri : pertinence par défaut, on peut trier par date, sectionner des résultats en langue française
Lien : la disponibilité du texte intégral dépend des abonnements, visible par les liens pdf ou html
Affichage d’une « notice » : les informations principales
8Organiser sa bibliothèque
Pour enregistrer des articles et des références dans sa bibliothèque, il faut se connecter à son
compte Google1.
Enregistrer un article dans sa bibliothèque
Les articles sélectionnées avec sont ensuite archivés dans « ma bibliothèque ».
On peut faire une recherche parmi les ressources de sa bibliothèque avec la barre de recherche ou
en affinant les résultats par libellés et dates.
Tri par libellés et dates Modifier, supprimer, exporter une notice, ajouter un libellé
Libellé associé à la notice
Exporter une référence
Pour exporter une référence ou l’ensemble de sa bibliothèque vers son logiciel des gestion des
références bibliographiques : cliquer sur , et choisir parmi les formats BibTeX, EndNote, RefMan,
ou CSV.
1
En veillant à être vigilant sur les données personnelles collectées par Google :
5 tests faciles pour voir tout ce que Google sait sur vous : http://www.archimag.com/vie-
numerique/2015/11/10/5-tests-faciles-verifier-google-sait-vous-donnees-personnelles
Pour consulter l’ensemble des données que Google a récupéré durant votre utilisation de ses produits :
https://takeout.google.com/settings/takeout
9Gérer les libellés
Les libellés sont des mots clés que l’on peut associer à une référence. Ils permettent d’organiser la
bibliothèque en classant les documents selon les mots clés définis par l’utilisateur.
Pour associer ou construire un libellé, cliquer sur « gérer les libellés » ou sur l’icône
Créer une alerte de recherche
L’alerte de recherche sert à effectuer une veille sur un sujet ou un auteur.
La gestion des alertes se situe à partir du menu déroulant, en cliquant sur
Alertes par messagerie : les alertes sont ensuite accessibles à partir du menu situé dans le bandeau de
gauche.
10Vous pouvez aussi lire