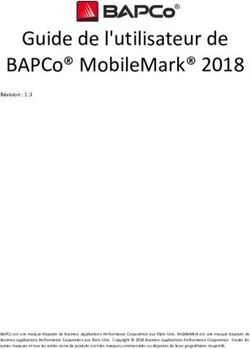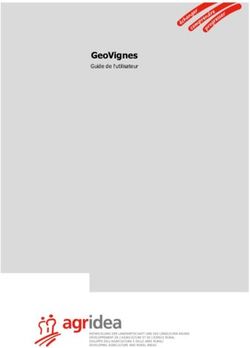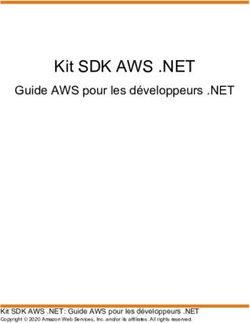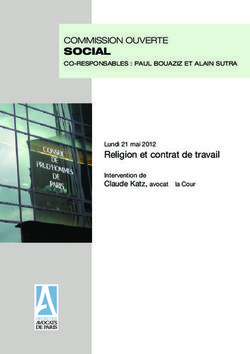Personnaliser Windows 7, le Guide Ultime - Version 1.1 par l'équipe Protuts.net
←
→
Transcription du contenu de la page
Si votre navigateur ne rend pas la page correctement, lisez s'il vous plaît le contenu de la page ci-dessous
Table des matières
Thèmes visuels 5
Personnaliser Windows 7 de A à Z avec les thèmes visuels 5
Création du thème 5
Arrière plan du bureau 5
Couleur de fenêtres 5
Sons système 6
Ecran de veille 6
Pointeurs de souris 6
Icônes du bureau 7
Avatar personnel 7
Ecran de connexion 7
Sauvegarde du thème 7
Partager votre thème 7
Thèmes gratuits à télécharger 8
Débloquer des thèmes régionaux cachés sous Windows 7 8
Patcher votre système Windows pour ajouter des thèmes tiers 9
AeroVG Se7en, un thème magnifique pour Windows 7 à télécharger 10
Présentation du thème 10
Procédure d’installation 10
Interface utilisateur Aero 12
Ajuster le délai d'affichage de Aero Peek sous Windows 7 12
Désactiver Aero Peek sous Windows 7 12
Désactiver AeroSnap sous Windows 7 13
Aperçu de l’outil Aero Snap 13
Désactivation d’Aero Snap 13
Personnaliser Windows 7, le Guide Ultime 2Afficher des icônes au lieu de miniatures dans l'explorateur sous Windows 7 13
Résoudre des problèmes d’affichage Aero sous Windows 7 14
Barre des tâches & Menu-démarrer 16
Retourner à l'ancien design de la barre des tâches façon XP/Vista dans Windows 7 16
Étape 1 : Modification des propriétés de la barre des tâches 16
Étape 2 : Suppression des raccourcis 16
Étape 3 : Création de la barre de lancement rapide 16
Ajouter des raccourcis système à la barre des tâches de Windows 7 17
Création du raccourci Windows 17
Personnalisation de l’icône système 18
Ajout du nouveau raccourci 19
Ajuster le délai d'affichage des miniatures de la barre des tâches de Windows 7 19
Rechercher sur Internet à partir du menu Démarrer de Windows 7 20
CSMenu, restaurer le menu démarrer classique sous Windows 7 21
Installation 21
Configuration 21
Taskbar Texturizer, ajouter des textures à la barre des tâches de Windows 7/Vista/XP
21
Logon screen 23
Personnaliser l'écran de connexion sous Windows 7 sans installation de logiciels tiers
23
Modifications dans le registre 23
Choix de l’image d’arrière plan 23
Personnaliser l'écran de connexion sous Windows 7 avec Logon Changer 24
Ergonomie 26
Modifier la taille du texte sous Windows 7 26
Mode simple 26
Mode avancé 26
Personnaliser Windows 7, le Guide Ultime 3Activer une fenêtre au survol de la souris sous Windows 7 27
Rendre immédiate la fonction Ouvrir avec un programme dans Windows 27
Bureau 29
Activer Windows DreamScene sous Windows 7 29
Téléchargement et installation 29
Activer DreamScene 29
Pack de vidéos HD DreamScene 29
Améliorer la lisibilité des icônes avec DreamScene sous Windows 7 30
Supprimer le module Gadgets du menu contextuel sous Windows 7 31
WindowsPager, utiliser des bureaux virtuels sous Windows 7/Vista/XP 31
Présentation 32
Utilisation de WindowsPager 32
Divers 34
Modifier les informations d'enregistrement sous Windows 7/Vista 34
Réorganiser les icônes de la zone de notification sous Windows 7 35
Personnaliser l’invite de commandes sous Windows 7 35
Onglet Options 35
Onglet Police 36
Onglet Disposition 36
Ressources visuelles 37
Wallpapers HD 37
Thèmes pour Windows 7 37
Personnaliser Windows 7, le Guide Ultime 4Thèmes visuels
Personnaliser Windows 7 de A à Z avec les thèmes visuels
Création du thème
Commencez par faire un clic-droit sur votre bureau et choisissez Personnaliser. C’est ici que vous allez
pouvoir personnaliser la quasi-totalité de votre Windows. Par défaut, quelques thèmes visuels de très bonne
qualité au passage, sont fournis. Vous pouvez les essayer en cliquant sur l’un d’eux, Windows 7 étant le
thème par défaut. Vous pouvez également créer le votre.
Arrière plan du bureau
Cliquez sur le lien Arrière plan du Bureau en bas de la fenêtre. Choisissez l’image désirée pour votre fond
d’écran dans la liste ou cliquez sur le bouton Parcourir pour la rechercher dans un dossier spécifique. Ajustez
la position de l’image parmi les différents choix proposés : Remplissage, Ajuster, Étirer, Mosaïque et
Centrer.
Vous remarquerez qu’une petite coche apparaît lorsque vous survolez une image. Si vous cochez au moins
deux images, vous pourrez ordonner à Windows de les alterner toutes les x minutes de façon aléatoire ou
non.
Cliquez sur Enregistrer les modifications.
A la recherche du fond d’écran ultime ? Alors consultez cet article :
120 wallpapers Windows 7 HD à télécharger
Couleur de fenêtres
Cliquez sur le lien Couleur de la fenêtre. Choisissez la couleur des fenêtres parmi celles proposées ou
cliquez sur Afficher le mélangeur de couleurs pour créer votre propre teinte. Vous pouvez également
activer/désactiver la transparence des fenêtres via la case à cocher du même nom.
Si vous souhaitez pousser au maximum la personnalisation, cliquez sur le lien Paramètres d’apparence
avancées. Vous retrouvez ainsi le même module que sous Windows XP.
N’oubliez pas de valider en cliquant sur Enregistrer les modifications.
Personnaliser Windows 7, le Guide Ultime 5Sons système Cliquez sur le lien Sons. Seven propose une large liste de modèle de sons par rapport à son prédécesseur Vista. Faites votre choix via la liste déroulante et cliquez sur Appliquer. Vous avez également la possibilité de modifier chaque son séparément en cliquant sur l’un d’eux, puis sur le bouton Parcourir. Recherchez votre fichier et validez. Attention, seul le format WAV est pris en charge. Enfin, si le son de démarrage de Windows vous énerve à la longue, décochez la case Jouer le son de démarrage de Windows. Cliquez sur OK pour terminer. Ecran de veille Cliquez sur le lien Écran de veille. Pour ceux qui ne le savent pas, un écran de veille est une animation qui apparaît au bout de x minutes d’inactivité de la part de l’utilisateur et son but était de « préserver la qualité d’image des écrans d’ordinateurs de type cathodique qui conservaient « l’empreinte » des fenêtres de logiciels, en stoppant l’affichage de l’écran (écran noir), ou en changeant les couleurs affichées sur chaque pixel (motifs et animations) » d’où le terme d’économiseur d’écran. (citation de Wikipédia) Cliquez sur la liste déroulante et optez pour le screensaver de votre choix. La plupart du temps, vous pouvez le configurer en cliquant sur le bouton Paramètres. Cliquez sur Aperçu pour pré-visualiser votre économiseur d’écran. Pour plus de sécurité, vous pouvez cochez la case A la reprise, afficher ouverture de session. Ainsi, Windows vous redemandera votre mot de passe pour pouvoir vous connecter à nouveau à votre session. Enfin, les écrans de veille sont des vecteurs importants de transmission de virus : prenez garde en les installant ! Analysez-les avec un antivirus ! Pointeurs de souris Dans la barre latérale gauche, cliquez sur le lien Modifier les pointeurs de souris. Dans la partie Modèle, cliquez sur la liste déroulante pour choisir un pack de curseur « tout prêt ». Ou, de la même manière que pour les sons, dans la partie Personnaliser, cliquez sur le curseur à modifier puis sur le bouton Parcourir. Recherchez votre curseur aux formats .ani et .cur et validez le tout. Enfin, vous pouvez ajouter une ombre à votre pointeur en cochant la case prévue à cet effet. De plus, si vous souhaitez qu’un thème ne puisse pas modifier vos curseurs de souris, décochez la case Autoriser les thèmes à changer les pointeurs de la souris. Cliquez sur OK. Personnaliser Windows 7, le Guide Ultime 6
Icônes du bureau Dans la barre latérale gauche, cliquez sur le lien Changer les icônes du bureau. Dans la partie Icônes du bureau, cochez les icônes qui doivent apparaître sur votre bureau. Pour en modifier un, cliquez sur l’icône puis sur Changer d’icône. Faites votre choix dans la liste (ou cliquez sur Parcourir pour installer une icône personnalisé/téléchargé) puis cliquez sur OK. Là encore, vous pouvez interdire aux thèmes de modifier vos icônes en décochant la case Autoriser les thèmes à changer les icônes du Bureau. Cliquez sur OK. Avatar personnel Dans la barre latérale gauche, cliquez sur le lien Modifier l’image de votre compte. Cette dernière apparaît à l’écran de connexion (lorsque vous sélectionnez un utilisateur) et en haut du menu démarrer. Cliquez sur l’image souhaitée dans la liste proposée. Vous pouvez également utiliser l’image de votre choix en cliquant sur le lien Rechercher d’autres images. N.B : Pour un meilleur résultat, préférez une image carrée. Cliquez sur Modifier l’image pour terminer. Ecran de connexion Le logon screen, en français écran de connexion, est l’image qui s’affiche en arrière plan au moment de saisir votre mot de passe de session. Pour le modifier facilement, reportez-vous à la section Logon Screen de cet ebook. Sauvegarde du thème Maintenant que votre thème est prêt, vous conviendrez certainement qu’il faut le sauvegarder. Pour ce faire, rien de plus simple, cliquez sur le lien Enregistrer le thème. Saisissez un nom et cliquez sur Enregistrer. Votre thème apparaît dans la liste Mes thèmes. Pour supprimer un thème, faites un clic-droit sur le thème et optez pour Supprimer le thème (le thème à supprimer ne peut être le thème actif). Partager votre thème Fier de votre création, vous aimeriez la partager avec vos proches, ou mieux, sur un site de thèmes Windows. Pour cela, faites un clic-droit sur le thème, et optez pour Enregistrer le thème pour le partage. Choisissez le Personnaliser Windows 7, le Guide Ultime 7
dossier de destination puis cliquez sur Enregistrer. Remarquez que l’extension du fichier est .themepack :
seul Windows 7 peut donc lire ce genre de fichier.
Pour installer le thème, il suffit de double-cliquez sur le fichier nom-du-theme.themepack.
Thèmes gratuits à télécharger
Si vous n’avez pas l’âme d’un designer pour créer un thème, vous pouvez en télécharger sur le site officiel de
Microsoft.
http://protuts.net/personnaliser-windows-7-de-a-a-z-avec-les-themes-visuels/
Débloquer des thèmes régionaux cachés sous Windows 7
Windows 7 est fourni avec de nombreux thèmes comme Architecture, Personnages, Paysages ou encore
Nature. De même, des thèmes régionaux sont proposés en fonction de la langue du système. Les français se
voient donc offrir un thème sur la France, les américains sur les Etats-Unis et ainsi de suite. Pourtant, il est
possible d’accéder à d’autres thèmes régionaux présents sur le système en concordance avec la langue
d’origine.
Outre le thème régional sur la France, un thème sur le Canada est caché à l’intérieur du système. Pour
l’activer, suivez la procédure ci-dessous.
Ouvrez l’Ordinateur à partir du menu Démarrer, puis saisissez la commande suivante dans la barre
d’adresse :
%windir%\Globalization\MCT
Pressez la touche Entrée pour accéder au dossier caché de Windows.
Vous verrez alors deux dossiers, l’un pour la France, l’autre pour le Canada.
Le thème français étant disponible par défaut, ouvrez le dossier MCT-CA puis le sous-dossier Theme.
Il vous suffit alors de double-cliquer sur le fichier de thème Windows intitulé CA, pour Canada.
Le thème est désormais présent dans le module de Personnalisation, directement accessible via le menu
contextuel du Bureau ou via le Panneau de configuration.
Personnaliser Windows 7, le Guide Ultime 8A titre d’information, les versions US de Windows 7 bénéficient de thèmes régionaux relatifs à des pays
anglophones dont :
• L’Afrique du Sud ;
• L’Australie ;
• Le Canada ;
• La Grande-Bretagne ;
Il en est sûrement de même pour les autres pays du monde. Quoiqu’il en soit la manipulation reste la même !
Et pour les fans de personnalisation, une première liste de 35 thèmes est disponible.
http://protuts.net/debloquer-themes-regionaux-caches-windows-7/
Patcher votre système Windows pour ajouter des thèmes tiers
Il est nécessaire de patcher certains fichiers de votre système pour autoriser l’ajout de thèmes tiers. Universal
Theme Patcher va nous permettre d’automatiser le processus, de la même manière que VistaGlazz.
N.B : ce genre de logiciels modifie des fichiers systèmes. Bien qu’il soit fiable, il est recommandé de créer un
point de restauration avant de l’utiliser.
Pour cela, téléchargez le logiciel suivant :
Universal Theme Patcher
Double-cliquez ensuite sur l’exécutable correspondant à votre version de Windows. Notez qu’il est nécessaire
d’avoir désactivé le contrôle des comptes utilisateurs ou d’exécuter le programme en tant
qu’administrateur via le menu contextuel :
• UniversalThemePatcher-x64.exe : pour les versions 64 bits ;
• UniversalThemePatcher-x86.exe : pour les versions 32 bits ;
Faites attention à ne pas vous tromper de version sous peine d’engendrer des problèmes sur votre PC !
Sélectionnez la langue anglaise puis faites Yes pour continuer l’opération.
Cliquez à présent sur les 3 boutons intitulés Patch.
Remarquez la possibilité de restaurer la version originale du fichier via les boutons Restore.
Personnaliser Windows 7, le Guide Ultime 9Universal Theme Patcher est sans conteste très efficace et parfaitement fonctionnel de Windows XP SP2 à
Windows 7, version 32 ou 64 bits. Si vous recherchez une alternative, essayez Vista Glazz.
http://protuts.net/patcher-systeme-windows-ajouter-themes-tiers/
AeroVG Se7en, un thème magnifique pour Windows 7 à télécharger
Vishal Gupta vient de mettre en ligne la version finale de son thème pour les utilisateurs de Windows 7.
Transparence et effets visuels garantis !
Présentation du thème
Parmi les fonctionnalités du thème AeroVG Se7en, on retiendra :
• La transparence de la barre des tâches, du menu Démarrer et des fenêtres ;
• Les barres de progression améliorées ;
• Des effets de reflets accrus ;
N’attendez plus, ce thème est une véritable perle à installer d’urgence !
AeroVG Se7en
Procédure d’installation
Reportez-vous au tutoriel intitulé : Patcher votre système Windows pour ajouter des thèmes tiers pour mettre
à jour votre système. Après cela, vous serez autorisé à utiliser des thèmes additionnels sans restriction.
Suivez ensuite les étapes ci-après pour continuer l’installation :
• Décompressez le dossier contenant le thème AeroVG Se7en à l’emplacement de votre choix ;
• 2 cas de figures se distinguent alors :
✓ Vous possédez une ancienne version du thème auquel cas il faut le désinstaller en double-cliquant sur
le fichier First Run Me.bat ;
✓ C’est la première fois que vous utilisez ce thème auquel cas il suffit de cliquez sur Install Theme.exe ;
• Admirez le résultat ;
Également disponible pour Windows Vista, ce thème est une référence en la matière que j’attendais
personnellement avec impatience !
Personnaliser Windows 7, le Guide Ultime 10http://protuts.net/aerovg-se7en-theme-magnifique-windows-7-telecharger/ Personnaliser Windows 7, le Guide Ultime 11
Interface utilisateur Aero
Ajuster le délai d'affichage de Aero Peek sous Windows 7
Aero Peek est une nouvelle fonctionnalité de Windows 7 permettant d’afficher instantanément le Bureau via
un simple survol de la souris sur le rectangle situé à droite de la barre des tâches. Par défaut, le délai est fixé
à 1 seconde ce qui est bien souvent trop court. Voyons comment ajuster cette variable pour éviter des
survols désagréables.
Ouvrez le menu Démarrer puis saisissez la commande regedit pour lancer l’Éditeur du Registre.
Recherchez ensuite la clé suivante :
HKEY_CURRENT_USER\Software\Microsoft\Windows\CurrentVersion\Explorer\Advanced
Créez une nouvelle Valeur DWORD (32 bits) que vous nommerez DesktopLivePreviewHoverTime.
Les valeurs sont fournies en millisecondes. Ainsi, pour passez le délai à 2 secondes, indiquez simplement 2
000 en tant que valeur décimale.
Faites OK pour valider puis quitter l’Editeur du Registre. Redémarrez le PC pour confirmer les changements
puis survolez le coin inférieur droit de votre écran pour apprécier le résultat.
Le délai de survol s’est allongé évitant ainsi d’afficher trop rapidement votre Bureau.
http://protuts.net/ajuster-delai-affichage-aero-pek-sous-windows-7/
Désactiver Aero Peek sous Windows 7
Utile pour certains utilisateurs, contraignante pour d’autres, il est également possible de désactiver Aero
Peek.
Pour cela, faites un clic-droit sur le bouton du menu-démarrer et optez pour Propriétés. Sous l’onglet
Barre des tâches, décochez la case Utiliser Aero Peek pour afficher un aperçu du Bureau et cliquez sur
OK.
Aero Peek est désormais désactivé.
Personnaliser Windows 7, le Guide Ultime 12http://protuts.net/desactiver-aero-peek-windows-seven/
Désactiver AeroSnap sous Windows 7
Aero Snap est une nouvelle fonctionnalité de Windows 7 qui permet de réarranger les fenêtres ouvertes
automatiquement en glissant l’une d’elles contre un bord de l’écran. Si cette option peut s’avérer plutôt utile,
certains utilisateurs la trouvent agaçante. Voyons comment la désactiver…
Aperçu de l’outil Aero Snap
Découvrez dans cette vidéo l’interface Aero de Windows 7 :
La chaîne officielle Protuts sur YouTube
Astuce : Vous pouvez utiliser les touches Windows + Flèches directionnelles pour positionner votre fenêtre à
l’emplacement souhaité.
Désactivation d’Aero Snap
Ouvrez le Panneau de configuration et cliquez sur Options d’ergonomie en mode d’affichage Grandes/
Petites icônes. Sous Explorer tous les paramètres, cliquez sur le lien Rendre la souris plus facile à utiliser.
Dans la partie, Faciliter la gestion des fenêtres, cochez la case Empêcher les fenêtres d’être
automatiquement réorgarnisées lorsqu’elles sont déplacées au bord de l’écran, et cliquez sur OK pour
terminer.
Désormais, la fonction Aero Snap est désactivée. Vous ne serez plus embêté, si vous avez pris l’habitude de
déplacer vos fenêtres en dehors de l’écran, de les retrouver réagencées automatiquement.
http://protuts.net/desactiver-aerosnap-windows-7/
Afficher des icônes au lieu de miniatures dans l'explorateur sous
Windows 7
Depuis Windows Vista, vos fichiers images et vidéos s’affichent sous forme de miniatures que vous soyez sur
le bureau ou dans l’explorateur. Très pratique mais plus consommateur en mémoire vive et disque dur, il
peut être utile de désactiver cet effet visuel pour accroître les performances de votre netbook ou de votre
vieux PC.
Personnaliser Windows 7, le Guide Ultime 13Commencez par ouvrir le menu démarrer, saisissez Panneau de configuration dans la zone de recherche et
faites Entrée.
Dans le Panneau de configuration, cliquez sur le lien Système en mode d’affichage Grandes icônes. Dans
la colonne latérale gauche, cliquez sur le lien Paramètres système avancés.
Dans la fenêtre des Propriétés système, sous l’onglet Paramètres système avancés, dans la partie
Performances, cliquez sur le bouton Paramètres.
Dans la fenêtre Options de performances, sous l’onglet Effets visuels, décochez la case Afficher des
miniatures au lieu d’icônes puis cliquez successivement deux fois sur OK. Vous pouvez constater
directement le changement en ouvrant un dossier contenant des images.
Lorsqu’on sait que le gros point faible des netbooks est le disque dur, il est préférable d’en réduire son
utilisation, pour dans un premier temps, accélérer la navigation, et dans un second temps, accroître
l’autonomie de ce dernier.
http://protuts.net/afficher-icones-miniatures-explorateur-windows-seven/
Résoudre des problèmes d’affichage Aero sous Windows 7
L’interface 3D Aero est apparue sous Windows Vista. Il s’agit d’un ensemble d’effets visuels – notamment la
transparence, qui donne cet aspect graphique magnifique au système. Or, des bugs d’affichage peuvent
survenir empêchant Aero de fonctionner jusqu’à l’arrivée d’un utilitaire de résolution des problèmes sous
Windows 7.
De nombreuses raisons peuvent expliquer le non fonctionnement de l’interface Aero. Toutefois, étant donné
que c’est la carte graphique qui permet de bénéficier de cette fonctionnalité, c’est souvent d’elle que
viendront les problèmes.
Si vous ne parvenez pas à activer Aero, faites un clic droit Personnaliser depuis votre Bureau. Vérifiez tout
d’abord si vous avez bel et bien choisi un thème dit Aero dans la liste qui vous est proposée.
Si le problème persiste, cliquez sur Résoudre les problèmes avec la transparence et d’autres effets Aero
en bas de la fenêtre.
Un assistant de résolution des problèmes se lance alors. Pour obtenir des résultats plus efficaces, cliquez sur
Avancé, ce qui aura pour effet d’appliquer automatiquement les réparations qui s’avéreraient nécessaires.
Personnaliser Windows 7, le Guide Ultime 14Cliquez ensuite sur le bouton Suivant puis patientez quelques instants, le temps que Windows essaie
d’identifier puis de solutionner les problèmes liés à Aero.
Au final, vous obtiendrez un message vous indiquant la source du problème et sa façon de le résoudre. Pour
exemple, voici le message type que vous êtes susceptible d’obtenir si votre carte graphique n’est pas
compatible avec le support d’Aero :
La carte vidéo actuelle peut prendre en charge Aero avec un pilote compatible avec le modèle WDDM
(Windows Display Driver Model). Contactez le fabricant de votre ordinateur ou de votre carte vidéo
pour obtenir un pilote compatible WDDM.
Quoiqu’il en soit, cliquez sur Suivant pour confirmer.
D’autres solutions vous seront peut-être suggérées mais sachez qu’il convient généralement d’installer le
dernier pilote à jour pour profiter de cette interface en 3D.
Cet utilitaire de résolution des problèmes n’est pas le seul sous Windows 7 et ils sont même devenus légions
pour assister au maximum l’utilisateur en cas de soucis avec son PC. Une amélioration bienvenue d’autant
plus que les résultats obtenus sont relativement probants en cas de panne.
http://protuts.net/resoudre-problemes-affichage-aero-windows-7/
Personnaliser Windows 7, le Guide Ultime 15Barre des tâches & Menu-démarrer Retourner à l'ancien design de la barre des tâches façon XP/Vista dans Windows 7 La nouvelle barre des tâches de Windows 7 vous perturbe ? Ne vous inquiétez pas, vous avez la possibilité de restaurer l’ancienne version très facilement et ce, en quelques clics. Étape 1 : Modification des propriétés de la barre des tâches La première étape va consister à rétablir l’ancienne apparence d’affichage des fenêtres actives / inactives. Pour cela, faites un clic-droit sur la barre des tâches et optez pour Propriétés. Décochez la case Verrouiller la barre des tâches et cochez Utiliser les petites icônes. Puis, dans la liste déroulante Boutons de la Barre des tâches, sélectionnez Ne jamais combiner. Étape 2 : Suppression des raccourcis Deuxièmement, nous allons devoir détacher de la barre des tâches les programmes y figurant. Pour ce faire, clic-droit sur l’icône puis Détacher ce programme de la barre des tâches. Réitérez l’opération jusqu’à ce qu’il n’y est plus aucune icône présente. Désormais, seul le bouton démarrer et la zone de lancement rapide apparaissent dans la barre des tâches. Étape 3 : Création de la barre de lancement rapide Dernière action, rétablir la barre de lancement rapide à côté du bouton démarrer. Clic-droit sur la barre des tâches, puis Barres d’outils et enfin Nouvelle Barre d’outils. Ouvrez le dossier suivant : C:\Users\nom d'utilisateur\AppData\Roaming\Microsoft\Internet Explorer\Quick Launch puis cliquez sur le bouton Sélectionner un dossier. Il nous faut ensuite la positionner. Maintenez le clic-gauche enfoncé sur le texte Quick Launch et déplacez le curseur vers la gauche pour le positionner juste à côté du bouton démarrer puis relâchez. Personnaliser Windows 7, le Guide Ultime 16
Pour parfaire le tout, faites un clic-droit sur Quick Launch, décochez les cases Afficher le texte et Afficher
le titre. Enfin, réduisez la barre à l’aide des traits en pointillé pour la redimensionner et verrouillez à nouveau
la barre des tâches - via un clic-droit, Verrouiller la barre des tâches.
Il ne vous reste plus qu’à y rajouter tous vos raccourcis préférés.
Même si cette nouvelle barre des tâches peut pertuber au premier abord, je vous conseille vivement de
l’adopter. L’ergonomie y est bien meilleure, plus intuitive, et finalement très simple d’utilisation. En moins de
5 minutes, vous serez conquis par toutes les nouvelles fonctionnalités qu’elle regorge. Avec cette nouvelle
barre des tâches, Microsoft se rapproche du fameux Dock de Mac OS X tant apprécié des utilisateurs de ce
dernier. On comprend pourquoi…
http://protuts.net/retourner-a-lancien-design-de-la-barre-des-taches-facon-xpvista-dans-
windows-seven/
Ajouter des raccourcis système à la barre des tâches de Windows 7
La nouvelle barre des tâches de Seven est désormais fusionnée avec la barre de lancement rapide. Cette
nouveauté ouvre la voie à de nouvelles possibilités de personnalisation comme l’ajout de raccourcis systèmes
(Ordinateur, Dossier personnel, Documents, Panneau de configuration, etc.) fonctionnant de la même
manière que les raccourcis d’applications.
Création du raccourci Windows
Pour épingler des raccourcis utiles, faites un clic droit Nouveau puis Raccourci sur votre Bureau.
Indiquez ensuite l’une des commandes suivantes puis cliquez sur Suivant :
Commande Intitulé
explorer shell:MyComputerFolder Ordinateur
explorer shell:RecycleBinFolder Corbeille
explorer shell:ControlPanelFolder Panneau de configuration
explorer shell:Administrative Tools Outils d’administration
explorer shell:ChangeRemoveProgramsFolder Désinstaller ou modifier un programme
explorer shell:NetworkPlacesFolder Réseau
Personnaliser Windows 7, le Guide Ultime 17Commande Intitulé
explorer shell:Favorites Favoris
explorer shell:Games Jeux
explorer shell:Fonts Polices
explorer shell:UserProfiles Utilisateurs
explorer shell:Profile Dossier personnel
explorer shell:Public Dossier public
explorer shell:My Documents Documents
explorer shell:Common Documents Documents publics
explorer shell:My Music Musique
explorer shell:CommonMusic Musique publique
explorer shell:My Pictures Images
explorer shell:CommonPictures Images publiques
explorer shell:My Video Vidéos
explorer shell:CommonVideo Vidéos publiques
explorer shell:Downloads Téléchargements
explorer shell:CommonDownloads Téléchargements publics
rundll32.exe DwmApi #105 Flip 3D
Saisissez à présent un nom dans la zone prévue à cet effet.
Pour valider, cliquez sur le bouton Terminer.
Personnalisation de l’icône système
Maintenant que votre raccourci est créé, il nous faut lui attribuer une icône. Faites donc un clic droit
Propriétés sur ce dernier puis cliquez sur le bouton Changer d’icône… dans l’onglet Raccourci.
Là, recherchez un fichier correspondant à ce dernier. Vous pouvez en télécharger sur le Web ou utilisez ceux
fournis par Windows. Pour ce faire, copiez / collez cette commande dans le champ de recherche :
imageres.dll
Pressez la touche Entrée puis parcourez la liste des différents icônes pour trouver celui qui correspond le
mieux à votre raccourci système.
Personnaliser Windows 7, le Guide Ultime 18Si vous ne savez lequel choisir et / ou que vous souhaitez garder un semblant d’uniformité dans votre PC,
ouvrez le menu Démarrer puis survolez les différents modules. La plupart y sont présents !
Pour valider, cliquez par 2 fois sur OK.
Ajout du nouveau raccourci
Il ne nous reste plus qu’à glisser / déposer le raccourci nouvellement créé sur la barre des tâches, à
l’emplacement de votre choix. Cette manipulation est également possible via le menu contextuel puis
Épingler à la barre des tâches.
Si les icônes ne se mettent pas à jour, redémarrez votre PC.
Cette barre des tâches est véritablement un joyau de flexibilité !
http://protuts.net/ajouter-des-raccourcis-systeme-a-la-barre-des-taches-de-windows-seven/
Ajuster le délai d'affichage des miniatures de la barre des tâches de
Windows 7
Avec le renouveau de la barre des tâches de Windows 7, il est désormais possible de survoler chacune des
icônes pour faire apparaître une miniature de prévisualisation de la fenêtre. Apprenons comment ajuster ce
délai de survol à notre convenance via une intervention dans l’Éditeur du Registre.
N.B : avant toute intervention dans l’Editeur du Registre, il est recommandé de procéder à sa sauvegarde
complète. Pour ce faire, suivez le tutoriel Sauvegarder facilement sa base de registre sous Vista / 7.
Pour ajuster ce délai, ouvrez le menu Démarrer puis saisissez regedit dans le champ de recherche puis
pressez la touche Entrée.
Localisez la clé suivante :
HKEY_CURRENT_USER\Software\Microsoft\Windows\CurrentVersion\Explorer\Advanced
Dans la partie droite de la fenêtre, faites un clic droit Nouveau puis optez pour Valeur DWORD 32 bits.
Intitulez cette dernière : ExtendedUIHoverTime
Double-cliquez dessus puis indiquez une valeur Décimale selon les indications suivantes :
• 400 millisecondes est la valeur par défaut ;
Personnaliser Windows 7, le Guide Ultime 19• Une valeur inférieure à 400 ms affichera les miniatures instantanément ;
• Une valeur supérieure à 5 000 ou 10 000 ms mettra plusieurs secondes et aura donc pour conséquence de
désactiver cette fonctionnalité.
Redémarrez le PC pour constater le résultat.
Une astuce utile pour les fans de personnalisation millimétrée de leur système d’exploitation Windows 7.
http://protuts.net/ajuster-delai-miniatures-barre-taches-windows-7/
Rechercher sur Internet à partir du menu Démarrer de Windows 7
Le module de recherche du menu Démarrer de Windows est limité par défaut à votre PC. Sachez qu’il est
possible d’afficher un lien de recherche vers Internet qui lancera le navigateur par défaut pour effectuer la
recherche.
N.B : cette astuce concerne les éditions Professionnelle, Intégrale et Entreprise de Windows 7.
Pour mettre en œuvre cette manipulation, nous utiliserons l’Editeur de stratégie de groupe locale.
Ouvrez le menu Démarrer puis saisissez la commande gpedit.msc dans le champ de recherche puis validez.
Dans la barre latérale gauche, déroulez Configuration utilisateur puis Modèles d’administration. Cliquez
ensuite sur Menu Démarrer et barre des tâches.
Dans la partie droite, double-cliquez sur Add Search Internet link to Start Menu (Ajouter un lien de
recherche sur Internet au menu Démarrer)– bizarrement, ce module n’a pas été traduit en français.
Cochez la case Activé puis faites OK.
Pour tester, lancez une recherche quelconque dans votre menu Démarrer puis remarquez l’apparition du lien
Rechercher sur Internet juste en dessous de Voir plus de résultats – l’icône varie en fonction du navigateur
favori.
Une astuce pour gagner en productivité et facilité d’utilisation ! Dommage qu’elle ne soit pas disponible pour
toutes les éditions de Windows…
http://protuts.net/rechercher-internet-menu-demarrer-windows-7/
Personnaliser Windows 7, le Guide Ultime 20CSMenu, restaurer le menu démarrer classique sous Windows 7
Fans du menu classique de Windows 98-XP et déçu de l’avoir perdu en passant à Windows 7 ? Dans ce cas,
CSMenu est LA solution à votre problème.
Installation
Pour retourner à l’ancien design du menu Démarrer, c’est à dire, le style classique, nous allons faire appel à
CSMenu, un freeware à télécharger de ce pas:
CSMenu
Procédez à son installation en suivant les différentes étapes de l’assistant (pensez à décocher Ask Toolbar
tout de même) et patientez quelques secondes le temps pour CSMenu d’indexer votre menu Démarrer.
Une fois l’installation terminée, CSMenu s’exécute. Cliquez sur le bouton du menu Démarrer pour constater
le résultat.
Configuration
CSMenu est très limité d’un point de vue options. Pour y accéder faites un clic-droit sur l’icône de la zone de
notification.
Vous pouvez consulter l’aide, vérifier les mises à jour, changer la langue, ou tout simplement, quitter
l’application pour restaurer le menu Démarrer de Windows 7.
Enfin, sachez que CSMenu s’exécute automatiquement à l’ouverture de session.
Bref, un logiciel simple pour les (derniers ?) fidèles du menu Démarrer classique de Windows…
http://protuts.net/csmenu-restaurer-menu-demarrer-classique-windows-seven/
Taskbar Texturizer, ajouter des textures à la barre des tâches de
Windows 7/Vista/XP
Dénichée sur le site WinMatrix, Taskbar Texturizer est une application pour Windows 7 dont le but est
d’appliquer une texture personnalisée à la barre des tâches de Windows. Revue de détails.
Développée par Villian, Taskbar Texturizer est une application portable – autrement dit, qui ne nécessite pas
d’installation sur le système, que vous pouvez télécharger à cette adresse :
Personnaliser Windows 7, le Guide Ultime 21Taskbar Texturizer
Pour la lancer, double-cliquez sur TT_Portable.exe.
Son fonctionnement est enfantin :
• Faites un clic gauche sur le rectangle pour choisir une image au format PNG ;
• Faites un clic droit pour localiser une texture ;
La texture s’applique automatiquement, le bouton Apply Texture est inutile dans cette version.
3 options de configuration vous sont proposées :
• Start with Windows : faire en sorte que l’application démarre à l’ouverture de session ;
• Transparent Taskbar : conserver la transparence Aero de Windows ;
• Fade Startmenu : rendre transparent le menu Démarrer. Je vous le déconseille car les résultats sont peu
probants.
Taskbar Texturizer est en pleine évolution et une prochaine version est en préparation comme l’indique son
créateur… restez connectés !
http://protuts.net/ajouter-textures-barre-taches-windows-7/
Personnaliser Windows 7, le Guide Ultime 22Logon screen Personnaliser l'écran de connexion sous Windows 7 sans installation de logiciels tiers Windows 7 est nettement plus personnalisable que son prédécesseur Vista notamment grâce au retour de l’option Thèmes. Mais vous avez également la possibilité de changer le logon screen sans l’aide d’aucun logiciel. Petit rappel, le logon screen est l’image d’arrière plan utilisée à l’écran d’ouverture de session (lorsque vous saisissez votre mot de passe). Pour modifier cette dernière lisez la suite de l’article ! Modifications dans le registre Commencez par ouvrir le registre. Pour cela, faites Windows+R, saisissez regedit et appuyez sur Entrée. N.B : attention, manipulez le registre avec précaution. Je vous conseille d’effectuer une sauvegarde avant toutes modifications. Le tutoriel fonctionne sous Vista et Seven. Recherchez la clé suivante via l’arborescence de gauche : HKEY_LOCAL_MACHINE\SOFTWARE\Microsoft\Windows\CurrentVersion\Authentication\LogonUI \Background Dans la colonne de droite, double-cliquez sur la valeur OEMBackground et attribuez-lui la valeur 1 (peu importe que ce soit en décimale ou hexadécimale étant donnée que 1 hex. = 1 dec.). Cliquez sur OK puis fermez le registre. Choix de l’image d’arrière plan Ouvrez l’explorateur Windows (Windows+E), puis aller au dossier suivant – C étant la partition d’installation du système d’exploitation : C:\Windows\System32\oobe Créez un nouveau dossier via le menu contextuel et nommez-le info. Ouvrez ce dernier puis créez encore un nouveau dossier et nommez-le backgrounds. C’est dans ce dossier que vous déposerez vos images en prenant soin de respecter les conditions suivantes : • Nommez votre image comme suit : backgroundDefault.jpg ; Personnaliser Windows 7, le Guide Ultime 23
• Poids maximum de 256 Ko ;
• Format JPG uniquement.
Si tout s’est bien déroulé, votre nouveau logon screen est en place. Pour vérifier, faites Windows+L afin de
verrouiller la session. Normalement, l’image d’arrière plan de l’écran de connexion a été remplacée par celle
indiquée précédemment.
Un moyen facile de personnaliser encore un peu plus son Windows sans installer tout un tas de logiciels
supplémentaires qui allourdissent inutilement votre PC !
http://protuts.net/personnaliser-ecran-connexion-windows-seven-installation-logiciels-tiers/
Personnaliser l'écran de connexion sous Windows 7 avec Logon Changer
L’écran de connexion peut être facilement modifié sous Windows 7 via une simple modification dans le
registre (cf. paragraphe précédent). Néanmoins, cette méthode peut s’avérer dangereuse pour les néophytes.
C’est pourquoi, je vous propose d’utiliser Logon Changer.
Grâce à Logon Changer vous allez pouvoir changer votre écran de connexion en 10 secondes
chrono. Commencez par le télécharger sur le site de krishnanblr et installer-le comme un programme
classique.
7 Logon Changer
Vous serez probablement amené à valider la procédure en cliquant sur Accepter puis Installer.
La fenêtre principale de Logon Changer apparaît.
Cliquez sur Select Image, recherchez le fichier image au format JPG qui sera utilisé pour le l’écran de
connexion, puis validez par Ouvrir.
Si l’aperçu vous convient – la qualité de l’aperçu ne correspond pas à l’affichage final, cliquez sur le bouton
Set puis sur OK au message de confirmation.
Vous pouvez ensuite cliquez sur Close pour fermer l’application. Appuyez sur Windows+L pour verrouiller
votre session et avoir un aperçu grandeur nature de votre nouvel écran de connexion.
Un logiciel qui fait uniquement ce qu’on lui demande. Que demander de plus ?
Personnaliser Windows 7, le Guide Ultime 24http://protuts.net/personnaliser-ecran-connexion-windows-seven-logon-changer/ Personnaliser Windows 7, le Guide Ultime 25
Ergonomie
Modifier la taille du texte sous Windows 7
Les résolutions de nos écrans étant de plus en plus grandes, il devient parfois difficile de lire convenablement
ce qui est écrit. Grâce à cette astuce, vous allez agrandir la taille du texte sans pour autant perdre en qualité
d’image et ce, en quelques clics de souris.
Mode simple
Commencez par ouvrir le menu-démarrer, saisissez Panneau de configuration et faites Entrée.
En mode d’affichage Grandes icônes, cliquez sur le lien Affichage.
Vous avez alors le choix entre 3 tailles différentes :
• Petite – 100 % (par défaut)
• Moyenne – 125 %
• Grande – 150 %
Cochez la taille souhaitée et cliquez sur Appliquer.
Relancez votre session et admirez le résultat.
Mode avancé
Sachez également que vous avez la possibilité de définir une taille de texte personnalisée. Pour ce faire,
toujours dans la fenêtre Affichage du Panneau de configuration, cliquez sur le lien Définir la taille du
texte personnalisée (PPP).
Saisissez ensuite une valeur dans la liste déroulante, ou, maintenez le clic-gauche enfoncé sur la règle, et
faites glisser vers la gauche ou la droite, pour réduire/agrandir la taille.
Une option très utile lorsqu’on possède un ordinateur portable 17′ doté d’une résolution Full HD 1920×1200
par exemple.
http://protuts.net/modifier-taille-texte-windows-seven/
Personnaliser Windows 7, le Guide Ultime 26Activer une fenêtre au survol de la souris sous Windows 7
A la recherche d’un nouveau moyen pour naviguer entre vos fenêtres ? Après le flip 3D, Alt-Tab, Aero Peek,
Aero Snap… (re)découvrez une fonction vieille des premiers Windows (95 de mémoire) : l’activation d’une
fenêtre par simple survol de souris.
Commencez par ouvrir le Panneau de configuration à l’aide du menu démarrer. Cliquez sur le lien Options
d’ergonomie, puis sur Rendre la souris plus facile à utiliser.
Dans la partie Faciliter la gestion des fenêtres, cochez la case Activer une fenêtre en pointant dessus
avec la souris et cliquez sur OK.
Fermez le Panneau de configuration.
Faites le test en ouvrant 2 fenêtres et survolez la fenêtre inactive à l’aide de votre souris. Après 1 seconde,
cette dernière devient active.
Une astuce qui rend encore plus simple et intuitive la navigation au sein du système Windows 7.
http://protuts.net/activer-fenetre-survol-souris-windows-seven/
Rendre immédiate la fonction Ouvrir avec un programme dans Windows
Lorsque Windows ne parvient pas à déterminer le programme nécessaire pour ouvrir un certain type de
fichier deux choix s’offrent à vous : utiliser un service web ou un programme situé sur votre ordinateur. Dans
la quasi-totalité des cas, la deuxième solution sera la plus efficace, c’est pourquoi, je vous propose de
supprimer la fameuse étape intermédiaire.
Ouvrez le menu Démarrer, saisissez regedit et faites Entrée. Puis recherchez la clé suivante :
HKEY_LOCAL_MACHINE\SOFTWARE\Microsoft\Windows\CurrentVersion\Policies\Explorer
Si la clé Explorer n’existe pas, il vous suffit de la créer. Sélectionner la clé Policies, cliquez sur Editer,
Nouveau puis Clé. Nommez-la Explorer.
Ouvrez la clé Explorer, créez dans la colonne de droite une nouvelle valeur DWORD que vous appellerez
NoInternetOpenWith via le menu contextuel. Elle prendra la valeur 1 en hexadécimale.
Personnaliser Windows 7, le Guide Ultime 27Le changement prend effet immédiatement. Essayez d’ouvrir un fichier avec une extension inconnue et
Windows vous proposera directement de sélectionner un programme présent sur votre ordinateur.
Une petite astuce qui vous simplifie la vie où le système se fait encore plus discret pour l’utilisateur.
http://protuts.net/rendre-immediate-fonction-ouvrir-avec-programme-windows/
Personnaliser Windows 7, le Guide Ultime 28Bureau Activer Windows DreamScene sous Windows 7 Introduite dans Windows Vista, puis abandonnée dans Seven, DreamScene avait pour fonction d’utiliser des vidéos en tant que fond d’écran. De quoi épater la galerie ! Réactivez-la sans plus tarder sous Windows 7. Téléchargement et installation Commencez par télécharger Windows 7 DreamScene Installer puis double-cliquez sur le fichier. Windows 7 DreamScene Installer (32 bits) Appuyez sur une touche pour démarrer l’installation. Dès que le message, « Windows 7 DreamScene installed without error. Press any key to close this Window. » s’affiche, pressez de nouveau une touche pour terminer. Pour les versions 64 bits, télécharger cette version et lisez le petit tutoriel fourni dans l’archive : Windows 7 DreamScene Installer (64 bits) Activer DreamScene Il ne vous reste plus qu’à ouvrir le dossier contenant vos vidéos aux formats MPEG ou WMV, de faire un clic- droit sur cette dernière et de cliquez sur Set as Desktop Background. Admirez le résultat ! Vous pouvez mettre en pause votre fond d’écran vidéo en faisant un clic-droit sur le bureau puis en cliquant sur Pause DreamScene. La vidéo se met automatiquement en pause lorsque vous n’êtes plus sur le bureau afin d’économiser des ressources. Enfin, sachez qu’il est nécessaire que l’interface Aero soit activée. Pour parfaire le résultat, je vous conseille de masquer les icônes de votre bureau (clic- droit=>Affichage=>Afficher les éléments du bureau) et de couper le son en utilisant le mélangeur de volume (clic-droit sur l’icône du son de la zone de notification puis Ouvrir le mélangeur de volume). Pack de vidéos HD DreamScene En manque de vidéos, alors lisez de ce pas notre article sur les 24 vidéos HD pour DreamScene. Personnaliser Windows 7, le Guide Ultime 29
Améliorer la lisibilité des icônes avec DreamScene sous Windows 7 Nous venons de voir comment rétablir DreamScene dans Windows 7. Néanmoins, un inconvénient graphique subsiste : la lisibilité du texte des icônes. Commencez par installer Windows 7 DreamScene pour tous ceux qui ne l’auraient pas encore fait. Windows 7 Dreamscene Installer (32 bits) Windows 7 Dreamscene Installer (64 bits) Recherchez la vidéo à utiliser comme fond d’écran, faites un clic-droit sur cette dernière et cliquez sur Set as Desktop Background. Puis, ouvrez l’Explorateur Windows, appuyez sur la touche Alt pour faire apparaître les menus. Cliquez sur Outils, puis Options des dossiers. Sous l’onglet Affichage, cochez la case Afficher les fichiers, dossiers et lecteurs cachés puis validez par OK. Ouvrez le dossier suivant : C:\Users\nom-utilisateur\AppData\Roaming\Microsoft\Windows DreamScene 2 fichiers images sont normalement présents dont 1 caché. Sélectionnez ces deux fichiers et affichez les Propriétés. Cochez la case Lecture Seule sous l’onglet Général dans la partie Attributs, et décochez la case Caché. Cliquez sur OK. Retournez sur le Bureau, faites un clic-droit et optez pour Personnaliser. Cliquez sur Arrière-plan du Bureau puis, sous Windows DreamScene (liste déroulante) sélectionnez les deux fichiers à l’aide des cases à cocher. Indiquer Étirer dans Position de l’image puis faites Enregistrer les modifications. Voilà ! Le texte sous vos icônes est désormais parfaitement lisible lorsque Windows DreamScene est en fonctionnement. Si vous redémarrez votre ordinateur, il faudra patienter environ 5 secondes après l’ouverture de la session pour que la vidéo s’active de nouveau correctement. Remarquez qu’il vous faudra réitérer cette procédure à chaque changement de vidéo. Grâce à cette manipulation, profitez pleinement de Windows DreamScene sur votre PC ! Personnaliser Windows 7, le Guide Ultime 30
Supprimer le module Gadgets du menu contextuel sous Windows 7
Sous Windows 7, le volet de gadgets a définitivement disparu. Toutefois, un module gadgets est présent
dans le menu contextuel du Bureau. Or, si vous n’êtes guère fan de ces derniers ou que vous souhaitiez
réduire les éléments présents dans ce menu, il convient de modifier un paramètre dans le registre.
Ouvrez le menu Démarrer puis saisissez regedit dans le champ de recherche. Une fois l’Editeur du Registre
lancé, recherchez la clé suivante :
HKEY_CLASSES_ROOT\DesktopBackground\Shell
Dans l’arborescence, la clé Gadgets et command doivent être supprimées. Toutefois, il est nécessaire de
s’octroyer les permissions nécessaires – celles-ci étant détenues par Windows.
Pour ce faire, faites un clic droit sur la clé de votre choix – sachant que la procédure est à répéter pour les 2
clés, puis cliquez sur Autorisations…
Dans la fenêtre qui s’affiche, cliquez sur Avancé puis rendez-vous dans l’onglet Propriétaire. Cliquez ensuite
sur votre nom d’utilisateur puis faites Appliquer. Validez le tout en cliquant sur OK.
Dans la liste des utilisateurs ou des groupes, cliquez sur le votre puis cochez Contrôle total dans la liste des
autorisations. Faites OK pour confirmer.
Une fois que les clés Gadgets et command auront les permissions correctement définies, supprimez-les.
Fermez l’Editeur du Registre puis faites un clic droit sur votre Bureau Windows pour constater le résultat :
le menu Gadgets a disparu !
Windows 7 offre de nouvelles possibilités de personnalisation comme en témoigne ce tutoriel.
http://protuts.net/supprimer-module-gadgets-menu-contextuel-windows-seven/
WindowsPager, utiliser des bureaux virtuels sous Windows 7/Vista/XP
Envie de profiter de bureaux virtuels sous Windows tout comme vous le feriez sous Linux Ubuntu ou MacOS
X ? WindowsPager est la solution avec un support de 4 bureaux et ce, pour une consommation mémoire
infinitésimale.
Personnaliser Windows 7, le Guide Ultime 31Vous pouvez aussi lire