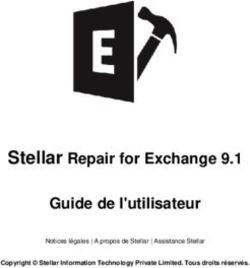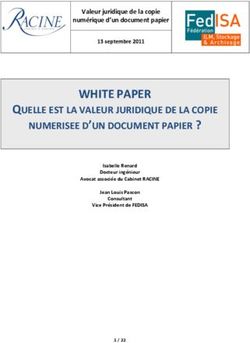Présentation de LibreOffice - Guide du débutant - The Document ...
←
→
Transcription du contenu de la page
Si votre navigateur ne rend pas la page correctement, lisez s'il vous plaît le contenu de la page ci-dessous
Droits d’auteur
Ce document est protégé par Copyright © 2012–2016 par l’Équipe de Documentation de
LibreOffice. Les contributeurs sont nommés ci-dessous. Vous pouvez le distribuer et/ou le modifier
sous les termes de la Licence Publique Générale GNU(http://www.gnu.org/licenses/gpl.html), ver-
sion 3 ou ultérieure, ou de la Licence Creative Commons Attribution
(http://creativecommons.org/licenses/by/4.0/), version 4.0 ou ultérieure.
Toutes les marques déposées citées dans ce guide appartiennent à leurs légitimes propriétaires.
Contributeurs
Jean Hollis Weber Peter Schofield Olivier Hallot
Hazel Russman Martin Saffron Ron Faile Jr.
Jeremy Cartwright John A Smith Dave Barton
Traducteur
Jean-Luc Vandemeulebroucke
Relecteurs : Evelyne Tenaerts
Retours
Veuillez adresser tout commentaire ou suggestion concernant ce document à la liste de diffusion
de l’Équipe de Documentation : doc@fr.libreoffice.org
Remarque : tout ce que vous envoyez à la liste de diffusion, y compris votre adresse mail et toute
autre information personnelle incluse dans le message, est archivé publiquement et ne peut pas
être effacé.
Remerciements
Ce document est adapté et mis à jour à partir d’éditions précédentes de ce chapitre. Les contribu-
teurs à ces éditions sont :
Thomas Astleitner Richard Barnes Agnes Belzunce
Daniel Carrera Laurent Duperval Richard Holt
Ian Laurenson Alan Madden Carol Roberts
Iain Roberts Gary Schnabl Janet M. Swisher
Jean Hollis Weber Linda Worthington Michele Zarri
Traduction
Cette traduction s’appuie sur la traduction du même chapitre pour la version 3,5 de LibreOffice.
Traducteur : Sophie Gautier (sophie.gautier@documentfoundation.org)
Relecteurs : Pierre-Yves Samyn, Philippe Clément
Date de publication et version du logiciel
Publié le 19 Janvier 2017. Basé sur LibreOffice 5.1.
|3Utiliser LibreOffice sur un Mac
Sur Mac, certaines touches et certains éléments de menu sont différents de ceux utilisés sous
Windows ou Linux. Le tableau ci-dessous donne quelques substitutions courantes pour les instruc-
tions de ce chapitre. Pour une liste plus détaillée, voyez l’Aide de l’application.
Windows ou Linux Équivalent Mac Effet
Sélection du menu LibreOffice > Préférences Accès aux options de configuration
Outils > Options
Clic droit Control+clic ou clic Ouvre un menu contextuel
droit selon la configuration
de l’ordinateur
Ctrl (Control) ⌘ (Command) Utilisé avec d’autres touches
F5 Shift+⌘+F5 Ouvre le Navigateur
F11 ⌘+T Ouvre la fenêtre Styles et Formatage
La documentation française de LibreOffice est disponible à
https://wiki.documentfoundation.org/Documentation/Publications/frTable des matières
Droits d’auteur......................................................................................................................3
Contributeurs............................................................................................................................... 3
Traducteur................................................................................................................................... 3
Retours........................................................................................................................................ 3
Remerciements............................................................................................................................ 3
Traduction............................................................................................................................... 3
Date de publication et version du logiciel.....................................................................................3
Utiliser LibreOffice sur un Mac...........................................................................................4
Qu’est-ce que LibreOffice ?................................................................................................7
Writer (traitement de texte).......................................................................................................... 7
Calc (tableur)............................................................................................................................... 7
Impress (présentations)............................................................................................................... 7
Draw (dessin vectoriel)................................................................................................................ 7
Base (base de données).............................................................................................................. 7
Math (éditeur de formule).............................................................................................................8
Les avantages de LibreOffice.............................................................................................8
Prérequis minimum..............................................................................................................9
Comment obtenir le logiciel................................................................................................9
Comment installer le logiciel..............................................................................................9
Extensions et modules complémentaires.........................................................................9
Démarrer LibreOffice...........................................................................................................9
Démarrer LibreOffice en ouvrant un document existant.............................................................10
Démarrage rapide...................................................................................................................... 11
Activer le Démarrage rapide..................................................................................................11
Utiliser le Démarrage rapide sous Windows ou Linux............................................................11
Désactiver le Démarrage rapide............................................................................................12
Réactiver le Démarrage rapide.............................................................................................12
Éléments de la fenêtre principale.....................................................................................12
Barre de menu........................................................................................................................... 12
Barres d’outils............................................................................................................................ 13
Afficher ou masquer les barres d’outils.................................................................................13
Sous-menus et palettes d’outils............................................................................................13
Déplacer les barres d’outils...................................................................................................13
Barre d’outils flottantes.......................................................................................................... 14
Personnaliser les barres d’outils...........................................................................................14
Menus contextuels..................................................................................................................... 15
Barre d’état................................................................................................................................ 15
Volet latéral................................................................................................................................ 16
Créer des nouveaux documents......................................................................................18
Ouvrir des documents existants......................................................................................18
Enregistrer des documents..............................................................................................19
La commande Enregistrer.......................................................................................................... 19
La commande Enregistrer sous.................................................................................................20
La documentation française de LibreOffice est disponible à
https://wiki.documentfoundation.org/Documentation/Publications/frProtection par mot de passe.............................................................................................20
Modifier le mot de passe............................................................................................................ 21
Enregistrer automatiquement les documents.............................................................................21
Ouvrir et enregistrer des fichiers sur des serveurs distants........................................22
Renommer des fichiers.....................................................................................................23
Choix des boîtes de dialogue Ouvrir et Enregistrer.......................................................23
Utiliser le Navigateur.........................................................................................................24
Annuler et rétablir les modifications...............................................................................25
Recharger un document....................................................................................................26
Fermer un document.........................................................................................................26
Fermer LibreOffice.............................................................................................................26
La documentation française de LibreOffice est disponible à
https://wiki.documentfoundation.org/Documentation/Publications/frQu’est-ce que LibreOffice ?
LibreOffice est une suite bureautique complète, disponible gratuitement. Son format de fichier de
base est le Format Open Document (ODF), un format standard ouvert que les gouvernements du
monde entier sont en train d’adopter comme format obligatoire pour la publication et la réception
de documents. LibreOffice peut aussi ouvrir et enregistrer des documents dans de nombreux
autres formats, y compris ceux utilisés par plusieurs versions de Microsoft Office.
LibreOffice comporte les modules suivants.
Writer (traitement de texte)
Writer est un outil riche en fonctionnalités qui permet d’écrire des lettres, des livres, des rapports,
des bulletins d’informations, des brochures et autres documents. Vous pouvez insérer dans les
documents de Writer des images et des objets provenant d’autres modules. Il peut exporter des
fichiers aux formats HTML, XHTML, XML, Portable Document Format (PDF) d’Adobe et plusieurs
formats de fichiers de Microsoft Word. Il se connecte aussi à votre client de messagerie.
Calc (tableur)
Calc possède toutes les fonctions d’analyse avancée, de création de graphiques et d’aide à la
décision que l’on attend d’un tableur haut-de-gamme. Il comporte, en autres, plus de 300 fonctions
financières, statistiques et mathématiques. Le gestionnaire de scénarios permet une analyse en
mode « Et si ? ». Calc produit des diagrammes en 2 ou 3 dimensions qui peuvent être intégrés
dans d’autres documents de LibreOffice. Vous pouvez aussi ouvrir et travailler avec les classeurs
de Microsoft Excel et les enregistrer dans le format Excel. Calc peut aussi exporter des feuilles de
calcul dans plusieurs formats, y compris, par exemple, le format Valeurs Séparées par des Vir-
gules (CSV), le format PDF d’Adobe et le format HTML.
Impress (présentations)
Impress offre tous les outils courants pour des présentations multimédias, tels que les effets spé-
ciaux, l’animation et les outils de dessin. Il intègre les capacités graphiques avancées des compo-
sants Draw et Math de LibreOffice. Les diaporamas peuvent être encore parachevés grâce aux
effets spéciaux de texte de FontWork ainsi que par des clips vidéos et musicaux. Impress est com-
patible avec le format de fichier de Microsoft PowerPoint et peut aussi enregistrer votre travail
dans de nombreux formats graphiques, y compris Macromedia Flash (SWF).
Draw (dessin vectoriel)
Draw est un outil de dessin vectoriel qui peut créer tout ce qui va de diagrammes simples ou d’or-
ganigrammes à des œuvres d’art en 3D. Ses connecteurs intelligents vous permettent de définir
vos propres points de connexion. Vous pouvez utiliser Draw pour créer des dessins pour tous les
modules de LibreOffice ainsi que vos propres clip-arts et les ajouter à la Galerie. Draw peut impor-
ter des images dans beaucoup de formats courants et les enregistrer dans plus de 20 formats, y
compris PNG, HTML, PDF et Flash.
Base (base de données)
Base offre des outils pour le travail quotidien sur les bases de données avec une interface simple.
Il peut créer et éditer des formulaires, des rapports, des requêtes, des tables, des vues et des rela-
tions, si bien que la gestion d’une base de données relationnelle est très semblable à celle des
autres base de données répandues. Base propose de nombreuses fonctionnalités nouvelles, telles
que la possibilité d’analyser et d’éditer des relations à partir d’une vue graphique. Il comporte deux
moteurs de bases de données relationnelles, HSQLDB et PostgreSQL. Il peut aussi utiliser dBase,
Microsoft Access, MySQL ou Oracle ou toute base de données conforme à ODBC ou JDBC. Il
offre aussi un support d’un sous-ensemble de ANSI-92 SQL.
Qu’est-ce que LibreOffice ? | 7Math (éditeur de formule)
Math est l’éditeur de formule ou d’équation de LibreOffice. Vous pouvez l’utiliser pour créer des
équations complexes qui contiennent des symboles ou des caractères non disponibles dans les
polices standards. Même s’il est plus souvent utilisé pour créer des formules dans d’autres docu-
ments, comme les fichiers de Writer ou Impress, Math peut aussi fonctionner comme outil auto-
nome. Vous pouvez enregistrer des formules dans le format standard du Mathematical Markup
Language (MathML) pour les inclure dans des pages web et d’autres documents qui n’ont pas été
créés avec LibreOffice.
Les avantages de LibreOffice
Voici quelques-uns des avantages de LibreOffice sur les autres suites bureautiques :
• Aucun frais de licence. LibreOffice est gratuit pour l’utilisation et la distribution. De nom-
breuses fonctions proposées sous forme d’extensions payantes dans d’autres suites
bureautiques (telle que l’exportation au format PDF) sont gratuites avec LibreOffice. Il n’y a
et il n’y aura pas à l’avenir de frais cachés.
• Open source. Vous pouvez distribuer, copier et modifier le logiciel autant que vous le dési-
rez, en accord avec les licences Open Source de LibreOffice.
• Multi-plate-forme. LibreOffice fonctionne sur plusieurs architectures matérielles et sous de
multiples systèmes d’exploitation, tels que Microsoft Windows, Mac OS X et Linux.
• Prise en charge étendue des langues. L’interface utilisateur de LibreOffice, y compris les
dictionnaires d’orthographe, de coupure des mots et des synonymes, est disponible en plus
de 100 langues et dialectes. LibreOffice offre aussi un support à la fois pour la mise en
page de texte complexe (Complex Texte Layout : CTL) et les langues qui s’écrivent de
droite à gauche (Right To Left : RTL) comme l’Urdu, l’hébreu ou l’arabe.
• Une interface cohérente pour l’utilisateur. Tous les modules ont une apparence et une
ergonomie semblables qui facilitent leur utilisation et leur maîtrise.
• L’intégration. Les modules de LibreOffice sont bien intégrés les uns aux autres.
– Tous les modules partagent un vérificateur d’orthographe et d’autres outils communs
qui sont utilisés de manière cohérente par toute la suite. Par exemple, les outils de
dessins que l’on trouve dans Writer existent aussi dans Calc et, avec des versions
semblables mais améliorées, dans Impress et dans Draw.
– Il n’est pas nécessaire de savoir quelle application a été utilisée pour créer un fichier
donné. Par exemple, vous pouvez ouvrir un fichier de Draw depuis Writer.
• Granularité. D’habitude, si vous modifiez une option, cela affecte tous les modules.
Cependant, les options de LibreOffice peuvent être définies au niveau de chaque module et
même de chaque document.
• Compatibilité des fichiers. En plus de ses formats OpenDocuments natifs, LibreOffice
offre la possibilité d’ouvrir et d’enregistrer de nombreux formats de fichiers courants, y com-
pris Microsoft Office, HTML, XML, WordPerfect, Lotus 1-2-3 et PDF.
• Pas de dépendance commerciale. LibreOffice utilise le format de fichier OpenDocument,
un format XML (eXtensible Markup Language) développé comme standard industriel par
OASIS (Organization for the Advancement of Structured Information Standards). Ces
fichiers sont faciles à décompresser et à lire avec n’importe quel éditeur de texte, et leur
structure est ouverte et publiée.
• Vous avez voix au chapitre. Les améliorations, les corrections du logiciel et les dates de
nouvelles versions sont gérées par la communauté. Vous pouvez la rejoindre et peser sur
la vie du produit que vous utilisez.
Vous pouvez en apprendre davantage sur LibreOffice et The Document Foundation sur leurs sites
web à https://fr.libreoffice.org/ et http://www.documentfoundation.org/.
8 | Présentation de LibreOfficePrérequis minimum
LibreOffice nécessite un des systèmes d’exploitation suivants.
• Microsoft Windows XP SP3, Vista, Windows Server 2008, Windows 7, Windows 8/8.1,
Windows Server 2012 ou Windows 10.
• GNU/Linux version 2.6.18 du noyau, glibc2 v2.5 ou supérieure et gtk v2.10.4 ou supé-
rieure.
• Mac OS X 10.8 (Mountain Lion) ou supérieure.
Des droits d’administrateur sont nécessaires pour le processus d’installation.
Certaines fonctions de LibreOffice (les assistants et le moteur de base de données HSQLDB)
requièrent l’installation de l’Environnement d’Exécution Java (JRE) sur votre ordinateur. Bien que
LibreOffice puisse fonctionner sans Java, certaines fonctions ne seront pas disponibles.
Pour une liste plus détaillée des prérequis, voyez le site web de LibreOffice, https://fr.libreof-
fice.org/get-help/system-requirements/.
Comment obtenir le logiciel
Les versions de LibreOffice pour Windows, Linux et Mac OS X peuvent être téléchargées gratuite-
ment à https://fr.libreoffice.org/download/libreoffice-fresh/. Vous pouvez aussi télécharger le logiciel
avec un client de téléchargement peer-to-peer comme BitTorrent, à la même adresse.
Les utilisateurs de Linux trouveront aussi LibreOffice inclus dans beaucoup des dernières distribu-
tions ; Ubuntu n’est qu’un exemple.
Les utilisateurs de Mac OS X peuvent aussi obtenir deux versions de LibreOffice à partir de l’App
Store : LibreOffice Vanilla (gratuit) et LibreOffice-from-Collabora (version spéciale pour l’entreprise
à faible coût).
Comment installer le logiciel
On peut trouver ici des informations sur l’installation et la configuration de LibreOffice sur les diffé-
rents systèmes d’exploitation supportés : https://fr.libreoffice.org/get-help/install-howto/.
Extensions et modules complémentaires
Les extensions et modules complémentaires permettent d’améliorer LibreOffice. Plusieurs exten-
sions sont installées avec le programme et vous pouvez en obtenir d’autres au dépôt officiel des
extensions, http://extensions.libreoffice.org/. Voyez le Chapitre 14, Personnaliser LibreOffice pour
plus d’informations sur l’installation d’extensions et de modules complémentaires.
Démarrer LibreOffice
En général, on démarre LibreOffice de la même manière que n’importe quel autre programme.
Sur les ordinateurs avec les systèmes d’exploitation Windows ou Linux, des entrées pour
LibreOffice et chacun de ses modules apparaît dans le menu principal de votre ordinateur. Sur les
ordinateurs qui utilisent Mac OS X, une seule entrée pour LibreOffice est ajoutée au menu des
Applications.
Démarrer LibreOffice | 9Cliquer sur l’entrée LibreOffice dans le menu, sur l’icône du bureau ou sur la tuile ouvre le Centre
de Démarrage de LibreOffice (Figure 1) dans lequel vous pouvez choisir les modules individuels
de LibreOffice. Vous pouvez aussi ouvrir un fichier existant ou utiliser un modèle.
Figure 1 : Le Centre de Démarrage de LibreOffice
Démarrer LibreOffice en ouvrant un document existant
Vous pouvez démarrer LibreOffice en faisant un double clic sur le nom de fichier d’un document
ODF sur le bureau ou dans un gestionnaire de fichiers comme l’Explorateur de Windows ou le Fin-
der de Mac. Le module approprié de LibreOffice démarrera et le document sera chargé.
Vous pouvez aussi ouvrir des fichiers sur des serveurs distants qui exécutent un CMIS (Content
Management Interoperability Services). CMIS, comme le format OpenDocument, est un standard
d’OASIS. Quand vous utilisez des serveurs CMIS, le service vous demande les références néces-
saires à l’accès au fichier.
Si Microsoft Office n’est pas installé sur votre ordinateur ou s’il est installé mais que vous avez
associé les types de fichiers qui lui sont propres avec LibreOffice, quand vous ferez un double clic
sur les fichiers suivants ils s’ouvriront dans LibreOffice :
• Un fichier Word (*.doc ou *.docx) s’ouvre dans Writer.
• Un fichier Excel (*.xls ou *.xslx) s’ouvre dans Calc.
• Un fichier PowerPoint (*.ppt ou *.pptx) s’ouvre dans Impress.
10 | Présentation de LibreOfficeSi Microsoft Office est installé sur votre ordinateur mais que vous n’avez pas associé ses types de
fichiers avec LibreOffice, quand vous ferez un double clic sur un de ceux-ci, il s’ouvrira dans le
module approprié de Microsoft Office.
Pour plus d’information sur l’ouverture des fichiers, voyez « Ouvrir des documents existants » à
la page 18.
Démarrage rapide
Quand LibreOffice est installé sur un ordinateur sous Windows ou Linux, une fonction de Démar-
rage rapide peut aussi être installée. Quand elle est activée, les fichiers de bibliothèques néces-
saires sont changés au démarrage de l’ordinateur ce qui permet une ouverture plus rapide des
modules de LibreOffice.
Les ordinateurs utilisant un système d’exploitation Mac ne bénéficient pas du Démarrage rapide.
Activer le Démarrage rapide
Sur un ordinateur utilisant le système d’exploitation Linux ou Windows, l’installation par défaut de
LibreOffice ne permet pas le chargement automatique du Démarrage rapide. Pour l’activer :
1) Ouvrez LibreOffice.
2) Allez à Outils > Options > LibreOffice > Mémoire sur la barre de Menu et cochez la case
Chargement de LibreOffice au démarrage du système (sous Windows) ou Autoriser le
démarrage rapide (sous Linux).
3) Fermez et relancez LibreOffice pour faire apparaître le Démarrage rapide.
Utiliser le Démarrage rapide sous Windows ou Linux
Quand le Démarrage rapide a été activé, l’icône est installée dans la zone de notification en bas
de l’écran. Le Démarrage rapide est alors disponible à tout moment, que LibreOffice soit ouvert ou
non.
Pour lancer un module de LibreOffice directement en utilisant le Démarrage rapide :
1) Faites un clic droit sur l’icône du Démarrage rapide dans la zone de notification pour ouvrir
un menu contextuel (Figure 2)
2) Choisissez le module de LibreOffice que vous désirez ouvrir pour créer un nouveau docu-
ment, sélectionnez À partir d’un modèle pour ouvrir le Gestionnaire de modèles ou Ouvrir
un document pour ouvrir un document existant.
Figure 2 : Le menu Démarrage rapide sous Windows
Démarrer LibreOffice | 11Désactiver le Démarrage rapide
Pour fermer temporairement le Démarrage rapide sur un ordinateur utilisant le système d’exploita-
tion Windows, faites un clic droit sur l’icône du Démarrage rapide dans la zone de notification et
choisissez Quitter le démarrage rapide dans le menu contextuel. Toutefois, quand l’ordinateur
sera redémarré, le Démarrage rapide sera de nouveau chargé.
Pour empêcher le Démarrage rapide de se charger pendant le démarrage du système, effectuez
une des actions suivantes :
• Faites un clic droit sur l’icône du Démarrage rapide et décochez Charger LibreOffice au
démarrage du système dans le menu contextuel (sous Windows) ou choisissez Désacti-
ver le démarrage rapide sous Linux.
• Allez à Outils > Options > LibreOffice > Mémoire sur la barre de Menu et décochez la
case Chargement de LibreOffice au démarrage du système (sous Windows) ou Autori-
ser le démarrage rapide (sous Linux).
Réactiver le Démarrage rapide
Si le Démarrage rapide a été désactivé, vous pouvez le réactiver en suivant les instructions don-
nées au paragraphe « Activer le Démarrage rapide » ci-dessus.
Éléments de la fenêtre principale
La fenêtre principale est semblable dans tous les modules de LibreOffice, bien que quelques
détails puissent changer. Voyez les chapitres concernés dans ce guide à propos de Writer, Calc,
Draw et Impress pour la description de ces différences.
Les fonctions communes comportent la Barre de menu, la Barre d’outils standard et la Barre d’ou-
tils Formatage en haut de la fenêtre et la Barre d’état en bas.
Barre de menu
La Barre de menu est située en haut, sur toute la largeur de la fenêtre, juste en dessous de la
barre de titre. Quand vous choisissez un des menus indiqués ci-dessous, un sous-menu s’ouvre
pour afficher les commandes.
• Fichier – contient les commandes qui s’appliquent au document entier telles que Ouvrir,
Enregistrer ou Exporter en PDF.
• Édition – contient les commandes pour éditer le document telles que Annuler, Rechercher
& remplacer, Couper, Copier ou Coller.
• Affichage – contient les commandes pour contrôler l’affichage du document telles que
Zoom ou Web.
• Insertion – contient les commandes pour insérer des éléments dans votre document tels
que Image, Commentaire ou Caractères spéciaux.
• Format – contient les commandes pour mettre en forme la disposition de votre document.
• Styles – contient les commandes pour appliquer rapidement les styles courants, pour édi-
ter, charger et créer de nouveaux styles et pour accéder à la section Styles et formatage de
la Barre latérale.
• Tableau – contient les commandes pour insérer et éditer un tableau dans un document
texte.
• Outils – contient des fonctions comme Orthographe et grammaire, AutoCorrection, Person-
naliser et Options.
• Fenêtre – contient des commandes pour la fenêtre d’affichage.
• Aide – contient des liens vers les fichiers d’aide de LibreOffice, Qu’est-ce que c’est ?, et
des informations sur le programme.
12 | Présentation de LibreOfficeBarres d’outils
LibreOffice dispose de deux types de barres d’outils : ancrée (à emplacement fixe) ou flottante.
Les barres d’outils ancrées peuvent être déplacées à différents emplacements ou rendues flot-
tantes, et les barres d’outils flottantes peuvent être ancrées.
Dans l’installation par défaut de LibreOffice, la première barre d’outils ancrée, juste sous la Barre
de menu, est appelée barre d’outils Standard. Elle est cohérente à travers toutes les applications
de LibreOffice.
La deuxième barre d’outils, dans l’installation par défaut de LibreOffice, est la barre de Formatage.
Elle dépend du contexte : elle affiche les outils en rapport avec la position courante du curseur ou
avec l’objet sélectionné. Par exemple, quand le curseur est sur une image, la barre Formatage
propose des outils pour mettre en forme les images ; quand le curseur est dans du texte, les outils
permettent la mise en forme du texte.
Afficher ou masquer les barres d’outils
Pour afficher ou masquer des barres d’outils, allez à Affichage > Barres d’outils sur la Barre de
menu puis cliquez sur le nom d’une barre d’outils dans la liste déroulante. Une barre d’outils active
affiche une coche à côté de son nom. Les barres d’outils créées à partir de palettes d’outils n’ap-
paraissent pas dans le menu Affichage.
Pour fermer une barre d’outils, aller à Affichage > Barres d’outils sur la Barre de menu et déco-
chez-la ou faites un clic droit sur un espace vide entre ses icônes et choisissez Fermer la barre
d’outils dans le menu contextuel.
Sous-menus et palettes d’outils
Les icônes d’une barre d’outils qui possèdent un petit triangle à leur droite affichent des sous-me-
nus, des palettes d’outils ou d’autres méthodes pour sélectionner les éléments selon l’icône.
Les palettes d’outils peuvent être transformées en barres d’outils flottante. La Figure 3 montre un
exemple de barre d’outils de la barre d’outils Dessin transformée en barre d’outils flottante. Voyez
« Déplacer les barres d’outils » et « Barre d’outils flottantes » ci-dessous pour plus d’informa-
tion sur le déplacement et la libération de ces barres d’outils créées à partir de palettes d’outils.
Figure 3 : Exemple de détachement d'une palette d'outils
Déplacer les barres d’outils
Les barres d’outils ancrées peuvent être détachées et déplacées à une nouvelle position d’ancrage
ou laissées flottantes.
1) Placez le pointeur de la souris au-dessus de la poignée de la barre d’outils qui est la petite
barre verticale à la gauche d’une barre d’outils ancrée et soulignée sur la Figure 4
Éléments de la fenêtre principale | 132) Maintenez le bouton gauche de la souris enfoncé et tirez la barre d’outils jusqu’à son nou-
vel emplacement. Elle peut être ancrée dans une nouvelle position en haut, sur les côtés
ou en bas de la fenêtre principale ou laissée flottante.
3) Relâchez le bouton de la souris.
Pour déplacer une barre d’outils flottante, cliquez sur sa barre de titre et tirez-la jusqu’à sa nouvelle
position ou ancrez-la en haut ou en bas de la fenêtre principale.
Figure 4 : Poignées des barres d'outils
Remarque
Vous pouvez aussi ancrer une barre d’outils flottante en maintenant enfoncée la touche
Ctrl et en faisant un double clic sur sa barre de titre.
Barre d’outils flottantes
LibreOffice propose plusieurs barres d’outils supplémentaires qui apparaissent par défaut flot-
tantes en réponse à la position courante du curseur ou à la sélection. Vous pouvez les ancrer en
haut ou en bas de la fenêtre principale ou les repositionner sur l’écran de votre ordinateur (voyez
« Déplacer les barres d’outils » ci-dessus).
Certaines de ces barres d’outils supplémentaires dépendent du contexte et apparaîtront automati-
quement en fonction de la position du curseur. Par exemple, quand le curseur est dans un tableau,
la barre d’outils Tableau apparaît et, quand il est dans une liste numérotée ou à puces, la barre
d’outils Puces et numérotation apparaît.
Personnaliser les barres d’outils
Vous pouvez personnaliser les barres d’outils de plusieurs manières, y compris en choisissant les
icônes visibles et en verrouillant la position d’une barre ancrée. Vous pouvez aussi ajouter des
icônes et créer de nouvelles barres d’outils, comme il est décrit au Chapitre 14 Personnaliser
LibreOffice. Pour accéder aux options de personnalisation d’une barre d’outils, faites un clic droit
dans un espace vide entre les icônes de celle-ci pour ouvrir un menu contextuel comme ceci.
• Pour afficher ou masquer les icônes définies pour la barre d’outils sélectionnée, cliquez sur
Boutons visibles. Les icônes visibles dans la barre d’outils sont marquées par un contour
ou un fond bleu (Figure 5) ou par une coche à côté de celles-ci selon votre système d’ex-
ploitation. Sélectionnez ou désélectionnez les icônes pour les masquer ou les afficher dans
la barre d’outils.
• Cliquez sur Personnaliser la barre d’outils pour ouvrir la boîte de dialogue Personnali-
ser : voyez le Chapitre 14 Personnaliser LibreOffice pour plus d’informations.
• Cliquez sur Ancrer la barre d’outils pour ancrer une barre flottante. Par défaut, une barre
d’outils s’ancre en haut de l’espace de travail. Vous pouvez la repositionner à un ancrage
différent. Voyez « Déplacer les barres d’outils » à la page 13.
• Cliquez sur Ancrer toutes les barres d’outils pour ancrer toutes les barres flottantes. Par
défaut, une barre d’outils s’ancre en haut de l’espace de travail. Vous pouvez la reposition-
ner à un ancrage différent. Voyez « Déplacer les barres d’outils » à la page 13.
• Cliquez sur Bloquer la position de la barre d’outils pour verrouiller la position d’ancrage
d’une barre.
• Cliquez sur Fermer la barre d’outils pour fermer la barre sélectionnée.
14 | Présentation de LibreOfficeBoutons visibles dans
la barre d’outils
Boutons masqués dans
la barre d’outils
Figure 5 : Sélection des icônes visibles dans une barre d'outils
Menus contextuels
Les menus contextuels offrent un accès rapide à de nombreuses fonctions. On les ouvre par un
clic droit sur un paragraphe, une image ou un autre objet. Quand un menu contextuel s’ouvre, les
fonctions et options disponibles dépendront de l’objet qui a été choisi. Un menu contextuel peut
s’avérer le chemin le plus simple pour atteindre une fonction, surtout si vous n’êtes pas certain de
son emplacement dans les menus et barres d’outils.
Barre d’état
La barre d’état se situe en bas de l’espace de travail. Elle donne des informations sur le document
et s’avère un moyen pratique pour modifier rapidement quelques caractéristiques. Elle est sem-
blable dans Writer, Calc, Impress et Draw mais chaque module de LibreOffice comporte quelques
composantes spécifiques. Un exemple de la barre d’état de Writer est donné à la Figure 6.
Figure 6 : Exemple de barre d'état de Writer
Numéro de page, feuille ou diapo et nombre de page
Éléments de la fenêtre principale | 15Affiche le numéro de page, feuille ou diapo courante et leur nombre total dans le document.
Faites un double clic sur ce champ pour ouvrir le Navigateur. Les autres utilisations de ce
champ dépendent du module de LibreOffice.
Mots et caractères
Affiche le nombre total de mots et de caractères dans le document ou la sélection.
Style de page ou ébauche de la diapo
Affiche le style de page ou l’ébauche de la diapo courante. Pour modifier ceux-ci, faites un
double clic sur ce champ. Pour choisir un style de page ou une ébauche de diapo différent,
faites un clic droit sur ce champ et choisissez dans la liste qui s’ouvre.
Langue
Affiche la langue courante du texte à la position actuelle du curseur.
Mode d’insertion
Affiche le type de mode d’insertion du programme. Si le champ est vide, le programme est
en mode Insérer. Chaque fois que la touche Insér. est appuyé ou que l’on clique sur ce
champ, le mode permute entre Insérer et Écraser.
Mode de sélection
Cliquez pour choisir entre différents modes de sélection. L’icône ne change pas mais, quand
le pointeur de la souris survole ce champ, une infobulle indique le mode actif.
Document modifié
L’icône visible à cet emplacement est différente quand les modifications du document
n’ont pas été enregistrées.
Signature numérique
Si le document a reçu une signature numérique, une icône s’affiche ici. Vous pouvez cli-
quer sur l’icône pour signer le document ou voir le certificat existant.
Information sur l’objet
Affiche des informations qui concernent la position du curseur ou l’élément sélectionné dans
le document.
Agencement de l’affichage
Choisissez entre l’affichage d’une page unique, des plusieurs pages ou sous forme de livre
de votre document.
Réglage du zoom
Tirez le curseur de Zoom ou cliquez sur les signes + ou – pour modifier l’agrandissement de
votre document.
Pourcentage de zoom
Indique le niveau d’agrandissement du document. Faites un clic droit sur la valeur du pour-
centage pour ouvrir une liste de valeurs dans laquelle vous pourrez choisir l’agrandissement.
Un double clic sur ce nombre ouvre la boîte de dialogue Zoom & disposition des pages.
Volet latéral
Pour activer le Volet latéral, sélectionnez Affichage > Volet latéral dans la barre de menu. Le
Volet latéral (Figure 7) est situé sur le côté droit des zones d’édition de Writer, Calc, Impress et
Draw. Il contient un ou plusieurs panneaux selon le contexte du document courant. Les panneaux
sont organisés en onglets. Une barre d’onglets à droite du volet latéral vous permet de passer de
l’un à l’autre.
16 | Présentation de LibreOfficeFigure 7 : Panneau Propriétés du Volet latéral dans Writer
Tous les éléments possèdent les panneaux Propriétés, Styles et formatage, Gallery et Navigateur.
Certains en ont plus, comme Pages maîtresses, Animation personnalisée et Transition pour
Impress ou Fonctions pour Calc.
Un volet est une sorte de combinaison d’une barre d’outils et d’une boîte de dialogue. Par
exemple, vous pouvez alterner à votre gré la saisie dans la fenêtre d’édition principale pour entrer
le texte et utiliser le panneau Propriétés du volet latéral pour en modifier les attributs.
Les barres d’outils et les panneaux du Volet latéral partagent de nombreuses fonctions. Par
exemple, les boutons pour mettre un texte en gras ou en italique existent à la fois dans la barre
d’outils Formatage et dans le panneau Propriétés.
Pour plus de détails, voyez les explications sur le Volet latéral dans le guide de l’utilisateur du
module de LibreOffice concerné.
Pour masquer le Volet latéral, cliquer sur le bouton gris Masquer sur le bord gauche. Cliquer sur le
même bouton pour la faire réapparaître.
Pour libérer le Volet latéral et le rendre flottant, et pour ancrer un Volet latéral flottant, utilisez la
liste déroulante en haut de la barre d’onglets (voir Figure 8). Dans la même liste, vous pouvez
choisir les éléments à inclure dans le Volet latéral.
Éléments de la fenêtre principale | 17Figure 8 : Faire flotter ou ancrer le Volet latéral
Créer des nouveaux documents
Vous pouvez créer un nouveau document vierge dans LibreOffice de plusieurs façons.
Quand LibreOffice s’exécute sans document ouvert, le Centre de démarrage (Figure 1 page 10)
est visible. Cliquez sur une des icônes pour ouvrir un nouveau document du type désiré ou cliquez
sur l’icône Modèles pour créer un nouveau document à partir d’un modèle.
Vous pouvez aussi créer un nouveau document de l’une des façons suivantes ;
• Utilisez Fichier > Nouveau dans la Barre de menu et choisissez le type de document dans
le menu contextuel.
• Utilisez le raccourci Ctrl+N au clavier pour créer un nouveau document. Le type de ce
document dépend du module ouvert et actif de LibreOffice. Par exemple, si Calc est ouvert
et actif, une nouvelle feuille de calcul est créée.
• Utilisez Fichier > Assistants dans la Barre de menu et choisissez le type de document
dans le menu contextuel.
• Si un document est déjà ouvert dans LibreOffice, cliquez sur l’icône Nouveau dans la Barre
d’outils Standard et un nouveau document du même type est créé dans une nouvelle
fenêtre. Par exemple, si Calc est ouvert et actif, une nouvelle feuille de calcul est créée.
L’icône Nouveau change selon le module de LibreOffice qui est ouvert.
• Si un document est déjà ouvert dans LibreOffice, cliquez sur le petit triangle à droite de
l’icône Nouveau dans la Barre d’outils Standard et choisissez le type de document dans le
menu contextuel qui s’ouvre.
• Sous Windows ou Linux, utilisez la fonction Démarrage rapide de LibreOffice. Voyez
« Démarrage rapide » page 11 pour plus d’informations.
Remarque
Si tous les documents sont fermés mais pas LibreOffice, le Centre de démarrage sera
affiché (voir Figure 1 page 10).
Ouvrir des documents existants
Vous pouvez aussi ouvrir un document existant de l’une des façons suivantes :
• Si aucun document n’est ouvert, cliquez sur Ouvrir un fichier ou Fichiers distants dans le
Centre de démarrage pour accéder à la boîte de dialogue Ouvrir.
• Allez à Fichier > Ouvrir ou Fichier > Ouvrir un fichier distant… dans la Barre de menu
pour accéder à la boîte de dialogue Ouvrir.
• Utilisez le raccourci Ctrl+O au clavier pour accéder à la boîte de dialogue Ouvrir.
• Si un document est déjà ouvert, cliquez sur l’icône Ouvrir dans la Barre d’outils Standard
et choisissez dans la liste des documents disponibles de la boîte de dialogue Ouvrir.
18 | Présentation de LibreOffice• Cliquez sur le petit triangle à droite de l’icône Ouvrir et choisissez dans la liste des docu-
ments récemment ouverts.
• Si aucun document n’est ouvert, faites un double clic sur la vignette d’un document récem-
ment ouvert qui est affichée dans le Centre de démarrage. Vous pouvez les faire défiler
pour localiser le document recherché.
Dans la boîte de dialogue Ouvrir, accédez au dossier désiré et choisissez-y le fichier voulu puis cli-
quez sur Ouvrir. Si un document est déjà ouvert dans LibreOffice, le suivant s’ouvrira dans une
nouvelle fenêtre.
Dans la boîte de dialogue Ouvrir, vous pouvez réduire la liste des fichiers en choisissant le type de
fichier qui vous intéresse. Par exemple, si vous choisissez Documents texte comme type de
fichier, vous ne verrez que les documents que Writer peut ouvrir (y compris, ceux d’extensions
.odt, .doc, .txt) ; si vous choisissez Classeurs, vous verrez les fichiers d’extension .ods, .xls et
d’autres types que Calc peut ouvrir.
Vous pouvez aussi ouvrir un document existant qui possède un format reconnu par LibreOffice en
faisant un double clic sur l’icône de ce fichier sur le Bureau ou dans un gestionnaire de fichiers
comme l’Explorateur de Windows. LibreOffice doit être associé aux types de fichiers qui ne sont
pas des fichiers ODF pour que le module approprié de LibreOffice s’ouvre.
Remarques
Vous avez le choix d’utiliser les boîtes de dialogue Ouvrir/Enregistrer de LibreOffice ou
ceux proposés par le système d’exploitation de votre ordinateur. Voyez « Choix des
boîtes de dialogue Ouvrir et Enregistrer » page 23 pour plus d’informations. Ce livre
utilise les boîtes de dialogue de LibreOffice dans les illustrations.
Pour ouvrir des fichiers stockés sur un serveur distant, il peut vous être demandé de
saisir votre nom d’utilisateur et votre mot de passe pour vous connecter à ce serveur.
Enregistrer des documents
Vous pouvez enregistrer des documents comme ceci :
• Commande Enregistrer – à utiliser pour conserver le document avec son nom et son
emplacement actuel.
• Enregistrer sur le serveur distant – à utiliser si votre document est déjà stocké ou va être
stocké sur un serveur distant.
• Enregistrer sous – à utiliser pour créer un nouveau document, modifier le nom et/ou le for-
mat du fichier ou l’enregistrer à un emplacement différent sur votre ordinateur.
• Enregistrer une copie – à utiliser pour sauvegarder une copie de votre document et le
garder ouvert pour d’autres modifications.
• Enregistrer tout – à utiliser pour enregistrer tous les fichiers ouverts dans la session
actuelle.
La commande Enregistrer
Pour enregistrer un document dont vous voulez conserver le nom et l’emplacement du fichier,
faites une des actions suivantes :
• Utilisez le raccourci Ctrl+S au clavier.
• Allez à Fichier > Enregistrer, Fichier > Enregistrer sur le serveur distant, Fichier >
Enregistrer une copie ou Fichier > Enregistrer tout sur la Barre de menu.
• Cliquer sur l’icône Enregistrer dans la barre d’outils Standard.
L’utilisation de la commande Enregistrer va écraser la dernière version sauvegardée du fichier.
Enregistrer des documents | 19La commande Enregistrer sous
Figure 9 : Exemple de boîte de dialogue Enregistrer sous de LibreOffice
Pour enregistrer un document si vous désirez créer un nouveau fichier, modifier le nom et/ou le for-
mat du fichier ou l’enregistrer à un emplacement différent de votre ordinateur :
• Utilisez le raccourci Ctrl+Maj+S au clavier.
• Allez à Fichier > Enregistrer sous sur la Barre de menu.
Quand la boîte de dialogue Enregistrer sous (Figure 9) s’ouvre, saisissez le nom du fichier, modi-
fiez son type (si c’est possible), allez à un nouvel emplacement (si c’est possible) et cliquez sur
Enregistrer.
La boîte de dialogue qui s’ouvre quand on utilise la commande Enregistrer sous dépend des
options définies dans LibreOffice. Voyez « Choix des boîtes de dialogue Ouvrir et Enregistrer »
page 23 pour plus d’informations.
Protection par mot de passe
Pour limiter les personnes qui ont le droit d’ouvrir et de lire ou de modifier le document, utilisez la
protection par mot de passe.
1) Avec la commande Enregistrer sous, cochez l’option Enregistrer avec un mot de passe
dans la boîte de dialogue Enregistrer sous.
2) Cliquez sur Enregistrer et la boîte de dialogue Définir un mot de passe s’ouvre (Figure
10).
3) Dans Saisir un mot de passe d’ouverture, entrez un mot de passe qui permettra d’ouvrir
le document puis ressaisissez-le dans Confirmer le mot de passe.
4) Pour limiter la modification du document, cliquez sur Options.
5) Dans Mot de passe de partage du fichier, cochez Ouvrir le fichier en lecture seule, sai-
sissez un mot de passe qui autorisera les modifications puis ressaisissez-le comme confir-
mation.
20 | Présentation de LibreOffice6) Cliquez sur OK et la boîte de dialogue se ferme. Si les mots de passe sont identiques, le
document est enregistré et protégé par ce mot de passe. Sinon, vous recevez un message
d’erreur.
Figure 10 : la boîte de dialogue Définir un mot de passe
Attention
LibreOffice utilise une méthode de cryptage très puissante qui rend presque impossible
la récupération du contenu d’un document dont vous avez perdu ou oublié le mot de
passe.
Modifier le mot de passe
Si un document est protégé par un mot de passe, vous pouvez modifier celui-ci pendant que le
document est ouvert. Allez à Fichier > Propriétés > Général dans la Barre de menu et cliquez sur
le bouton Modifier le mot de passe. Cela ouvre la boîte de dialogue Définir un mot de passe où
vous pouvez en saisir un nouveau.
Enregistrer automatiquement les documents
LibreOffice offre la possibilité d’enregistrer automatiquement les fichiers comme élément de sa
fonction de Récupération. L’enregistrement automatique, comme l’enregistrement manuel, écrase
la sauvegarde précédente du fichier.
Pour activer l’enregistrement automatique des fichiers :
1) Allez à Outils > Options > Chargement/Enregistrement > Général sur la Barre de menu.
2) Cochez Enregistrer les informations de récupération automatique toutes les et défi-
nissez l’intervalle de temps.
3) Cliquez sur OK.
Ouvrir et enregistrer des fichiers sur des serveurs distants
LibreOffice 5.1 peut ouvrir et enregistrer des fichiers stockés sur des serveurs distants. Conserver
des fichiers sur des serveurs distants vous permet de travailler avec vos documents sur différents
ordinateurs. Par exemple, vous pouvez travailler sur un document au bureau pendant la journée et
Ouvrir et enregistrer des fichiers sur des serveurs distants | 21y apporter à la maison des changements de dernière minute. Le fait de stocker vos fichiers sur un
serveur distant les sauvegarde en cas de perte de l’ordinateur ou de panne du disque dur. Certains
serveurs ont aussi la capacité de contrôler l’entrée et la sortie des fichiers et donc leur utilisation et
leur accès.
LibreOffice 5.1 supporte de nombreux serveurs de documents utilisant des protocoles réseau bien
connus tels que FTP, WebDav, Partage Windows et SSH. Il supporte aussi des services répandus
comme Google Drive et Microsoft OneNote ainsi que des serveurs commerciaux et open source
qui implémentent le standard CMIS d’OASIS.
Remarque :
Pour accéder aux serveurs distants, vous devez utiliser les boîtes de dialogue Ouvrir et
Enregistrer de LibreOffice. Si vous utilisez ceux de votre système d’exploitation, allez à
Outils > Options > LibreOffice > Général sur la Barre de menu et cochez l’option Uti-
lisez les boîtes de dialogue LibreOffice.
Pour activer une connexion à un serveur distant, utilisez une des méthodes suivantes :
• Cliquez sur le bouton Fichiers distants dans le Centre de démarrage.
• Choisissez Fichier > Ouvrir un fichier distant…
• Choisissez Fichier > Enregistrer sur le serveur distant.
Puis cliquez sur le bouton sur le bouton Ajouter un service (Figure 12) dans la boîte de dialogue
pour ouvrir la boîte de dialogue Services de fichiers.
Selon le type de service que vous choisissez dans la liste Type, des paramètres différents sont
nécessaires pour définir totalement la connexion avec le serveur distant (Figure 11).
Une fois la connexion définie, cliquez sur OK pour vous connecter. La boîte de dialogue va s’es-
tomper jusqu’à l’établissement de la connexion avec le serveur. Une boîte de dialogue demandant
le nom de l’utilisateur et le mot de passe peut s’ouvrir pour vous laisser vous connecter au serveur.
Saisissez-y vos références.
Figure 11 : Configuration d'un serveur distant
La boîte de dialogue Fichiers distants (Figure 12) qui apparaît ensuite possède plusieurs éléments.
La liste du haut contient les serveurs distants que vous avez définis auparavant. La ligne sous
cette liste indique le chemin d’accès au dossier. À gauche, on trouve l’arborescence des dossiers
de l’espace de l’utilisateur dans le serveur. Le panneau principal affiche les fichiers du dossier dis-
tant. Cliquez sur le bouton Ouvrir ou Enregistrer pour effectuer l’action.
22 | Présentation de LibreOfficeVous pouvez aussi lire