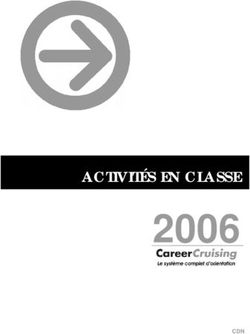Débuter avec Impress Logiciel de présentation LibreOffice - Le Guide du débutant - The Document Foundation Wiki
←
→
Transcription du contenu de la page
Si votre navigateur ne rend pas la page correctement, lisez s'il vous plaît le contenu de la page ci-dessous
Copyright
Ce document est sous Copyright © 2010–2012 par ses contributeurs comme indiqué ci-dessous.
Vous pouvez le distribuer et/ou le modifier, sous les termes des licences GNU General Public
License (http://www.gnu.org/licenses/gpl.html), version 3 ou ultérieure, ou Creative Commons
Attribution License (http://creativecommons.org/licenses/by/3.0/), version 3.0 ou ultérieure. Tous
les noms de marque à l’intérieur de ce guide appartiennent à leur propriétaire légitime.
Contributeurs
Ron Faile Jr. Peter Schofield Jean Hollis Weber
Traducteurs
Olivier Duval Do Brasil oduval@altern.org
Relecteurs : Philippe Clément Laurent Balland-Poirier
Retours
Veuillez envoyer vos commentaires ou suggestions à propos de ce document à :
discuss@fr.libreoffice.org
Remerciements
Ce chapitre est basé sur le Chapitre 6 du Getting Started with OpenOffice.org. Les contributeurs à
ce chapitre sont :
Agnes Belzunce Barbara M. Tobias Dan Lewis
Jean Hollis Weber Peter Hillier-Brook Claire Wood
Stefan A. Keel Linda Worthington Gary Schnabl
Michele Zarri
Date de publication et version du logiciel
Publié le 31 août 2012. Basé sur LibreOffice 3.5.
Note pour les utilisateurs Mac
Certaines combinaisons de touches et éléments de menu sont différents sur un Mac par rapport à
ceux utilisés sous Windows et Linux. Le tableau ci-dessous donne les correspondances
communes pour les instructions données dans ce chapitre. Pour une liste plus détaillée, veuillez
vous référez à l’aide en ligne.
Windows / Linux Équivalent Mac Effet
Menu Outils > Options LibreOffice > Préférences Accès aux options de configuration
Clic-droit Control+clic Ouvre un menu contextuel
Ctrl (Control) ⌘ (Command) Utilisé avec d’autres touches
Shift+Ctrl+F5 Shift+⌘+F5 Ouvre le navigateur
F11 ⌘+T Ouvre la fenêtre style et formatage
La documentation de LibreOffice est disponible en anglais http://www.libreoffice.org/get-help/documentation
en français wiki.documentfoundation.org/FR/La_documentation_de_l’utilisateurTable des matières
Copyright..............................................................................................................................2
Note pour les utilisateurs Mac ...........................................................................................2
Qu’est-ce qu’Impress?........................................................................................................5
Démarrer le programme Impress.......................................................................................5
La fenêtre principale d’Impress..........................................................................................6
Volet Diapos................................................................................................................................. 6
Volet Tâches................................................................................................................................ 7
L’espace de travail....................................................................................................................... 8
Les barres d’outils........................................................................................................................ 8
La barre d’état.............................................................................................................................. 8
Le navigateur............................................................................................................................... 9
Les vues de l’espace de travail........................................................................................10
Normal....................................................................................................................................... 10
Plan........................................................................................................................................... 10
Notes......................................................................................................................................... 11
Prospectus................................................................................................................................. 11
Trieuse de diapositives.............................................................................................................. 12
Créer une nouvelle présentation......................................................................................13
Mettre en forme une présentation....................................................................................16
Insérer une diapositive............................................................................................................... 16
Sélectionner une mise en page..................................................................................................16
Modifier les éléments de la diapositive......................................................................................18
Ajouter du texte à une diapositive..............................................................................................18
Ajouter des images ou des objets à une diapositive..................................................................19
Modifier l’apparence de toutes les diapositives..........................................................................19
Modifier le diaporama................................................................................................................ 19
Animer une diapo....................................................................................................................... 20
Ajouter et formater du texte..............................................................................................20
Utiliser les cadres-texte de Mise en page automatique..............................................................20
Utiliser des cadres-texte via l’outil Texte....................................................................................21
Redimensionner le texte rapidement.........................................................................................21
Coller un texte............................................................................................................................ 21
Créer des listes à puces et listes numérotées............................................................................22
Ajouter des images, tableaux, diagrammes et vidéos...................................................24
Ajouter des images.................................................................................................................... 24
Ajouter des tableaux.................................................................................................................. 25
Ajouter des diagrammes............................................................................................................ 26
Ajouter des fichiers multimédias................................................................................................26
Ajouter des dessins, feuilles de calculs et autres objets............................................................26
Débuter avec Impress 3Travailler avec les pages maîtresses et les styles.........................................................27
Styles......................................................................................................................................... 27
Page maîtresse.......................................................................................................................... 27
Créer un masque/une page maîtresse.......................................................................................28
Appliquer une page maîtresse...................................................................................................28
Charger des pages maîtresses supplémentaires.......................................................................29
Modifier une page maîtresse.....................................................................................................30
Utiliser la page maîtresse pour ajouter un texte à toutes les diapositives..................................30
Paramétrer le diaporama...................................................................................................32
Transitions entre diapositives.....................................................................................................32
Déroulement automatique des diapositives...............................................................................32
Un jeu de diapositives – plusieurs présentations.......................................................................32
Jouer un diaporama...........................................................................................................33
4 Débuter avec ImpressQu’est-ce qu’Impress?
Impress est le programme de présentation de diaporamas fourni par LibreOffice. Vous pouvez
créer des diapositives qui contiennent de nombreux types d’éléments, du texte, des listes
numérotées, tableaux, diagrammes et une large gamme d’objets graphiques comme des cliparts,
des dessins ou des photographies. Impress accède également aux outils linguistiques de la suite
bureautique (orthographe, synonymes, césure, grammaire...), des styles de texte, et des styles
d’arrière-plan. Enfin vous pourrez rendre vos présentations dynamiques en utilisant des effets de
transition entre les diapositives ou des animations des objets.
Ce chapitre contient les instructions, captures d’écrans et astuces qui vous guideront à travers
l’environnement d’Impress pour créer vos propres présentations. Des techniques plus complexes
sont mentionnées dans ce chapitre, les explications pour les maîtriser se trouvent dans le Guide
Impress. Si vous savez déjà créer des présentations et diapositives, nous vous recommandons la
lecture du Guide Impress.
L’utilisation d’Impress, au-delà de très simples diaporamas, requiert la connaissance des éléments
contenus dans les diapositives. Le texte des diapositives utilise des styles pour déterminer son
apparence. Créer des dessins avec Impress est semblable à ce qui se fait avec le programme
Draw de la suite LibreOffice. Pour cela, nous vous recommandons de lire également le Chapitre 3,
Utiliser les Styles et Modèles, et le Chapitre 7, Débuter avec Draw. Vous pourriez aussi consulter
le Guide Draw pour plus de détails sur la façon d’utiliser les outils de dessin.
Démarrer le programme Impress
Vous pouvez lancer le programme de différentes façons
• À partir du centre de démarrage LibreOffice, si aucun composant n’est déjà démarré.
• À partir du menu système, le menu standard qui vous sert à lancer tous vos programmes. Le
menu Démarrer de Windows, le menu Applications de Gnome, le menu KDE identifiable par
son logo sous KDE, sous Mac OS X on parle du menu Applications, enfin sous Ubuntu il s’agit
du Lanceur.
• Sous Windows utilisez l’icône : Présentation, dans le Démarrage rapide de LibreOffice. Des
fonctions similaires existent pour Mac et Linux ; voir Chapitre 1, Introduction à LibreOffice.
• À partir de n’importe quel module, cliquez sur le triangle à droite de l’icône Nouveau, sur la
barre d’outils principale et sélectionnez Présentation dans la liste déroulante ou choisissez
Fichier > Nouveau > Présentation dans la barre des menus.
• En ligne de commande, tapez : soffice --impress puis validez.
Lorsque LibreOffice a été installé sur votre machine, en principe, un item de
démarrage a été créé pour chaque composant au sein de votre menu système. Le
Note nom et l’emplacement exacts de ces items dépendent de votre système
d’exploitation et de son interface graphique.
Quand vous lancez Impress pour la première fois, l’Assistant de Présentation apparaît. Vous
pouvez alors choisir parmi les options suivantes :
• Présentation vierge, vous donne un nouveau document vide
• À partir du modèle, affiche une présentation formatée selon le modèle de votre choix
• Ouvrir une présentation existante
• Cliquez sur Créer pour afficher la fenêtre principale d’Impress.
Pour les instructions détaillées sur l’utilisation de l’Assistant Présentation, voir la section Créer une
nouvelle présentation page 13.
Démarrer le programme Impress 5La fenêtre principale d’Impress
La fenêtre principale Impress (Figure 1) se divise en trois parties : le volet Diapos, l’espace de
travail et le volet Tâches. Des barres d’outils supplémentaires peuvent apparaître pendant la
création de la présentation.
Figure 1 : Fenêtre principale Impress avec ses trois volets
L’apparence des boutons dépend du style des icônes choisi (Outils > Options >
LibreOffice > Affichage). Le système d’exploitation peut également modifier
Note l’apparence des fenêtres. Ainsi votre écran peut ne pas correspondre exactement
aux représentations.
Vous pouvez fermer les volets Diapos ou Tâches en cliquant sur la croix (X) dans le
coin supérieur droit du volet ou par le biais du menu Affichage > Volet Diapo /
Volet Tâches
Astuce Vous pouvez aussi augmenter l’espace de travail en cliquant sur les marqueurs
placés au milieu de la ligne de séparation verticale des volets (indiqués Figure 1).
L’utilisation des marqueurs Afficher/Masquer vous permet de réduire/agrandir
chaque volet par le biais d’un cliquer-glisser.
Volet Diapos
Le volet Diapos contient des vignettes représentant les diapositives de votre présentation, dans
l’ordre où elles apparaîtront à moins que vous ne modifiiez l’ordre du diaporama. Cliquer sur une
vignette dans le volet Diapos sélectionne la diapositive et la place dans l’espace de travail. Quand
une diapositive se trouve dans l’espace de travail, vous pouvez la modifier à loisir.
6 Débuter avec ImpressEn survolant chaque diapositive, trois icônes sur fond noir apparaissent (Figure 2). Elles
permettent (de gauche à droite) :
• Démarrer le diaporama à partir de cette diapo ;
• Masquer la diapo pour qu’elle n’apparaisse pas dans le diaporama ;
• Dupliquer la diapo.
Figure 2 : Boutons rapides
D’autres opérations accessibles par clic-droit peuvent s’effectuer sur une ou plusieurs diapositives
simultanément à partir du volet Diapos :
• Ajouter de nouvelles diapositives.
• Supprimer une diapositive, si vous n’en avez plus besoin.
• Renommer une diapositive.
• Copier ou déplacer une diapositive par cliquer-glisser.
Volet Tâches
Le volet Tâches comporte cinq sections. Pour développer la section que vous souhaitez utiliser,
cliquez sur le titre de la section. Une seule section à la fois peut s’afficher.
Pages maîtresses
Ici vous définissez le style de page (diapositive) pour votre présentation. Impress inclus
plusieurs modèles de pages maîtresses. L’un d’eux (défaut) est vierge et les autres ont des
arrière-plans et styles de texte.
Appuyez sur F11 pour ouvrir la fenêtre Styles et formatage, où vous pouvez modifier
Astuce les styles utilisés dans chaque page maîtresse selon vos goûts à n’importe quel
moment.
Mises en page
Les mises en page proposées par Impress apparaissent ici. Elles organisent le nombre et la
position des objets par défaut. Vous pouvez choisir celle qui vous convient, l’utiliser comme elle
est ou la modifier. Vous ne pouvez cependant pas sauvegarder des mises en page
personnalisées.
Ébauche de tableau
Les styles de tableau sont proposés dans cette section. Vous pouvez de plus en changer
l’apparence grâce aux options qui permettent d’afficher/masquer des colonnes et lignes
spécifiques du tableau.
La fenêtre principale d’Impress 7Animation personnalisée
De nombreuses animations sont disponibles pour mettre en évidence les différents éléments
de chaque diapositive. La section Animation personnalisée, propose un moyen facile d’ajouter,
modifier, ou supprimer les animations.
Transition
La section Transition s’applique aux diapositives ; elle donne accès à de nombreuses options
de transition. Par défaut, le réglage est Aucune transition, et la diapositive suivante remplace
simplement la précédente. Cependant vous pouvez choisir un effet de transition, la vitesse de
transition (lent, moyen, rapide), le mode de transition (manuel, automatique) et le temps
d’affichage de la diapositive (transition automatique seulement).
L’espace de travail
L’espace de travail (au centre) propose cinq onglets : Normal, Plan, Notes, Prospectus, et
Trieuse de diapositives (Figure 3). Les cinq onglets abritent des vues spécifiques, l’espace de
travail change d’aspect en fonction de la vue (l’onglet) que vous avez choisie. Les vues de
l’espace de travail sont décrites en détail en page 10.
Figure 3 : Les onglets de l’espace de travail
Les barres d’outils
De nombreuses barres d’outils sont à votre disposition lors de la création d’une diapositive ; vous
pouvez les afficher ou les masquer grâce au sous-menu Affichage > Barres d’outils.
Vous pouvez également choisir les outils que vous souhaitez faire apparaître dans chaque barre
d’outils ; voir le Chapitre 1, Introduction à LibreOffice.
Certaines barres d’outils d’Impress sont identiques à celles de Draw. Référez-vous au Guide de
Draw pour des informations détaillées sur leur fonction et usage.
La barre d’état
La barre d’état, située sur le bord inférieur de la fenêtre Impress, contient des informations utiles
en cours de travail, sur l’état de l’application, de l’objet sélectionné et du document. Pour plus de
détails voir Chapitre 1, Introduction à LibreOffice de ce guide et Chapitre 1, Introduction à Impress
dans le Guide d’Impress.
Position et Taille sont donnés dans l’unité définie par le menu Outil > Options >
Note LibreOffice Impress > Général.
Informations sur l’objet Position Taille
Modifications non
enregistrées Valeur
Signature Masque / Curseur du zoom
N° diapo de zoom
numérique Page maîtresse
Figure 4 : Barre d’état
8 Débuter avec ImpressDe gauche à droite :
• Information sur l’objet : varie en fonction de la sélection, par exemple :
Exemple de sélection Information affichée
Cadre de texte Édition texte : Paragraphe 1, Ligne 1, colonne 1
Diagramme, feuille de Objet incorporé (OLE) « nom de l’objet »
calcul sélectionné
Image Bitmap sélectionné
• Position et Taille : La position du curseur ou du coin supérieur gauche de l’objet sélectionné ;
suivi par la largeur et la hauteur de l’objet.
• Modifications non enregistrées : Ce drapeau indique si le document a besoin d’être
sauvegardé. Un double-clic dessus affiche la boîte de dialogue de sauvegarde.
• Signature numérique : Ce drapeau indique si le document présente une signature numérique.
Après avoir enregistré le fichier, un double-clic à cet endroit ouvre la boîte de dialogue
signature numérique.
• N° diapo : Affiche le numéro de la diapositive et le nombre de diapositives dans la
présentation.
• Masque/Page maîtresse : Le masque (page maîtresse) associé à la diapositive, un double-
clic provoque l’affichage de la fenêtre des styles de diapo.
• Curseur de zoom : Ajuste le zoom de l’espace de travail.
• Valeur du zoom : Affiche la valeur du zoom en pourcentage, un double-clic vous permet de
modifier la valeur.
Vous pouvez masquer la barre d’état par le menu Affichage > Barre d’état.
Le navigateur
Le navigateur affiche tous les objets contenus dans le
document. C’est un autre moyen pratique de se
déplacer dans un document et de retrouver les
différents objets à l’intérieur. Pour afficher le
Navigateur, utilisez son icône dans la barre d’outils
standard, ou choisissez Affichage > Navigateur >
dans la barre des menus ou bien encore la
combinaison de touches Ctrl+Maj+F5.
Le Navigateur est plus utile si vous nommez vos
diapositives et objets (images, feuilles de calculs...).
Des noms représentatifs, mieux que les noms par
défaut (image 1, texte1...), vous permettront de
localiser vos éléments rapidement.
Figure 5 :Le navigateur
La fenêtre principale d’Impress 9Les vues de l’espace de travail
Chaque vue, sélectionnable par les onglets de la Figure 3, est conçue pour faciliter la réalisation
de certaines tâches ; il est préférable de vous familiariser avec chacune des vues pour pouvoir
rapidement accomplir chaque tâche par la suite.
Chaque vue affiche un jeu différent de barres d’outils quand vous l’avez activée.
Note Vous pouvez cependant utiliser le menu Affichage > Barres d’outils.
Normal
La vue Normal est la vue principale et permet de travailler avec une diapositive déterminée.
Utilisez cette vue pour effectuer la mise en page, dessiner, ajouter du texte, des images et des
effets d’animation.
Pour afficher une diapositive dans l’espace de travail (vue Normal) (Figure 1), sélectionnez la
vignette de la diapositive dans le volet Diapos ou faites un double-clic sur son nom dans le
Navigateur (page 9).
Plan
La vue Plan contient toutes les diapositives de la présentation dans l’ordre. Cette vue présente les
titres et les listes de chaque diapositive sous forme de plan. Seul le contenu du cadre texte
principal de chaque diapositive s’affiche, donc si votre diapositive inclut d’autres cadres texte ou
d’autres types de cadre, les textes qu’ils contiennent n’apparaîtront pas. Le nom des diapositives
ne s’affichera pas non plus.
Figure 6 : Vue Plan
Utilisez la vue Plan pour :
1) Modifier le texte d’une diapositive :
• Ajouter et supprimer du texte simplement.
• Déplacer les paragraphes de texte dans une diapositive vers le haut ou vers le bas
en utilisant les flèches sur la barre d’outils Formatage du texte (voir Figure 7).
• Changer de niveau dans le plan pour chaque paragraphe en utilisant les flèches
(droite, gauche) de la barre d’outils Formatage du texte.
2) Ajouter directement une diapositive sans revenir à la vue Normal, par un retour à la ligne.
Figure 7 : Barre d’outils Formatage du texte
10 Débuter avec ImpressNotes
Utilisez la vue Notes (Figure 8) pour ajouter des notes à une diapositive. Ces notes ne s’affichent
pas lors de la présentation du Diaporama, mais peuvent être utiles pour préparer le discours
accompagnant la présentation.
Figure 8 : Vue Notes
3) Sélectionnez l’onglet Notes dans l’espace de travail.
4) Sélectionnez la diapositive pour laquelle vous voulez joindre des notes :
• Cliquez sur la diapositive dans le volet Diapos.
• Double-cliquez sur le nom de la diapositive au moyen du navigateur.
5) Dans la fenêtre Figure 8, utilisez le cadre inférieur « Cliquez pour ajouter des notes » pour
saisir vos annotations.
Vous pouvez redimensionner le cadre des notes en utilisant les poignées de couleur qui
apparaissent quand vous cliquez sur la bordure du cadre. Vous pouvez aussi le déplacer en
pointant sur la bordure puis cliquer-glisser. Pour changer le style du texte modifiez le style Notes
(F11 pour afficher la fenêtre des styles).
Prospectus
La vue Prospectus permet la mise en page des diapositives dans l’objectif d’imprimer le
diaporama. Affichez la vue Prospectus dans l’espace de travail, puis sélectionnez Mises en page
dans le volet Tâches. Vous pouvez choisir d’imprimer 1,2,3,4,6 ou 9 diapositive(s) par page.
Figure 9 : Panneau Mises en page
Les vues de l’espace de travail 11Utilisez cette vue pour personnaliser les informations imprimées sur le prospectus. Référez-vous
au Chapitre 10, Imprimez, envoyez, et sauvegardez des diaporamas du Guide Impress pour plus
d’instructions concernant l’impression de diapos, prospectus et notes.
Trieuse de diapositives
La vue Trieuse de diapositives (Figure 10) affiche toutes les diapositives sous forme de vignettes.
Vous pouvez sélectionner une diapositive ou un groupe de diapositives.
Figure 10 : Vue Trieuse de diapositives
Personnaliser la vue Trieuse de diapositives
Pour modifier le nombres de diapositives par ligne :
1) Sélectionnez Affichage > Barre d’outils > Trieuse de diapositives et Mode Diapo pour
afficher ou masquer les deux barres d’outils de la Figure 11.
2) Ajustez le nombre de diapositives par ligne, entre 1 et 15.
Figure 11 : Barre d’outils Trieuse de diapositives
Déplacer une diapositive par le biais de la trieuse
Pour déplacer une diapositive dans la présentation en utilisant la trieuse :
1) Cliquez sur la diapositive, qui apparaît alors en surbrillance (voir Figure 10).
2) Cliquez-glissez la diapositive à son nouvel emplacement.
Sélectionner et déplacer des groupes de diapositives
Pour sélectionner un groupe de diapositives, utilisez l’une de ces méthodes :
• Utilisez la touche (Ctrl) : Cliquez sur la première diapositive ; tout en maintenant appuyée la
touche Ctrl sélectionnez les autres diapositives du groupe.
12 Débuter avec Impress• Utilisez la touche (Maj) : Cliquez sur la première diapositive, puis appuyez sur la touche Maj et
cliquez sur la dernière diapositive du groupe. Cette méthode sélectionne toutes les diapositives
entre la première et la dernière désignée ; cette méthode est utile pour sélectionner des
éléments contigus.
• Utilisez la souris : Cliquez sur le côté extérieur de la première diapositive que vous souhaitez
sélectionner puis glissez la souris pour inclure les autres diapositives jusqu’à ce qu’elles
apparaissent en surbrillance.
Pour déplacer un groupe de diapositives :
1) Sélectionnez le groupe de diapositives.
2) Cliquez-glissez le groupe vers sa nouvelle destination.
Travailler dans la vue Trieuse de diapositives
Vous pouvez travailler sur les diapositives dans la vue trieuse de diapositives de la même façon
que dans le volet Diapos de la vue Normal.
Pour faire des modifications, cliquez avec le bouton droit et choisissez une commande dans le
menu contextuel qui s’affiche :
• Nouvelle diapo : ajoute une diapositive après celle qui est sélectionnée.
• Supprimer la diapo : détruit la diapositive sélectionnée.
• Renommer la diapo : change le nom de la diapositive active.
• Mise en page des diapos : affiche le panneau Mises en page dans le volet Tâches.
• Transition : vous permet de déterminer les effets de transitions de la/des diapositive(s)
sélectionnée(s).
• Masquer la diapo : les diapositives masquées ne s’affichent pas lors de la présentation.
• Couper : supprime la diapositive sélectionnée et la copie dans le presse-papier.
• Copier : copie la diapositive dans le presse-papier.
• Coller : insère la diapositive contenue dans le presse-papier
Créer une nouvelle présentation
Cette section décrit comment commencer une nouvelle présentation avec l’Assistant présentation.
Si vous préférez ne pas utiliser l’Assistant Présentation, vous pouvez sélectionner
Ne plus afficher cet Assistant. Vous pourrez activer de nouveau son apparition
Note automatique plus tard via Outils > Options > LibreOffice Impress > Général >
Nouveau Document et cochez l’option : Démarrer avec l’assistant.
La première chose est de définir les objectifs et le plan de la présentation. Même si
vous pouvez effectuer les changements au fil de vos idées, vous gagnerez
Astuce beaucoup de temps en définissant au départ votre auditoire, la structure, le contenu
de la présentation et la manière dont elle sera diffusée...
Créer une nouvelle présentation 13Quand vous démarrez Impress, l’Assistant Présentation s’affiche (Figure 13).
Figure 12 : Choisir le type de présentation
1) Sous Type, choisissez une option. Les trois options suivantes sont traitées dans le Guide
Impress.
• Présentation vierge crée une présentation vide.
• À partir du modèle utilise un modèle existant comme base de votre nouvelle
présentation. L’assistant poursuit en vous proposant une liste de modèles
disponibles. Choisissez celui qui vous convient.
• Ouvrir une présentation existante pour continuer à travailler sur une présentation
créée au préalable. L’assistant vous montre une liste de présentations existantes.
Choisissez celle que vous voulez.
2) Cliquer sur Suivant affiche l’étape 2 de l’Assistant présentation ; ci-dessous tel qu’il
apparaît si vous avez sélectionné Présentation vierge à l’étape 1. Si vous avez choisi À
partir du modèle, un exemple de style de page s’affiche dans la fenêtre aperçu.
Figure 13 : Sélectionner un style de page
14 Débuter avec Impress3) Choisissez un style de page dans la liste. La section style de page propose deux
catégories Arrière-plans de présentation et Présentations. Chacune affiche une liste de
choix.
La catégorie Arrière-plans de présentation apparaît Figure 13. En choisissant un élément
vous visualisez un aperçu dans la partie droite de la fenêtre. Impress propose par défaut
trois choix dans la catégorie Présentations : , Présentation d’un nouveau produit,
Présentation de stratégie :
• pour une présentation blanche, sans style de page.
• Présentation d’un nouveau produit et Présentation de stratégie ont leur propre style
de page qui s’affiche dans la partie droite de la fenêtre
Présentation d’un nouveau produit et Présentation de stratégie sont des modèles de
Note présentation intégrés. Vous pouvez les utiliser en choisissant À partir du modèle
lors de la première étape (Figure 13).
4) Définissez comment la présentation sera utilisée sous Sélectionner un média de sortie.
Le plus souvent pour l’affichage sur un écran d’ordinateur, choisissez Écran. Vous pourrez
modifier le format de page à n’importe quel moment.
Le média de sortie Écran est optimisé pour un affichage 4:3 (28cm x 21cm) cela ne
Note convient pas aux écrans larges modernes. Vous pouvez changer de taille de
diapositive à n’importe quel moment via la vue Normal et le menu Format > Page.
5) Cliquez sur Suivant. L’étape 3 de l’Assistant présentation apparaît (Figure 14).
• Choisissez l’effet de transition de diapo que vous souhaitez à partir du menu
déroulant.
• Sélectionnez la vitesse d’exécution de l’effet de transition depuis le menu déroulant
Vitesse. Moyen est un bon choix par défaut.
6) Cliquez sur Créer. Une nouvelle présentation est créée.
Figure 14 : Sélectionner un effet de transition pour les diapositives
Créer une nouvelle présentation 15Vous pouvez accepter les valeurs par défaut pour Effet et Vitesse jusqu’à ce que
vous soyez habitué à la création de présentations. Vous pouvez changer ces valeurs
Astuce plus tard en travaillant sur transition dans le volet Tâches. Ces deux notions sont
expliquées plus en détail dans le Chapitre 9 Diaporamas du Guide Impress.
Si vous avez sélectionné À partir du modèle lors de l’étape 1, le bouton Suivant sera
Note actif à l’étape 3 et d’autres étapes seront disponibles. Ces étapes ne sont pas
décrites ici.
Assurez-vous de sauvegarder régulièrement votre travail, pour prévenir toute perte
de données si quelque chose d’imprévu se produit. Vous pouvez activer la fonction
d’enregistrement automatique (Outils > Options > Chargement/enregistrement .
Attention
Général). Vérifiez que Enregistrer les informations de récupération
automatique toutes les est activé et que la fréquence d’enregistrement est
renseignée. Cette option n’enregistre pas la présentation, mais permet de la
récupérer dans un état proche du moment où LibreOffice s’est arrêté de manière
imprévue.
Mettre en forme une présentation
Une nouvelle présentation contient seulement une diapositive vide. Dans cette section nous
commencerons par ajouter de nouvelles diapositives puis nous les adapterons à nos besoins.
Insérer une diapositive
Vous pouvez faire cela de différentes façons :
• Insertion > Diapo.
• Clic-droit sur la diapositive et Diapo > Nouvelle diapo dans le menu contextuel.
• Cliquez sur le bouton Diapo dans la barre d’outils Présentation (la liste déroulante à droite
propose une liste de mise en page prédéfinie)
Parfois plutôt que de travailler à partir d’une nouvelle diapositive, vous voudrez dupliquer une
diapositive existante. Dans ce cas sélectionnez la diapositive dans le volet Diapos, et cliquez sur le
troisième bouton le plus à droite en bas de la diapo lorsque la souris la survole (Figure 2).
Sélectionner une mise en page
Dans le volet Tâches, sélectionnez le panneau Mises en page pour afficher les mises en page
disponibles (Figure 15). Les modèles de mise en page proposent un nombre varié d’éléments, à
partir d’une diapo vierge jusqu’à une diapositive pouvant contenir six cadres plus le titre.
16 Débuter avec ImpressFigure 15 : Mises en page disponibles
La première page d’une présentation est généralement une page de titre. Diapo-titre (qui contient
aussi un cadre pour un sous titre) où Titre, contenu sont des modèles de mise en page qui
conviennent pour la première diapositive de la présentation ; d’ailleurs pour la plupart des
diapositives vous utiliserez probablement la mise en page Titre, contenu.
Pour créer le titre, cliquez sur Cliquez pour ajouter un titre (dans la mesure où vous n’avez pas
choisi la mise en page vierge) et saisissez le texte du titre. Pour ajuster la mise en forme du titre,
modifiez le style de Titre de la présentation ; voir Chapitre 2 Utiliser des pages maîtresses, styles
et modèles du Guide Impress.
Si vous utilisez le modèle de mise en page Diapo-titre, cliquez sur Cliquez pour ajouter un texte
pour ajouter un sous-titre. Procédez comme ci-dessus pour faire des ajustements sur la mise en
forme, si nécessaire modifiez le style Sous-titre de la présentation également.
Vous pouvez modifier le texte et les objets graphiques à n’importe quel moment,
pendant la préparation d’une présentation mais changer la mise en page d’une diapo
dont le contenu est déjà fixé peut avoir des effets dramatiques. Choisissez la mise en
Note page de votre diapositive avec la plus grande attention. Si vous devez changer de
mise en page après avoir ajouté le contenu de la diapositive, vous n’en perdrez pas le
contenu mais il vous faudra probablement refaire la mise en forme.
Pour voir le nom des modèles de mise en page inclus, utilisez la fonction infobulle :
positionnez le curseur de la souris sur un modèle dans le panneau Mises en page
du volet Tâches et son nom s’affichera dans un petit rectangle.
Astuce Si infobulle n’est pas disponible, sélectionnez Outils > Options > LibreOffice >
Général > Aide et cochez la case Infobulle. Si vous activez également la case
Infoballon vous aurez des informations plus détaillées dans la bulle mais le nom de
l’objet lui-même ne s’affichera plus.
Pour attribuer une mise en page, affichez la diapositive dans l’espace de travail et sélectionnez la
mise en page désirée à partir du panneau Mise en page du volet Tâches.
Plusieurs modèles de mise en page contiennent un ou plusieurs cadres-objets. Chacun de ces
cadres peuvent contenir l’un ou l’autre des éléments suivants : Texte, Vidéo, Image, Diagramme
ou Tableau.
Mettre en forme une présentation 17Vous pouvez choisir le type de contenu en cliquant sur l’icône correspondante qui s’affiche au
milieu du cadre-objet comme montré sur la Figure 16. Si vous souhaitez utiliser le cadre-objet pour
saisir du texte, cliquez simplement n’importe où dans le cadre pour obtenir le curseur.
Figure 16 : Sélectionner le contenu du cadre-objet
Si vous avez choisi une mise en page avec un ou plusieurs cadre-objet, c’est le bon moment pour
décider ce vous allez insérer dans chacun.
Modifier les éléments de la diapositive
À cette étape, la diapositive contient des éléments qui ont été inclus via la page maîtresse, mais
aussi à travers le modèle de mise en page. Les modèles prédéfinis ne suffiront pas à vos besoins :
vous voudrez supprimer des éléments inutiles et insérer de nouveaux objets comme du texte ou
des images.
Quoiqu’Impress n’offre pas la fonctionnalité de créer de nouveaux modèles de mise en page, il
vous autorise à redimensionner et déplacer les éléments de la mise en page. Il est aussi possible
d’ajouter des éléments à la diapositive sans être limité par la taille ou la position des cadres-objets.
Pour redimensionner un cadre-objet, cliquez sur le bord du cadre ; 8 poignées de couleur
apparaissent. Placez le curseur sur une de ces poignées, le curseur prend l’aspect d’une double
flèche. Vous pouvez alors cliquer-glisser et le cadre change de dimensions.
Pour déplacer le cadre, éloignez la souris des poignées tout en restant sur le bord du cadre, le
curseur prend l’aspect d’une main, vous pouvez alors cliquer-glisser pour déplacer le cadre.
Pour supprimer n’importe quel élément :
1) Cliquez sur l’élément, pour le mettre en surbrillance.
2) Appuyez sur la touche Del ou Suppr selon les claviers pour le supprimer.
Ajouter du texte à une diapositive
Pour ajouter du texte à une diapositive qui contient un cadre-texte cliquez sur Cliquez pour ajouter
un texte dans le cadre texte et saisissez votre texte. Les styles hiérarchiques sont automa-
tiquement appliqués au texte au fur et à mesure de votre saisie. Vous pouvez changer le niveau
hiérarchique de chaque paragraphe de même que sa position dans le texte en utilisant les flèches
de la barre d’outils Formatage du texte (voir la vue Plan page 10). Pour plus d’informations sur le
texte, voir la section Ajouter et formater du texte page 20.
18 Débuter avec ImpressAjouter des images ou des objets à une diapositive
Pour ajouter une image ou un objet, par exemple une image, un clipart, un dessin, une
photographie ou un tableau, cliquez sur Insertion puis sélectionnez dans le menu le type
d’élément que vous souhaitez insérer. Pour plus d’information, voir la section Ajouter des images,
tableaux, diagrammes et vidéos page 24.
Modifier l’apparence de toutes les diapositives
Pour changer l’arrière-plan et d’autres caractéristiques de toutes les diapositives de la
présentation, vous devez modifier la page maîtresse ou choisir une autre page maîtresse comme
expliqué à la section Travailler avec les pages maîtresses et les styles page 27.
Une page maîtresse est une diapositive avec un jeu de caractéristiques spécifiques qui agit
comme un modèle et est utilisée comme point de départ pour la création d’autres diapositives. Ces
caractéristiques sont l’arrière-plan, les objets de l’arrière-plan, le formatage du texte au travers des
styles et les graphiques d’arrière-plan.
On parle en anglais de Master slide, master page, ou encore slide master,
LibreOffice dans sa version française utilise les termes page maîtresse et Masque
Note des diapos. Tous ces termes se réfèrent à une diapositive que l’on utilise comme
modèle pour en créer d’autres. Ce chapitre utilise le terme page maîtresse ou
masque suivant le contexte.
Impress propose une série de pages maîtresses qui se trouvent dans le panneau pages
maîtresses du volet Tâches. Vous pouvez créer et enregistrer des pages maîtresses
supplémentaires ou en ajouter de nouvelles à partir d’autres sources. Voir Chapitre 2 Utiliser les
pages maîtresses, styles et modèles du Guide Impress pour toutes les informations concernant la
création et modification des pages maîtresses.
Si vous avez simplement besoin de changer l’arrière-plan, utilisez ce raccourci :
1) Sélectionnez Format > Page et allez sur l’onglet arrière-plan.
2) Définissez les propriétés de votre arrière-plan, parmi couleur, dégradé, hachure, bitmap.
3) Validez votre choix.
Une boîte de dialogue vous demande alors si cet arrière-plan doit s’appliquer à toutes les
diapositives. Si vous confirmez, Impress modifie automatiquement la page maîtresse pour vous.
Insérer et formater correctement un arrière-plan va au-delà des objectifs de ce
chapitre, mais vous trouverez toutes les informations dont vous avez besoin au
Note Chapitre 4 Modifier les attributs d’objets du Guide Draw ou au Chapitre 6 Formater
des objets graphiques du Guide Impress.
Modifier le diaporama
Par défaut, la présentation affichera toutes les diapositives dans l’ordre où elles apparaissent dans
la Trieuse de diapositives, sans transition entre les diapos, et vous devrez interagir avec le clavier
ou la souris pour faire avancer le diaporama.
Vous pouvez utiliser le menu Diaporama pour changer l’ordre des diapositives, choisir celles qui
apparaîtront, déterminer le rythme des transitions automatiques et d’autres réglages. Pour changer
la transition, les animations, ajouter des sons et d’autres artifices à la présentation, vous devez
utiliser les fonctions du volet Tâches. Voir le Guide Impress pour plus détails sur l’utilisation de
toutes ces commandes.
Mettre en forme une présentation 19Animer une diapo
Outre les transitions entre les diapos (présentées page 32), il est possible d’animer les objets au
sein d’une diapositive. Dans la vue Normal, sélectionnez le panneau Animation personnalisée du
volet Tâches. Pour appliquer une animation, procédez comme suit :
• Sélectionnez l’objet à animer.
• Dans le panneau Animation personnalisée, cliquez sur le bouton Ajouter.
• Sélectionnez le type d’animation à appliquer avec les onglets :
• Entrée : pour faire apparaître l’objet.
• Accentuation : pour mettre en évidence l’objet.
• Quitter : pour faire disparaître l’objet.
• Trajectoires : pour déplacer l’objet.
• Effet divers : pour les objets media (son ou vidéo).
• Dans la liste, sélectionnez l’effet. Si vous avez coché la case Aperçu automatique, après
chaque sélection, l’animation de l’objet est présentée rapidement.
• Sélectionnez la vitesse d’exécution de l’effet.
• Validez par OK.
Vous pouvez ensuite affiner les réglages de l’effet en modifiant :
• Le déclenchement de l’effet : soit un clic, soit automatiquement.
• Les options supplémentaires propres à l’effet (direction, vitesse, etc.).
Un bouton avec trois points permet d’accéder aux réglages les plus fins de l’effet.
La liste des effets d’animation apparaît en dessous avec les boutons flèches permettant de
changer l’ordre.
Attention Bien qu’attrayants, les effets d’animation utilisés en trop grand nombre peuvent
nuire à l’attention portée par votre auditoire au contenu même de votre présentation.
Apprenez à les utiliser avec justesse.
Ajouter et formater du texte
La plupart de vos diapositives contiendront du texte. Cette section vos donnera les méthodes pour
ajouter un texte et en modifier son apparence. Le texte d’une diapositive est saisi dans un cadre-
texte. Pour plus d’informations sur ce sujet, voir Chapitre 3 Ajouter et formater un texte du Guide
Impress.
Vous pouvez ajouter deux types de cadre-texte dans une diapositive :
• Choisissez une mise en page prédéfinie à partir du panneau Mises en page du volet Tâches.
Saisissez votre texte dans l’un de ces cadres au lieu de choisir un contenu spécial. Ces cadres
deviennent des cadres-texte de Mise en page automatique
• Créez un cadre-texte grâce au bouton des barres d’outils Dessin ou Texte.
Utiliser les cadres-texte de Mise en page automatique
Vérifiez que vous vous trouvez dans la vue Normal :
1) Cliquez dans le cadre-texte sur la partie supérieure où s’affiche « Cliquez pour ajouter un
texte ».
20 Débuter avec Impress2) Saisissez ou collez votre texte.
Utiliser des cadres-texte via l’outil Texte
Vérifiez que vous vous trouvez dans la vue Normal :
1) Cliquez sur l’icône Texte de la barre d’outils Dessin ou appuyez sur la touche F2. Si
nécessaire faites apparaître la barre d’outils Dessin via le menu Affichage > Barre
d’outils > Dessin.
2) Cliquez-glissez pour dessiner le cadre-texte sur la diapositive. Ne vous inquiétez pas à
propos de la taille verticale et de la position : le cadre-texte s’ajustera au fur à mesure que
vous ajouterez du texte.
3) Relâchez le bouton de la souris quand vous avez fini. Le curseur apparaît dans le cadre-
texte, vous êtes maintenant en mode édition (bordures hachurées grises cf Figure 17).
4) Saisissez ou collez votre texte dans le cadre.
5) Cliquez en dehors du cadre pour sortir du mode édition.
Vous pouvez redimensionner, déplacer, supprimer un cadre-texte. Pour plus d’informations, voir
Chapitre 3 Ajouter et formater un texte dans le Guide Impress.
Figure 17 : Créer et éditer un cadre-texte
Redimensionner le texte rapidement
Impress propose deux icônes sur la barre d’outils Formatage du texte pour augmenter ou
diminuer la taille de la police du texte sélectionné. L’échelle des valeurs disponibles dépend des
tailles standard disponibles pour la police en cours.
Coller un texte
Vous pouvez insérer du texte en le copiant à partir d’un autre document et en le collant dans
Impress. Toutefois, le texte collé ne correspondra pas à la mise en forme du texte voisin et du texte
des autres diapositives de la présentation. Le plus souvent, vous voudrez vous assurer de la
cohérence des styles de texte de la présentation, pour éviter une mosaïque de styles de
paragraphes différents, de polices différentes. Il y a plusieurs moyens de vous assurer de
l’homogénéité du texte ; ces méthodes sont expliquées ci-dessous.
Coller du texte sans sa mise en forme
Il est préférable de coller un texte sans mise en forme puis appliquer le formatage plus tard. Pour
coller sans formatage, appuyez sur Ctrl+Maj+V puis sélectionnez Texte non formaté dans la boîte
de dialogue qui s’affiche, ou bien cliquez sur le petit triangle noir en regard du symbole Coller sur
la barre d’outils standard et sélectionnez Texte non formaté. Le texte non formaté recevra
la mise en forme du style hiérarchique en vigueur à la position du curseur dans un cadre-texte de
mise en forme automatique ou celle du style standard dans un cadre-texte normal.
Ajouter et formater du texte 21Mettre en forme le texte collé
Si vous collez du texte dans une zone de mise en forme automatique, vous devez appliquer le
style approprié à votre texte pour lui donner la même apparence que le reste de la présentation.
1) Collez le texte à l’emplacement désiré. Ne vous inquiétez pas si l’aspect ne convient pas,
ce sera réglé dans un instant.
2) Sélectionnez le texte que vous venez de coller.
3) Sélectionnez Format > Formatage par défaut dans la barre des menus.
4) Utilisez les quatre flèches dans la barre d’outils Formatage du texte (voir Figure 7) pour
déplacer le texte à la position appropriée et lui donner le style automatique qui convient.
Les flèches gauches/droites permettent de monter/descendre dans la hiérarchie des styles
(plan 1, plan 2, plan 3...), les flèches haut/bas permettent de déplacer le paragraphe dans
la liste.
5) Appliquez le formatage manuel si nécessaire (police de caractères, tabulation, etc.).
Si vous collez le texte dans un cadre-texte, vous pouvez aussi utiliser les styles pour mettre en
forme le texte rapidement. Notez que seul un style d’image peut être appliqué dans le cadre
(première catégorie de la boite de dialogue des styles) :
1) Collez le texte à l’emplacement désiré.
2) Sélectionnez le texte que vous venez de coller.
3) Sélectionnez le style d’image souhaité.
4) Appliquez le formatage manuel si nécessaire.
Créer des listes à puces et listes numérotées
La procédure pour créer une liste à puces ou numérotée est sensiblement différente en fonction du
type de cadre utilisé, cependant, l’outil pour gérer les listes et les personnaliser est le même.
Dans les cadres créés automatiquement par application d’une mise en page (voir section
Sélectionner une mise en page, page 16), que nous appellerons zone de mise en forme
automatique, les styles hiérarchiques disponibles sont par défaut des listes à puces, alors que
dans les cadres-texte normaux une étape supplémentaire est nécessaire pour créer une liste à
puces.
Créer des listes dans une zone de mise en forme automatique
Tous les cadres-texte créés dans les zones de mise en forme automatique sont déjà formatés
comme des listes à puces. La marche à suivre est alors la suivante :
1) À partir du panneau Mises en page du volet Tâches, choisissez un modèle de diapo qui
vous convient.
2) Cliquez dans le cadre où s’affiche : Cliquez pour ajouter un texte.
3) Saisissez votre texte, appuyez sur Entrée pour ajouter une nouvelle entrée dans la liste. La
méthode pour transformer une liste à puces en liste numérotée est expliquée à la section
Changer l’apparence d’une liste page 23.
Appuyez sur Maj + Entrée pour ajouter une nouvelle ligne sans puce ni numéro. La
nouvelle ligne sera indentée comme la précédente. Pour retirer toutes les puces,
Astuce sélectionnez la liste et cliquez sur le bouton (Dés)activer les puces de la barre
d’outils Formatage du texte. Si la barre d’outils Formatage du texte n’est pas visible,
activez la via le menu Affichage > Barre d’outils > Formatage du texte (Figure 7).
22 Débuter avec ImpressVous pouvez aussi lire