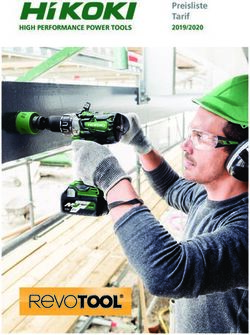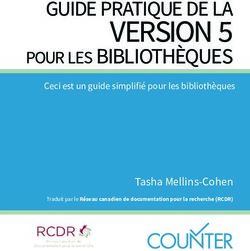Portail fournisseur de Vaillant Group - Manuel utilisateur abbino SMI / Consignation - Nicando Software GmbH
←
→
Transcription du contenu de la page
Si votre navigateur ne rend pas la page correctement, lisez s'il vous plaît le contenu de la page ci-dessous
Portail fournisseur de Vaillant Group Manuel utilisateur abbino SMI / Consignation 18/02/2019 Version 2.3.1 FR
Sommaire Sommaire 1 Généralités ......................................................................................................... 4 1.1 Introduction .................................................................................................................. 4 1.2 Conditions d’accès .........................................................................................................5 1.3 Modalités d’activation ...................................................................................................5 1.4 Hotline .......................................................................................................................... 6 1.5 Informations de sécurité ................................................................................................ 7 2 Accès au Portail .................................................................................................. 8 2.1 Connexion et Déconnexion ........................................................................................... 8 2.1.1 Connexion ................................................................................................................. 8 2.1.2 Déconnexion ............................................................................................................. 8 2.2 Réinitialiser le mot de passe.......................................................................................... 9 2.3 Oubli du nom d’utilisateur ........................................................................................... 10 3 Moniteur d’inventaire SMI / Consignation ............................................................ 11 3.1 Vue générale des articles dans le moniteur d’inventaire SMI ....................................... 11 3.2 Fonctions de filtre et de recherche du moniteur d’inventaire ....................................... 13 3.3 Vue des dispositions (Vue détaillée)............................................................................. 14 3.4 Champs de fonction et vue générale des dispositions .................................................. 15 3.5 Exportation CSV .......................................................................................................... 19 3.6 Simuler ........................................................................................................................20 3.7 Aviser ...........................................................................................................................22 3.8 Importation de données au moyen de l’import CSV .................................................... 23 4 Livraisons avisées............................................................................................... 27 4.1 Confirmation de la livraison avisée ............................................................................. 28 4.2 Retard de livraison / réception tardive des marchandises ........................................... 29 4.3 Livraison en avance...................................................................................................... 30 4.4 Livraison partielle ........................................................................................................ 30 4.5 Modification d’une livraison avisée .............................................................................. 30 4.6 Annulation ................................................................................................................... 33 4.7 Annulation des quantités restantes ............................................................................. 36 5 Articles désactivés ............................................................................................ 38 © 2018 Nicando Software GmbH Module SMI, Version 2.3.1 FR 2
Sommaire 6 Mon compte ..................................................................................................... 40 6.1 Configuration.............................................................................................................. 40 © 2018 Nicando Software GmbH Module SMI, Version 2.3.1 FR 3
Généralités
1 Généralités
1.1 Introduction
Lors de la conception du Supplier-Managed-Inventory (SMI), souvent aussi désigné
comme Vendor-Managed-Inventory (VMI), le fournisseur (en américain, Vendor)
prend en charge comme prestation de service la gestion du stock de son client. Le
client ne passe aucune commande comme ceci est habituel dans les autres scénarios
de partenariat en logistique, mais il laisse la décision à son fournisseur du moment et
de la quantité de nouveaux articles à disposer dans l’entrepôt. Le fournisseur prend
ainsi en charge la gestion du stock d’articles qu’il livre à son client. De ce fait, le
fournisseur réduit ses coûts, car il peut déterminer avec beaucoup plus de précision la
planification de sa production ainsi que les fonctions logistiques.
Le fournisseur reçoit chaque jour des données de disposition de son client pour qu’il
puisse réaliser celle-ci. Les données nécessaires quotidiennement au fournisseur sont
:
→ L’état actuel du stock de réception des marchandises du client
→ Les quantités actuelles nécessaires
En fonction des données reçues du client, le fournisseur établit ses propres pronostics.
S’il constate que le stock actuel dans l’entrepôt du client et la consommation prévue
rendent une livraison nécessaire, alors le fournisseur la déclenche de manière
autonome. Le client reçoit un avis de la livraison de disposition.
Lorsque le transfert de la marchandise est réalisé, les articles sont stockés dans
l’entrepôt du client.
Figure 1 Représentation schématique du scénario SMI
La plate-forme d’intégration met à la disposition des fournisseurs une application
Web avec le moniteur d’inventaire abbino. Cette application fournit la fonctionnalité
pour la réalisation du scénario Supplier-Managed-Inventory. Le module SMI /
Consignation est une extension du serveur abbino.
© 2018 Nicando Software GmbH Module SMI, Version 2.3.1 FR 4Généralités
1.2 Conditions d’accès
Afin de pouvoir travailler avec le serveur d’échange de documents, vous avez
simplement besoin, en plus de l’accès à internet, d’un navigateur internet actuel, par
exemple Mozilla Firefox ou Internet Explorer à partir de la version 9.0, ainsi que du
logiciel actuel Adobe Acrobat Reader Version 7.
1.3 Modalités d’activation
Pour vous connecter au portail fournisseur abbino, vous avez besoin d’un nom
d’utilisateur et d’un mot de passe. L’accès se fait par l'auto-inscription des
fournisseurs. Pour vous inscrire sur le portail fournisseur abbino, vous avez besoin
d'une invitation par e-mail contenant un lien pour l'enregistrement. Les e-mails
d'invitation peuvent être également envoyés en contactant notre hotline par e-mail
ou par téléphone.
Veuillez noter que ce lien d’inscription est valable 14 jours pour des raisons de
sécurité. Après cette période, vous aurez besoin d'une nouvelle invitation.
Figure 2 E-Mail d‘invitation
En cliquant sur le lien d'inscription, vous pouvez définir vos données d'accès pour le
portail fournisseurs abbino. Sélectionnez votre nom d'utilisateur et entrez votre
adresse e-mail. Le service d'information du Portail Fournisseurs abbino utilise
l'adresse e-mail spécifiée afin de vous informer de la réception de nouveaux
documents. Entrez un mot de passe que vous devez répéter une deuxième fois.
© 2018 Nicando Software GmbH Module SMI, Version 2.3.1 FR 5Généralités
Figure 3 Inscription
Après avoir créé vos identifiants, vous serez automatiquement redirigé vers le Portail
Fournisseurs abbino. Vous recevrez également un e-mail de confirmation contenant
l’adresse Internet et votre nom d'utilisateur pour vous connecter au Portail
Fournisseurs abbino.
Figure 4 Confirmation de l’inscription
1.4 Hotline
Si vous avez des questions sur l’utilisation de notre serveur d’échanges de documents,
notre hotline technique est joignable du
© 2018 Nicando Software GmbH Module SMI, Version 2.3.1 FR 6Généralités
lundi au vendredi de 08h00 à 17h00
au numéro d’appel :
+49 531 48 030 1281
ou par e-mail
abbino.support@netzlink.com
Vous pouvez également consulter des informations supplémentaires concernant le
portail fournisseur sur l’internet. Aussitôt que vous êtes connecté au système, vous
accédez par l’intermédiaire du lien «Support-Center» à une page de service du
système. Vous y trouverez, outre les conditions d’achat de Vaillant, le guide
d’utilisation ainsi que d’autres informations utiles.
Figure 5 Lien „Support Center“
1.5 Informations de sécurité
Un système de sécurité à plusieurs niveaux, composé d’une technologie de Firewall et
de codage empêche l’accès non autorisé aux données déposées sur le portail
fournisseur. Le portail fournisseur abbino effectue une sécurisation quotidienne des
données pour les documents qui y sont déposés. Conditions d’accès
Pour travailler avec le moniteur d’inventaire abbino, en plus d’un accès à Internet, vous
avez besoin d’un navigateur actuel, p. ex. Mozilla Firefox, Opera ou Internet Explorer
ainsi que d’une version actuelle d’Acrobat Readers d’Adobe.
© 2018 Nicando Software GmbH Module SMI, Version 2.3.1 FR 7Accès au Portail
2 Accès au Portail
2.1 Connexion et Déconnexion
2.1.1 Connexion
Aussitôt qu’un document de Vaillant vous est envoyé, vous recevez un message par e-
mail. Dans cet e-mail se trouve un lien, grâce auquel vous accédez directement portail
fournisseur. Vous pouvez également vous connecter au Portail Fournisseur de Vaillant
en entrant l’adresse internet suivante dans votre navigateur :
https://bridge.abbino-cloud.de/postoffice/vaillant
Figure 6 Connexion
Dans la boîte de dialogue de connexion, vous pouvez déterminer la langue qui sera
valable pour votre séance dans abbino. Pour le moment, abbino est disponible an
allemand, en anglais, en chinois et en français.
2.1.2 Déconnexion
Veuillez quitter le serveur d’échange de documents en passant toujours par la
fonction de déconnexion pour clients, afin d’éviter tout accès non autorisé au
système.
Figure 7 Déconnexion
© 2018 Nicando Software GmbH Module SMI, Version 2.3.1 FR 8Accès au Portail
2.2 Réinitialiser le mot de passe
Si vous avez oublié votre mot de passe, vous pouvez le réinitialiser via le lien « Compte
oublié » du dialogue de connexion.
Vous pouvez réinitialiser votre mot de passe en entrant votre nom d'utilisateur ou
votre adresse e-mail.
Figure 8 Réinitialisation du mot de passe
Après avoir envoyé la demande de réinitialisation, vous recevrez un e-mail contenant
un lien vous permettant de ré-entrer votre mot de passe.
Figure 9 Modification du mot passe
© 2018 Nicando Software GmbH Module SMI, Version 2.3.1 FR 9Accès au Portail
2.3 Oubli du nom d’utilisateur
Si vous avez oublié votre nom d'utilisateur, vous pouvez le demander à notre hotline
par e-mail ou par téléphone.
© 2018 Nicando Software GmbH Module SMI, Version 2.3.1 FR 10Moniteur d’inventaire SMI / Consignation
3 Moniteur d’inventaire SMI / Consignation
Dès que le moniteur d’inventaire SMI / Consignation abbino est activé, un nouvel
onglet apparaît alors sur l’écran du fournisseur portant le titre Moniteur d’inventaire.
En sélectionnant l’onglet « SMI / Consignation », on arrive d’abord dans la vue
générale des articles. Ici, on trouve la liste de tous les articles que le fournisseur doit
tenir à disposition pour Vaillant Group.
Figure 10 Moniteur d’inventaire – Vue générale des articles
3.1 Vue générale des articles dans le moniteur d’inventaire SMI
En détail, pour chaque article on trouve dans cette vue générale :
→ N° de matériel client : le numéro de matériel sous lequel chaque article est géré
chez Vaillant Group
→ N° de matériel fournisseur : le numéro de matériel correspondant que donne le
fournisseur à cet article
→ Description : une description du matériel que Vaillant Group a donnée à cet
article
→ Usine : la désignation de l’usine de Vaillant Group pour laquelle cet article doit
être disponible
→ Dernière actualisation : la date de la dernière actualisation par Vaillant Group
→ État : l’état de disposition de chaque article.
→ Approvisionneur :
© 2018 Nicando Software GmbH Module SMI, Version 2.3.1 FR 11Moniteur d’inventaire SMI / Consignation
L’état de disposition d’un article indique si la disposition jusqu’à ce jour de l’inventaire
sera en dessous ou au-dessus des limites UCL (inventaire maximum) ou LCL
(inventaire minimum) dans les 30 prochains jours. Si c’est le cas, ceci est indiqué par
une flèche orientée vers le haut (UCL dépassé) ou vers le bas (en dessous de LCL). En
plus de la flèche apparaît la première date à laquelle, pendant la période de
diagnostic, on est au-dessus ou en dessous de la limite.
Exportation CSV/Fonctions d’importation pour tous les articles
Le moniteur d’inventaire offre la possibilité d’importer ou d’exporter des données
d’article. Ceci est décrit par la suite (Cf. Chapitres 2.6 et 2.9).
Palettes
Dans le moniteur d’inventaire, vous pouvez afficher la totalité des palettes devant
quitter l’usine à une certaine date.
Figure 11 Nombre de palettes
En cliquant sur le symbole du calendrier, vous pouvez afficher, pour n’importe quels
jours, le nombre de palettes prévues à la livraison ce jour-ci.
Le nombre affiché comprend tous les articles saisis par le module SMI. Si, par
exemple, le 6 juin 2008, vous avez avisé l’article A pour une quantité nécessitant trois
palettes et l’article B pour une quantité nécessitant sept palettes, alors dans
l’affichage ci-dessus, le nombre total de palettes affiché est automatiquement 10.
Cependant, l’affichage ne peut se faire correctement que si vous avez indiqué la
quantité par palette pour tous les articles relevant de SMI. Dans le chapitre 2.5, vous
trouverez la description de l’endroit où la quantité par palette peut être indiquée pour
vos articles.
© 2018 Nicando Software GmbH Module SMI, Version 2.3.1 FR 12Moniteur d’inventaire SMI / Consignation
3.2 Fonctions de filtre et de recherche du moniteur d’inventaire
De plus, vous avez la possibilité, en cliquant sur « Activer la recherche » de mettre un
filtre pour sélectionner les documents selon différents critères.
Figure 12 Fonction de filtre et de recherche du moniteur d’inventaire
Les documents peuvent être sélectionnés selon l’«état»
→ OK
→ Quantités trop petites
→ Quantités trop grandes
et selon les états
→ activé
→ désactivé
en cochant une ou plusieurs cases. La liste se fait en fonction du filtre programmé. De
plus, dans les champs
→ N° de matériel client
→ N° de matériel fournisseur
→ Usine
vous pouvez poser des questions de recherche.
Le filtre « période » limite la représentation dans le temps. En cliquant sur le symbole
, un calendrier s’ouvre dans lequel vous pouvez sélectionner la date de début et de
fin souhaitée.
De plus, dans la représentation de la vue d’ensemble, vous pouvez trier les documents
dans l’ordre montant et descendant en cliquant avec la souris sur le titre de la colonne
correspondant.
En cliquant sur « Exportation CSV de tous les articles », vous pouvez exporter les
données représentées dans un fichier CSV et les télécharger.
© 2018 Nicando Software GmbH Module SMI, Version 2.3.1 FR 13Moniteur d’inventaire SMI / Consignation
3.3 Vue des dispositions (Vue détaillée)
En cliquant sur n’importe quel champ d’une ligne, par exemple le N° de matériel
client, vous arrivez dans une vue détaillée. Là, vous pouvez simuler les quantités
futures à livrer, les aviser et exporter les données comme fichier CSV.
Figure 13 Moniteur d’inventaire – Vue des dispositions
Pour chaque article on trouve ici la liste des données nécessaires à la planification. Les
valeurs limites hautes et basses (LCL, UCL), l’inventaire actuel et le besoin
pronostiqué sont actualisés chaque matin par Vaillant Group. À cet effet, il peut y
avoir des modifications qui ont un effet aussi bien sur les livraisons déjà planifiées que
sur les livraisons futures. Pour cette raison, il est important que le système soit
contrôlé quotidiennement.
Pour avoir une description détaillée des boutons de fonction de la figure 5, veuillez lire
les chapitres suivants.
© 2018 Nicando Software GmbH Module SMI, Version 2.3.1 FR 14Moniteur d’inventaire SMI / Consignation
3.4 Champs de fonction et vue générale des dispositions
Libre texte
En haut à gauche dans le masque Vue générale des dispositions (pour la vue
d’ensemble, cf. Fehler! Verweisquelle konnte nicht gefunden werden.), vous avez la
possibilité d’appeler un masque pour rentrer un texte en cliquant sur « Libre texte ».
Figure 14 Libre texte - Symbole
Un nouveau champ de dialogue s’ouvre, dans lequel vous pouvez rentrer votre
numéro de matériel spécifique à l’entreprise et un commentaire.
Figure 15 Libre texte Vue générale des dispositions
Nombre /Palettes
© 2018 Nicando Software GmbH Module SMI, Version 2.3.1 FR 15Moniteur d’inventaire SMI / Consignation
En haut à gauche, à l’intérieur du masque d’affichage des dispositions, vous avez la
possibilité d’appeler un masque en cliquant sur « Nombre/Palettes », dans lequel vous
pouvez donner des indications au sujet des unités d’emballage. Le système calcule
ensuite automatiquement pour chaque livraison avisée le nombre de palettes
nécessaires et les additionne aux autres livraisons avisées de ce jour. Dans la vue
Disposition, vous voyez les palettes calculées dans la colonne "Σ Palettes".
Figure 16 Nombre/Palettes affichage des dispositions
Les mentions exposées dans le graphique ne sont données qu’à titre d’exemple. VPE
indique le nombre d’articles par palette. L’indication « Places max. » se réfère au
nombre maximum de palettes par camion. Le produit de ces deux chiffres donne le
« Nombre de pièces max. » par livraison.
Remarque : le champ de saisie pour le texte libre et la saisie du nombre par palette
est à chaque fois identique.
Période
Vous pouvez représenter la vue générale des dispositions par intervalles : par jour, par
semaine ou par mois. Après avoir choisi la période et l’intervalle souhaités, vous
pouvez appeler l’affichage souhaité en cliquant sur le symbole de la flèche verte en
haut à gauche.
© 2018 Nicando Software GmbH Module SMI, Version 2.3.1 FR 16Moniteur d’inventaire SMI / Consignation
Figure 17 Fenêtre « Période »
Boutons de fonction
Ici, vous avez la possibilité d’exporter les données affichées, de simuler des livraisons
planifiées et ensuite de les aviser ou de remettre à zéro les valeurs de simulation à leur
état d’origine. Ceci est décrit dans les chapitres suivants.
Attention : un traitement de la colonne « Quantité livrée » est possible uniquement
dans la vue du jour.
Colonnes du tableau
Date : Date qui a été planifiée. Elle se réfère toujours à la ligne dans laquelle
elle se trouve.
Min (LCL) : Lower Control Limit = inventaire minimum. Cette valeur théorique
indique l’inventaire minimum en dessous duquel il ne faut pas
descendre.
Stock: Cette valeur indique l’inventaire réel à chaque date indiquée. À la date
actuelle, il s’affiche ici la valeur réelle du stock. Les valeurs futures sont
calculées. La valeur est calculée selon la formule suivante :
Inventaire( i +1) = Inventairei − Consommationi + Livraison i
Max (UCL) : Upper Control Limit = inventaire maximum. Cette valeur théorique est
l'inventaire maximale qui ne peut être dépassée.
État : Cet état de « disposition » indique si la planification de ce jour se trouve
dans le cadre des limites indiquées. Si on est au-dessus ou en dessous
des valeurs théoriques, des flèches s’affichent. Elles donnent la direction
correspondante.
© 2018 Nicando Software GmbH Module SMI, Version 2.3.1 FR 17Moniteur d’inventaire SMI / Consignation
Plan de livraison : Ici est inscrite la quantité avisée pour ce jour.
N° de Vaillant: Numéro de justificatif correspondant à la livraison avisée tiré du
système ERP (SAP) de Vaillant.
Consommation Cette valeur indique la consommation effective de ce jour.
quot. :
Besoin Le besoin indique la consommation planifiée de ce jour. Cette valeur
prévisionnelle: peut différer de la consommation effective.
Quantité de Ici, vous inscrivez la quantité livrée prévue pour ce jour. Avant l’avis
livraison : définitif, vous avez la possibilité de simuler l’effet de la quantité livrée
sur le stock. Ceci est expliqué plus précisément par un exemple au
chapitre 2.6 .
X 6
No. demande de Cette colonne est traitée par Vaillant. Dans le cas d’une livraison
livraison effectuée, on inscrit ici le numéro du bon de livraison du fournisseur
pour la livraison encaissée par Vaillant. Ces indications ne sont affichées
que dans la visualisation par jour.
Quantité à livrée Cette colonne est traitée par Vaillant. Dans le cas d’une livraison
effectuée, on inscrit ici la quantité encaissée par Vaillant ce jour-là. Ces
indications ne sont affichées que dans la visualisation par jour.
Palettes Le premier chiffre à gauche avant la barre oblique montre combien de
palettes sont nécessaires pour l’article avisé à la date mentionnée. Le
deuxième chiffre est le nombre total de toutes les palettes pour tous les
articles avisés ce jour-là. Ces valeurs sont calculées automatiquement.
Elles ne peuvent être calculées raisonnablement que lorsque les
indications correctes du nombre/palettes ont été données.
Graphique / Diagramme
Comme appui optique, les données du tableau peuvent, en plus, être représentées
sous forme de diagramme. Ici, on peut immédiatement voir si l’on est au-dessus ou en
dessous des valeurs théoriques.
© 2018 Nicando Software GmbH Module SMI, Version 2.3.1 FR 18Moniteur d’inventaire SMI / Consignation
Figure 18 Diagramme Disposition
3.5 Exportation CSV
Dans la vue générale des dispositions, vous disposez d’une fonction d’exportation. En
cliquant sur le bouton „Exportation CSV“, vous pouvez exporter toutes les lignes de
disposition existantes au format CSV 1 . Vous pouvez sauvegarder ces jeux de données
F F
localement sur votre ordinateur pour les traiter ultérieurement. Après avoir activé
l’exportation CSV, le dialogue Exportation CSV s’ouvre.
Figure 19 Dialogue Exportation CSV
Selon le système d’exploitation et selon le programme de calcul utilisé (p. ex. Excel), il
est préférable de configurer l’exportation CSV dans la fenêtre de dialogue. En cliquant
sur le bouton „Exportation CSV“ vous démarrez l’exportation et vous pouvez
sauvegarder les données sur votre ordinateur.
Exportation CSV - Vue de disposition and moniteur d'inventaire.
1 CSV = Character Separated Values
© 2018 Nicando Software GmbH Module SMI, Version 2.3.1 FR 19Moniteur d’inventaire SMI / Consignation
Dans la vue de disposition, vous disposez d'une fonction d’exportation au format CSV
des données de l'article affiché. Dans la vue générale des dispositions, vous disposez
d’une fonction d’exportation pour exporter toutes les lignes de disposition existantes
au format CSV.
Exportation des données filtrées
Les articles sélectionnés dans le moniteur d'inventaire SMI / Consignation par une
fonction de filtre et de recherche active peuvent être exporter au format CSV. Cette
fonctionnalité n'est pas disponible dans la vue de dispositions.
3.6 Simuler
Les livraisons sont planifiées chaque jour. Chacune de ces livraisons a une influence
sur l’inventaire et l’état des dispositions du jour suivant. Une livraison qui modifie – au
jour actuel – l’inventaire à l’intérieur des limites permises, peut conduire les jours
suivants à un passage au-dessus/en dessous de la valeur théorique. Il faut savoir
reconnaître ces effets avant d’aviser une livraison. Pour cette raison, les modifications
d’inventaire peuvent être simulées en fonction de la quantité livrée.
Lors de la simulation d’une livraison, il faut prendre en compte les paramètres
suivants :
→ le besoin planifié
→ les plans de livraison/livraisons déjà prévues
→ l’inventaire actuel
→ les valeurs limites supérieures et inférieures (LCL / UCL) de l’inventaire.
Un exemple simple pour la démonstration:
Figure 20 Simulation d‘une livraison
© 2018 Nicando Software GmbH Module SMI, Version 2.3.1 FR 20Moniteur d’inventaire SMI / Consignation
Vous voyez une planification possible de la disposition. La colonne État vous indique
que jusqu’au 24 mars 2015, le stock se situait à l’intérieur de la valeur LCL et de la
valeur UCL.
En tenant compte des prévisions de besoin, il en résulte mathématiquement pour le
25 mars et les jours suivants un stock inférieur à la valeur LCL. En simulant des
livraisons, vous avez la possibilité de vérifier l’effet sur le déroulement futur prévu
pour le stock avant d’aviser les quantités rentrées.
Le 25 mars , le stock est à zéro. La valeur LCL est à 360. Ainsi, on est en présence
d’une sous-couverture de 360. Il en va de même pour les jours suivants. Maintenant,
vous pouvez rentrer, à une date raisonnable, n’importe quelle quantité à livrer pour
garantir un stock minimum. Après saisie des valeurs, vous activez la simulation en
cliquant sur le bouton « Simulation ». Ainsi, l’état correspondant et le stock changent.
Vous pouvez effectuer autant de simulations que vous le voulez avec différentes
quantités et différentes dates de livraison. Chaque simulation peut être annulée en
cliquant sur le bouton « Rétablir ». Lorsque la simulation fournit des résultats
raisonnables, vous pouvez alors aviser la livraison (voire les livraisons).
Figure 21 Simulation
La Fehler! Verweisquelle konnte nicht gefunden werden. (Simulation) montre le r
ésultat d’une simulation qui répond à toutes les exigences, même pour les jours
suivants. Pour le 24 mars, on simule une livraison de 500. De ce fait, le stock change
de telle manière qu’à l’intérieur de la période affichée, les stocks sont toujours à
l’intérieur des limites imposées.
La colonne État indique toujours si le stock calculé se trouve au-dessus, en dessous ou
dans les valeurs limites. En cliquant sur le bouton « Rétablir », vous pouvez effacer les
quantités de livraisons simulées. Si une quantité de livraison simulée répond aux
exigences, elle peut être confirmée en cliquant sur le bouton « Aviser ».
© 2018 Nicando Software GmbH Module SMI, Version 2.3.1 FR 21Moniteur d’inventaire SMI / Consignation
3.7 Aviser
Vous quittez la simulation en cliquant sur le bouton « Abandonner »
En cliquant sur le bouton « Aviser » en haut à droite dans la fenêtre, vous confirmez
l’intention de livrer la quantité fixe d’un article à une date précise.
La remarque « not confirmed » apparaît alors dans la colonne N° Document Vaillant.
Ceci signifie que vous avez certes avisé la livraison, mais elle doit encore être
confirmée par Vaillant. Le calendrier de livraison est mis à jour quotidiennement.
L'entrée de marchandises est tirée du calendrier de livraison.
Figure 22 Moniteur d’inventaire – Vue de la disposition
L’information d’avis est envoyée au système ERP de Vaillant. Là, un justificatif SMI est
créé avec un N° de document Vaillant. Ce N° de document Vaillant est ensuite
renvoyé comme confirmation à abbino et apparaît à la place de « not confirmed » dans
le moniteur d’inventaire. L’envoi du N° de document Vaillant peut durer jusqu’à 15
min suivant le taux d’utilisation du serveur.
Important :
a) Le N° de document Vaillant doit être indiqué sur les papiers de livraison lors
de votre livraison.
b) La date à laquelle la livraison est simulée/avisée ici, est la date de la réception de
la marchandise chez Vaillant. Par conséquent, une commande qui met trois jours à
venir, devrait être avisée trois jours à l’avance.
c) Dans le cas exceptionnel où une livraison n’arrive pas à la date promise, les
données correspondantes dans le moniteur d’inventaire sont reportées au jour
suivant (voir chap. 3.2).
© 2018 Nicando Software GmbH Module SMI, Version 2.3.1 FR 22Moniteur d’inventaire SMI / Consignation
Figure 23 Moniteur d’inventaire – Justificatifs confirmés
La suite de la procédure est décrite dans le paragraphe 3.
Du fait de l’actualisation quotidienne des valeurs planifiées et effectives de la part de
Vaillant Group, des livraisons qui étaient à l’origine « dans le vert », peuvent
rétrospectivement entamer les valeurs limites. Dans ces cas exceptionnels, il faut
trouver une solution en accord avec Vaillant.
Modification d’une quantité déjà avisée : Si un jour pour lequel vous aviez déjà avisé
une livraison, une nouvelle quantité est avisée, ceci provoque une augmentation de la
quantité totale (par majoration de la nouvelle valeur rentrée). De plus, il est créé un
deuxième avis avec une commande propre et son propre N° de document Vaillant.
Pour cette raison, la livraison déjà avisée doit être annulée et ensuite, il faut aviser une
nouvelle commande complète avec des valeurs modifiées. Vous trouverez au chapitre
3.2 une instruction pour Annuler.
3.8 Importation de données au moyen de l’import CSV
Il est possible de télécharger les quantités à livrer prévues pour tous les articles ou
certains articles dans un fichier CSV. Ainsi, les dates de livraisons seules peuvent être
avisées en une seule étape de travail. Les données importées de la sorte sont avisées
automatiquement. C’est pourquoi il doit être procédé très minutieusement à
l’assemblage des données.
Le fichier CSV doit être structuré de la façon suivante :
customer- supplier- unloading- purchasing- promised- promised-
assigned-id assigned-id point group delivery- quantity
date
20005803 3110 MP6 20070515 50
© 2018 Nicando Software GmbH Module SMI, Version 2.3.1 FR 23Moniteur d’inventaire SMI / Consignation
20005803 3110 MP6 20070516 50
20005803 3110 MP6 20070517 50
20005803 3110 MP6 20070518 50
→ customer-assigned-id : Numéro d’article donné par Vaillant (champ obligatoire)
→ supplier-assigned-id : Numéro d’article donné par le fournisseur (champ
otionel)
→ unloading-point : Identificateur d’usine de la société Vaillant (champ
obligatoire)
→ purchasing-group : Groupe d’acheteurs de Vaillant ( champ optionel)
→ promised-delivery-date : Date de livraison (champ obligatoire)
→ promised-quantity : Quantité à livrer avisée (champ obligatoire)
Excepté le numéro d’article donné par le fournisseur et la purchasing group, tous les
champs sont obligatoires et doivent contenir les informations correspondantes. Le
fichier peut être créé dans un tableur. Il doit être sauvegardé en tant que fichier CSV.
Lors de la création de ce fichier, les points suivants doivent être respectés :
→ le nom du fichier doit se terminer par *.csv
→ en guise de séparation entre les différents champs, il convient d’utiliser un
point-virgule
→ la date de livraison doit se présenter sous la forme suivante : aaaammjj
→ pour les valeurs de la colonne promised-quantity, le caractère '.' fait office de
séparation décimale.
Le fichier peut contenir des données relatives à différents articles ou se rapporter
uniquement à seul un article. Les données sont importées via le portail abbino. Dans la
fenêtre d’affichage « SMI / Consignation», vous appuyez sur le bouton « Importation
CSV ».
© 2018 Nicando Software GmbH Module SMI, Version 2.3.1 FR 24Moniteur d’inventaire SMI / Consignation
Figure 24 Aperçu du moniteur d’inventaire
Il apparaît un masque pop-up, dans lequel le chemin et le nom du fichier peuvent être
entrés directement ou choisis via un navigateur de fichiers en cliquant sur
« chercher ».
Figure 25 SMI CSV Upload
En cliquant sur « Importer », les données sont importées. Lorsque l’action a réussi, un
message apparaît.
Un avis est lié automatiquement au téléchargement du fichier CSV. Il n’est pas
possible d’effectuer une simulation avec les données importées. Les données sont
listées dans le moniteur d’inventaire des articles correspondants et sous l’onglet
« Livraisons avisées » avec le statut « Envoyé ».
Si une erreur est constatée lors du téléchargement, la procédure est interrompue et
un message d’erreur apparaît, décrivant la raison de l’interruption.
© 2018 Nicando Software GmbH Module SMI, Version 2.3.1 FR 25Moniteur d’inventaire SMI / Consignation
Figure 26 SMI CSV Upload message d’erreur
Les sources possibles d’erreurs sont, par exemple, des fautes d’orthographe, des titres
de colonnes manquants, la tentative d’écraser des données déjà avisées ou des dates
de livraison exclues par Vaillant.
Important : Correction de données de livraison
Il n’est pas possible d’écraser des données déjà avisées au moyen de l’importation
CSV. Ceci pourrait être souhaitable, entre autre, pour corriger de fausses
indications de quantité ou reporter des dates de livraison. Dans ce cas, vous devez
d’abord annuler manuellement les données dans le serveur abbino et attendre la
confirmation de l’annulation de la part de Vaillant Group. Ce n’est que lorsque celle-
ci a été donnée que le fichier CSV peut être lu avec les données actualisées.
© 2018 Nicando Software GmbH Module SMI, Version 2.3.1 FR 26Livraisons avisées
4 Livraisons avisées
Comme ceci est expliqué dans le chapitre ci-dessus, une confirmation de commande
est créée par le moniteur d’inventaire obbino pour chaque poste. Vous avez deux
possibilités d’afficher la confirmation de commande. Ceci se fait aussi bien par la vue
de disposition du moniteur d’inventaire que par la vue « Livraisons avisées ».
Figure 27 Moniteur d’inventaire- Livraisons avisées
En cliquant sur ce document/numéro de document, apparaît la vue avant impression
de la livraison avisée que vous pouvez imprimer pour vos archives.
Figure 28 Vue avant impression
© 2018 Nicando Software GmbH Module SMI, Version 2.3.1 FR 27Livraisons avisées
Livraisons partielles
On aperçoit dans a partie inférieure du document l'ensemble des livraisons
partielles déjà faites. Une livraison partielle est créée automatiquement lorsque la
quantité fournie est inférieur à celle annoncée. La quantité restante sera maintenue
affichée dans la vue de détail jusqu'à ce qu'elle soit livrée ou annulée.
Les documents correspondants peuvent être aussi visualisés sous le point de menu
« Livraisons avisées ». Dès que vous avez avisé les livraisons, vous recevez ici l’état
« envoyé » et un numéro interne de justificatif. Dans la colonne « N° de
confirmation », se trouve le N° du document Vaillant. Tant que des livraisons ont été
avisées par vos soins mais pas encore confirmées par Vaillant, l’inscription dans la
colonne est vide.
Figure 29 Livraisons avisées
Ici aussi, en cliquant sur le N° de justificatif, apparaît la vue avant impression de la
livraison avisée que vous pouvez imprimer pour vos archives.
4.1 Confirmation de la livraison avisée
Lorsque les livraisons sont confirmées par Vaillant Group, la date et l’heure de
confirmation sont affichés dans la colonne « Modifié le ».
Les documents portent alors en plus le numéro de confirmation officiel donné par
Vaillant Group. En cliquant sur « Confirmé [annuler] » dans la colonne « État », vous
voyez la vue avant impression de la livraison avisée.
© 2018 Nicando Software GmbH Module SMI, Version 2.3.1 FR 28Livraisons avisées
Figure 30 Confirmé [Annuler]
4.2 Retard de livraison / réception tardive des marchandises
Les livraisons qui ne sont pas reçus à la date promises sont reportées au jour ouvrable
suivant, dans l'attente d'un accusé de réception. En outre, la date de livraison initiale
est affichée à côté du numéro de document. Ceci s’ applique également aux livraisons
non confirmées. La date des livraisons en retard est affichée en rouge.
Figure 31 Livraison en retard
© 2018 Nicando Software GmbH Module SMI, Version 2.3.1 FR 29Livraisons avisées
Figure 32 Réception de livraison en retard
4.3 Livraison en avance
Une livraison put être réceptionnée plus tôt que prévu. Dans ce cas, la date de
livraison originellement proposée sera affichée en bleu à côté du numéro der vaillant.
Illustration 1: Réception de livraison en en avance
4.4 Livraison partielle
Dans le cas où la quantité d’une livraison réceptionnée est inferieure a la quantité
promise, la quantité restante est affichée dans la vue détaillée de la livraison. Cette
quantité restante peut être livrée ultérieurement ou annulée.
La quantité réceptionnée ainsi que la quantité promise sont affichée dans la colonne
« quantité livrée »
Figure 33 Réception de livraison partielle en avance
4.5 Modification d’une livraison avisée
Après qu'une livraison avisée a été confirmée par le groupe Vaillant, vous avez la
possibilité de modifier à nouveau la livraison. Vous pouvez modifier la quantité livrée
© 2018 Nicando Software GmbH Module SMI, Version 2.3.1 FR 30Livraisons avisées
et la date de livraison. Une modification n'est possible que si une livraison partielle ou
complète n'a pas encore eu lieu. Une livraison avisée ne peut être modifiée que si elle
a déjà été confirmée par Vaillant.
Vous disposez de deux options pour afficher la vue détaillée de la livraison avisée afin
de la modifier. Vous pouvez le faire dans la vue détaillée (dans l'onglet "SMI /
Consignation") et dans l'onglet "Livraisons avisées".
Changement via l'onglet SMI / Consignation :
Figure 34 SMI / Consignation – Livraison confirmée
Les livraisons confirmées sont indiquées dans la vue détaillée par un numéro de
document Vaillant. Cliquez ici sur le "numéro de document Vaillant" correspondant
pour effectuer des modifications. La vue détaillée de la livraison est affichée. Ici, vous
pouvez modifier la notification de cette livraison en cliquant sur le bouton "Modifier".
Figure 35 Modification d’une livraison avisée
© 2018 Nicando Software GmbH Module SMI, Version 2.3.1 FR 31Livraisons avisées
Ceci vous amène au mode édition. Vous pouvez modifier la quantité livrée et la date
de livraison. De même, une seule des deux valeurs peut être modifiée.
Figure 36 Envoi de modification
Cliquez sur le bouton "Envoyer" pour soumettre le changement. Votre modification a
été envoyée et est traitée et confirmée par le groupe Vaillant. Le numéro de
document Vaillant est toujours affiché dans la vue d'ordonnancement. Le stock futur
a été recalculé. La modification est enregistrée dans le système ERP de Vaillant.
Modification via l'onglet "Livraisons avisées" :
Si vous souhaitez modifier une livraison dans la vue "livraisons avisées", cliquez sur le
numéro de document pour accéder à la vue détaillée de la livraison avisée, par
exemple. La procédure de modification de cette livraison est déjà décrite ci-dessus.
Figure 37 Modification d’une livraison avisée
Après avoir envoyé la modification, l'avis reçoit le statut " Modification envoyée ".
Figure 38 Livraison avisée: Modification envoyée
Une fois que la modification a été confirmée par Vaillant, la notification reçoit le
statut "Modification confirmée". Selon la charge du serveur, une confirmation peut
prendre jusqu'à 15 minutes.
© 2018 Nicando Software GmbH Module SMI, Version 2.3.1 FR 32Livraisons avisées
Figure 39 Livraison avisée: Modification confirmée
Modification dans la vue détaillée :
Après avoir envoyé la modification, l'avis reçoit le statut " Modification envoyée ". Si la
modification n'a pas encore été confirmée par Vaillant, la quantité initialement
notifiée et la date de livraison sont affichées dans la vue détaillée. La quantité ou la
date de livraison précédemment confirmée est affichée entre parenthèses à droite de
la nouvelle quantité confirmée ou de la nouvelle date de livraison.
Figure 40 Livraison avisée: Modification confirmée
4.6 Annulation
Après la confirmation par Vaillant Group d’une livraison avisée, celle-ci peut être
complètent tant qu’une livraison partielle n’a pas eu lieu . Une livraison avisée ne peut
être annulé que lorsqu’elle a déjà été confirmée par Vaillant. Ici aussi, vous avez de
nouveau deux possibilités pour afficher la livraison avisée afin de l’annuler. Vous
pouvez le faire dans le moniteur d’inventaire et dans la vue « Livraisons avisées ».
Annulation par le moniteur d’inventaire :
© 2018 Nicando Software GmbH Module SMI, Version 2.3.1 FR 33Livraisons avisées
Figure 41 Moniteur d’inventaire – Livraisons confirmées
Les livraisons confirmées sont marquées dans la vue de la disposition par un N° de
document Vaillant. Pour annuler, cliquez sur le « N° de document Vaillant »
correspondant. Une vue détaillée de la livraison apparaît. Ici, en cliquant sur le bouton
« Annuler », vous pouvez annuler l’avis de cette livraison.
Figure 42 Annuler
Ensuite apparaît une autre vue où vous devez confirmer de nouveau l’annulation.
© 2018 Nicando Software GmbH Module SMI, Version 2.3.1 FR 34Livraisons avisées
Figure 43 Envoyer l’annulation
Cliquez sur le bouton « Envoyer l’annulation ». Votre annulation est maintenant
envoyée et sera traitée et confirmée par Vaillant Group. Dans la vue de la disposition,
le N° du document Vaillant est de nouveau effacé. Le stock futur a été recalculé.
L’annulation est enregistrée dans le système ERP de Vaillant.
Annulation par la vue « Livraisons avisées »
Si vous souhaitez annuler une livraison dans la vue « Livraisons avisées », cliquez dans
la colonne « État » sur « Confirmé [annuler] ». Vous arrivez ainsi dans la vue détaillée
de la livraison avisée. La suite de l’annulation de cette livraison est déjà décrite ci-
dessus. Cf. aussi à ce sujet les figures 29 et 30.
Figure 44 "Livraisons avisées - annuler"
Après avoir effectué l’annulation, la livraison avisée reçoit l’état « Annulation
envoyée ».
Figure 45 "Livraisons avisées Annulation envoyée "
Dès que l’annulation a été confirmée par Vaillant, dans la colonne État on peut lire
« Annulation confirmée ».
© 2018 Nicando Software GmbH Module SMI, Version 2.3.1 FR 35Livraisons avisées
Figure 46 "Livraisons avisées – Annulation confirmée"
4.7 Annulation des quantités restantes
Important
Tant qu’une livraison n’a pas été effectuée et doit être modifiée, il est toujours
préférable de l’annuler complètement et de créer une nouvelle livraison avisée
contenant les modifications. L’envoi d’une livraison partielle avec annulation des
quantités restante doit être considérée comme une solution temporaire.
Une quantité restante peut être annulée dans le cas où une livraison a été envoyée
avec une quantité inférieure à la quantité promise et la quantité restante n’est plus
disponible. Il ne est pas possible d'annuler l'ensemble de la livraison. Par conséquent,
cliquez sur le [x], qui apparaît à côté du numéro de document avec la quantité
restante.
Figure 47 Annulation de la quantité restante autorisée
Figure 48 Annulation de la quantité restante autorisée
© 2018 Nicando Software GmbH Module SMI, Version 2.3.1 FR 36Livraisons avisées
Confirmer l'annulation dans la boîte de dialogue suivante ou annuler le processus.
Figure 49 Confirmation de l’annulation de la quantité restante
Avec l'annulation définitive d’une livraison, le numéro du document et le montant est
retiré de la vue de détail. Les quantités déjà livrées restent dans la vue de détail. La
personne responsable de SMI / consignation chez Vaillant est informé par email de
l'annulation.
© 2018 Nicando Software GmbH Module SMI, Version 2.3.1 FR 37Articles désactivés
5 Articles désactivés
Vaillant peut désactiver des articles et les retirer du processus SMI.
Lorsque vous appelez le moniteur d’inventaire, il s’affiche d’abord uniquement les
articles actifs en lettres noires. Avec la fonction Recherche, vous pouvez aussi faire
afficher les articles désactivés. Dans le moniteur d’inventaire, les articles désactivés
sont écrit en rouge.
Figure 50 Articles désactivés – Moniteur d’inventaire
Cliquez sur un article désactivé, ce qui affiche certes la vue de la disposition, mais elle
ne peut plus être traitée à partir de la date de désactivation.
Figure 51 Articles désactivés – Vue de la disposition
Vous pouvez continuer à voire les données antérieures. Pour ce faire, utilisez la
possibilité de mentionner une période correspondante dans le masque de recherche.
© 2018 Nicando Software GmbH Module SMI, Version 2.3.1 FR 38Articles désactivés
Figure 52 Articles désactivés – Sélection d’une période
Dans la vue « Livraisons avisées », les livraisons avisées et confirmées contenant un
article désactivé, reçoivent automatiquement l’état « Confirmé ».
Figure 53 Articles désactivés – Vue des livraisons avisées
Comme plus aucun traitement n’est possible ici, vous ne pouvez plus annuler de telles
livraisons. Ni avec le moniteur d’inventaire ni par CSV-Import. Essayez d’importer un
fichier CSV contenant des données sur des articles désactivés et l’importation sera
interrompue avec un message d’erreur.
© 2018 Nicando Software GmbH Module SMI, Version 2.3.1 FR 39Mon compte
6 Mon compte
Les différentes configurations du module « SMI / consignation » s’effectuent dans la
rubrique « Mon compte ».
6.1 Configuration
La période pour laquelle les données de consignation sont affichées peut être
globalement paramétrée en définissant le nombre de jours dans le passé et le futur
utilisés pour l’affichage.
Figure 54 Configuration
Par exemple :
Si les données SMI doivent toujours être affichées
• 1 semaine avant la date actuelle, entrez le chiffre 7
• 3 semaines après la date actuelle, entrez le chiffre 21
et cliquez sur .
© 2018 Nicando Software GmbH Module SMI, Version 2.3.1 FR 40Nicando Software GmbH Komturstr. 18 12099 Berlin +49 (0)30 7544 9395 0 info@nicando.de www.nicando.de
Vous pouvez aussi lire