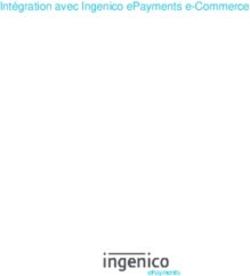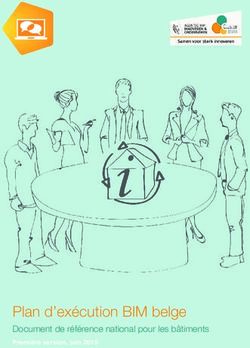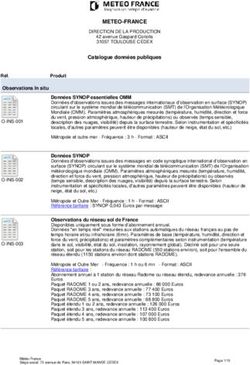Vos premiers pas avec Solibri Model Checker - SOLIBRI MODEL CHECKER 2018
←
→
Transcription du contenu de la page
Si votre navigateur ne rend pas la page correctement, lisez s'il vous plaît le contenu de la page ci-dessous
SOLIBRI MODEL CHECKER
Vos premiers pas
avec Solibri Model Checker™
2018
Copyright © 2018 Solibri, Inc.BIENVENUE.........................................................................................1 GENERATION D'UNE PRESENTATION ET D'UN RAPPORT DE COORDINATION ......................... 24
Présentation du diaporama ......................................................................... 25
1. À PROPOS DE SOLIBRI MODEL CHECKER™ ................................................. 1 Problèmes faits sur mesure.......................................................................... 25
Création d'un rapport de coordination ......................................................... 26
Vérification de la conception.......................................................................... 1
SOLIBRI MODEL VIEWER ....................................................................................... 26
Analyse basée sur des règles.......................................................................... 1
Communication des résultats......................................................................... 1 6. INFORMATIONS SUPPLEMENTAIRES ....................................................... 26
2. INSTALLATION DU LOGICIEL ...................................................................... 2
PREMIER DEMARRAGE DU LOGICIEL ............................................................................ 2
DEFINITION DES PARAMETRES DANS L'ARBORESCENCE DU MENU FICHIER ............................. 2
TUTORIELS VIDEOS ................................................................................................. 3
3. VISUALISATION ......................................................................................... 4
OUVERTURE D'UN MODELE ...................................................................................... 4
Ouverture d'un modèle : ................................................................................ 4
EXPLORATION DE L'INTERFACE UTILISATEUR .................................................................. 5
Mises en forme.............................................................................................. 5
Vues .............................................................................................................. 7
VISUALISATION DU MODELE ..................................................................................... 9
VISUALISATION DES COMPOSANTS SUR UN ETAGE SELECTIONNE ....................................... 11
4. VERIFICATION ET ANALYSE D'UN MODELE / D'UNE CONCEPTION ........... 13
SELECTION D'UN ROLE .......................................................................................... 13
OUVERTURE / AJOUT D'UN ENSEMBLE DE REGLES......................................................... 13
LISTE DES TACHES ................................................................................................ 14
Exemple 1 : Tâche de classification .............................................................. 14
Exemple 2 : Tâche d'importation de données ............................................... 15
VERIFICATION DE LA CONCEPTION ............................................................................ 17
ANALYSE DES RESULTATS ....................................................................................... 18
Exemple 1 : Détection des manques ............................................................. 18
Exemple 2 : Hauteur libre devant ................................................................. 22
Exemple 3 : Validation de la zone d'espace et du volume.............................. 23
Exemple 4 : Interférences de vérification ...................................................... 24
5. COMMUNICATION .................................................................................. 24soulignent des caractéristiques clés (ex : liste des types de fenêtres et de leur taille) d'un
Bienvenue bâtiment.
Nous vous remercions d'avoir choisi Solibri Model Checker™.
Certaines règles de vérification des codes du bâtiment (ex : règles d'accessibilité) sont
Ce manuel vous enseignera brièvement comment analyser des fichiers de modélisation incluses dans la livraison. Ces règles sont spécifiques à chaque pays mais en ajustant les
des données du bâtiment (BIM) à l'aide d'un processus basé sur des règles. À la fin de ce paramètres elles peuvent être modifiées pour correspondre à plusieurs pays ou
tutoriel, vous aurez une connaissance de base des notions et de certaines capacités de juridictions. Veuillez noter qu'une modification des catégories d'espace sera peut-être
Solibri Model Checker (SMC). Si vous souhaitez obtenir plus d'informations, nous vous nécessaire pour que les noms des espaces tiennent dans l'espace dédié de votre modèle.
invitons à consulter la documentation relative à SMC disponible en ligne.
La règle génère un rapport de problèmes et dans certains cas un rapport de règles. Les
Ce document a été créé spécifiquement pour Solibri Model Checker. Si vous possédez problèmes sont classés en différentes catégories. Cela permet de mieux les comprendre
une version antérieure, l'interface utilisateur peut être différente. et de les résoudre.
Communication des résultats
1. À propos de Solibri Model Checker™ Le navigateur de problèmes automatique de SMC effectuera une visualisation en 3D du
problème en navigant vers les composants à problème et en masquant les composants
Le logiciel Solibri Model Checker™ analyse l'intégrité, la qualité et la sécurité physique non pertinents.
des modèles de données du bâtiment. Solibri Model Checker facilite le procédé QA/QC en
révélant, par radiographie, les faiblesses et défauts potentiels de conception des modèles Une fois les problèmes définis et visualisés, l'utilisateur final décide quel problème
de données du bâtiment. Il identifie également les composants qui pourraient poser nécessite une action.
problème et vérifie que le modèle réponde aux codes établis du bâtiment et aux normes
des organisations (voir Figure 1). Vous pouvez créer un flux de travail puissant en créant un diaporama des articles ou
problèmes à surveiller. Vous pouvez ensuite utiliser le « Rapport visuel » comme
Vérification de la conception document de travail dynamique pour trouver et choisir des solutions aux problèmes
Les entreprises de l'industrie AECO (architecture, ingénierie, construction et propriétaires soulevés. Un fichier SMC contenant des résultats, des décisions et des présentations peut
exploitants) font face à de nouvelles opportunités et de nouveaux défis en raison de être sauvegardé et consulté par tous les utilisateurs de Solibri Model Viewer
l'évolution des systèmes de CAO qui utilisent désormais des outils de création par BIM (téléchargement gratuit disponible à l'adresse : www.solibri.com).
plutôt que des panneaux d'élaboration électriques. Les principaux outils de création par
BIM sont désormais capables de produire des modèles de bâtiments contenant, dans le Vous pouvez ensuite transférer vos découvertes en créant un « Rapport de coordination »
même ficher, les composants et les informations de construction nécessaires. que vous pourrez ensuite envoyer à l'auteur du modèle, par exemple. L'auteur peut
ensuite consulter le rapport et apporter les changements nécessaires au fichier BIM
Les fichiers BIM offrent d'énormes avantages à l'industrie AECO mais introduisent original. Vous pouvez également utiliser des fichiers BCF.
également de nouveaux défis. Lorsque l'information est échangée et utilisée sous format
électronique, il est important que les données soient fiables. Ces étapes vous ont permis d'analyser le fichier BIM, d'y apporter vos commentaires, de
le documenter et de visualiser les problèmes. Elles ont également permis à l'auteur du
Solibri Model Checker (SMC) vous permet de vérifier la conformité d'un fichier BIM par BIM d'apporter une solution aux problèmes plus facilement. En suivant ce flux de travail,
rapport à un ensemble de règles ainsi que d'identifier et de signaler des problèmes vous avez également créé une piste d'audit sans aucun effort supplémentaire. Cela fait
potentiels détectés. Cette méthode est significativement plus rapide et plus fiable que la partie du procédé d'assurance qualité du BIM (voir Figure 1).
méthode traditionnelle de vérification manuelle des documents de construction.
Analyse basée sur des règles
Les règles sont l'élément de base de Solibri Model Checker. Une règle peut reposer sur
un aspect unique d'un modèle (ex : les espaces sont alignés avec les murs qui les
entourent et donc les valeurs de mesure de la superficie sont correctes) ou sur un point de
vue en particulier (ex : utilisation des types de construction adaptés). Certaines règles
Copyright © 2018 Solibri Oy Tous droits réservés 1Figure 2 Fenêtre d'enregistrement
Définition des paramètres dans l'arborescence du menu
Fichier
1) La fenêtre principale de SMC est ouverte et l'arborescence du menu Fichier
s'affiche (voir Figure 3)
Figure 1 Vue d'ensemble du procédé QA/QC de SMC
2. Installation du logiciel
1) Téléchargez Solibri Model Checker à partir du centre de solutions Solibri https://
solution.solibri.com/ Lancez le fichier d'installation exécutable et suivez les
instructions d'installation.
2) Si vous souhaitez installer des extensions à Solibri Model Checker, veuillez tout
d'abord installer SMC, puis les extensions et suivre les instructions.
Premier démarrage du logiciel
1) Faites un double-clic sur l'icône Solibri Model Checker située sur votre bureau.
2) La fenêtre « Bienvenue dans Solibri Model Checker » s'ouvre à Insérez votre nom
d'utilisateur et votre mot de passe puis cliquez sur S'enregistrer (voir Figure 2)
Figure 3 Arborescence du menu Fichier et « Fichiers récents »
2) Veuillez ensuite vérifier les paramètres en sélectionnant l'onglet Paramètres dans le
menu situé à gauche (voir Figure 4).
Copyright © 2018 Solibri Oy Tous droits réservés 2Figure 4 Arborescence du menu Fichier et « Paramètres »
Entrez les informations d'utilisateur dans la fenêtre Général puis cliquez sur OK (voir
Figure 5).
Figure 6 Choix des unités
Tutoriels vidéos
Vous pouvez également regarder des tutoriels vidéos en sélectionnant Aide dans le
menu, puis en cliquant sur le bouton « Tutoriel » (voir Figure 7). Vous serez alors redirigé
sur la page Internet des Tutoriels Solibri.
Figure 5 Paramètres-> Dialogue de la fenêtre Général
3) Paramètres de la fenêtre Unités : vous pouvez également paramétrer les Unités que
l'interface utilisateur du SMC utilisera. Vous pourrez modifier ces unités à tout
moment pendant votre session. Pour utiliser de nouveaux paramètres dans Unités,
veuillez noter que certaines règles doivent être recalculées pour mettre à jour les
résultats de la règle (voir Figure 6).
Copyright © 2018 Solibri Oy Tous droits réservés 3Figure 8 Dialogue de la fenêtre Ouvrir modèles
2) Sélectionnez le fichier Bâtiment SMC à la fin de la liste puis cliquez sur Ouvrir.
Figure 7 Aide-> Tutoriel
3) Discipline de modèle : lorsque le modèle est ouvert, le système vous demandera de
Veuillez noter que le(s) fichier(s) ouvert(s) ici peut(ven)t également être vérifier à quelle discipline le modèle appartient. Paramétrer la discipline correcte est
personnalisé(s) par votre organisation et dans ce cas être différent(s) de l'image d'une importance capitale pour que les règles fonctionnent correctement, voir Figure
montrée ici. 9.
3. Visualisation
Ouverture d'un modèle
SMC importe les fichiers BIM en format neutre IFC. Vous pouvez obtenir plus
d'informations sur les options supplémentaires dans l'Aide SMC.
Ouverture d'un modèle :
1) Lorsque vous cliquez sur Ouvrir modèle dans le menu situé dans la barre de
gauche, la fenêtre Ouvrir Modèles apparaîtra avec des fichiers de démonstration
(voir Figure 8).
Figure 9 Vérification des disciplines du modèle
Copyright © 2018 Solibri Oy Tous droits réservés 44) Une fois le fichier ouvert, le modèle apparaîtra dans l'interface utilisateur. Remarque : Ajouter modèles : pour ajouter (fusionner) un ou plusieurs fichiers à une session
Vous naviguez désormais dans la Vue « Mise en forme du modèle » (voir Figure
10). Mise à jour modèles : pour mettre à jour des modèles existants déjà ouverts au cours de
la session ou inclus dans le modèle SMC en cours d'utilisation
Sauvegarder modèle : pour sauvegarder le modèle en cours d'utilisation avec le nom de
fichier actuellement utilisé
Enregistrer le modèle sous : pour sauvegarder le modèle en cours d'utilisation avec un
nouveau nom de fichier
Paramètres de sécurité : pour configurer les paramètres de sécurité tel que le
verrouillage du fichier avec un mot de passe ou une date d'expiration
Fermer : pour fermer le modèle en cours d'utilisation
Récent : les fichiers les plus récemment utilisés
Rôles : pour sélectionner un rôle utilisateur
Centre de solutions : extensions possibles à SMC
Paramètres : pour configurer les paramètres, informations d'utilisateur, unités, discipline
Figure 10 Interface utilisateur de SMC montrant la mise en forme du modèle et mapping couleurs, etc.
Exploration de l'interface utilisateur Aide : documentation d'aide et options de support
Mises en forme Gestionnaire des ensembles de règles : pour basculer vers le Gestionnaire des
ensembles de règles afin de modifier les paramètres de règles et les ensembles de
L'interface utilisateur contient cinq mises en forme par défaut. Les mises en forme sont : règles.
Fichier, Modèle, Vérification, Communication, et Extraction d'informations (voir Figure 11).
Vous pouvez ajouter de nouvelles mises en forme (+) ou modifier les mises en forme Veuillez noter que selon votre profil d'utilisateur votre accès au gestionnaire des
existantes. ensembles de règles peut être bloqué. Dans ce cas, veuillez contacter votre
administrateur système.
Fermeture : pour fermer le modèle en cours d'utilisation et l'application
Figure 11 Les cinq mises en forme principales sont Fichier, Modèle, Vérification, Communication
et Extractions d'information
Mise en forme du fichier
La fenêtre de mise en forme du fichier inclut les en-têtes ci-dessous (voir Figure 12) :
Ouvrir modèle : pour ouvrir des fichiers IFC, DWG ou SMC
Copyright © 2018 Solibri Oy Tous droits réservés 5Figure 13 Mise en forme du modèle
Mise en forme de la vérification
Cette mise en forme introduit la Vue de vérification dans laquelle vous pouvez travailler
avec les Règles et les Ensembles de règles, la Vue de résultats dans laquelle vous
pouvez trouver les Problèmes de règles, et la Vue résumé des résultats qui résume le
nombre de problèmes liés à une règle en particulier pour obtenir une vue d'ensemble de
la qualité du modèle et générer éventuellement un rapport QA. (voir Figure 14)
Figure 12 Mise en Forme du fichier
Mise en Forme du modèle
Par défaut, trois vues sont disponibles : Arborescence Modèle, Info, et 3D (voir Figure 13).
L'Arborescence modèle affiche la hiérarchie de confinement du modèle par défaut.
La vue Info affiche des informations sur le composant sélectionné.
La Vue 3D affiche le modèle en format graphique une fois qu'un modèle a été ouvert.
Figure 14 Mise en forme de la vérification
Copyright © 2018 Solibri Oy Tous droits réservés 6Mise en forme de la communication
Cette mise en forme permet de collecter et sauvegarder les problèmes de règles et les
points de vue définissables de l'utilisateur dans une présentation / un diaporama. Il s'agit
d'un outil pratique et puissant pour afficher et partager les découvertes dans le modèle
(voir Figure 15).
Figure 16 Mise en forme de l'extraction d'informations
Vues
Par défaut, SMC présélectionne des vues disponibles dans quatre mises en forme
différentes. Pour explorer des informations de modèle supplémentaires, vous pouvez
ouvrir des vues supplémentaires (voir Figure 17).
Figure 15 Mise en forme de la communication
Mise en forme de l'extraction d'informations
Cette mise en forme permet de collecter des informations à partir du modèle. En
résumé, l'Extraction d'informations (ITO - Information Takeoff) permet aux utilisateurs
de collecter des informations à partir d'un fichier BIM, de les organiser, les visualiser et de
générer un rapport. Ces informations peuvent inclure des zones spatiales pour les calculs
de zones, l'enveloppe d'un bâtiment (ex : zones des murs extérieurs) pour les calculs
d'énergie, les volumes, l'extraction quantitative et bien d'autres (voir Figure 16).
Figure 17 Ajout de vues
Toutes les vues supplémentaires s'ouvrent en vues flottantes qui peuvent être déplacées
autour de la mise en forme active. La vue flottante disparaît lorsque vous changez de
mise en forme. Si vous retournez sur la mise en forme dans laquelle la vue était ouverte,
elle réapparaîtra.
Copyright © 2018 Solibri Oy Tous droits réservés 7Vous pouvez ouvrir, redimensionner, ancrer / désancrer et fermer les vues. Lorsque vous Des vues différentes permettent à l'utilisateur d'exécuter des actions différentes. Les
sélectionnez la zone en pointillés de la vue située en haut à gauche de l'écran, vous objectifs principaux sont :
pouvez ancrer la vue dans la mise en forme. Un rectangle indiquant où la vue sera
Vue Contient
positionnée apparaîtra. Vous pouvez désancrer la vue en sélectionnant le menu situé en
haut à droite de l'écran (voir Figure 18).
3D Représentation graphique du modèle.
Permet à l'utilisateur de déplacer et faire pivoter le modèle et de le
visualiser sous différents points de vue. Permet à l'utilisateur de
sélectionner, masquer et rendre les composants transparents.
Composants Fournit des informations sur le statut de vérification des composants :
vérifiés Vérification Complète, Succès, Échec, etc.
Vérification Ensembles de règles actifs
Permet à l'utilisateur de lancer une vérification et de créer des rapports
Figure 18. Ancrage d'une vue
Classification Permet à l'utilisateur de classifier et visualiser les composants selon
différentes classifications (ex : par utilisation de l'espace).
Vous utiliserez principalement les Vues 3D, Arborescence du modèle, Vérification et Compartimentation Fonctionnalité permettant de créer et modifier différents compartiments
Résultats qui sont détaillées dans les chapitres suivants (voir Figure 19). Regardons-les (zone brute, incendie, ou compartiments de sécurité).
en détail.
Filtrage Permet à l'utilisateur de créer différents filtres et de les utiliser pour faire
des sélections.
Gestionnaire des Créer et gérer des liens hypertextes. Les liens hypertextes peuvent être
liens hypertextes ajoutés à toutes les étapes de Solibri Model Checker et à presque tous
les éléments, notamment aux ensembles de règles, aux modèles, aux
types, aux composants, aux problèmes et aux diapositives.
Info Affiche des informations sur un composant, une règle ou un problème
sélectionné.
Extraction Permet à l'utilisateur de collecter des informations, de les visualiser et
d'informations de créer des rapports de manière flexible. Les connexions des liens
hypertextes vers les composants peuvent être exportées avec.
Arborescence Une vue de l'arborescence du modèle
modèle
Figure 19 Vue 3D Paramètres Paramètres de la règle sélectionnée
Communication Affiche les diaporamas créés à partir du modèle
Copyright © 2018 Solibri Oy Tous droits réservés 8Vue Contient Visualisation du modèle
Vous sélectionnerez toutes les visualisations et d'autres outils dans la barre d'outils de la
Rapport Affiche le rapport de la règle sélectionnée, si disponible. Vue 3D (voir Figure 20).
Résultats Affiche les résultats de la règle sélectionnée
Résumé des Reprend le nombre de problèmes d'une règle sélectionnée
résultats
Panier de Affiche les composants sélectionnés
sélection
Regroupement Affiche l'arborescence du regroupement d'espaces du modèle actuel
d'espaces
Figure 20 Barre d'outils Vue 3D – Actions et modèles de navigation
Outils Outils possibles de la règle sélectionnée
Essayez de faire un panoramique et de faire pivoter le modèle.
Navigation piéton
Avec le mode « piéton », vous pouvez marcher à l'intérieur du bâtiment. En cliquant sur
Piéton (voir Figure 21) le modèle est nivelé horizontalement. Le mouvement du mode
« piéton » est contrôlé par la souris. Appuyez sur le bouton de la souris et maintenez-le
enfoncé puis déplacez-le autour de la vue. Le centre de la vue 3D est le point de base.
Lorsque votre souris est située au-dessus du point central, vous avancez. La distance à
partir du point central détermine la vitesse. De même, lorsque votre souris est située en
dessous du point central, vous reculez. Lorsqu'elle est située à droite du point central,
vous vous déplacez vers la droite, etc.
Piéton dispose d'une « hauteur de marche » fixe qui vous aide lorsque vous montez les
escaliers et franchissez des dalles inclinées car il suit les surfaces situées dessous. La
détection des collisions vous empêche de traverser des murs et des obstacles. Vous
pouvez activer ou désactiver ce mode en cliquant sur la lettre « c » de votre clavier
(lorsque vous utilisez le mode « piéton »). Lorsque vous marchez près d'une porte, elle
sera masquée de manière temporaire. Vous pouvez également entrer à l'intérieur d'un
bâtiment en utilisant les commandes de jeu traditionnelles en choisissant Jeu dans le
menu.
Copyright © 2018 Solibri Oy Tous droits réservés 9Vous pouvez utiliser et combiner des annotations jusqu'à ce que vous appuyiez sur le
bouton « Stop », pressiez la touche « Échap » ou changiez d'outil.
Outil de dimension
L'outil de dimension permet de déterminer quelle est la dimension entre les surfaces, les
bords ou les points.
Sélectionnez deux objets ou surfaces pour mesurer la distance entre eux (voir Figure 23).
Figure 21 Commandes du mode piéton
Vous pouvez consulter les informations d'un composant en sélectionnant Info puis
cliquez sur un composant dans la vue 3D. Les informations du composant sélectionné Figure 23 Contrôles de dimension
s'affichent dans la vue Info située en bas à gauche de l'écran.
Outil d'annotation Outil coupe
L'outil coupe permet de couper le bâtiment par plan de coupe. Il est également possible
L'outil d'annotation permet d'ajouter des annotations pour souligner les problèmes
de déplacer un plan lorsqu'il est défini.
rencontrés. Les annotations peuvent être sauvegardées dans des présentations, par
exemple, pour être envoyées à d'autres personnes à titre informatif. Sélectionnez une surface que vous utiliserez pour le plan de coupe. Vous pouvez
Une annotation peut prendre la forme par exemple d'un cercle, d'une ligne, d'une image ou sélectionner jusqu'à 6 sections différentes (voir Figure 24). Vous pouvez déplacer le plan
d'un nuage. L'annotation apparaît là où vous avez passé votre souris. Avant de créer une de coupe en appuyant sur la touche Shift tout en faisant un clic gauche sur la souris, ou
annotation, il faut choisir un outil d'annotation (voir Figure 22). en appuyant sur la touche Shift tout en faisant rouler la molette de la souris.
Figure 22 Outil d'annotation
Copyright © 2018 Solibri Oy Tous droits réservés 10lorsque vous cliquerez sur vue principale. Vous pouvez également faire un zoom sur le
modèle en faisant rouler la molette de la souris. Et si vous appuyez sur la molette, vous
pouvez faire un panoramique sur le modèle (voir Figure 26).
Figure 24 Contrôles de coupe
Figure 26 Barre d'outils Vue 3D – Zoom et points de vue
Sélection de composants visibles dans le modèle
Vous pouvez, de manière temporaire, afficher et masquer des composants dans le Visualisation des composants sur un étage sélectionné
modèle à l'aide des options ci-dessous (voir Figure 25). Il est souvent plus facile de travailler sur un modèle étage par étage. Tous les composants
d'un bâtiment tels que les murs, les colonnes, etc. mais également les espaces devraient
être contenus par un étage.
La hiérarchie de confinement du modèle est affichée dans la mise en forme du modèle.
Cliquez sur l'onglet Mise en forme du modèle situé en haut à gauche de la fenêtre du
SMC (voir Figure 27).
Figure 25 Barre d'outils Vue 3D – Options Afficher / Masquer
Zoom et points de vue
Vous pouvez naviguer depuis la vue principale à une autre vue (avant, arrière, gauche,
droite, haut, bas, supérieure avant gauche, etc.) à partir du petit triangle situé à
droite de l'icône des vues principales. Cette vue sera appliquée par défaut et s'affichera
Copyright © 2018 Solibri Oy Tous droits réservés 11Figure 28 Vue Arborescence Modèle
Figure 27 Onglet Vue Arborescence Modèle Seul l'étage sélectionné est affiché dans la vue 3D (voir Figure 29). Inclinez le bâtiment
pour pouvoir le visualiser depuis la vue du plan (ou cliquez sur Haut dans le menu des
La hiérarchie de confinement s'affiche par défaut. Vous pouvez ouvrir et fermer les nœuds vues principales).
dans l'arborescence du modèle en cliquant sur les petites cases et . Ouvrez la
hiérarchie du modèle et cliquez sur Premier étage dans l'arborescence du modèle. Puis
cliquez sur Placer dans le panier de selection dans la barre d'outils (voir Figure 28).
Pour une utilisation plus approfondie du panier de sélection, veuillez vous reporter à la
documentation disponible en ligne.
Figure 29 Premier étage affiché dans la Vue 3D
Vous pouvez sélectionner plusieurs étages en même temps en maintenant la touche Ctrl
enfoncée. Ou vous pouvez ajouter des étages à la sélection en utilisant l'option Ajouter
Copyright © 2018 Solibri Oy Tous droits réservés 12au panier de sélection . Les composants sélectionnés peuvent s'afficher en vue 3D Ouverture / ajout d'un ensemble de règles
mais également dans la vue Panier de Sélection. Après avoir sélectionné un rôle, une fenêtre de dialogue avec une liste d'ensembles de
règles à choisir apparaît. Vous trouverez également un onglet (+Ajouter Ensemble de
Vous pouvez afficher tous les composants en cliquant sur Afficher Tout . Et si vous règle) pour faire défiler ou ajouter d'autres ensembles de règles (voir Figure 31).
souhaitez n'afficher que les éléments (étages) sélectionnés, cliquez sur Afficher
REMARQUE : N'UTILISEZ L'ENSEMBLE DE RÈGLES « PREMIERS PAS » QUE POUR
sélection uniquement . LES FORMATIONS !
4. Vérification et analyse d'un modèle / d'une
conception
Sélection d'un rôle
Un rôle est une collection d'ensembles de règles et d'autres ressources adaptés à un
objectif donné. Lors de la mise en forme de la vérification, avant d'entamer le processus
de vérification, le système vous demandera de sélectionner une règle. Une fois la règle
sélectionnée, vous accéderez à l'étape « Ouvrir / ajouter un ensemble de règles ».
Lors de la sélection du rôle « Formation » (voir Figure 30), l'ensemble de règles
« Premiers pas » sera déjà sélectionné. Vous pourrez accéder à l'étape suivante
« Vérification de la conception ».
Figure 31 Fenêtre de sélection d'un ensemble de règles
Vous pouvez également ouvrir et ajouter d'autres ensembles de règles dans la vue
Vérification de la manière suivante :
Chaque ensemble de règles est un fichier avec une extension .cset. Tous les ensembles
de règles sont installés sur votre ordinateur dans le dossier Ensembles de règles ou
sont partagés à partir d'un emplacement situé dans votre réseau. Vous pouvez
éditer les ensembles de règles actuels et en créer de nouveaux dans le Gestionnaire des
ensembles de règles (pour plus d'informations, veuillez vous reporter à la documentation
disponible en ligne).
Veuillez noter que selon votre profil d'utilisateur votre accès au Gestionnaire des
ensembles de règles peut être bloqué ou vous pouvez ne pas avoir la possibilité de
Figure 30 Fenêtre Choisir un rôle modifier les paramètres de règles ou les ensembles de règles. Dans ce cas, veuillez
contacter votre administrateur système.
Copyright © 2018 Solibri Oy Tous droits réservés 13Cliquez sur Cliquer pour ajouter un ensemble de règles… ou cliquez sur Ajouter Exemple 1 : Tâche de classification
dans la barre d'outils de la vue Vérification (voir Figure 32). La fenêtre de dialogue Exemple de liste de tâches avec des tâches de classification à effectuer (Figure 33) : en
Sélection d'un ensemble de règles est ouverte. Vous pouvez ajouter d'autres sélectionnant « Effectuer “Usages des espaces” classification», la fenêtre de dialogue
ensembles de règles. Cela ne sera pas nécessaire dans ce tutoriel. « Classification manquante » apparaîtra (voir Figure 34).
Figure 32 Ajout d'un ensemble de règles
Une fois l'ensemble de règles importé, il apparaît dans la vue Vérification.
Figure 34 Fenêtre de dialogue Classification manquante
Liste des tâches La fenêtre vous informe d'une classification manquante ou incomplète. En cliquant sur
Avant de pouvoir accéder au processus de vérification, SMC vous présentera une liste de l'onglet Ouverture des paramètres de classification, la fenêtre de dialogue Paramètres de
tâches à suivre (Finalisation des classifications, Indication des paramètres spécifiques au Classification apparaîtra (voir Figure 35).
projet, etc.) pour obtenir des résultats fiables lors de la vérification du modèle ou lors de
l'extraction d'informations (ITO) (voir Figure 33).
Figure 33 Liste des tâches Figure 35 Fenêtre de dialogue Paramètres de classification
Copyright © 2018 Solibri Oy Tous droits réservés 14Le composant « espace » n'est pas encore classifié. Ajoutez un nom de classification (voir
Figure 36), le composant « espace » sera déplacé vers les Éléments classifiés (voir Figure
37).
Figure 37 Fenêtre des Paramètres de Classification / Composants classifiés
Cela finalisera la classification et la tâche sera grisée dans la liste de tâches vous
informant ainsi qu'elle est terminée et que vous pouvez vous charger de la tâche suivante
(voir Figure 38).
Figure 36 Fenêtre de dialogue Classification / Composants non classifiés
Figure 38 La tâche de classification « Effectuer “Usages des espaces” classification " » est
terminée
Exemple 2 : Tâche d'importation de données
Un autre exemple de liste de tâches avec des tâches à effectuer est la tâche Renseignez
les valeurs du paramètre de « Les types de construction doivent appartenir à la liste
autorisée ». En cliquant sur la tâche, la fenêtre de dialogue « Renseigner les valeurs du
paramètre » s'affiche (voir Figure 39).
Copyright © 2018 Solibri Oy Tous droits réservés 15Figure 39 Fenêtre de dialogue Renseigner les valeurs du paramètre
Figure 40 Paramètres de règles de la règle « Les types de construction doivent appartenir à la
Les paramètres de la règle peuvent être renseignés manuellement en ajoutant des lignes liste autorisée »
au tableau « Valeurs de propriété autorisées », ou peuvent être importés depuis une
feuille de calcul (fichier .xls ou .xlsx). Sélectionnez « Importer document Excel » en haut à
droite du tableau (voir Figure 40 et Figure 41).
Figure 41 Fenêtre de dialogue Importer feuille Excel
Sélectionnez les Types de construction du bâtiment SMC -> Ouvrir -> Importez Fichier
Excel. Suivez les commentaires situés en haut du tableau et sélectionnez toutes les lignes
sauf la première (voir Figure 42), puis finalisez l'importation.
Copyright © 2018 Solibri Oy Tous droits réservés 16Vérification de la conception
Maintenant que vous avez importé un modèle, sélectionné un rôle, ouvert un (des)
ensemble(s) de règles et finalisé les tâches de la Liste de tâches, vous pouvez procéder à
la vérification du modèle.
(1) Cliquez sur dans la barre d'outils de la vue Vérification.
(2) Le processus de vérification démarre et vous pouvez suivre ses progrès dans le
Tableau de l'arborescence de la vérification (voir Figure 44).
Figure 42 Exemple de tâche dans la Liste de tâches à Importer Feuille Excel
Les valeurs de la feuille de calcul sont importées dans les paramètres du tableau de la
règle. Vous pouvez désormais fermer la vue Paramètres si vous le souhaitez. Une fois la
tâche finalisée, elle sera grisée dans la liste de tâches vous informant ainsi qu'elle est
terminée et que vous pouvez vous charger de la tâche suivante. (voir Figure 43).
Figure 44 Processus de vérification
(3) Au cours du processus de vérification vous pouvez déplier ou fermer
l'arborescence de la règle et commencer à analyser les résultats générés.
(4) Une fois le modèle vérifié, le Tableau de l'arborescence de la vérification (voir
Error! Reference source not found.45) affiche le statut de chaque règle. Le
statut peut être (accepté, certains problèmes ne nécessitent pas d'action),
(réussite), ou (non pertinent, dans le cas où le fichier BIM ne contiendrait pas
les informations nécessaires à la règle), (rejeté, certains problèmes doivent
être résolus) ou un problème est classifié comme Critique , Modéré , ou de
Gravité Faible .
Figure 43 Valeurs importées dans le tableau de la règle
Vous pouvez ensuite importer les noms d'espaces autorisés à partir du fichier « noms
d'espaces autorisés du bâtiment du SMC.xls ». Ou vous pouvez remplir manuellement les
paramètres du tableau.
Copyright © 2018 Solibri Oy Tous droits réservés 17Figure 47 Problèmes Modérés et de Gravité faible masqués
Analyse des résultats
En tant qu'utilisateur de SMC, l'une de vos tâches principales sera d'analyser les résultats
de la vérification. Cette tâche peut être différente selon le scénario rencontré. Nous ne
passerons pas en revue tous les détails. Nous ne vous montrerons que certaines
Figure 45 Tableau de l'arborescence de la vérification caractéristiques par le biais d'exemples.
(5) Filtrez les résultats en vous focalisant sur les problèmes Critiques (voir Figure Exemple 1 : Détection des manques
46).
Solibri Model Checker contient des ensembles de règles dont le but est de trouver les
éléments manquants d'un fichier BIM. Voici les étapes à suivre pour cet exemple :
(1) Assurez-vous que les problèmes de niveau Critique , Modéré , et de Gravité
Faible soient visibles.
(2) Ouvrez la branche Détection de défauts en cliquant sur le petit signe situé à
côté du nom de l'ensemble de règles dans le Tableau de l'arborescence de la
vérification.
(3) Sélectionnez la règle Trouver un composant manquants sous des murs.
Figure 46 Résultats Filtrés
(4) La vue Info vous informera de la nature de la règle (voir Figure 48).
Vous pouvez vous focaliser uniquement sur les problèmes Critiques en masquant les
problèmes Modérés et de Gravité Faible en cliquant sur leurs icônes comme
l'indique la Figure 47 (voir Figure 47). Cliquez à nouveau sur Modéré et Gravité Faible
pour afficher tous les résultats.
Figure 48 Vue Info
Copyright © 2018 Solibri Oy Tous droits réservés 18(5) Dans la vue Info, cliquez sur « Aide de la règle » et vous trouverez la (7) Pour afficher les catégories des problèmes, cliquez sur la vue Résultats. Tous
documentation liée à cette règle (voir Figure 49). les problèmes sont classés en deux catégories : « Mur composants ne se
touchent pas dessous » et « Mur Composants se touchent dessous
partiellement» comme le montre la Figure 50. Les nombres dans les crochets
sont : [nombre de décisions prises / nombre de problèmes].
Figure 50 Vue Résumé des résultats et vue Résultats
(8) Voir les composants : en cliquant sur la catégorie « Mur composants se
touchent dessous partiellement », seuls les composants rattachés aux problèmes
de cette catégorie s'afficheront dans la vue 3D. Le tracé des étages du bâtiment
concerné s'affiche pour faciliter la visualisation (voir Figure 51). Veuillez noter la
Carte de navigation ajustable en bas à droite de l'écran.
Figure 49 Documentation de la règle
(6) Vue Résumé des résultats et vue Résultats. Dans la vue Résumé des
résultats, le « nombre de problèmes » affiche le nombre total de problèmes Figure 51 Affichage des composants attachés au problème
détectés au cours de la vérification de la règle « Trouver un composant
(9) Voir la liste des composants liés à un problème : lorsque vous sélectionnez l'un
manquant sous des murs » avec leur sévérité respective (voir Figure 50). La
« densité du problème » (problèmes/1000 m3) permet d'évaluer la qualité du des problèmes de la catégorie, seuls les composants rattachés à ce problème
modèle. s'affichent (voir Figure 52). Veuillez noter que si effectuez un double-clic sur la
catégorie ou le problème, un zoom sera effectué sur les composants concernés
(voir Figure 53).
Copyright © 2018 Solibri Oy Tous droits réservés 19Figure 52 Résultats détaillés
Figure 54 Visualisation transparente
(12) Créer une boîte de coupe. Sélectionnez l'un des problèmes ou l'une des
catégories, faites un clic droit avec votre souris et choisissez Boîte de coupe
dans le menu émergent de la vue Résultats (voir Figure 55). Une boîte de coupe
autour du composant à problème est désormais créée (voir Figure 56).
Figure 53 Zoom en 3D sur les résultats détaillés
(10) Si vous souhaitez visualiser les résultats de manière différente, plusieurs options
s'offrent à vous :
(11) Visualisation transparente: sélectionnez l'un des problèmes ou l'une des
catégories et choisissez visualisation Transparente dans la barre d'outils de la
vue Résultats. Les composants du problème sélectionné sont désormais mis en
évidence (voir Figure 54).
Figure 55 Sélectionner Boîte de coupe dans le menu émergent de la vue Résultats
Copyright © 2018 Solibri Oy Tous droits réservés 20(15) Vous assignerez également le problème à un spécialiste qui devra y apporter
une solution : cliquez sur l'onglet Coordination, sélectionnez « Attribué » dans la
barre Statut puis assignez-le, par exemple, à « David » dans la barre
Responsabilités (voir Figure 58).
(16) Vous remarquerez que l'arborescence des résultats inclut désormais un
espace pour les commentaires existants et affiche une croix rouge car le
problème est désormais « Rejeté ».
Figure 56 Boîte de coupe
(13) Faire un commentaire sur un problème : sélectionnez le problème, avec Mur
1.18. Cliquez sur la colonne située à droite du problème. Une fenêtre émergente
Détails du problème s'affichera. Vous pouvez également sélectionner le
problème, clic droit puis sélectionnez « Ajouter une diapositive ». Veuillez noter
que par défaut vous « Rejeté(e) » ce problème dans le sens où quelqu'un devra
apporter une solution à ce problème selon les instructions apportées dans le
champ « Commentaire ».
(14) Dans la fenêtre émergente Détails du problème vous pouvez apporter un nom
au problème dans le champ Titre et une description dans le champ Description
(voir Figure 57).
Figure 58 Onglet Coordination dans la fenêtre Détails du problème
(17) Faites un clic droit sur « Mur composants ne se touchent pas dessous » -> « IW-
5 30 » > et une fenêtre émergente apparaîtra avec d'autres manières de noter les
résultats. Choisissez « Marquer comme accepté » cette fois (voir Figure 59).
Figure 57 Fenêtre Détails du problème
Copyright © 2018 Solibri Oy Tous droits réservés 21Figure 60 Règle Espace devant des fenêtres
(2) Assurez-vous que la visualisation Automatique soit rétablie puis ouvrez la
Figure 59 Acceptation des problèmes
catégorie « Platfond suspendue trop proche du composant fenêtre » dans le
Tableau de l'arborescence de vérification puis sélectionnez le groupe de
(18) Répétez la même procédure pour les autres problèmes. Notez que vous pouvez
problèmes « FS-3 trop proche du composant Fenêtre 17 » (voir Figure 61).
également ajouter une diapositive à une catégorie.
(19) Vue Full 3D : la dernière étape pour cet exemple de règle est d'afficher
l'intégralité du bâtiment en vue 3D. Cliquez sur Afficher Tout dans la Barre
d'outils de la vue 3D. Cette action retirera la transparence et les mises en
évidence de la vue 3D. Veuillez ensuite cliquer sur Haut Avant Droit dans la
Barre d'outils de la vue 3D.
(20) Rétablissez la navigation Automatique.
Exemple 2 : Hauteur libre devant
Voici les étapes à suivre pour cet exemple : Figure 61 Dalle trop proche des fenêtres
(1) Ouvrez la branche « Espace devant » dans le Tableau de l'arborescence de (3) Vous apercevez un composant platfond suspendue devant deux fenêtres. Une
vérification mais également le niveau suivant « Espace devant des fenêtres » ombre indique les dimensions de l'espace libre requis et la proximité de l'obstacle
(voir Figure 60). (voir Figure 62).
Copyright © 2018 Solibri Oy Tous droits réservés 22Figure 62 Dalle suspendue devant les fenêtres
(4) Indiquez un commentaire « Envisager de rabaisser la fenêtre pour éviter que le
plafond suspendu soit visible à travers de la fenêtre ».
(5) Veuillez noter que d'autres problèmes dans « Hauteur libre devant les fenêtres » Figure 63 Problème de Limite avec l'Espace 2.3 : Bureau [308]
affichent des colonnes, murs et fenêtres devant les fenêtres mais que dans ce
cas il s'agit d'un détail architectural voulu et qu'il n'est pas considéré comme un (4) Dans la vue 3D vous apercevez un objet dans l'espace et une ligne rouge qui
problème. Acceptez les autres problèmes. indique la limite de l'espace (voir Figure 64), qui n'est pas située près d'un mur
(ou d'un autre espace).
Exemple 3 : Validation de la zone d'espace et du volume
Voici les étapes à suivre pour cet exemple :
(1) Ouvrez « Vérification des Espaces » -> Branche « Emplacement des espaces »
dans le Tableau de l'arborescence de vérification.
(2) Sélectionnez la règle « Validation des espaces ».
(3) Ouvrez la catégorie « Limite » dans le Tableau de l'arborescence des résultats
puis sélectionnez le problème situé à l'intérieur « Limite » -> « Bureau » ->
« Espace 2.4 » (voir Figure 63).
Figure 64 Limite de l'espace non alignée avec les murs
(5) Effectuez un clic droit sur le problème puis choisissez « Ajouter une
diapositive... » dans le menu émergent. Dans la fenêtre Détails du problème
Copyright © 2018 Solibri Oy Tous droits réservés 23ajoutez un commentaire au champ description « Limite de l'espace non alignée
avec les murs qui le délimitent ». Cliquez également sur l'onglet Coordination
pour assigner le problème à un spécialiste tel que « Arc », cliquez sur OK (voir
Figure 65).
Figure 66 Problème, vérification de l'intersection
9) Faites un double clic sur le problème qui effectuera un zoom près des murs à la
source du problème. Si vous estimez que le zoom est trop prononcé, cliquez sur le
bouton Zoom arrière de la barre d'outils de la vue 3D (voir Figure 67).
Figure 65 Détails du problème
Exemple 4 : Interférences de vérification
Voici les étapes à suivre pour cet exemple :
5) Ouvrez la branche « Intersections entre des Composants Architecturaux » dans le Figure 67 Un mur à l'intérieur d'un autre mur
Tableau de l'arborescence de vérification.
6) Sélectionnez le «Intersections – Memê type de composants» puis la règle
« Intersections mur-mur » dans le Tableau de l'arborescence de vérification. 5. Communication
7) Ouvrez la catégorie « Composants à l'intérieur l’un de l’autre » dans le Tableau de
l'arborescence de vérification et sélectionnez le problème à l'intérieur. Vous
Génération d'une présentation et d'un rapport de
apercevez deux murs en haut à gauche du bâtiment. coordination
Une fois le modèle de bâtiment vérifié et les points de vue des situations problématiques
8) Sélectionnez « Mur .3.14 (EW-1) et Mur.3.7 (EW-1) sont à l'intérieur l'un de l'autre »
sauvegardés, vous pouvez créer un diaporama pour présenter vos avancements à votre
de l'arborescence du tableau des résultats. Le plus petit mur (situé à l'intérieur) est
automatiquement rejeté par la règle (voir Figure 66). équipe de conception ou de projet.
Pour créer une présentation, rendez-vous sur la Mise en forme de la communication :
1) Cliquez sur la ligne « Cliquer pour ajouter une nouvelle présentation... » (voir Figure
68).
Copyright © 2018 Solibri Oy Tous droits réservés 24Présentation du diaporama
4) Pour afficher la présentation en « Mode plein écran », cliquez sur le mode
Présentation alternée en bas à droite de la fenêtre 3D (voir Figure 70).
La vue 3D sera maximisée et vous aurez accès à des boutons de contrôle sous la
zone 3D (voir Figure 71).
Figure 70 Détail de la vue Présentation
Figure 68 Convertir des résultats en présentation
2) Tapez un nouveau nom pour la présentation puis choisissez la présentation à créer à
partir de l'ensemble de règles « Premiers pas ». Cliquez sur OK.
3) Une nouvelle présentation sera créée. Cliquez sur la première diapositive dans la vue
Présentation (voir Figure 69) et voyez comment la vue 3D change pour afficher le
point de vue sauvegardé.
Figure 71 Contrôles de la vue Présentation
Problèmes faits sur mesure
5) Vous pouvez ajouter des problèmes séparément en paramétrant une vue que vous
pourrez conserver dans la vue 3D puis en cliquant sur « Nouveau problème » dans la
barre d'outils de la présentation, ou alors vous pouvez commencer une nouvelle
Présentation. (voir Figure 72).
Figure 69 Vue Présentation
Copyright © 2018 Solibri Oy Tous droits réservés 257) Vous pouvez modifier le nom du fichier et du dossier du rapport si vous le souhaitez.
Cliquez sur OK.
8) Une fois le rapport écrit, il est généré et ouvert automatiquement (voir Figure 74).
Le rapport contient tous les problèmes, commentaires d'utilisateurs et captures
d'écran sélectionnés. Nombres se réfère au nombre de présentations sauvegardées
dans le fichier SMC. Chaque problème aura un numéro d'identification qui lui sera
assigné. Une fois résolu, ce numéro n'est pas réutilisé.
Figure 72 Barre d'outils de la présentation
Création d'un rapport de coordination
Une fois votre présentation terminée, vous pouvez générer un Rapport de coordination.
6) Vous pouvez écrire un rapport faisant état de tous les problèmes et commentaires en
cliquant sur Rapport dans la barre d'outils de la vue Présentation (voir Figure 73). Figure 74 Rapport de coordination
Le dialogue Créer Rapport est ouvert.
Solibri Model Viewer
Une bonne manière de communiquer les résultats est de sauvegarder un fichier SMC
avec des présentations, des décisions d'utilisateur et des captures d'écran puis de
partager ce fichier avec votre équipe. Avec Solibri Model Viewer (gratuit et téléchargeable
sur www.solibri.com) n'importe qui peut voir, partager et commenter ces résultats.
Vous pouvez commenter des problèmes dans la vue Présentation de Solibri Model
Viewer. Un rapport est sauvegardé sous format BCF. Vous pouvez mettre à jour le modèle
original dans Solibri Model Checker. De cette manière, les commentaires seront mis à jour
sur la présentation.
6. Informations supplémentaires
Pour plus d'informations, veuillez vous reporter à l'Aide SMC ou visiter les pages de
Support Client Solibri sur www.solibri.com.
Figure 73 Création d'un rapport de coordination
Copyright © 2018 Solibri Oy Tous droits réservés 26Vous pouvez aussi lire