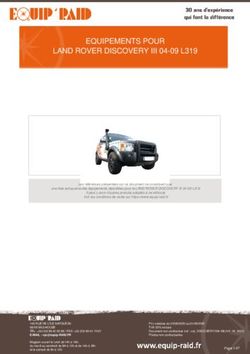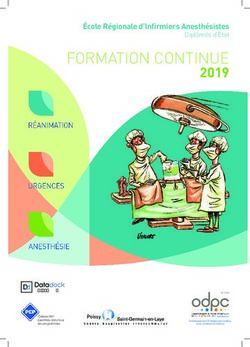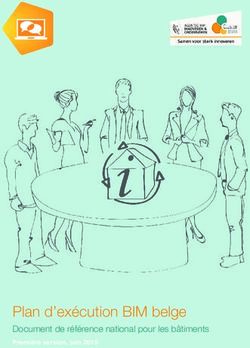27 MISES EN PLAN 27 - MISES EN PLAN - Bentley Communities
←
→
Transcription du contenu de la page
Si votre navigateur ne rend pas la page correctement, lisez s'il vous plaît le contenu de la page ci-dessous
27 – MISES EN PLAN
27 – MISES EN PLAN
MICROSTATION V8 XM EDITION / BASE UTILISATEUR MANUEL DE FORMATION 27 - 1
VERSION 08.09.03.68 © COPYRIGHT GRAPH LAND SA27 – MISES EN PLAN
PRESENTATIONS
Une présentation est un modèle de type feuille destiné à l’impression.
Vous pouvez créer des modèles de feuille pour créer des compositions de vos dessins.
Les avantages des présentations sont nombreux.
Les informations de dessin et de tracé sont stockés dans un seul fichier.
Leur création est directement liée à l’utilisation des fichiers en références.
Il est possible d’avoir plusieurs présentations (formats différents) préparées pour un même dessin.
La possibilité d’avoir plusieurs fois le même dessin à des échelles différentes.
La cotation est associative.
Les présentations sont compatibles avec l’espace Papier d’AutoCAD.
Etc.
modèle de type feuille. (présentation pour impression)
Principe d’une Présentation.
Les présentations facilitent la notion d’échelle de tracés. On imprime généralement une présentation à l’échelle 1/1.
Etape1.
On effectue le dessin à l’échelle 1/1.
Etape 2.
On crée une présentation en composant sur un format
standard avec diverses vues du dessin à diverses échelles
e e e
1/200 , 1/100 , 1/50 etc.
Etape 3.
On imprime vers un périphérique adéquat à l’échelle 1/1.
Note :
Si vous définissez au moins un groupe de vues pour chaque présentation (modèle feuille) d'un fichier DGN, vous
pouvez aussi utiliser la fenêtre Groupes de Vues pour basculer rapidement entre les modèles.
MICROSTATION V8 XM EDITION / BASE UTILISATEUR MANUEL DE FORMATION 27 - 2
VERSION 08.09.03.68 © COPYRIGHT GRAPH LAND SA27 – MISES EN PLAN
CREER LA PRESENTATION.
Ouvrez le fichier dans lequel vous souhaiter créer une présentation.
(dans cet exemple le fichier s’appelle composition.dgn)
Créer un nouveau modèle de feuille.
> 1. Dans le menu Fichier, sélectionnez Modèles.
> 2. La boîte de dialogue Modèles s'ouvre.
Dans la boîte de dialogue Modèles :
> 3. Cliquez sur l'icône Créer un modèle.
> 4. La boîte de dialogue Créer modèle s'ouvre.
> 5. Dans le menu d'options Type, sélectionnez Feuille.
> 6. Choisissez 2D dans le menu d'options affiché à droite.
> 7. Dans le champ Nom, entrez le nom adéquat.
> 8. (Facultatif) Dans le champ Description, entrez au clavier une brève
description du modèle.
> 9. (Facultatif) Dans le champ numéro de feuille, entrez le numéro
adéquat.
> 10. (Déconseillé) Activez la case à cocher Peut être placé en tant que
cellule et sélectionnez un type de cellule.
> 11. (Conseillé) Activez l'option Créer groupe de vues.
Si vous créez un groupe de vues, vous pouvez afficher les modèles
par le biais de la fenêtre Groupes de Vues.
> 12. Cliquez sur OK.
MICROSTATION V8 XM EDITION / BASE UTILISATEUR MANUEL DE FORMATION 27 - 3
VERSION 08.09.03.68 © COPYRIGHT GRAPH LAND SA27 – MISES EN PLAN
> 13. Le modèle Feuille Présentation 1 est créé.
La propriété de numéro de feuille simplifie le classement des modèles de feuille pour la présentation, l'impression ou le
catalogage dans un projet, ou la génération de fichiers PDF.
Note :
Un modèle de Type Feuille a sa couleur d’arrière plan blanche.
Il est possible de la modifier mais dans un souci de compréhension et de distinction entre le modèle dessin et le modèle
feuille, il est conseillé de conserver cet aspect « papier ».
Pour basculer d’un modèle à l’autre.
Dans le menu déroulant de la boîte de dialogue Groupes de Vues :
> 1. Sélectionnez le groupe de vue correspondant au Modèle.
MICROSTATION V8 XM EDITION / BASE UTILISATEUR MANUEL DE FORMATION 27 - 4
VERSION 08.09.03.68 © COPYRIGHT GRAPH LAND SA27 – MISES EN PLAN
PLACER LE CADRE AU FORMAT A1.
Placer un Cadre au format A1 en référence.
> 1. Ouvrez la boite de dialogue des fichiers en références.
> 2. Cliquer sur l’icône Attacher référence.
> 3. Sélectionner le fichier Cadre désiré.
> 4. Cliquez sur le bouton Ouvrir
La boite de dialogue Spécifications d’attachement de référence s’ouvre :
> 5. Vérifiez que le Modèle est Default.
> 6. Définissez un nom logique.
> 7. Vérifiez que l’Orientation est Coïncident
> 8. Vérifiez que le paramètre taille réelle est activé (case orangée)
> 9. Vérifiez les paramètres d’échelle 1/1.
> 10. Cliquez sur le bouton OK.
MICROSTATION V8 XM EDITION / BASE UTILISATEUR MANUEL DE FORMATION 27 - 5
VERSION 08.09.03.68 © COPYRIGHT GRAPH LAND SA27 – MISES EN PLAN Le fichier Cadre est attaché en référence. Note : Pour plus d’infos sur les paramètres et les outils de fichiers en références, voir le chapitre Fichiers en référence. MICROSTATION V8 XM EDITION / BASE UTILISATEUR MANUEL DE FORMATION 27 - 6 VERSION 08.09.03.68 © COPYRIGHT GRAPH LAND SA
27 – MISES EN PLAN
PLACER LE PLAN MASSE AU 1/200E DANS LE CADRE.
Attacher le fichier Actif en référence au 1/200e.
Dans la boite de dialogue des fichiers en références,
> 1. Cliquez sur l’icône Attacher référence.
> 2. Sélectionnez le fichier Actif (ici Composition.dgn)
> 3. Cliquez sur le bouton Ouvrir
La boite de dialogue Spécifications d’attachement de référence
s’ouvre :
> 4. Vérifiez que le Modèle est Default.
> 5. Définissez un nom logique. (ici Plan Masse).
e
> 6. Définissez une description. (ici 1/200 ).
> 7. Vérifiez que l’Orientation est Coïncident.
> 8. Vérifiez que taille réelle est activé.
> 9. Spécifiez les paramètres d’échelle à 1/200.
> 10. Cliquez sur le bouton OK
Note :
Le nom logique est obligatoire si un même fichier est placé plusieurs fois en référence.
Il est conseillé d’en donner un afin de pouvoir plus facilement manipuler les fichiers en référence par la suite,
et ce notamment concernant l’affichage des niveaux.
MICROSTATION V8 XM EDITION / BASE UTILISATEUR MANUEL DE FORMATION 27 - 7
VERSION 08.09.03.68 © COPYRIGHT GRAPH LAND SA27 – MISES EN PLAN
e
Le plan est attaché en référence à l’échelle 1/200 . Il doit maintenant être positionné correctement.
Déplacer le Plan Masse dans le cadre.
Dans la boite de dialogue des fichiers en références :
> 1. Sélectionner le Plan Masse.
> 2. Cliquez sur l’outil Déplacer référence.
> 3. Définissez le point de départ du déplacement.
> 4. Spécifiez le point d’arrivée du déplacement.
> 5. Acceptez et le plan masse a été déplacé.
MICROSTATION V8 XM EDITION / BASE UTILISATEUR MANUEL DE FORMATION 27 - 8
VERSION 08.09.03.68 © COPYRIGHT GRAPH LAND SA27 – MISES EN PLAN
PLACER LE PLAN DE LA MAISON AU 1/100E DANS LE CADRE.
Copier le Plan Masse
Dans la boite de dialogue des fichiers en références :
> 1. Sélectionner le Plan Masse.
> 2. Cliquez sur l’outil Copier référence.
> 3. Définissez le point de départ de la copie.
> 4. Spécifiez le point d’arrivée du déplacement.
> 5. Acceptez et le plan masse a été copié.
> 6. Le nom logique de la copie est Plan Masse 1
Découper la partie du fichier à afficher
> 1. Dessiner une forme de découpe (surface) autour de la partie du fichier à
conserver visuellement.
Dans la boite de dialogue des fichiers en références :
> 2. Sélectionner le Plan Masse 1.
> 3. Cliquez sur l’outil Découper référence.
> 4. Paramétrez la méthode sur Elément.
MICROSTATION V8 XM EDITION / BASE UTILISATEUR MANUEL DE FORMATION 27 - 9
VERSION 08.09.03.68 © COPYRIGHT GRAPH LAND SA27 – MISES EN PLAN
> 5. Sélectionnez la forme de découpe.
> 6. Acceptez.
> 7. Le Plan Masse 1 a été visuellement découpé.
Mettre à l’échelle 1/100e le fichier en référence.
Dans la boite de dialogue des fichiers en références :
> 1. Sélectionner le Plan Masse 1.
> 2. Cliquez sur l’outil Appliquer un facteur d’échelle.
> 3. Paramétrez la méthode sur Rapport Absolu.
e.
> 4. Entrez la valeur d’échelle 1/100
> 5. Identifiez le point fixe de la mise à l’échelle.
> 6. Acceptez.
e
> 7. L’échelle du Plan Masse 1 est maintenant du 1/100 .
Déplacer le fichier en référence
> 1. Cliquez sur l’outil Déplacer référence.
> 2. Sélectionnez la référence à déplacer.
> 3. Définissez les points de déplacement.
MICROSTATION V8 XM EDITION / BASE UTILISATEUR MANUEL DE FORMATION 27 - 10
VERSION 08.09.03.68 © COPYRIGHT GRAPH LAND SA27 – MISES EN PLAN
Modifier le nom logique et la description du fichier en référence.
Lorsque l’on copie l’attachement un fichier en référence, ce dernier crée automatiquement un nom logique.
(Ici plan masse1)
Dans la boite de dialogue des fichiers en références :
> 1. Double-cliquez le Plan Masse 1.
La boite de dialogue Spécifications d’attachement s’ouvre.
> 2. Modifiez le nom logique : Plan Maison.
e.
> 3. Modifiez la description : 1/100
> 4. Cliquez sur le bouton OK
MICROSTATION V8 XM EDITION / BASE UTILISATEUR MANUEL DE FORMATION 27 - 11
VERSION 08.09.03.68 © COPYRIGHT GRAPH LAND SA27 – MISES EN PLAN
PLACER LE PLAN DU GARAGE AU 1/100E DANS LE CADRE.
Sortir la boite à outils de Référence.
Pour plus de facilités, il est fortement conseillé d’utiliser les outils de référence de la boite à outils Références.
Cette dernière est accessible depuis le menu Outils de MicroStation.
Les outils de référence étant fortement liés aux modèles et aux groupes de vues, il est également conseillé d’ancrer
cette boite à outils à coté de le la boite de dialogue des Groupes de Vues.
Procéder pour le garage comme pour la maison.
A l’aide des outils de références,
e
Recommencez les étapes précédentes pour placer le garage au 1/100 dans le cadre.
Résultat obtenu après manipulations des références.
MICROSTATION V8 XM EDITION / BASE UTILISATEUR MANUEL DE FORMATION 27 - 12
VERSION 08.09.03.68 © COPYRIGHT GRAPH LAND SA27 – MISES EN PLAN
CREER UN DETAIL CIRCULAIRE AU 1/50E
Copier le Plan de la Maison
> 1. Cliquez sur l’outil Copier référence.
> 2. Sélectionnez la référence à Copier.
> 3. Définissez les points de déplacement.
Dessiner un cercle
Découper l’affichage du fichier en référence par le cercle
> 1. Cliquez sur l’outil Découper référence
> 2. Paramétrez la méthode sur Elément.
> 3. Cliquez sur le cercle > 4. Cliquez sur le fichier en > 5. Acceptez
référence
Définir l’échelle du détail au 1/50e
> 1. Cliquez sur l’outil Appliquer un facteur d’échelle.
> 2. Paramétrez la méthode sur Rapport Absolu.
> 3. Entrez la valeur d’échelle 1/50e.
> 4. Identifiez le point fixe de la mise à l’échelle.
> 5. Acceptez
Modifier le nom logique et la description du fichier en référence.
Voir pages précédentes.
e
Donnez Détail Fontaine comme Nom Logique et 1/50 comme description.
MICROSTATION V8 XM EDITION / BASE UTILISATEUR MANUEL DE FORMATION 27 - 13
VERSION 08.09.03.68 © COPYRIGHT GRAPH LAND SA27 – MISES EN PLAN HABILLER ET COTER LA PRESENTATION. Utilisez les outils appropriés. Voir les chapitres Habiller : Textes et Habiller : Cotes. Note : Les paramètres d’hauteur des textes et des cotes sont simples à définir puisqu’ils correspondent à ce que l’on va obtenir sur le papier. MICROSTATION V8 XM EDITION / BASE UTILISATEUR MANUEL DE FORMATION 27 - 14 VERSION 08.09.03.68 © COPYRIGHT GRAPH LAND SA
27 – MISES EN PLAN
MODIFIER LE DESSIN
Aller sur le modèle Dessin (Défault)
Modifier le dessin
Revenir à la présentation
Les cotes et le dessin ont bien été mis à jour sur les différentes « vues » du projet.
MICROSTATION V8 XM EDITION / BASE UTILISATEUR MANUEL DE FORMATION 27 - 15
VERSION 08.09.03.68 © COPYRIGHT GRAPH LAND SA27 – MISES EN PLAN
MODIFIER L’AFFICHAGE DES NIVEAUX FICHIER PAR FICHIER
> 1. Ouvrez la boite de dialogue d’Affichage des Niveaux.
> 2. Cliquez sur l’icône Afficher l’arbre des cibles.
=
> 3. Sélectionnez le nom logique Plan Masse.
> 4. Sélectionnez les niveaux que vous souhaitez Afficher / Dés-afficher.
> 5. Sélectionnez le nom logique Plan Maison.
> 6. Sélectionnez les niveaux que vous souhaitez Afficher / Dés-afficher.
MICROSTATION V8 XM EDITION / BASE UTILISATEUR MANUEL DE FORMATION 27 - 16
VERSION 08.09.03.68 © COPYRIGHT GRAPH LAND SA27 – MISES EN PLAN > 7. Sélectionnez le nom logique Détail Fontaine. > 8. Sélectionnez les niveaux que vous souhaitez Afficher / Dés-afficher. MICROSTATION V8 XM EDITION / BASE UTILISATEUR MANUEL DE FORMATION 27 - 17 VERSION 08.09.03.68 © COPYRIGHT GRAPH LAND SA
27 – MISES EN PLAN
PLACER LE CARTOUCHE DANS LA PRESENTATION.
Attachez la bibliothèque de cellules contenant le cartouche à placer.
Voir le chapitre Habiller : Cellules pour plus d’informations sur les cellules.
Activez et placez la cellule
La présentation est terminée.
Il ne reste plus qu’à renseigner le cartouche et imprimer cette présentation à l’échelle 1/1.
MICROSTATION V8 XM EDITION / BASE UTILISATEUR MANUEL DE FORMATION 27 - 18
VERSION 08.09.03.68 © COPYRIGHT GRAPH LAND SAVous pouvez aussi lire