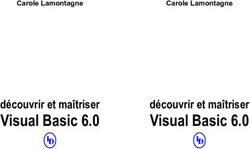Présentation du problème - Free
←
→
Transcription du contenu de la page
Si votre navigateur ne rend pas la page correctement, lisez s'il vous plaît le contenu de la page ci-dessous
Fiche Pratique
MAJ le 31/08/2021
Présentation du problème
Vous avez des problèmes de vue, les 3 choses importantes sur un ordinateur sont :
1. La reconnaissance vocale
2. Le narrateur (et les outils de traduction genre OCR)
3. L’utilisation de la loupe de Windows
Si votre texte est sous forme d’image, il ne peut pas être lu, il est donc nécessaire de passer par
un logiciel OCR.
Le narrateur de Windows ne semple pas très approprié, car il est difficile de lui faire lire un
texte. Le logiciel gratuit NVDA, conçue pour des malvoyants semble plus facile à utiliser.
Enfin depuis la version 2020 de Windows 10 (sortie en Mai 2020) la loupe permet aussi de lire
un document et la loupe suit les mots lus automatiquement.
Jean THIOU http://aivm.free.fr Page 1Fiche Pratique
SOMMAIRE
1 Convention d’écriture et interprétation
2 Quelques paramètres de Windows 10
2.1 Régler le son
2.1.1 Panne de son (brouillage)
2.2 Grossissement du curseur de la souris
2.3 Les commandes clavier à connaître
3 OCR en ligne.
3.1 Le meilleur site à mon avis : très simple d’utilisation.
4 La loupe
4.1 Les raccourcis pour la loupe de Windows (forme et méthode utilisées)
4.1.1 Ouverture – fermeture.
4.2 La forme de la loupe
4.3 Changement du grossissement ou diminution de la loupe
4.4 La loupe gère le son depuis la version 2020 de Windows 10
4.5 Utilisation du son avec la loupe
4.5.1 La loupe et la voix
5 NVDA (narrateur)
5.1 Téléchargement (version du 09/04/2019).
5.2 Lancement
5.3 Pour éviter qu’il parle trop (A vous de choisir !)
5.4 Info de journalisation désactivé
5.5 Activation de la parole ( +
5.6 Activation désactivation des symboles
5.7 Questions/réponses
6 L’extension speakit pour le navigateur Chrome
7 La reconnaissance vocale.
8 Localisateur
8.1 Installation – Téléchargement
8.2 Aide et utilisation
9 Le grossissement sur les écrans de votre smartphone
9.1 Prenons le cas d’un smartphone Huawei
9.2 Smartphone Samsung
Jean THIOU http://aivm.free.fr Page 2Fiche Pratique
1 Convention d’écriture et interprétation
Toutes les touches du clavier sont notées entre : Par exemple la touche X est notée
La barre des tâches est la barre qui figure dans le bas de votre écran. En bout à droite de cette barre
figure la barre des Notifications
2 Quelques paramètres de Windows 10
2.1 Régler le son
2.1.1 Panne de son (brouillage)
Question
Le son sur mon PC portable, n’est pas bon. Il est activé, à un niveau correct. Que faire ?
Réponse
Dans les paramètres du son j’ai réactivé le mixage stéréo et le problème est réglé.
2.2 Grossissement du curseur de la souris
Windows Paramètres Options d’ergonamie.
Voilà les modifications que vous pouvez apporter
La talle du curseur et la couler peuvent être modi-
fiées directement depuis Windows 10.
2.3 Les commandes clavier à connaître
Question
Comment accéder dirtectement au bureau quand des logiciels sont ouuverts ?
Réponse
+
Question
Comment agrandir ou diminuer la taille d’une fenêtre?
Réponse
et
Question
Comment accéder au gestionnaire des tâches ?
Jean THIOU http://aivm.free.fr Page 3Fiche Pratique Réponse + + >Suppr> Question Comment accéder ç des commandes simples de Windows (ex-MSDOS)? Réponse + Par exemple, après avoir passé cette commande, tapez Winver dans la fenêtre qui s’ »ouvre et vous aurez la version de Windows, Regedit ouvrira automatiquement la base de registre (BDR) 3 OCR en ligne. Il est possible de choisir un OCR en ligne. Certains sites veulent installer une extension sur Chrome, d’autres veulent utiliser Dropbox ou Google Drive.. Ils veulent votre mot de passe, donc ils sont à éviter. 3.1 Le meilleur site à mon avis : très simple d’utilisation. http://www.free-online-ocr.com/ Soyez prudent. Comme toujours sur Internet, vous ne savez pas quelle utilisation peut être faite de votre document. Donc votre document doit être sans importance et doit pouvoir être public sans créer de pro- blème. 3 étapes très simples : Comme toujours sur Internet, après ce type de travail, vous devez, passer cCleaner et (ou) Glary Utilities pour nettoyer les cookies. 4 La loupe 4.1 Les raccourcis pour la loupe de Windows (forme et méthode utilisées) 4.1.1 Ouverture – fermeture. Pour ouvrir la loupe + Pour la fermeture + 4.2 La forme de la loupe La loupe peut prendre 3 formes différentes La totale (tout l’écran avec F) Une partie rectangulaire de l’écran avec L Le haut de l’écran avec D Jean THIOU http://aivm.free.fr Page 4
Fiche Pratique
Ci-dessous les raccoucis clavietr
Au format loupe, la forme est un rectangle.
Il est possible de modifier sa taille en faisant + +
Bouger la souris pour modifier la taille du rectangle. Cliquez du bouton gauche lorsque la taille vous con-
vient.
4.3 Changement du grossissement ou diminution de la loupe
+ pour grossir et pour diminuer la taille des caractères
4.4 La loupe gère le son depuis la version 2020 de Windows 10
La loupe est non seulement un outil pour
voir sur votre écran mais aussi pour y lire
automatiquement ce qui est écrit. Posi-
tionner le curseur au début de ce que vous
voulez faire lire. Cliquez sur le bouton
Lecture de la loupe. Vôtre texte est lu
automatiquement
Dans le cas d’un texte de type paragraphe hypertexte sur un lien, vous pouvez sélectionner ce texte, puis le
placer dans le bloc-notes, et là encore vous pouvez faire lire ce texte sans interruption avec un curseur qui
suivra. Cette nouveauté est fondamental, car elle fonctionne quel que soit le mode loupe utilise. Merci à Mi-
crosoft pour cette géniale innovation.
Remarque :Le logiciel NVDA offre plus de possibilité mais il est plus compliqué à manipuler. (Voir ci-
dessous)
4.5 Utilisation du son avec la loupe
4.5.1 La loupe et la voix
Et oui, depuis la dernière version de W10, la loupe est vocale. Elle vous permet d’écouter un texte dans
Word et souvent en mode PDF ou sur Internet. La dernière version de Edge est aussi capable de lire, mais je
n’ai pas encore testé. La loupe me suffit.
Jean THIOU http://aivm.free.fr Page 5Fiche Pratique Question Comment lire un texte avec la loupe? Réponse IL y a trois méthodes. Pour des raisons de commodité vous devez avoir sur votre écran un raccourci pour accéder au wordpad. Voci le lien "C:\Program Files\Windows NT\Accessories\wordpad.exe" Vouis devez aussi ouvrir la loupe en yutilisant le raccourci de votre claier 4.5.1.1 Le cas le plus facile Cliquez sur le premier mot du texte. Le curseur de la souris si insère. Cliquez sur l’icône lecture de la moupe. Si vous avez de la chance, la lecture se fait mais ce n’est pas toujours le cas. Toit dépend du type de docu- ment que vous vouleez lire. Si la lecture ne se fait pas voici une autre soluution. 4.5.1.2 Deuxième méthode. Sur le document que vous voulez lire, sélectionnez tout le texte à lire. Puis cliquez sur l‘icône lecture de la loupe. Le texte sélectionné peut être lu, mais…pas toujours. Reste alors la troisième solution. 4.5.1.3 Troisième méthode. Sélectionnez tyout le texte à lire et copier-le dans le presse papiers avec . Ouvrez le wordpad depuis son raccourci ;(personnellement je l’ai mis dans la barre des tâches, puis coller le texte dans le word- pad ( ). Mttez le curseur sur le premier mot et liser depuis l(icône lecture de la loupe. Le seul cas ou il est impossible de la loupe, c’est lorsque le texte est placé dans une image, qui parfois tes intégré en mode PDF. Il est évidemmnt impossible de lire une image 5 NVDA (narrateur) Vous pouvez trouver ce logiciel sur Internet. Il s’installe sans difficulté, mais il est assez gourmand en mé- moire. Question Comment lancer ou relancer NVDA ? Réponse Appuyez simultanément sur ++ 5.1 Téléchargement (version du 09/04/2019). https://www.nvda-fr.org/cat.php?id=2 Virustotal.com ne detecte aucun malware lié au setup. 0/72. C’est donc parfait. 5.2 Lancement Lancer NVDA depuis son icône. Jean THIOU http://aivm.free.fr Page 6
Fiche Pratique Voici l’écran d’accueil. Comme vous le voyez, la touche est soit la touche soit la touche que l’on nomme encore . C’est à vous de choisir. Je vous conseille vivement de laisser cet écran activé au démarrage afin de pouvoir changer la touche NVDA, selon ce que vous souhaitez faire : Si vous devez simplement lire, prenez le et si vous devez lire et écrire prenez la touche afin de ne pas bloquer le verrouillage pour utiliser des majus- cules en écriture. Cela peut se produire lorsque que le mode parole n’est pas désactivé. 5.3 Pour éviter qu’il parle trop (A vous de choisir !) Dans la zone de notification (en bout à droite de la barre des tâches) Bouton droit sur NVDA Préfé- rences Paramètres Parole Niveau de ponctuations et symbole Aucun Vous pouvez aussi utiliser l’accès au menu + Jean THIOU http://aivm.free.fr Page 7
Fiche Pratique 5.4 Info de journalisation désactivé 5.5 Activation de la parole ( + Idem pour la désactivation. 3 utilisations différentes. Ligne par ligne : flèche vers le bas Tout le texte + Couper temporairement le son : Touche maintenye 5.6 Activation désactivation des symboles Lancer NVDA. Dans la zone de notification Bouton droit sur NVDA Préférences Paramètres Prononciations des symboles Prendre un symbole et remplacer « Toujours » par « Jamais » etc.. 5.7 Questions/réponses Question Comment faire en sorte que les mots soient épelés ? Réponse Pour activer ou désactiver, appuyez sur Question Comment arrêter NVDA ? Réponse + Question Comment accéder au menu ? Réponse + Jean THIOU http://aivm.free.fr Page 8
Fiche Pratique 6 L’extension speakit pour le navigateur Chrome Il existe une extension nommée Speekit qui permet de lire les pages Web. Cette extension se nomme SpeakIt et vous trouverez toutes les explications sur le site Mediaforma à l’adresse suivante : https://www.mediaforma.com/windows-10-lecture-de-texte-sur-le-web-avec-speakit/ 7 La reconnaissance vocale. L’outil de Windows est assez efficace. Dans un premier temps, apprenez lui à reconnaitre votre voix. Cet apprentissage vous évitera bien des fautes (orthographe et sens) par la suite. Pour cela ouvrez la reconnaissance vocale. Voici ce que vous obtenez : Cliquez bouton droit sur ce logiciel Puis cliquez sur « Démarrer le didacticiel de reconnaissance vocale » Plusieurs textes peuvent vous êtes proposés. Il faut au moins un apprentissage pour pouvoir commencer à utiliser ce logiciel. Vous pouvez l’utiliser dans le bloc-notes, dans un traitement de textes, une messagerie etc. Cela vous permet de ne pas avoir à écrire. Dans l’aide de ce logiciel vous trouverez comment utiliser la ponctuation, changement de ligne, de paragraphe et autres… 8 Localisateur 8.1 Installation – Téléchargement http://www.localisateur.org/localisateurw.html. Ce logiciel semble contenir quelques malwares sur virustotal.com (figure ci-dessous). D’après l’auteur de ce logiciel que nous avons contacté, il n’en n’est rien, il ne s’agit « que de faux positifs » Jean THIOU http://aivm.free.fr Page 9
Fiche Pratique 8.2 Aide et utilisation Choisissez une catégoirie puis faites Entrer pour choisir une source, Choisissez une source puis faites Entrer pour saisir les informations demandées. Vous pouvez vous déplacer avec les flèches de direction ou tapez l'initiale. Voici quelques raccourci-clavier pour naviguer dans l'écran du Localisateur, Alt+C : liste des catégories, Alt+S : liste des sources, Alt+P : liste des pages d'un journal ou d'un magasine, Alt+R : ajoute la source dans les favoris, Alt+E : efface la saisie des informations, F1 : lecture de la zone d'affichage. F6 : recherche d'une source, d'un quotidien, d'un podcast. Voici quelques raccourci-clavier pour naviguer entre les flux : F2 et Maj+F2 : Flux suivant et flux précédent. F3 et Maj+F3. Choix des radios et des télévisions. F4 : Lance le flux, ou l'arrête. 9 Le grossissement sur les écrans de votre smartphone Question Comment obtenir un effet de loupe sur votre smartphone ? Réponse On trouve toujours la réponse dans les paramètres, mais pas toujours au même endroit. Choisissez plutôt l’effet grossissement que l’effet loupe. Il est beaucoup plus faciles à manipuler. En effet, il suffit de taper trois fois sur son écran pour l’activer ou pour le désactiver. 9.1 Prenons le cas d’un smartphone Huawei Ouvrez les paramètres. Cherchez accessibilité. Il se peut que vous ne le trouviez pas tout de suite: cliquez alors sur paramètres avancés et là vous trouverez accessibilité.Sur certains appareils vous pouvez alors trou- ver le mode zoom. Pour moi, ce n’est pas la meilleure solution. Cherchez plutôt le mode agrandissement. Ce mode agrandissement sera activé lors de son utilisation en ta-pant trois fois sur votre écran. Même principe pour le désactiver. Cette solution me semble la meilleure car le zoom n’est pas permanent. Pour vous dépla- cer dans ce mode, faire glisser le texte avec deux doigts. En écartant vos doigts, vous pourrez aussi grossir et en rapprochant vos doigts, vous pourrezdiminuer la taille des caractères 9.2 Smartphone Samsung Paramètres Accessibilité Vue. Descendez de 2 à 3 écrans. Vous trouverez utilisation de la loupe. Ne prenez pas cela c’est inutilisable. Des- cendez encore d’une rubrique et vous trouvez Agrandissement (Touchez 3 fois l‘écran). Activez ce système d’agrandissement. Ensuite pour activer les effets de l’eau tapez trois soit rapidement sur les crans. Même chose pour la désacti- vation Jean THIOU http://aivm.free.fr Page 10
Vous pouvez aussi lire