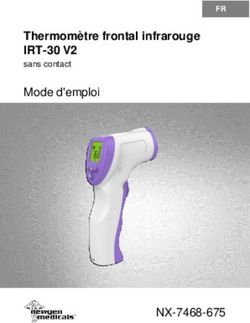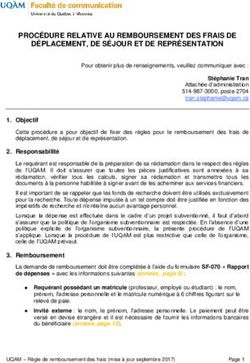WORD 2010( PARTIE I) Cours informatique
←
→
Transcription du contenu de la page
Si votre navigateur ne rend pas la page correctement, lisez s'il vous plaît le contenu de la page ci-dessous
République Algérienne Démocratique et Populaire
Ministère de l'enseignement supérieur et de la recherche
scientifique
Université de Saida Dr Moulay Tahar
Faculté des langues et des arts
Département d'Anglais
Master I
Cours informatique
WORD 2010( PARTIE I)
Année universitaire
2019-2020Plan du cours
INTRODUCTION
Fondamentaux OFFICE 2010
1. FENETRE PRINCIPALE
2. MEMO CLAVIER
3. PARAMETRAGE DU LOGICIEL
4. ENREGISTREMENT
SAISIE DU DOCUMENT
1. PARCOURIR LE DOCUMENT, DEPLACER LE CURSEUR
2. RECHERCHER, REMPLACER, ATTEINDRE
3. FRACTIONNER LA FENETRE
4. SELECTIONNER
5. CORRECTION AUTOMATIQUE ET BALISES
6. ORTOGRAPHE, SYNONYMES ET TRADUCTION
DEPLACER, COPIEROU COLLER
7. DEPLACER, COPIER OU COLLER1. FENETRE PRINCIPALE
A- Les différents modes d’affichage
Il existe 5 modes d’affichage d’un document. Leurs commandes
sont présentes { l’onglet Affichage, dans le groupe « Affichages
document ». Ces commandes peuvent être également présentes
dans la barre d’état, en bas de la fenêtre (nous le verrons dans le
paragraphe suivant « Barre d’état »).
Page : c’est le mode actif par défaut, car le plus utilisé.
Il permet de visualiser les 4 marges : haut, bas, gauche, droite
(leur largeur par défaut est 2,5 cm).
Les marges du haut et du bas peuvent être rapidement affichées
ou masquées en double-cliquant sur le bord supérieur ou sur le
bord inférieur de la page (le pointeur prend la forme d’une
double flèche ). On masque les marges pour gagner de la
place sur l’écran.
Lecture plein écran : le ruban disparaît, le document
s’affiche « plein écran » permettant une lecture aisée. Pour
quitter ce mode, cliquez sur le bouton × « Fermer », en haut à
droite de la fenêtre.Web : mode conçu pour créer des pages en langage HTML.
Plan : principalement utilisé dans un long document, ce
mode permet de visualiser l’enchaînement des titres et des
sous-titres, également de modifier la structure du document.
Brouillon : ce mode permet de faire défiler plus
rapidement le document. Les images sont masquées.
- Barre d’état
Située juste en dessous du document, elle est entièrement
configurable : faites un clic droit sur cette barre >cochez ou
décochez les options souhaitées. On y ajoute généralement le
numéro de page (en fait, il est affiché le n° de page sur le
nombre total de pages), la langue, le pourcentage de zoom et le
curseur de zoom ({ l’onglet Affichage, les commandes du
groupe Zoom offrent des options supplémentaires). Si on coche
« Statistiques », on obtient le nombre de mots approximatif du
document. Approximatif, car tout caractère, y compris un
chiffre ou un signe de ponctuation, précédé et suivi d’un
espace, est compté pour un mot (exemple : le texte guillemets
inclus « il répond : 8 » est compté pour 6 mots). Est également
compté comme mot tout caractère précédé d’un espace, et sans
caractère suivant. L’option « Afficher les raccourcis » permetd’afficher dans la barre les cinq modes d’affichage du
document, précédemment énumérés : Page, Lecture plein
écran, Web, Plan et Brouillon.
2. MEMO CLAVIER
Pour introduire un espace insécable entre deux mots (par
exemple pour éviter que ne soient séparés par un saut à la ligne
un mois et une année) : appuyez sur les touches Ctrl + Maj
(Shift) + Espace.
Saut de page
Un saut de page déplace le curseur en haut de la page suivante
(s’il n’y en a pas, il crée une nouvelle page) : Ctrl + Entrée. Ou
bien : onglet Insertion, cliquez sur le bouton Saut de page.
Testez : Effectuez un saut de page : Ctrl + Entrée. Puis voyez où
s’est placé le curseur. Pour annuler ensuite le saut de page,
cliquez sur le bouton , d’info-bulle « Annuler Frappe », situé
dans la barre d’outils Accès rapide (en haut { gauche de
l’écran).
Modification de la casse (c’est-à-dire minuscule ou
majuscule) :
Sélectionnez un mot ou tout un texte, puis appuyez sur les
touches Maj (Shift) + F3. Si la modification ne porte que sur un
mot, il suffit que le curseur y soit placé.Exemple : Sélectionnez un mot écrit en minuscules (ou placez-y le curseur). En laissant la touche Maj enfoncée, appuyez sur F3 : la 1ère lettre seule passe en majuscule. Appuyez une 2ème fois : tout le mot passe en majuscules. Appuyez une 3ème fois : tout le mot repasse en minuscules. 3. PARAMETRAGE DU LOGICIEL De nombreuses caractéristiques du logiciel sont paramétrables. Pour modifier les paramètres définis par défaut, et personnaliser ainsi le logiciel, affichez la fenêtre « Options Word » : ouvrez le menu Fichier>Options. Le volet gauche de la fenêtre liste dix catégories d’options : Général, Affichage, Vérification, Enregistrement, etc. Le volet principal contient les options relatives à la catégorie sélectionnée. Le bouton indique la présence d’une info-bulle explicative. 4. ENREGISTREMENT Les fichiers réalisés sous Word 2010 sont enregistrés par défaut avec l’extension .docx, qui est également l’extension des fichiers enregistrés sous Word 2007. Pour afficher les options d’enregistrement de Word 2010 : ouvrez le menu Fichier> Options > Enregistrement. Vous pouvez en particulier changer le dossier d’enregistrement par défaut, qui est le dossier « Mes
documents», également modifier la fréquence d’enregistrement
automatique.
Word 2010 dispose d’une nouvelle option d’enregistrement, de
texte explicite : « Conserver la dernière version enregistrée
automatiquement si je ferme sans enregistrer ». Vérifiez que la
case correspondant { cette option est bien cochée. Ce n’est pas
la fermeture du fichier qui provoque son enregistrement par
Word. Le fichier est sauvegardé tel qu’il était lors du dernier
enregistrement automatique avant sa fermeture.
Pour récupérer le fichier : ouvrez le menu Fichier > Récent > «
Récupérer des documents non enregistrés » (option placée en
bas, à droite de la fenêtre).CHAPITRE 1 - SAISIE DU DOCUMENT Saisissez votre texte en mode Page. Vérifiez que, dans la barre d’état, le bouton est bien activé, si ce bouton y est présent. Sinon cliquez sur l’onglet Affichage pour effectuer cette vérification dans le groupe « Affichages document ». - Pointeur (de la souris) et curseur (là où on écrit) Ne pas confondre : - le pointeur de la souris qui se déplace sur l’écran quand on bouge la souris, - avec le curseur qui clignote et qui indique l’endroit où sera inséré le prochain caractère. On le nomme également « point d’insertion ». Placez le pointeur sur le document (à un endroit où il y a déjà un caractère, imprimable ou non), un clic de souris y placera alors le curseur. 1. PARCOURIR LE DOCUMENT, DEPLACER LE CURSEUR Vous pouvez souhaiter « parcourir » le document (en laissant le curseur en place) ou vous « déplacer » dans le document, en y déplaçant le curseur. Parcourir le document (le curseur reste en place) Pour parcourir le document sans déplacer le curseur, vous pouvez utiliser :
- La roulette de la souris
- La barre de défilement verticale à droite. Faites glisser son
curseur (n° de pages et titres s’affichent), ou bien cliquez sur la
flèche du haut ou sur celle du bas pour de courts
défilements.
Se déplacer dans le document (le curseur se déplace)
Vous pouvez bien sûr parcourir le document avec le pointeur,
puis cliquer { l’endroit où vous souhaitez placer le curseur.
D’autres méthodes plus « élégantes » existent :
- Cliquez sur l’un des deux boutons de double flèche situés sous
la barre de défilement vertical, pour accéder à la page
précédente ou à la page suivante . Le curseur est placé
en haut de page, juste avant le premier caractère.
- Les 4 flèches du clavier : les flèches et permettent de
déplacer le curseur d’un caractère { gauche ou à droite, les
flèches et permettent de déplacer le curseur à la ligne
d’en dessus ou { la ligne d’en dessous.
Les raccourcis clavier :
Mot
Pour se placer en début de mot : Ctrl +
en fin de mot : Ctrl +
Ligne
Pour se placer en début de ligne :
en fin de ligne : Fin Paragraphe
Pour se placer en début de paragraphe : Ctrl +
en début de paragraphe suivant : Ctrl +
Document
Pour se placer en début de document : Ctrl +
en fin de document : Ctrl + Fin
2. RECHERCHER, REMPLACER, ATTEINDRE
Rechercher, Remplacer et Atteindre sont les noms explicites
des trois onglets de la fenêtre « Rechercher et remplacer ». Pour
l’afficher : onglet Accueil, groupe Modification (dernier
groupe), cliquez sur Rechercher ou sur Remplacer. On peut
aussi afficher cette fenêtre en appuyant sur la touche F5, elle
s’ouvre { l’onglet Atteindre.
3. FRACTIONNER LA FENETRE
Le fractionnement de la fenêtre permet de visualiser et de
modifier deux parties du document en cours.
Pour fractionner la fenêtre, pointez sur le petit trait horizontal
situé au-dessus de la barre de défilement . Quand le pointeur
prend la forme d’une double flèche , cliquez-glissez jusqu’{
l’emplacement de séparation souhaité. Le document actif peut
être parcouru dans les deux fenêtres, il y a deux barres de
défilement. Toute modification dans une fenêtre s’effectue dans
l’autre, il s’agit toujours du même document.Pour supprimer le fractionnement, pointez sur la barre de
fractionnement. Quand le pointeur prend la forme d’une
double flèche , double-cliquez.
4. SELECTIONNER
Pour désélectionner, il suffit de cliquer en dehors du texte
sélectionné.
Cliquer-glisser
Cliquer-glisser avec la souris sur la partie du document à
sélectionner est la méthode usuelle. On peut utiliser d’autres
méthodes, en fonction de la nature de l’élément { sélectionner.
Sélection d’un texte en fonction de sa nature
- Un mot : double-cliquez dessus.
- Une ligne : dans la marge gauche, cliquez devant la ligne (le
pointeur prend la forme d’une flèche blanche ).
- Une phrase : Ctrl + clic dans la phrase la sélectionne.
- Un paragraphe : dans la marge gauche, double-cliquez devant
le paragraphe (ou triple-cliquez dedans) ;
- Tout le document : Ctrl + A ;
- Une partie du document (éléments adjacents) :
- Cliquez devant le texte à sélectionner ;
- Eventuellement, faites défiler le texte à sélectionner avec
la roulette de la souris ou avec la barre de défilement ;
- Maj + clic après le dernier caractère du texte.- Des éléments non adjacents :
- Sélectionnez le 1er élément ;
- Ctrl + sélectionnez le suivant. Continuez ainsi jusqu’au
dernier élément à sélectionner.
Bouton « Sélectionner » du ruban
Il est aussi possible d’utiliser le bouton « Sélectionner » situé {
l’onglet Accueil, dans le groupe Modification. Ce bouton est
surtout utilisé dans un document où sont insérés des objets
graphiques, pour sélectionner un objet situé en arrière-plan.
5. CORRECTION AUTOMATIQUEET BALISES
Pour accéder à la fenêtre « Correction automatique » : ouvrir le
menu Fichier>Options >Vérification>Options de correction
automatique (bouton à droite). Elle comporte plusieurs onglets,
parmi lesquels les ongles « Correction automatique » et « Lors
de la frappe ».
6. ORTHOGRAPHE, SYNONYMES ET TRADUCTION
Orthographe et grammaire
On utilisera sous l’onglet Révision, des commandes du groupe «
Vérification ». Par défaut (c’est-à-dire sans qu’il y ait eu
modification des paramètres) :
- les fautes d’orthographe sont soulignées d’un trait rouge.Exemple :
- les fautes de grammaire sont soulignées d’un trait vert.
Exemple :
En faisant un clic droit sur le mot souligné, on affiche une liste
d’options concernant la faute détectée (qui n’en est pas
toujours une…). Word n’a en effet pas toujours raison.
Orthographe
Option « Ignorer » : le mot sera ignoré, c’est-à-dire non
souligné, pour cette occurrence seulement. Il sera à nouveau
souligné s’il est encore saisi. Option « Ignorer tout » : le mot
sera ignoré dans tout le document en cours. Option « Ajouter
au dictionnaire » : ajouté au dictionnaire, le mot sera ignoré
dans tout document Word. Le « dictionnaire » est par défaut le
fichier nommé PERSO.DIC ou CUSTOM.DIC, initialement
vide. Il est possible de créer d’autres dictionnaires : ouvrez le
menu Fichier>Options>Vérification>Dictionnaires personnels.
Dans la fenêtre « Dictionnaires personnels », cliquez sur
Nouveau. Cette fenêtre permet de modifier la liste des mots
d’un dictionnaire. Elle précise également le chemin d’accès du
dictionnaire sélectionné, qui peut être ouvert puis complété
sous un éditeur de texte.
Grammaire
L’option « Grammaire » ouvre la fenêtre du même nom.
Orthographe et grammaire : modification des
paramètresEn utilisant la fenêtre « Vérification », vous pouvez modifier les paramètres de vérification orthographique ou grammaticale. Pour l’afficher : ouvrez le menu Fichier > Options > Vérification. Exemple : si vous décochez la case « Vérifier l’orthographe au cours de la frappe », les mots détectés par Word comme étant mal orthographiés, ne seront plus soulignés automatiquement. La vérification orthographique du document pourra alors être effectuée à la demande, en appuyant sur la touche F7. Synonymes Word dispose de son propre dictionnaire de synonymes. Pour afficher les synonymes : clic droit sur le mot >Synonymes. Vous pouvez cliquer sur un synonyme, ce qui remplacera le mot, ou bien sélectionner « Dictionnaire des synonymes » pour requérir l’affichage d’autres synonymes. Le curseur étant dans le mot, on peut également ouvrir le dictionnaire des synonymes en cliquant sur le bouton « Dictionnaire des synonymes » du groupe « Vérification ». Langue de vérification et traduction Choix de la langue de vérification du document Sous l’onglet Révision, dans le groupe « Langue », cliquez sur le bouton « Langue »>Définir la langue de vérification. La fenêtre
« Langue » s’affiche. Elle permet de choisir la langue de
vérification orthographique et grammaticale. Elle propose
également l’option « Détecter automatiquement la langue »… et
celle de « Ne pas vérifier l’orthographe ou la grammaire ».
Traduction
Toujours sous l’onglet Révision, dans le groupe Langue, cliquez
cette fois sur le bouton « Traduire ». Trois options sont
proposées : « Traduire le document », « Traduire le texte
sélectionné » et « Mini-traducteur ». La dernière option «
Choisir la langue de traduction » affiche la fenêtre « Options de
langue de traduction » qui permet, comme son nom l’indique,
de choisir la langue de traduction.
7. DEPLACER, COPIER OU COLLER
Sélectionnez d’abord le texte { déplacer (on dit aussi couper,
car le texte est supprimé de son emplacement d’origine) ou {
copier. Puis utilisez au choix l’une des méthodes suivantes :
Avec les menus contextuels :
clic droit sur le texte sélectionné, choisir Couper ou Copier ;
clic droit { l’endroit de destination, choisir Coller.
Avec la souris
- Pour déplacer le texte sélectionné : cliquez-glissez jusqu’{
l’endroit de destination.
- Pour copier le texte sélectionné : en appuyant sur la touche
Ctrl, cliquez-glissez (le signe + apparaît alors pendant le cliqué-
glissé).Autre possibilité : faites un clic droit sur la sélection et
cliquez-glissez jusqu’{ l’endroit de destination. Puis
choisissez « Placer ici » pour déplacer la sélection, ou «
Copier ici » pour la copier. Vous ne pouvez pas coller sur une
zone vide de caractères. Eventuellement, mettez des espaces
afin de pouvoir coller { l’endroit choisi. Une petite barre
verticale en pointillé apparaît { l’endroit où sera collé le
début du texte sélectionné.
Avec le ruban, onglet Accueil, groupe Presse-papiers :
Activez le bouton Couper (icône ciseaux ) ou le bouton
Copier (icône une feuille et sa copie ) ; Puis cliquez à
l’endroit de destination, pour y placer le curseur ;
Cliquez sur le bouton Coller (icône porte-bloc avec feuille ).
Il existe un raccourci-clavier pour chacun des trois boutons
Couper, Copier et Coller :
- Couper = Ctrl + X (X symbolise les branches d’une paire de
ciseaux) ;
- Copier = Ctrl + C (C comme copier) ;
- Coller = Ctrl + V (V… on colle \ et /).Vous pouvez aussi lire