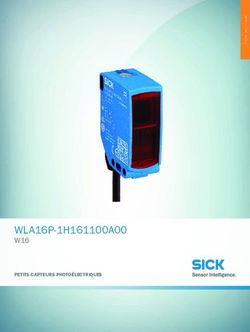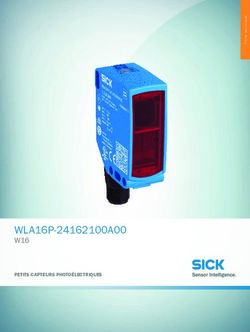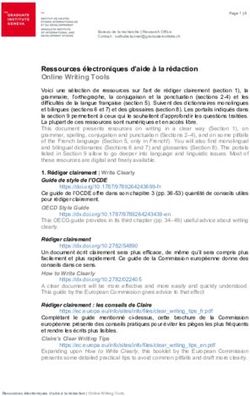Module pour la solution e-commerce RBS Change
←
→
Transcription du contenu de la page
Si votre navigateur ne rend pas la page correctement, lisez s'il vous plaît le contenu de la page ci-dessous
sommaire
1. Introduction ............................................................................................................ 3
1.1. Objet du document ............................................................................................ 3
1.2. Liste des documents de référence .................................................................... 3
1.3. Avertissement ................................................................................................... 3
1.4. Contacts ............................................................................................................ 3
1.5. Historique des révisions .................................................................................... 3
2. Présentation du modules pour RBS Change ....................................................... 4
2.1. Structure............................................................................................................ 4
2.2. Compatibilité du module .................................................................................... 4
3. Intégration du module dans votre boutique......................................................... 5
3.1. Pré-requis.......................................................................................................... 5
3.2. Installation ......................................................................................................... 5
3.2.1. Prérequis sous Windows.............................................................................................. 5
3.2.2. Intégration....................................................................................................................... 5
3.2.3. Configuration .................................................................................................................. 6
3.2.3.1. Description des paramètres......................................................................................... 6
3.2.4. Activation ........................................................................................................................ 7
4. Fonctionnement ..................................................................................................... 8
4.1. Sélection de la méthode de paiement ............................................................... 8
4.2. Redirection vers la page web de paiement Payline ........................................... 9
4.3. Retour à la boutique .......................................................................................... 9
4.4. Détail de la commande.................................................................................... 10
Monext
260, rue Claude Nicolas Ledoux, Pôle d'Activités d'Aix-en-Provence
13593 Aix-en-Provence
Ce document est la propriété exclusive de Monext. Toute reproduction intégrale ou partielle, toute utilisation par des tiers
ou toute communication à des tiers, sans accord préalable écrit de Monext est illicite.1. Introduction
1.1. Objet du document
Ce document décrit la composition et le fonctionnement du module Payline pour RBS Change, qui
permet une mise en œuvre rapide de la solution Payline dans votre boutique RBS Change.
1.2. Liste des documents de référence
Ce document complète le document de présentation fonctionnelle de Payline disponible sur le site
Internet www.payline.com ou sur simple demande auprès du service d’assistance Payline.
1.3. Avertissement
Ce document est la propriété exclusive de Monext. Toute reproduction intégrale ou partielle, toute
utilisation par des tiers, ou toute communication à des tiers, sans accord préalable écrit de Monext, est
illicite.
1.4. Contacts
Vous avez besoin d’aide, de conseil ou vous souhaitez simplement nous poser une question.
Contactez l’Assistance Payline : support@payline.com
Si vous découvrez une erreur dans cette documentation, vous pouvez nous envoyez un email en
décrivant l’erreur ou le problème aussi précisément que possible. Merci de préciser la référence du
document, sa date (indiquée sur la première page du document) et le(s) numéro(s) de page(s).
1.5. Historique des révisions
Le tableau ci-dessous liste les dernières modifications effectuées sur ce document.
date version modifications
11/04/2014 1A version initiale
Monext
260, rue Claude Nicolas Ledoux, Pôle d'Activités d'Aix-en-Provence
13593 Aix-en-Provence
Ce document est la propriété exclusive de Monext. Toute reproduction intégrale ou partielle, toute utilisation par des tiers
ou toute communication à des tiers, sans accord préalable écrit de Monext est illicite.2. Présentation du modules pour RBS Change
2.1. Structure
Le module pour RBS Change est mis à disposition sous la forme d’un dossier compressé nommé
paylineForRBSChange.zip contenant un unique répertoire : payline.
Il contient les éléments permettant l’appel des web services Payline, ainsi que l’intégration de Payline
au sein des parties front-office (paiement) et back-office (configuration) de votre boutique réalisée sous
RBS Change.
2.2. Compatibilité du module
Le module pour RBS Change est développé et testé avec l’environnement suivant :
RBS Change complet - Open Source 3.6.8
systèmes d’exploitation Windows 7 Professionnel
Apache 2.2.22
PHP 5.3.13
Monext
260, rue Claude Nicolas Ledoux, Pôle d'Activités d'Aix-en-Provence
13593 Aix-en-Provence
Ce document est la propriété exclusive de Monext. Toute reproduction intégrale ou partielle, toute utilisation par des tiers
ou toute communication à des tiers, sans accord préalable écrit de Monext est illicite.3. Intégration du module dans votre boutique
3.1. Pré-requis
Le module Payline pour RBS Change est construit autour du kit Payline PHP, dont le fonctionnement
nécessite l’activation des extensions PHP php_curl, php_http, php_openssl et php_soap.
Vous devez également disposer d’un compte Payline pour configurer votre module.
La solution Payline repose sur l’appel de web services, assurez-vous que l’appel de web services
sécurisés est donc possible avec votre solution d’hébergement (l’ouverture des ports 8080 et 443 en
entrée/sortie est nécessaire).
3.2. Installation
3.2.1. Prérequis sous Windows
Pour la bonne interprétation de l’instruction php en ligne de commande, il est nécessaire j’ajouter le
chemin du répertoire local contenant php.exe dans la variable d’environnement Path.
• Cliquer sur l’icône Système dans le panneau de configuration
• Sélectionner Paramètres système avancés
• Cliquer sur le bouton Variables d’environnement…
• Dans la liste Variables système, sélectionner Path et cliquer sur le bouton Modifier…
• Dans le champ Valeur de la variable, insérer le chemin en veillant à séparer par ;
o Ex : D:\wamp\bin\php\php5.3.13\;D:\wamp\bin\mysql\mysql5.5.24\bin\
Le répertoire contenant l’installation de RBS Change (et tous ses sous répertoires) doit être accessible
en lecture/écriture.
L’invite de commande doit être lancée en mode administrateur.
3.2.2. Intégration
• Décompresser paylineForRBSChange.zip dans le répertoire modules de votre installation
RBS Change.
• Depuis votre terminal (invite de commande sous Windows ou console Shell sous Linux) :
• Positionnez-vous à la racine de votre installation RBS Change
• Entrez la commande php framework/bin/change.php compile-all –clear afin de
vider le cache.
Monext
260, rue Claude Nicolas Ledoux, Pôle d'Activités d'Aix-en-Provence
13593 Aix-en-Provence
Ce document est la propriété exclusive de Monext. Toute reproduction intégrale ou partielle, toute utilisation par des tiers
ou toute communication à des tiers, sans accord préalable écrit de Monext est illicite.• Entrez la commande php framework/bin/change.php update-autoload afin de
recharger les autoload
• Vérifiez que les colonnes relatives à Payline ont été ajoutées dans la table
m_payment_doc_connector : merchant_id, access_key, proxy_host,…
o Si ces colonnes ne sont pas présentes, exécutez manuellement le script
m_payment_doc_connector_payline_paylineconnector.mysql.sql, généré à
l’étape précédente sous build/default/modules/payline/dataobject/
• Entrez la commande php framework/bin/change.php import-init-data payline
pour insérer les données Payline
• Entrez la commande php framework/bin/change.php init-webapp pour intègrer les
images dans le dossier media
3.2.3. Configuration
• Connectez-vous à votre back office RBS Change. Un message indique que l’interface a été
mise à jour, cliquez sur le bouton de rechargement :
• Allez dans Tools > Payment methods
• Sélectionnez Root folder dans l’arborescence de gauche
• La méthode Payline créée par l’installation est affichée dans la liste :
• Sélectionnez-la et cliquez sur l’icône (Edit)
• Dans l’écran affiché, sélectionnez l’onglet Properties et renseignez vos paramètres
3.2.3.1. Description des paramètres
• merchant_id est l’élément qui vous a été communiqué lors de la création de votre compte. Vous
disposez d’un identifiant par environnement (homologation et production), ce champ doit donc être
rempli en cohérence avec ce qui sélectionné pour production
• access_key est votre clé pour l’appel des web services Payline. Une clé vous été communiquée
lors de la création de votre compte. Vous pouvez à tout moment en créer d’autres via le centre
d’administration Payline.
• proxy_host, proxy_port, proxy_login et proxy_password doivent être valorisés avec les mêmes
paramètres que ceux éventuellement utilisés pour accéder à Internet depuis votre serveur. Laissez
ces champs vides si vous n’utilisez pas de proxy.
Monext
260, rue Claude Nicolas Ledoux, Pôle d'Activités d'Aix-en-Provence
13593 Aix-en-Provence
Ce document est la propriété exclusive de Monext. Toute reproduction intégrale ou partielle, toute utilisation par des tiers
ou toute communication à des tiers, sans accord préalable écrit de Monext est illicite.• production indique si les paiements sont effectués dans l’environnement de production Payline.
Sélectionner No pour pointer vers l’homologation et effectuer vos tests (les paiements y sont
fictifs).
• payment_currency est le code ISO de la devise de paiement (par défaut 978 pour l’euro)
• order_currency est le code ISO de la devise de commande (par défaut 978 pour l’euro)
• security_mode doit rester valorisé avec SSL
• language_code est la langue dans laquelle la page de paiement est affichée. Laissez ce champ
vide pour un affichage dans la langue du navigateur client.
• payment_action détermine le type de transaction effectuée lors d’un paiement :
o Une transaction de type authorization (code 100) doit être validée dans le centre
d’administration Payline sous 7 jours pour que le paiement soit effectif. Ceci vous permet
par exemple de ne débiter votre client qu’au moment où son achat lui est expédié.
o Une transaction de type authorization + Capture (code 101) correspond à un paiement
complet, l’acheteur est immédiatement débité.
• payment_mode doit rester valorisé avec CPT
• custom_payment_template_url permet de renseigner l’URL du template dynamique de
personnalisation des pages de paiement
• custom_payment_page_code sert à la saisie d’un code de personnalisation de vos pages de
paiement, créé depuis le centre d’administration Payline.
• contract_number est votre numéro de contrat qui détermine le point de vente utilisé
• contract_number_list doit être rempli avec les numéros de contrat (séparés par des points-
virgules) correspondant aux moyens de paiement que vous souhaitez proposer à vos clients pour
un premier essai de paiement.
• second_contract_number_list doit être rempli avec les numéros de contrat (séparés par des
points-virgules) correspondant aux moyens de paiement que vous souhaitez proposer à vos client
pour une deuxième tentative de paiement, si le premier essai a échoué.
3.2.4. Activation
Une fois le module intégré et configuré, un filtre de paiement doit être créé pour que vos acheteurs
puissent choisir Payline pour effectuer leur paiement.
• Allez dans E-commerce > Catalogue et boutiques
• Sélectionnez votre boutique dans l’arborescence de gauche, puis cliquez sur l’icône Create…
• Dans la liste proposée, sélectionnez Créer un filtre de paiement pour obtenir cet écran :
Monext
260, rue Claude Nicolas Ledoux, Pôle d'Activités d'Aix-en-Provence
13593 Aix-en-Provence
Ce document est la propriété exclusive de Monext. Toute reproduction intégrale ou partielle, toute utilisation par des tiers
ou toute communication à des tiers, sans accord préalable écrit de Monext est illicite.• Dans l’écran affiché, renseignez le libellé que vos acheteurs verront lors du choix de la
méthode de paiement dans le champ Label
• Cliquez sur l’icône à côté du champ Payment method pour sélectionner la méthode
Payline configurée à l’étape précédente.
• Sélectionnez une zone de facturation puis cliquez sur le bouton pour finaliser la
création.
4. Fonctionnement
4.1. Sélection de la méthode de paiement
Une fois le module installé, configuré et activé, Payline peut être sélectionnée par les clients de votre
boutique RBS Change à l’étape 3 du processus de commande (Paiement), dans l’encart Moyen de
paiement et sous le libellé renseigné dans la configuration :
Après la validation de cet écran, un écran final de confirmation est affiché :
Monext
260, rue Claude Nicolas Ledoux, Pôle d'Activités d'Aix-en-Provence
13593 Aix-en-Provence
Ce document est la propriété exclusive de Monext. Toute reproduction intégrale ou partielle, toute utilisation par des tiers
ou toute communication à des tiers, sans accord préalable écrit de Monext est illicite.4.2. Redirection vers la page web de paiement Payline
La redirection vers la page de paiement se fait après le clic sur le lien paiement par carte bancaire de
l’écran de confirmation présenté précédemment.
Les moyens de paiement correspondant aux contrats choisis dans la configuration du module sont
proposés à l’acheteur, il peut procéder à la saisie de ses informations de paiement en toute sécurité.
Dès cette étape, la commande est créée à l’état Initié et peut être consultée dans le back office de la
boutique
4.3. Retour à la boutique
Une fois la saisie de ses informations de paiement validée, le client obtient un écran de confirmation
l’informant du résultat de sa transaction. Sur cet écran un bouton « retour à la boutique » lui permet
d’être redirigé vers la page de confirmation de commande dans la boutique RBS Change, qui se
présente comme suit en cas de paiement réussi :
Si le paiement est annulé ou refusé, la page de confirmation indique l’échec :
Dans ce cas de figure, le panier n’est pas vidé, pour permettre à l’acheteur d’effectuer une nouvelle
tentative.
Monext
260, rue Claude Nicolas Ledoux, Pôle d'Activités d'Aix-en-Provence
13593 Aix-en-Provence
Ce document est la propriété exclusive de Monext. Toute reproduction intégrale ou partielle, toute utilisation par des tiers
ou toute communication à des tiers, sans accord préalable écrit de Monext est illicite.Le retour à la boutique met immédiatement le statut de la commande à jour. Si le paiement est refusé
ou annulé, la commande est passée au statut correspondant.
Lorsque le paiement est accepté, la commande passe à l’état En cours.
Si la page web de paiement est fermée sans que le client retourne à la boutique, la mise à jour dans
votre boutique RBS Change sera automatiquement effectuée par le traitement de notification Payline.
4.4. Détail de la commande
Les informations relatives à Payline apparaissent dans l’onglet Paiement du détail de la transaction.
Monext
260, rue Claude Nicolas Ledoux, Pôle d'Activités d'Aix-en-Provence
13593 Aix-en-Provence
Ce document est la propriété exclusive de Monext. Toute reproduction intégrale ou partielle, toute utilisation par des tiers
ou toute communication à des tiers, sans accord préalable écrit de Monext est illicite.Vous pouvez aussi lire