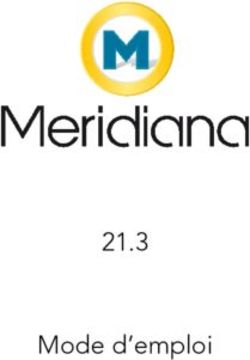ActiView Logiciel de présentation visuel d'image Manuel de l'utilisateur - Français
←
→
Transcription du contenu de la page
Si votre navigateur ne rend pas la page correctement, lisez s'il vous plaît le contenu de la page ci-dessous
ActiView
Logiciel de présentation visuel d’image
Manuel de l’utilisateur - Français
Jour : 11/08/2013Table des Matières
1. Introduction....................................................................................... 3
2. Spécifications du Système ............................................................... 3
3. Install ActiView - Windows OS ......................................................... 4
4. Install ActiView - MAC ...................................................................... 6
5. Connexion au matériel ................................................................... 10
6. Commencer à utiliser ActiView ....................................................... 10
7. Description d’interface d’opération ................................................. 11
7.1 Introduction d’écran de logiciel ................................................................. 11
7.2 Onglet (Fenêtre d’images sauvegardées) ................................................. 12
7.3 Menu principal .......................................................................................... 13
7.4 Outils d’annotation .................................................................................... 14
7.5 Configuration de la Camera ...................................................................... 16
7.6 Options ..................................................................................................... 19
7.7 Laps de temps (Paramètres É clatés) ........................................................ 20
8. Descriptions des fonctions ............................................................. 21
8.1 Marche/arrêt du présentateur visuel ......................................................... 21
8.2 Je voudrais afficher l’image directe ........................................................... 21
8.3 Je voudrais optimiser l’image.................................................................... 21
8.4 Je voudrais ajuster la luminosité ............................................................... 21
8.5 Je voudrais allumer/éteindre la lampe ...................................................... 21
8.6 Je voudrais agrandir/réduire les image ..................................................... 21
8.7 Je voudrais saisir des images ................................................................... 21
8.8 Je voudrais saisir des images sans interruption ........................................ 22
8.9 Je voudrais figer l’image directe ............................................................... 22
8.10 Je voudrais annoter l’image affichée ......................................................... 22
8.11 Je voudrais ajouter l’annotation textuelle aux images ............................... 23
8.12 Je voudrais ajuster l’objet du dessin ......................................................... 24
8.13 Je voudrais enregistrer des images .......................................................... 24
Français - 18.14 Je voudrais utiliser le mode masque ......................................................... 25
8.15 Je voudrais utiliser le mode projecteur ...................................................... 25
8.16 Je voudrais gérer les fichiers d’image sauvegardées ................................ 25
9. Dépannage ..................................................................................... 27
Français - 21. Introduction
Après avoir installé l’application ActiView, vous pouvez utiliser le logiciel pour :
Commandes du Présentateur Visuel.
Capturer et enregistrer des images.
Annoter l’image, accentuer les détails importants et les sauvegarder.
Supporte la fonction plein écran.
2. Spécifications du Système
MAC OS X
Windows XP Windows Vista / 7 / 8
V10.5, V10.6, V10.7, V10.8
CPU : Intel Core 2 Duo 2 CPU : Intel Core 2 Duo 2 CPU : processeur Intel
GHz et supérieur GHz et supérieur Pentium® 2 GHz Intel Core 2
Mémoire : 1 GIGAOCTET Mémoire : 1 GIGAOCTET Duo
RAM (32-bits)/2 GIGAOCTET Mémoire : 1 Go DDR2 667
Compatible Direct X 9 (64-bits) Hz RAM ou plus
Résolution minimum : Supporte les cartes Résolution 1024 x 768 et
1024 x 768 graphiques Direct X 9 avec affichage des couleurs
Espace disque minimum le pilote WDDM 1.0 ou 24-bits
requis : 1 Go supérieur Espace disque minimum
Windows XP SP2 et plus Résolution minimum : requis : 1 Go
1024 x 768 QuickTime 7.4.5 et
Espace disque minimum supérieur
requis : 1 Go
Français - 33. Install ActiView - Windows OS
3.1. Insérer le CD-ROM du logiciel dans votre ordinateur.
3.2. Le programme d’installation va démarrer automatiquement. Veuillez sélectionner
[ActiView] pour commencer l’installation.
3.3. Veuillez suivre les instructions à l’écran et appuyez sur [Next] pour passer à l’étape
suivante.
Français - 43.4. Pressez sur [Yes] pour créer un raccourci ActiView sur le bureau de votre ordinateur.
3.5. Une fois l’installation terminée, pressez sur [Finish] pour redémarrer l’ordinateur.
Français - 54. Install ActiView - MAC
4.1. Désactiver la fonction de vérification du logiciel : En raison de limitation sur le système
MAC, veuillez désactiver la vérification du logiciel en suivant les étapes suivantes. Si le
paramètre est déjà désactivé, veuillez directement allez à l’étape 2 pour démarrer
l’installation.
4.1.1. Sélectionnez le réglage de [System Preferences] dans le menu Apple.
4.1.2. Cliquez [Security].
Français - 64.1.3. Cliquez sur le cadenas dans le coin inférieur gauche pour déverrouiller le panneau, puis
entrez le nom d’utilisateur et mot de passe de l’administrateur.
4.1.4. Cliquez [Anywhere] sur la figure ci-dessous.
Français - 74.1.5. Cliquez [Allow From Anywhere] pour confirmer l’absence de vérification, et démarrez
l’installation.
4.2. Insérer le logiciel CD-ROM dans le lecteur de CD-ROM.
4.3. Cliquez sur l’icône CD.
4.4. Choisir le dossier MAC et cliquer [ActiView] pour ouvrir l’assistant d’installation et pour
commencer l’instalation après les instruction à l’écran.
4.5. Veuillez suivre les instructions et presser [Continue].
Français - 84.6. Cliquez [Install].
4.7. Entrer votre nom utilisatuer et mot de passe, puis cliquer [Install Software].
4.8. Cliquez [Continue Installation].
4.9. Cliquer [Restart] pour finir d’installer le logiciel.
Français - 95. Connexion au matériel
Pour réussir l’installation, veuillez suivre chacune des étapes
suivantes.
5.1. Relier le cordon électrique du présentateur visuel.
Prise de CA
L’apparence peut varier en fonction du pays/ou de la région.
5.2. Relier le câble USB au présentateur visuel et à votre ordinateur.
6. Commencer à utiliser ActiView
6.1. Double-cliquer l’ icône [ActiView] sur le bureau pour lancer ActiView.
6.2. Cliquer sur l’icône [POWER] pour la mise sous tension.
6.3. Cliquer sur l’icône [PREVIEW] commencer l’utilisation.
Français - 107. Description d’interface d’opération
7.1 Introduction d’écran de logiciel
1. Image en direct
2. Menu principal
3. Fenêtre d’onglet
4. Menu Fonction de Management de fichier
Français - 117.2 Onglet (Fenêtre d’images sauvegardées)
1. Onglet MARCHE/ARRÊ T
2. Image d’onglet de vidéo sauvegardées ou
saisies (sera affichée en si c’est une
vidéo)
3. Sauvegarder l’image/vidéo qui a été éditée
4. Sauvegarder comme nouveau fichier
5. Changer le dossier de stockage
6. Effacer un fichier
7. Envoyer l’image saisie par e-mail
Français - 127.3 Menu principal
PUISSANCE : LAMPE :
Marche/arrêt du présentateur visuel. Allume/éteint la lampe.
RÉ GLAGE AUTO :
Ajuste automatiquement l’image pour APERCU :
avoir une meilleur luminosité et Affichage Images directe.
performance de mise au point.
OPTIONS :
Sélectionner le procédé de LUMINOSITÉ :
compression de l’image et la source
Ajuste la luminosité de l’image.
audio. Veuillez vous référer à 7.6
Options pour les réglages écran.
PRINCIPAL :
Lancer le menu de fonctions ZOOM :
principales. Cliquer à droite sur cet Augmente ou diminue la taille de
icône pour afficher les informations l’image.
sur ActiView.
CONFIGURATION DE LA CAMÉ RA :
MODE MASQUE :
Lancer la fenêtre de réglages caméra
Ouvrir le mode masque. Veuillez vous
pour ajuster les images en direct.
référer à 8.15 Je voudrais utiliser le
Veuillez vous référer à 7.5 Réglages
mode masque.
Caméra pour les réglages écran.
ANNOTATION :
FIGE :
Ouvrir outils d’annotations. Veuillez
Fige l’image en direct.
vous référer à 7.4 Outils d’annotation.
CAPTURE/ SAISIE ACCÉ LÉ RÉ E :
MODE PROJECTEUR : Utilisez le mode rafale et ajuster
Ouvrir le mode projecteur. Veuillez l’intervalle de capture automatique de
vous référer à 8.16 Je voudrais l’image. Veuillez vous référer à 8.8 Je
utiliser le mode projecteur. voudrais saisir des images en
continu.
ENREGISTRER : CAPTURE :
Enregistrez la vidéo. Capture de l’image.
Français - 137.4 Outils d’annotation
Icô ne Description
Cliquez sur Outil pointeur
pour ouvrir les outils
d’annotations.
Outil laser
Insérer le texte
Gomme à effacer
Tracer une ligne
Dessiner une ellipse
Dessiner un rectangle
Supprimer
Outil de dessin à main levée
Dos
Suivant
Effacer tous
Sélectionner la couleur de stylo
Choisir l’épaisseur de ligne
Sélectionnez la transparence
Choisir la police
Choisir la taille de police
Français - 14 Cliquez sur le symbole en forme de triangle inversé sur l’objet dessiné.
Windows Duplicata : Faire un duplicata de l’objet du dessin
Couper : Couper l’objet du dessin
Copier : Copie l’objet du dessin
Coller : Coller l’objet du dessin
Effacer : Efface l’objet du dessin
MAC Mettre au premier plan : Mettre l’objet du dessin à l’avant
Envoyer à l’arrière : Mettre l’objet du dessin à l’arrière
Envoyer en Avant : Mettre l’objet du dessin en avant
Envoyer en arrière : Mettre l’objet du dessin en arrière
Clique-droit sur une zone vide de l’écran.
Windows Coller : Coller l’objet du dessin
Tout Sélectionner : Sélectionne tous les objets du dessin
Effacer tous : Effacer tous les objets du dessin
MAC
Français - 157.5 Configuration de la Camera
Contrôle l’image de direct par l’intermédiaire de l’interface de Configurations de la
caméra. Le mode opératoire est identique a celui de la panneau de contrô le et le
télécommande du présentateur visuel. Se référer au manuel d’utilisation du présentateur
visuel pour plus d’information.
L’affichage du bouton peut varier selon les fonctions du produit. Un
bouton inactif deviendra gris.
7.5.1 Cliquez sur pour ouvrir l’interface Configuration de la Camera
Cas 1
Pour les utilisateurs Windows
Pour les utilisateurs MAC
Français - 16 Cas 2
Pour les utilisateurs Windows
Pour les utilisateurs MAC
Français - 17 Cas 3
Pour les utilisateurs Windows Pour les utilisateurs MAC
Cas 4
Pour les utilisateurs Windows Pour les utilisateurs MAC
Français - 187.6 Options
Cliquez sur pour ouvrir le menu options
Pour les utilisateurs Windows Pour les utilisateurs MAC
1. Réglage usine : Active la réinitialisation d’usine.
2. Langue : Définir la langue.
3. Type de compression vidéo : Réglage du format enregistrement.
Vous devez activer [Enable Video Compress] avant mise en système
d’exploitation Windows.
4. Activer l’Enregistreur Audio : Active le dispositif d’enregistrement audio et règle la source
audio.
5. Mode logiciel : disponible en mode Normal et en mode Direct.
Français - 197.7 Laps de temps (Paramètres É clatés)
Cliquez sur pour ouvrir le menu Laps de Temps
Pour les utilisateurs Windows Pour les utilisateurs MAC
1. Spécifier un nom de fichier.
2. Régler l’heure de départ.
3. Définir l’intervalle de capture et le temps de capture.
Français - 208. Descriptions des fonctions
8.1 Marche/arrêt du présentateur visuel
Cliquer pour allumer ou éteindre la puissance.
Lorsque l’appareil est allumé, la lumière clignote. Après l’arrêt, vous ne
pouvez pas redémarrer tant que la lumière clignote.
8.2 Je voudrais afficher l’image directe
Cliquez sur pour afficher une image en directe.
8.3 Je voudrais optimiser l’image
Cliquez .
8.4 Je voudrais ajuster la luminosité
Cliquez sur pour montrer le défilement de luminosité.
Déplacez vers le haut pour augmenter la luminosité, ou vers le bas pour diminuer la
luminosité.
8.5 Je voudrais allumer/éteindre la lampe
Cliquer pour allumer ou éteindre la lampe.
8.6 Je voudrais agrandir/réduire les image
Cliquez sur pour afficher le défilement pour ajuster les images.
Déplacer vers le haut pour zoomer dans l’image, ou vers le bas pour effectuer un zoom
arrière de l’image.
8.7 Je voudrais saisir des images
Cliquez sur pour saisir les images.
[Note] Les images saisies seront affichées dans la zone [Thumbnail].
Français - 218.8 Je voudrais saisir des images sans interruption
Cliquez sur pour ouvrir la configuration de mode continu. Cliquer [OK] après
établissement.
Se référer à 7.7 Accéléré pour plus d’informations sur les paramètres d’Accéléré.
Les images saisies seront affichées dans la zone [Thumbnail].
8.9 Je voudrais figer l’image directe
Cliquez sur pour figer l’image directe de ActiView.
Cliquez sur à nouveau pour ne plus figer.
8.10 Je voudrais annoter l’image affichée
Pour annoter l’image sauvegardée, veuillez ouvrir les images de la zone
[Thumbnail].
Cliquez sur pour ouvrir les outils d’annotations.
Choisir un outil d’annotation.
Interface Windows Interface MAC
Sélectionner la couleur de stylo.
Choisir l’épaisseur de ligne.
Sélectionnez la transparence.
Français - 22 Marquer ou annoter l’image affichée.
Vous pouvez cliquer pour saisir des images si elles sont des Images
direct. Vous pouvez cliquer [SAVE] ou [SAVE AS] pour sauvegarder les fichiers s’ils sont
des fichiers d’image ouverts depuis [Thumbnail].
Vous pouvez ajouter une annotation lors de l’enregistrement mais ne pouvez
pas la sauvegarder.
8.11 Je voudrais ajouter l’annotation textuelle aux images
Cliquez sur pour ouvrir les outils d’annotations.
Sélectionnez la couleur du texte.
Sélectionnez la transparence.
Sélectionnez la police et la taille de police.
Sélectionnez .
8.11.1 Interface Windows
Cliquez sur l’écran pour afficher la fenêtre [Text Tool].
Saisir un texte dans la zone vierge et appuyez sur [OK].
Français - 238.11.2 Interface MAC
Extraire un bloc dans l’image pour démarrer la saisie de texte.
Vous pouvez cliquer pour saisir des images si elles sont des Images
direct. Vous pouvez cliquer [SAVE] ou [SAVE AS] sauvegarder des fichiers s’ils sont des
dossiers image.
8.12 Je voudrais ajuster l’objet du dessin
Pivoter la direction de l’objet : Cliquez sur l’objet et le déplacer
vers le point vert sur l’écran. Appuyez et maintenez enfoncé le
bouton gauche de la souris, et glisser à gauche et à droite pour
faire pivoter l’objet.
Modifier la taille de l’objet : Cliquez sur l’objet et le déplacer vers
le point blanc sur l’écran. Appuyez et maintenez enfoncé le
bouton gauche de la souris pour ajuster la taille de l’objet.
Cliquez sur l’objet, puis cliquez sur l’icône « triangle inversé » en haut à droite de l’objet
ou clic-droit sur l’objet pour ouvrir le menu opération. Veuillez vous référer à 7.4 Outils
d’annotation pour plus d’informations sur le menu.
8.13 Je voudrais enregistrer des images
Pressez sur pour ouvrir l’outil d’enregistrement.
Cliquez sur pour ouvrir la fenêtre des paramètres du format vidéo et de
la source audio. Veuillez vous référer à 7.6 Options pour plus d’informations.
Cliquez sur pour commencer à enregistrer.
Cliquez sur pour arrêter l’enregistrement.
Cliquez sur pour fermer l’outil d’enregistrement.
Vous pouvez ajouter une annotation lors de l’enregistrement mais ne
pouvez pas la sauvegarder.
Français - 248.14 Je voudrais utiliser le mode masque
Cliquez sur pour ouvrir le mode masque.
Vous pouvez utiliser la souris pour modifier directement la
longueur et la largeur du bloc.
Cliquez sur pour modifier la transparence du bloc.
Cliquez sur pour fermer le mode masque.
8.15 Je voudrais utiliser le mode projecteur
Cliquez pour ouvrir le mode projecteur.
Vous pouvez utiliser la souris pour modifier directement la
longueur et la largeur du bloc.
Cliquez sur pour modifier la forme et la
transparence du bloc.
Cliquez sur pour fermer le mode projecteur.
8.16 Je voudrais gérer les fichiers d’image sauvegardées
8.16.1 Sauvegarder comme nouveau fichier
D’abord, double-cliquez l’image dans la fenêtre dans
[Thumbnail] à gauche de l’écran.
Cliquez sur [Save as] pour afficher la fenêtre
[Save image].
Saisir le « nom de fichier », et cliquez [Save] pour finir
la sauvegarde.
8.16.2 Changer l’endroit de l’accès du fichier
Cliquez sur [Directory] pour afficher la fenetre
« Parcourir un dossier ».
Après sélection de la position du dossier, cliquez
[Confirm] pour changer le dossier ou les photos
seront sauvegardées la prochaine fois.
8.16.3 Effacer un fichier
Français - 25 D’abord, cliquez l’image dans la fenêtre dans [Thumbnail] sur le côté gauche de
l’écran.
Cliquez sur [Delete] pour supprimer le fichier.
8.16.4 Envoyer les fichiers par E-mail
D’abord, cliquez l’image dans la fenêtre dans [Thumbnail] sur le côté gauche de
l’écran.
Cliquez sur [E-mail] pour ouvrir un nouvel E-mail.
Français - 269. Dépannage
9.1. Question: L’écran noir est affiché dans l’image de direct après que ActiView ait
été réinstallé
Solution :
1. Enlever ActiView et puis remettre en marche l’ordinateur.
2. Réinstaller ActiView.
9.2. Question: Lorsque le ActiView est exécuté, aucune image ne s’affiche et un
message d’erreur ActiView apparait :
« Limitation vidéo du système atteinte. Veuillez vous référer à la section de
dépannage du manuel d’utilisation de ActiView. »
Solution :
1. Veuillez vérifier si vous utilisez un bureau étendu (deux moniteurs) connecté à
l’ordinateur. Si oui, veuillez essayer de déplacer le raccourci de ActiView sur le bureau
étendu (le deuxième moniteur) et de le lancer. Passez directement à l’étape 5 si vous
n’utilisez pas un bureau étendu.
2. Si l’étape 1 ne fonctionne toujours pas, veuillez éteindre l’extension du bureau.
3. Si l’étape 2 ne fonctionne toujours pas, veuillez réduire la résolution de l’écran.
4. Si l’étape 3 ne fonctionne toujours pas, veuillez réinstaller le logiciel ActiView.
5. Insérez le CD fourni dans votre ordinateur, et choisissez d’explorer le CD. Ouvrez le
dossier « ActiView_PC\Driver » pour copier mfc71.dll/msvcr71.dll dans le dossier
« Program Files/ActiView », et redémarrer ActiView.
Français - 27Vous pouvez aussi lire