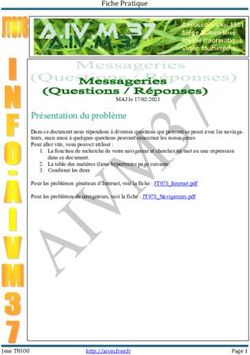Série Lenovo IdeaPad S340 Guide d'utilisation - Vanden Borre
←
→
Transcription du contenu de la page
Si votre navigateur ne rend pas la page correctement, lisez s'il vous plaît le contenu de la page ci-dessous
À lire en premier Avant d'utiliser cette documentation et le produit associé, prenez connaissance des informations suivantes : • Annexe A « Consignes de sécurité importantes » à la page 35 • Consignes de sécurité et déclaration de garantie • Guide de configuration Première édition (Décembre 2018) © Copyright Lenovo 2018.
Table des matières
À propos de cette documentation . . . . iii Définir le mot de passe administrateur . . . . 23
Changer ou supprimer le mot de passe
Chapitre 1. Découvrir votre administrateur . . . . . . . . . . . . . 24
ordinateur . . . . . . . . . . . . . . . . 1 Définir le mot de passe utilisateur . . . . . . 24
Vue avant . . . . . . . . . . . . . . . . . . 1 Activer le mot de passe à la mise sous
Vue de la base . . . . . . . . . . . . . . . . 3 tension . . . . . . . . . . . . . . . . 24
Vue du côté gauche . . . . . . . . . . . . . . 5 Définir le mot de passe maître d’accès au
disque dur . . . . . . . . . . . . . . . 25
Vue du côté droit . . . . . . . . . . . . . . . 6
Changer ou supprimer le mot de passe
Vue de dessous . . . . . . . . . . . . . . . . 7 d’accès au disque dur . . . . . . . . . . 25
Fonctions et spécifications . . . . . . . . . . . 8 Utiliser le lecteur d’empreintes digitales . . . . . 25
Utiliser des pare-feux et des antivirus . . . . . . 26
Chapitre 2. Prendre en main votre
ordinateur . . . . . . . . . . . . . . . 11 Chapitre 5. Configurer les
S'initier à Windows 10 . . . . . . . . . . . . 11 paramètres avancés . . . . . . . . . . 27
Compte Windows . . . . . . . . . . . . 11 UEFI/BIOS . . . . . . . . . . . . . . . . . 27
Interface utilisateur Windows . . . . . . . . 12 Qu’est-ce que l’utilitaire de configuration de
Étiquette Windows . . . . . . . . . . . . 13 l’UEFI / du BIOS ? . . . . . . . . . . . . 27
Se connecter à des réseaux . . . . . . . . . . 13 Démarrer l’utilitaire de configuration UEFI/
Se connecter à des réseaux filaires . . . . . 13 BIOS . . . . . . . . . . . . . . . . . 27
Se connecter à des réseaux Wi-Fi . . . . . . 13 Naviguer dans l’interface BIOS . . . . . . . 27
Utiliser Lenovo Vantage. . . . . . . . . . . . 14 Modifier la séquence de démarrage . . . . . 27
Interagir avec votre ordinateur . . . . . . . . . 15 Définir la date et l'heure du système . . . . . 28
Raccourcis . . . . . . . . . . . . . . . 15 Changer de mode raccourci . . . . . . . . 28
Utiliser l’écran multitactile . . . . . . . . . 16 Activer/désactiver always-on USB. . . . . . 28
Utiliser les supports multimédia . . . . . . . . 17 Mise à jour de l’UEFI / du BIOS . . . . . . . 28
Utiliser le son . . . . . . . . . . . . . . 17 Informations relatives à la récupération. . . . . . 29
Utiliser la caméra . . . . . . . . . . . . 17 Réinitialiser votre ordinateur . . . . . . . . 29
Se connecter à un écran externe . . . . . . 17 Utiliser les options avancées . . . . . . . . 29
Récupération automatique de Windows . . . 29
Chapitre 3. Découvrir votre Créer et utiliser un périphérique USB de
ordinateur . . . . . . . . . . . . . . . 21 récupération . . . . . . . . . . . . . . 29
Gérer l'alimentation . . . . . . . . . . . . . 21
Vérifier l'état de la batterie . . . . . . . . . 21
Chapitre 6. Aide et assistance . . . . 31
Foire aux questions . . . . . . . . . . . . . 31
Charger la batterie . . . . . . . . . . . . 21
Ressources d'aide. . . . . . . . . . . . . . 32
Vérifier la température de la batterie . . . . . 21
Appeler Lenovo . . . . . . . . . . . . . . . 33
Augmenter la durée de vie de la batterie . . . 21
Avant de prendre contact avec Lenovo . . . . 33
Définir les comportements du bouton
d'alimentation. . . . . . . . . . . . . . 21 Centre de support client Lenovo . . . . . . 33
Définir le mode de gestion de l'alimentation . . 22 Acheter des services supplémentaires . . . . . . 34
Transférer des données. . . . . . . . . . . . 22
Connexion d’un périphérique Bluetooth . . . 22
Annexe A. Consignes de sécurité
Mode avion . . . . . . . . . . . . . . . . 22
importantes . . . . . . . . . . . . . . 35
Chapitre 4. Sécuriser votre Annexe B. Informations relatives à
ordinateur et ses informations. . . . . 23 l'accessibilité et à l'ergonomie . . . . 49
Utiliser des mots de passe . . . . . . . . . . 23 Annexe C. Informations relatives à la
Types de mot de passe . . . . . . . . . . 23 conformité . . . . . . . . . . . . . . . 53
© Copyright Lenovo 2018 iÀ propos de cette documentation
• Les illustrations présentées dans cette documentation peuvent différer de votre produit.
• Selon le modèle de votre ordinateur, certains accessoires, fonctionnalités et logiciels peuvent ne pas être
disponibles.
• Selon la version des systèmes d'exploitation, certaines instructions pour l'interface utilisateur peuvent ne
pas être applicables à votre ordinateur.
• Le contenu de la documentation est susceptible d'être modifié sans préavis. Lenovo améliore
constamment la documentation de votre ordinateur, y compris ce guide d'utilisation. Pour obtenir la
dernière documentation à jour, accédez à la page https://support.lenovo.com.
• Microsoft® apporte des changements de fonction périodiques au système d'exploitation Windows® grâce
à Windows Update. Par conséquent, certaines informations de cette documentation peuvent devenir
obsolètes. Consultez les ressources de Microsoft pour plus d'informations.
• Cette documentation est valable pour les modèles de produits suivants.
Nom du modèle Type de machine
Lenovo IdeaPad S340-14IWL 81N7
Lenovo IdeaPad S340-15IWL 81N8
Lenovo IdeaPad S340-14API 81NB
Lenovo IdeaPad S340-15API 81NC
Lenovo IdeaPad S340-14IWLTouch 81QD
Lenovo IdeaPad S340-15IWLTouch 81QF
Lenovo IdeaPad S340-14APITouch 81QE
Lenovo IdeaPad S340-15APITouch 81QG
© Copyright Lenovo 2018 iiiChapitre 1. Découvrir votre ordinateur
Vue avant
2
1
3
4
Figure 1. Série Lenovo IdeaPad S340-14 – Vue avant
2
1
3
4
Figure 2. Série Lenovo IdeaPad S340-15 – Vue avant
© Copyright Lenovo 2018 1Prenez des photos ou enregistrez des vidéos en cliquant sur Caméra dans le menu
Démarrer. Le voyant à côté de la caméra s’allume lorsque la caméra est utilisée.
1. Caméra Si vous utilisez d'autres applications qui prennent en charge des fonctions de
photographie, de discussion vidéo et de visioconférence, la caméra se lance
automatiquement lorsque vous activez une fonctionnalité qui l'utilise à partir de
l'application.
Déplacez cet obturateur pour recouvrir ou exposer l’objectif de la caméra.
2. Obturateur de protection
Remarque : Il vous permet de protéger votre image. Si vous voyez un point rouge,
l’objectif est recouvert.
Affiche le texte, les graphiques et les vidéos.
3. Écran Certains modèles prennent en charge la fonction multitactile. Voir « Utiliser l’écran
multitactile » à la page 16.
4. Microphones Capturez ou enregistrez des sons et la voix.
2 Série Lenovo IdeaPad S340 Guide d’utilisationVue de la base
1
2
3
5
Figure 3. Série Lenovo IdeaPad S340-14 – Vue de la base
1
2
3
4
5
Figure 4. Série Lenovo IdeaPad S340-15 – Vue de la base
Reçoivent et envoient des ondes radio pour le module LAN/Bluetooth sans fil.
1. Antennes LAN/Bluetooth
sans fil Remarque : Les antennes ne sont pas visibles depuis l’extérieur de l’ordinateur.
Évacuent la chaleur interne.
2. Ouvertures de ventilation
Remarque : Ne bloquez pas les ouvertures de ventilation. Sinon, l’ordinateur risque
de surchauffer.
Chapitre 1. Découvrir votre ordinateur 3Appuyez pour mettre l'ordinateur sous tension ou en mode veille.
Pour éteindre l’ordinateur, ouvrez le menu Démarrer, cliquez sur Alimentation, puis
sélectionnez Arrêter.
3. Bouton d'alimentation Le voyant du bouton d’alimentation affiche l’état du système de votre ordinateur.
• Blanc : l’ordinateur est allumé.
• Clignotement blanc lent : l’ordinateur est en mode veille.
• Orange : la batterie est faible.
• Eteint : l'ordinateur est éteint ou en mode hibernation.
4. Pavé numérique Saisissez rapidement les chiffres.
5. Pavé tactile Bénéficiez des mouvements tactiles et de toutes les fonctions d'une souris classique.
4 Série Lenovo IdeaPad S340 Guide d’utilisationVue du côté gauche
1 2 3 4 5
Figure 5. Série Lenovo IdeaPad S340-14/15 – Vue du côté gauche
1. Connecteur Pour le branchement au boîtier d’alimentation.
d'alimentation
2. Voyant d’état de batterie/ Ce voyant indique si le boîtier d’alimentation est connecté à l’ordinateur et l’état de
chargement chargement de la batterie.
• Blanc : connecté au boîtier d’alimentation (batterie 91 % - 100 %)
• Orange : connecté au boîtier d’alimentation (batterie 1 % - 90 %)
• Eteint : non connecté au boîtier d’alimentation
3. Connecteur HDMI™ Connectez-vous à un périphérique audio numérique compatible ou un écran vidéo tel
qu'un HDTV.
4. Connecteur USB-C™
• Transfère les données à une vitesse de USB 3.1, jusqu’à 5 Gbps.
• Permet la connexion à des accessoires USB-C pour étendre les fonctionnalités de
l’ordinateur. Pour acheter des accessoires USB-C, accédez à la page suivante
https://www.lenovo.com/accessories.
Remarque : Lorsque la charge de la batterie est inférieure à 10 %, les accessoires
USB-C branchés peuvent ne pas fonctionner correctement.
5. Connecteur audio Permet de brancher des écouteurs ou un casque équipé d’une prise 4 pôles de 3,5 mm
pour écouter le son provenant de l’ordinateur.
Remarque : Le micro classique n'est pas pris en charge.
Chapitre 1. Découvrir votre ordinateur 5Vue du côté droit
1 2 3 4 5
Figure 6. Série Lenovo IdeaPad S340-14/15 – Vue du côté droit
Le voyant affiche l’état du système de votre ordinateur.
• Blanc : l’ordinateur est allumé.
1. Voyant d’alimentation • Clignotement blanc lent : l’ordinateur est en mode veille.
• Orange : la batterie est faible.
• Eteint : l'ordinateur est éteint ou en mode hibernation.
Lorsque l’ordinateur est éteint, appuyez sur ce bouton pour démarrer la récupération
2. Bouton Novo du système ou l’utilitaire de configuration BIOS ou pour accéder au menu de
démarrage.
Cartes prises en charge :
• Carte Secure Digital (SD)
• Carte Secure Digital eXtended-Capacity (SDXC) USH-1
3. Logement pour carte SD
• Carte Secure Digital High-Capacity (SDHC) USH-1
Remarque : Votre ordinateur ne prend pas en charge la fonction CPRM pour les
cartes SD.
• Permet de connecter des périphériques USB compatibles, tels qu’un clavier USB,
une souris USB, un périphérique de stockage USB ou une imprimante USB.
4. Connecteur Always On
USB 3.0 • Chargez les périphériques USB compatibles lorsque votre ordinateur est éteint, en
mode veille ou hibernation. Pour activer la fonction Always On USB sur votre
ordinateur, reportez-vous à « Activer/désactiver always-on USB » à la page 28.
Permet de connecter des périphériques USB compatibles, tels qu’un clavier USB, une
5. Connecteur USB 3.0
souris USB, un périphérique de stockage USB ou une imprimante USB.
6 Série Lenovo IdeaPad S340 Guide d’utilisationVue de dessous
1
2 2
Figure 7. Série Lenovo IdeaPad S340-14/15 – Vue de dessous
Évacuent la chaleur interne.
1. Ouvertures de ventilation
Remarque : Ne bloquez pas les ouvertures de ventilation. Sinon, l’ordinateur risque
de surchauffer.
2. Haut-parleurs Diffusent le son.
Chapitre 1. Découvrir votre ordinateur 7Fonctions et spécifications
• Série Lenovo IdeaPad S340-14
– Longueur : 323,6 mm
– Largeur : 228 mm
– Épaisseur : 17,9 mm
Dimensions
• Série Lenovo IdeaPad S340-15
– Longueur : 358 mm
– Largeur : 244 mm
– Épaisseur : 17,9 mm
Alimentation (boîtier • Entrée du signal sinusoïdal entre 50 et 60 Hz
d'alimentation)
• Tension d'entrée du boîtier d'alimentation : 100 à 240 V CA, 50 à 60 Hz
• 36 Wh
• 3 piles cellulaires
Batterie ou
• 52,5 Wh
• 3 piles cellulaires
Pour afficher les informations relatives au microprocesseur de votre ordinateur, cliquez
Microprocesseur
avec le bouton droit de la souris sur Démarrer, et cliquez sur Système.
Mémoire Module de mémoire SODIMM à double vitesse de transfert 4 (SODIMM DDR4)
• Unité de disque dur 2,5 pouces à faible encombrement, hauteur 7 mm (HHD)
Unité de stockage • Disque SSD M.2
• Mémoire Intel® Optane™*
• Taille de l’écran :
– Série Lenovo IdeaPad S340-14 : 355,6 mm
– Série Lenovo IdeaPad S340-15 : 396,24 mm
Écran • Résolution de l’écran :
– 1 920 x 1 080 pixels FHD
– 1 366 x 768 pixels HD
• Technologie multitactile*
• Touches de fonction
Clavier • Pavé numérique (disponible uniquement sur série Lenovo IdeaPad S340-15)
• Clavier à 6 rangées
• Connecteur d'alimentation
• Connecteur audio
Connecteurs et • Deux connecteurs USB 3.0
emplacements
• Connecteur USB-C
• Connecteur HDMI
• Logement pour carte SD
8 Série Lenovo IdeaPad S340 Guide d’utilisationFonctions de sécurité Mot de passe
• Bluetooth
Fonctions sans fil
• Réseau local sans fil
• Caméra
Autres
• Microphones
* sur certains modèles
Remarque : La capacité de la batterie est la capacité type ou moyenne telle que mesurée dans un
environnement test spécifique. Les capacités mesurées dans d’autres environnements peuvent différer mais
ne seront pas inférieures à la capacité nominale (voir étiquette du produit).
Chapitre 1. Découvrir votre ordinateur 910 Série Lenovo IdeaPad S340 Guide d’utilisation
Chapitre 2. Prendre en main votre ordinateur S'initier à Windows 10 Découvrir Windows 10 et commencer à l'utiliser immédiatement. Pour plus d'informations concernant Windows 10, reportez-vous aux informations d'aide de Windows. Compte Windows Un compte d’utilisateur est nécessaire pour utiliser le système d’exploitation Windows. Il peut s’agir d’un compte utilisateur Windows ou d’un compte Microsoft. Compte utilisateur Windows Lorsque vous démarrez Windows pour la première fois, vous êtes invité à créer un compte utilisateur Windows. Ce premier compte que vous avez créé est de type « Administrateur ». Avec un compte Administrateur, vous pouvez créer des comptes utilisateur supplémentaires ou modifier les types de compte en procédant comme suit : 1. Ouvrez le menu Démarrer et sélectionnez Paramètres ➙ Comptes ➙ Autres personnes. 2. Suivez les instructions à l’écran. Compte Microsoft Vous pouvez également vous connecter au système d’exploitation Windows avec un compte Microsoft. Pour créer un compte Microsoft, accédez à la page de connexion de Microsoft à l’adresse https:// signup.live.com/ et suivez les instructions à l’écran. Avec un compte Microsoft, vous pouvez : • Profiter d’une connexion unique si vous utilisez d’autres services Microsoft, tels que OneDrive, Skype et Outlook.com. • Synchroniser les paramètres personnalisés sur d’autres périphériques Windows. © Copyright Lenovo 2018 11
Interface utilisateur Windows
1
2
3
4 5 6 7 8 9 10
Modifiez les paramètres de compte, verrouillez l'ordinateur ou déconnectez-
1. Compte vous du compte actif.
2. Paramètres Lancez les paramètres.
3. Alimentation Arrêtez, redémarrez ou mettez l'ordinateur en mode veille.
4. Bouton Démarrer Ouvrez le menu Démarrer.
Saisissez ce que vous recherchez dans le champ de recherche et découvrez les
5. Recherche Windows résultats de la recherche sur votre ordinateur et sur le Web.
6. Vue des tâches Affichez toutes les applications ouvertes et basculez entre elles.
7. Zone de notification Windows Affichez les notifications et l'état de certaines fonctions.
Affichez l'état de l'alimentation et modifiez les paramètres de la batterie ou
8. Icône d'état de la batterie d'alimentation. Lorsque votre ordinateur n’est pas connecté au boîtier
d’alimentation, l’icône devient .
9. Icône du réseau Connectez-vous à un réseau sans fil disponible et affichez l'état du réseau.
Affichez les dernières notifications des applications et accédez rapidement à
10. Centre de maintenance certaines fonctions.
Ouvrir le menu Démarrer
• Cliquez sur le bouton Démarrer.
• Appuyez sur la touche logo Windows sur le clavier.
12 Série Lenovo IdeaPad S340 Guide d’utilisationAccéder au Panneau de configuration
• Ouvrez le menu Démarrer et cliquez sur Système Windows ➙ Panneau de configuration.
• Utilisez la recherche Windows.
Lancer une application
• Ouvrez le menu Démarrer et sélectionnez l'application que vous souhaitez lancer.
• Utilisez la recherche Windows.
Étiquette Windows
Une étiquette produit authentique Microsoft Windows 10 peut être apposée sur le carter de l’ordinateur en
fonction des facteurs suivants :
• Votre région géographique
• L’édition de Windows 10 préinstallée
Consultez la page https://www.microsoft.com/en-us/howtotell/Hardware.aspx pour voir des images des
différents types d’étiquette produit authentique Microsoft.
• En République populaire de Chine, l’étiquette produit authentique Microsoft est requise sur tous les
modèles d’ordinateur dans lesquels est installée une version de Windows 10.
• Dans d’autres pays ou régions, l’étiquette produit authentique Microsoft est requise uniquement sur les
modèles d’ordinateur disposant d’une licence Windows 10 Professionnel.
L’absence d’étiquette produit authentique Microsoft ne signifie pas que la version préinstallée de Windows
n’est pas authentique. Pour savoir comment déterminer l’authenticité d’un produit Windows préinstallé,
reportez-vous aux informations fournies par Microsoft à l’adresse https://www.microsoft.com/en-us/howtotell/
default.aspx
Aucun indicateur visuel ou externe n’indique l’ID de produit ou la version Windows concédée sous licence
pour cet ordinateur. En revanche, l’ID de produit est enregistré dans le microprogramme de l’ordinateur. Si
un produit Windows 10 est installé, le programme d’installation vérifiera si le microprogramme de l’ordinateur
est valide, en faisant correspondre l’ID de produit afin de finaliser l’activation.
Dans certains cas, une version antérieure de Windows peut être installée et être assujettie aux termes des
droits de mise à niveau vers la version antérieure contenus dans la licence Windows 10 Professionnel.
Se connecter à des réseaux
Votre ordinateur vous permet de vous connecter via un réseau câblé ou sans fil.
Se connecter à des réseaux filaires
Si votre ordinateur est doté d’un connecteur Ethernet (RJ-45), vous pouvez utiliser un câble Ethernet pour
connecter votre ordinateur à un réseau filaire.
Se connecter à des réseaux Wi-Fi
1. Cliquez sur l’icône du réseau dans la zone de notification Windows. Une liste des réseaux sans fil
disponibles s’affiche.
2. Sélectionnez un réseau pour vous y connecter. Indiquez les informations requises si nécessaire.
Chapitre 2. Prendre en main votre ordinateur 13Utiliser Lenovo Vantage
Le programme Lenovo Vantage préinstallé est une solution unique personnalisée pour vous aider à maintenir
votre ordinateur avec des mises à jour et des correctifs automatiques, à configurer les paramètres matériels
et à obtenir une assistance personnalisée.
Accéder à Lenovo Vantage
Ouvrez le menu Démarrer et cliquez sur Lenovo Vantage. Vous pouvez également introduire Lenovo Vantage
dans le champ de recherche.
Pour télécharger la dernière version de Lenovo Vantage, accédez à Microsoft Store et recherchez le nom de
l’application.
Principales fonctions
Lenovo Vantage effectue des mises à jour périodiques des fonctions pour optimiser sans cesse votre
expérience avec votre ordinateur.
Remarque : Les fonctions disponibles varient selon le modèle de l’ordinateur.
• Mise à jour système
Téléchargez et installez les mises à jour de microprogramme et de pilote pour garder votre ordinateur à
jour. Vous pouvez configurer les options pour que les mises à jour soient installées automatiquement
lorsqu’elles sont disponibles.
• Paramètres matériels
Configurez des paramètres intelligents pour le matériel suivant afin que votre ordinateur soit plus intuitif à
utiliser :
– Always On USB
– Batterie
– Caméra
– Écran
– Clavier
– Microphone
– Haut-parleurs
– Pavé tactile
• Intégrité et support
Surveillez l’intégrité et obtenez une assistance personnalisée pour votre ordinateur. Vous pouvez :
– Scanner le matériel de l’ordinateur.
– Rechercher l’état de la garantie de l’ordinateur (en ligne).
– Accéder au Guide d’utilisation.
– Lire des articles de conseils et astuces personnalisés pour votre ordinateur.
• Sécurité Wi-Fi Lenovo
Protégez votre ordinateur contre les réseaux Wi-Fi malveillants.
14 Série Lenovo IdeaPad S340 Guide d’utilisationInteragir avec votre ordinateur
Votre ordinateur propose différentes manières de naviguer sur l'écran.
Raccourcis
Certaines touches du clavier comportent une icône. Ces touches sont des raccourcis et vous pouvez
appuyer sur une de ces touches ou les combiner avec la touche Fn pour accéder rapidement à certaines
fonctions ou certains paramètres Windows. Les fonctions des raccourcis sont symbolisées par les icônes
figurant dessus.
Raccourci Fonction
Active/désactive le son de l’ordinateur.
Si vous coupez le son de l’ordinateur, puis éteignez l’ordinateur, les haut-parleurs
resteront coupés lorsque vous remettrez l’ordinateur sous tension.
/ Diminue/augmente le volume.
Active/désactive les microphones.
Actualise la fenêtre en cours.
Active/désactive le pavé tactile.
Active/désactive le mode Avion.
Active/désactive la caméra intégrée.
Verrouille/déverrouille l’écran.
Change de périphérique d’affichage.
/ Augmente/diminue la luminosité de l’écran.
Mode raccourci
Certains raccourcis partagent des touches avec les touches de fonction (F1 à F12). Le mode raccourci est un
paramètre UEFI/BIOS qui détermine la façon dont les raccourcis (ou les touches de fonction) sont utilisés.
Paramètre du mode raccourci Comment utiliser les raccourcis Comment utiliser les touches de
fonction
Désactivé Maintenez la touche Fn enfoncée tout Appuyez directement sur les touches
en appuyant sur une des touches de de fonction.
raccourci.
Activé Appuyez directement sur les touches Maintenez la touche Fn enfoncée tout
de raccourci. en appuyant sur une des touches de
fonction.
Remarque : Les raccourcis qui ne partagent pas de touches avec les touches de fonction ne sont pas
modifiés par le paramètre du mode raccourci. Ils doivent toujours être utilisés avec la touche Fn.
Chapitre 2. Prendre en main votre ordinateur 15Utiliser l’écran multitactile
Si l’écran de votre ordinateur prend en charge la fonction multitactile, vous pouvez parcourir l’écran avec des
commandes gestuelles simples.
Remarque : Certains mouvements tactiles peuvent ne pas être disponibles selon l’application que vous
utilisez.
Appuyez une fois Appuyez deux fois rapidement
• Depuis le menu Démarrer : Ouvrez une application ou un
Ouvrez une application ou un élément à partir du bureau.
élément.
• Depuis le bureau :
Sélectionnez une application
ou un élément.
• Dans une application ouverte :
Effectuez une action telle que
Copier, Enregistrer et
Supprimer, en fonction de
l’application.
Appuyer et maintenir Faites glisser votre doigt
Ouvrez un menu contextuel. Faire défiler des éléments tels que
des listes, des pages et des
photos.
Faites glisser un élément à Rapprochez deux doigts l’un de
l’emplacement souhaité l’autre
Déplacer un objet. Zoom arrière.
Écartez deux doigts l’un de Faites glisser votre doigt à partir
l’autre du bord droit
Zoom avant. Ouvrez le centre d’actions pour
vous permettre de voir vos
notifications et actions rapides.
Faites glisser votre doigt à
• Faites glisser votre doigt
partir du bord gauche
rapidement à partir du bord
supérieur de l’écran (pour une
Affiche toutes vos fenêtres
application en plein écran ou
ouvertes dans l’affichage par
quand votre ordinateur est en
tâche.
mode tablette)
Affichez une barre de titre
masquée.
• Glissez depuis le bord
supérieur vers le bord inférieur
(lorsque votre ordinateur est
en mode tablette)
Fermer l’application en cours.
16 Série Lenovo IdeaPad S340 Guide d’utilisationConseils
• Mettez l’ordinateur hors tension avant de nettoyer l’écran multitactile.
• Utilisez un chiffon sec doux et non pelucheux ou un morceau de coton absorbant pour enlever les
empreintes de doigt ou la poussière de l’écran multitactile. N’appliquez aucun produit solvant sur le
chiffon.
• L’écran multitactile est un panneau de verre couvert d’un film plastique. N’appliquez aucune pression et
ne placez aucun objet métallique sur l’écran, vous risqueriez d’endommager le pavé tactile ou d’altérer
son fonctionnement.
• Ne vous servez pas de vos ongles, de gants ou d’objets pour interagir avec l’écran.
• Calibrez régulièrement la précision d’entrée de votre doigt pour éviter tout décalage.
Utiliser les supports multimédia
Utilisez votre ordinateur pour le travail ou pour vos loisirs avec les composants intégrés (caméra, haut-
parleurs et fonctions audio) ou des périphériques externes connectés (projecteur externe, écran et HDTV).
Utiliser le son
Pour améliorer votre expérience d’écoute, branchez des haut-parleurs, des écouteurs ou un casque équipé
d’une prise 4 pôles de 3,5 mm sur le connecteur audio.
Modifier les paramètres audio
1. Allez sur le Panneau de configuration et visualisez ce dernier par catégorie.
2. Cliquez sur Matériel et son ➙ Son.
3. Modifiez les paramètres à votre convenance.
Utiliser la caméra
Vous pouvez utiliser la caméra intégrée pour prendre des photos ou enregistrer des vidéos. Le voyant à côté
de la caméra s’allume lorsque la caméra est activée.
Pour prendre des photos ou enregistrer une vidéo :
1. Ouvrez le menu Démarrer et cliquez sur Caméra.
2. Pour prendre une photo, cliquez sur l’icône de la caméra. Si vous souhaitez enregistrer une vidéo,
cliquez sur l’icône vidéo pour passer en mode vidéo.
Si vous utilisez d’autres programmes qui proposent des fonctions de photographie, de capture vidéo et de
visioconférence, la caméra se lance automatiquement lorsque vous activez une fonctionnalité qui l’utilise.
Pour configurer les paramètres de la caméra, ouvrez le menu Démarrer et cliquez ensuite sur Lenovo
Vantage ➙ Paramètres matériels ➙ Audio/Visuel. Trouvez la section Caméra, puis suivez les instructions
à l’écran pour configurer les paramètres de la caméra.
Se connecter à un écran externe
Connectez votre ordinateur à un projecteur ou un écran pour effectuer des présentations ou pour développer
votre espace de travail.
Connexion à un écran câblé
1. Branchez l’écran externe sur un connecteur vidéo approprié de votre ordinateur, tel que le
connecteur Mini DisplayPort ou HDMI.
Chapitre 2. Prendre en main votre ordinateur 172. Branchez l’écran externe sur une prise de courant.
3. Allumez l’écran externe.
Si l’ordinateur ne parvient pas à détecter l’écran externe, cliquez avec le bouton droit sur une zone vide sur le
bureau, puis cliquez sur Paramètres d’affichage ➙ Détecter.
Résolution prise en charge
Votre ordinateur prend en charge la résolution vidéo suivante si l’écran externe prend également en charge la
résolution.
Connecter l’écran externe au Résolution prise en charge
connecteur USB-C ou connecteur Mini DisplayPort Jusqu’à 3 840 x 2 160 pixels / 60 Hz
connecteur HDMI Jusqu’à 3 840 x 2 160 pixels / 30 Hz
Connexion à un affichage sans fil (pour les ordinateurs et les écrans externes prenant en charge
Miracast®)
• Ouvrez le menu Démarrer et cliquez sur Paramètres ➙ Périphériques ➙ Périphériques connectés ➙
Ajouter un périphérique.
• Cliquez sur l’icône du centre d’actions dans la zone de notification Windows et cliquez sur Connecter.
Sélectionnez l’écran sans fil et suivez les instructions à l’écran.
Définir le mode d’affichage
Appuyez sur la touche puis sélectionnez le mode d’affichage souhaité.
• Écran PC uniquement : affiche la sortie vidéo uniquement sur votre écran d’ordinateur.
Remarque : Selon la situation, les options Déconnexion, Écran PC uniquement, Ordinateur
uniquement ou Déconnecter le projecteur peuvent s’afficher.
• Dupliquer : affiche la même sortie vidéo sur votre écran d’ordinateur et sur un écran externe.
• Étendre : étend la sortie vidéo de votre écran d’ordinateur vers un écran externe. Vous pouvez faire
glisser et déplacer des éléments entre les deux écrans.
• Deuxième écran : affiche la sortie vidéo uniquement sur un écran externe.
Remarque : Selon la situation, les options Projecteur uniquement ou Deuxième écran uniquement
peuvent s’afficher.
Si vous affichez des programmes à l’aide de DirectDraw ou de Direct3D® en mode plein écran, seul l’écran
principal affiche la sortie vidéo.
Modification des paramètres d’affichage
1. Cliquez avec le bouton droit de la souris sur une zone vide sur le bureau, puis sélectionnez Paramètres
d’affichage.
2. Sélectionnez l’écran que vous souhaitez configurer.
3. Modifiez les paramètres d’affichage de votre choix.
Vous pouvez modifier les paramètres de l’écran de l’ordinateur et de l’écran externe. Par exemple, vous
pouvez définir celui qui est l’écran principal et celui qui est l’écran secondaire. Vous pouvez également
modifier la résolution et l’orientation.
18 Série Lenovo IdeaPad S340 Guide d’utilisationRemarque : Si vous définissez une résolution pour l’écran de l’ordinateur supérieure à celle de l’écran
externe, seule une partie de l’écran peut être affichée sur l’écran externe.
Chapitre 2. Prendre en main votre ordinateur 1920 Série Lenovo IdeaPad S340 Guide d’utilisation
Chapitre 3. Découvrir votre ordinateur
Gérer l'alimentation
Utilisez les informations de cette section pour obtenir le meilleur équilibre entre les performances et
l'efficacité énergétique.
Vérifier l'état de la batterie
L'icône d'état de la batterie ou se trouve dans la zone de notification Windows. Elle vous permet de
vérifier l'état de la batterie, d'afficher le mode de gestion de l'alimentation actuel et d'accéder aux
paramètres correspondants rapidement.
Cliquez sur l'icône d'état de la batterie pour afficher le pourcentage d'énergie restante et changer le mode
d'alimentation. Un message d'avertissement s'affiche lorsque le niveau de charge de la batterie est faible.
Charger la batterie
Lorsque l'énergie restante est faible, chargez la batterie en branchant votre ordinateur sur l'alimentation
secteur.
La batterie se recharge entièrement en quatre à huit heures environ. Le temps de chargement dépend de la
taille de la batterie, de l'environnement physique et si vous utilisez votre ordinateur. Si le boîtier
d’alimentation fourni avec votre ordinateur prend en charge la fonction de charge rapide, la batterie est
chargée à 100 % au bout de 2 heures lorsque l’ordinateur est hors tension.
Le chargement de la batterie est également affecté par sa température. La plage de températures
recommandée pour charger la batterie est comprise entre 10 °C et 35°C.
Remarque : Pour augmenter la durée de vie de la batterie, l’ordinateur ne commence pas à recharger la
batterie si l’alimentation restante est supérieure à 95 %.
Vérifier la température de la batterie
1. Ouvrez le menu Démarrer et cliquez sur Lenovo Vantage.
2. Cliquez sur Paramètres matériels ➙ Alimentation.
3. Trouvez la section État de l’alimentation, puis cliquez sur Afficher les détails pour afficher la
température de la batterie.
Augmenter la durée de vie de la batterie
• Réduisez la luminosité de l'écran de l'ordinateur.
• Désactivez les fonctions sans fil lorsque vous n'utilisez l'appareil.
• Utilisez la batterie jusqu'à ce qu'elle soit déchargée.
• Rechargez la batterie complètement avant de l'utiliser.
Définir les comportements du bouton d'alimentation
Vous pouvez définir l'action du bouton d'alimentation selon vos préférences. Par exemple, en appuyant sur
le bouton d'alimentation, vous pouvez mettre l'ordinateur hors tension ou le placer en mode veille ou
hibernation.
© Copyright Lenovo 2018 21Pour modifier l'action du bouton d'alimentation :
1. Cliquez avec le bouton droit sur l'icône d'état de la batterie dans la zone de notification Windows.
2. Cliquez sur Options d'alimentation ➙ Choisir l'action des boutons d'alimentation.
3. Modifiez les paramètres à votre convenance.
Définir le mode de gestion de l'alimentation
Pour les ordinateurs compatibles ENERGY STAR®, le mode de gestion de l’alimentation suivant prend effet
lorsque vos ordinateurs sont restés inactifs pendant un certain temps :
Tableau 1. Mode de gestion de l'alimentation par défaut (paramètres lorsque l'appareil est branché sur le boîtier
d'alimentation)
• Arrêt de l'écran : après 10 minutes
• Mise en veille de l'ordinateur : après 30 minutes
Pour réinitialiser le mode de gestion de l'alimentation afin d'obtenir le meilleur équilibre entre les
performances et les économies d'énergie :
1. Cliquez avec le bouton droit de la souris sur l'icône d'état de la batterie et sélectionnez Options
d'alimentation.
2. Choisissez ou personnalisez un mode de gestion de l'alimentation, selon votre préférence.
Transférer des données
Partagez rapidement vos fichiers à l’aide de la technologie Bluetooth intégrée entre périphériques possédant
les mêmes fonctionnalités.
Connexion d’un périphérique Bluetooth
Vous pouvez connecter tous les types de périphériques Bluetooth sur votre ordinateur, par exemple un
clavier, une souris, un smartphone ou des haut-parleurs. Les périphériques doivent se trouver à proximité,
généralement 10 mètres, de l'ordinateur.
1. Ouvrez le menu Démarrer et cliquez sur Paramètres ➙ Périphériques ➙ Bluetooth et autres
périphériques. Activez le curseur Bluetooth.
2. Cliquez sur Ajouter un appareil Bluetooth ou un autre appareil ➙ Bluetooth.
3. Sélectionnez un périphérique Bluetooth et suivez les instructions qui s'affichent à l'écran.
Votre périphérique Bluetooth et votre ordinateur se connecteront automatiquement la prochaine fois s’ils
sont à portée l’un de l’autre et que le Bluetooth est activé. Vous pouvez utiliser le Bluetooth pour le transfert
de données ou le contrôle à distance et la communication.
Mode avion
Lorsque le mode avion est activé, toutes les fonctions sans fil sont désactivées.
Pour activer ou désactiver le mode avion :
1. Ouvrez le menu Démarrer.
2. Cliquez sur Paramètres ➙ Réseau et Internet ➙ Mode avion.
3. Activez ou désactivez le curseur Mode avion.
22 Série Lenovo IdeaPad S340 Guide d’utilisationChapitre 4. Sécuriser votre ordinateur et ses informations
Utiliser des mots de passe
Cette section présente les types de mots de passe dans l’interface UEFI (Unified Extensible Firmware
Interface) ou BIOS (Basic Input/Output System) et explique comment définir, modifier et supprimer un mot de
passe.
Types de mot de passe
Vous pouvez paramétrer plusieurs mots de passe dans l’utilitaire de configuration de l’UEFI / du BIOS.
Type de mot de passe Prérequis Lorsque le mot de passe est
paramétré
Mot de passe de l’administrateur Non Vous devez entrer le mot de passe
pour démarrer l’utilitaire de
configuration.
Mot de passe de l’utilisateur Le mot de passe de l’administrateur Vous pouvez utiliser le mot de passe
doit être paramétré. de l’utilisateur pour démarrer
l’utilitaire de configuration.
Mot de passe maître d’accès au Non Vous devez entrer le mot de passe
disque dur pour démarrer le système
d’exploitation.
Mot de passe de l’utilisateur d’accès Le mot de passe maître d’accès au Vous pouvez utiliser le mot de passe
au disque dur disque dur doit être paramétré. de l’utilisateur d’accès au disque dur
pour démarrer le système
d’exploitation.
Remarques :
• Tous les mots de passe paramétrés dans l’utilitaire de configuration sont composés de caractères
alphanumériques uniquement.
• Si vous démarrez l’utilitaire de configuration à l’aide du mot de passe de l’utilisateur, vous ne pouvez
modifier que quelques paramètres.
Définir le mot de passe administrateur
Le mot de passe administrateur est défini pour empêcher un accès non autorisé à l’utilitaire de configuration
UEFI/BIOS.
Attention : Si vous oubliez le mot de passe administrateur, un prestataire de services agréé Lenovo ne sera
pas en mesure de le réinitialiser. Si cela vous arrive, portez votre ordinateur à un prestataire de services
agréé Lenovo ou un partenaire commercial Lenovo afin qu’il remplace la carte mère. Une preuve d’achat
vous sera demandée et des frais vous seront facturés pour les pièces et le service.
Etape 1. Démarrez l’utilitaire de configuration UEFI/BIOS.
Etape 2. Sélectionnez Security ➙ Set Administrator Password et appuyez sur Entrée.
Etape 3. Entrez une chaîne de mot de passe contenant uniquement des lettres et des chiffres. Appuyez
ensuite sur Entrée.
Etape 4. Entrez de nouveau le mot de passe et appuyez sur Entrée.
© Copyright Lenovo 2018 23Etape 5. Sélectionnez Exit ➙ Exit Saving Changes.
La prochaine fois que vous allumerez l’ordinateur, vous devrez entrer le mot de passe administrateur pour
démarrer l’utilitaire de configuration. Si Power on Password est activé, vous devez entrer le mot de passe
administrateur ou utilisateur pour démarrer l’ordinateur.
Changer ou supprimer le mot de passe administrateur
Seul l’administrateur peut changer ou supprimer le mot de passe administrateur.
Etape 1. Démarrez l’utilitaire de configuration UEFI/BIOS à l’aide du mot de passe administrateur.
Etape 2. Sélectionnez Security ➙ Set User Password et appuyez sur Entrée.
Etape 3. Saisissez le mot de passe actuel.
Etape 4. Dans la zone de texte Enter New Password, saisissez le nouveau mot de passe.
Etape 5. Dans la zone de texte Confirm New Password, saisissez le nouveau mot de passe une seconde
fois.
Remarque : Si vous souhaitez supprimer le mot de passe, appuyez sur Entrée dans les deux
zones de texte et ne saisissez aucun caractère.
Etape 6. Sélectionnez Exit ➙ Exit Saving Changes.
Si vous supprimez le mot de passe administrateur, le mot de passe utilisateur est aussi supprimé.
Définir le mot de passe utilisateur
Avant de pouvoir définir le mot de passe utilisateur, vous devez avoir défini le mot de passe administrateur.
L’administrateur de l’utilitaire de configuration peut avoir besoin de définir un mot de passe utilisateur qui
sera utilisé par d’autres personnes.
Etape 1. Démarrez l’utilitaire de configuration UEFI/BIOS à l’aide du mot de passe administrateur.
Etape 2. Sélectionnez Security ➙ Set User Password et appuyez sur Entrée.
Etape 3. Entrez une chaîne de mot de passe contenant uniquement des lettres et des chiffres. Appuyez
ensuite sur Entrée.
Remarque : Le mot de passe utilisateur doit être différent du mot de passe administrateur.
Etape 4. Entrez de nouveau le mot de passe et appuyez sur Entrée.
Etape 5. Sélectionnez Exit ➙ Exit Saving Changes.
Activer le mot de passe à la mise sous tension
Si le mot de passe administrateur n’a pas été défini, vous pouvez définir un mot de passe de mise sous
tension pour renforcer la sécurité.
Etape 1. Démarrez l’utilitaire de configuration UEFI/BIOS.
Etape 2. Sélectionnez Security ➙ Power on Password et appuyez sur Entrée.
Remarque : Le mot de passe administrateur doit être défini au préalable.
Etape 3. Définissez le paramètre sur Enabled.
Etape 4. Sélectionnez Exit ➙ Exit Saving Changes.
24 Série Lenovo IdeaPad S340 Guide d’utilisationSi le mot de passe à la mise sous tension est activé, une invite s’affiche à l’écran chaque fois que vous
allumez l’ordinateur. Vous devez entrer le mot de passe administrateur ou utilisateur pour démarrer
l’ordinateur.
Définir le mot de passe maître d’accès au disque dur
Vous pouvez définir un mot de passe d’accès au disque dur dans l’utilitaire de configuration pour empêcher
un accès non autorisé à vos données.
Attention : Faites très attention lorsque vous définissez un mot de passe d’accès au disque dur. Si vous
oubliez le mot de passe d’accès au disque dur, un prestataire de services agréé Lenovo ne peut pas le
réinitialiser ni récupérer les données du disque dur. Si cela vous arrive, portez votre ordinateur à un
prestataire de services agréé Lenovo ou un partenaire commercial Lenovo afin qu’il remplace le disque dur.
Une preuve d’achat vous sera demandée et des frais vous seront facturés pour les pièces et le service.
Etape 1. Démarrez l’utilitaire de configuration UEFI/BIOS.
Etape 2. Sélectionnez Security ➙ Set Hard Disk Password et appuyez sur Entrée.
Remarque : Si vous démarrez l’utilitaire de configuration à l’aide du mot de passe utilisateur,
vous ne pouvez pas définir le mot de passe d’accès au disque dur.
Etape 3. Suivez les instructions affichées à l’écran pour définir les mots de passe maître et utilisateur.
Remarque : Les mots de passe maître et utilisateur d’accès au disque dur doivent être définis en
même temps.
Etape 4. Sélectionnez Exit ➙ Exit Saving Changes.
Si le mot de passe d’accès au disque dur est défini, vous devez saisir le mot de passe correct pour démarrer
le système d’exploitation.
Changer ou supprimer le mot de passe d’accès au disque dur
Etape 1. Démarrez l’utilitaire de configuration UEFI/BIOS.
Etape 2. Sélectionnez Security.
Etape 3. Changez ou supprimez le mot de passe d’accès au disque dur.
Pour changer ou supprimer le mot de passe maître, sélectionnez Change Master Password, puis
appuyez sur Entrée.
Remarque : Si vous supprimez le mot de passe maître d’accès au disque dur, le mot de passe
utilisateur d’accès au disque dur est aussi supprimé.
Pour changer le mot de passe utilisateur, sélectionnez Change User Password, puis appuyez sur
Entrée.
Remarque : Le mot de passe utilisateur d’accès au disque dur ne peut pas être supprimé
séparément.
Etape 4. Sélectionnez Exit ➙ Exit Saving Changes.
Utiliser le lecteur d’empreintes digitales
Si votre ordinateur est doté d’un lecteur d’empreintes digitales, vous pouvez l’utiliser pour enregistrer vos
empreintes digitales. Après enregistrement, vous pouvez faire glisser vos doigts ou toucher le lecteur
d’empreintes digitales pour vous identifier sous Windows.
Chapitre 4. Sécuriser votre ordinateur et ses informations 25Enregistrer vos empreintes digitales Ouvrez le menu Démarrer et cliquez sur Paramètres ➙ Comptes ➙ Options de connexion. Puis, suivez les instructions à l’écran pour terminer l’enregistrement. Pendant l’enregistrement, les empreintes digitales sont automatiquement associées au mot de passe Windows. Il est recommandé d’enregistrer plusieurs empreintes digitales en cas de blessure à l’un de vos doigts. Entretenir le lecteur d’empreintes digitales Pour vous assurer que le lecteur d’empreintes digitales fonctionne correctement : • Ne grattez pas la surface du lecteur à l’aide d’un objet dur. • N’utilisez ou ne touchez pas le lecteur avec un doigt humide, sale, fripé ou blessé. Utiliser des pare-feux et des antivirus Votre ordinateur peut être livré avec un programme de pare-feu. Le pare-feu protège l'ordinateur contre les menaces de sécurité liées à Internet, les accès non autorisés, les intrusions et les attaques via Internet. Il protège également la confidentialité de vos données. Une version complète du programme antivirus est fournie avec un abonnement gratuit de 30 jours. Au terme de ces 30 jours, vous devrez renouveler la licence pour continuer à recevoir les mises à jour du programme antivirus. Pour plus d'informations, reportez-vous au système d'aide du programme. 26 Série Lenovo IdeaPad S340 Guide d’utilisation
Chapitre 5. Configurer les paramètres avancés
Ce chapitre fournit des informations sur l’UEFI/le BIOS, la restauration, l’installation du système
d’exploitation et la gestion du système.
UEFI/BIOS
Cette section indique ce qu’est l’interface UEFI/BIOS et les opérations que vous pouvez y effectuer.
Qu’est-ce que l’utilitaire de configuration de l’UEFI / du BIOS ?
Le système UEFI/BIOS est le premier programme que l’ordinateur exécute à son démarrage. Le système
UEFI/BIOS initialise les composants matériels et charge le système d’exploitation ainsi que d’autres
programmes. Votre ordinateur peut comporter un programme de configuration (utilitaire de configuration)
grâce auquel vous pouvez modifier les paramètres UEFI/BIOS.
Démarrer l’utilitaire de configuration UEFI/BIOS
Etape 1. Mettez l'ordinateur sous tension ou redémarrez-le.
Etape 2. Lorsque le logo Lenovo apparaît sur l’écran, appuyez plusieurs fois sur F2.
Remarque : Pour les ordinateurs sur lesquels le mode Raccourci est activé, appuyez sur Fn+F2.
Naviguer dans l’interface BIOS
Vous pouvez naviguer dans l’interface BIOS en appuyant sur les touches suivantes :
F1 Afficher l’écran de l’Aide générale.
F9 Restaurer les paramètres d’usine par défaut.
F10 Sauvegarder votre configuration et quitter.
F5 Passer à une valeur inférieure.
F6 Passer à une valeur supérieure.
↑↓ Localiser un élément.
←→ Sélectionner un onglet.
Échap Quitter le sous-menu et retourner au menu principal.
Enter Entrer dans l’onglet ou le sous-menu sélectionné.
Modifier la séquence de démarrage
1. Démarrez l’utilitaire de configuration de l’UEFI/du BIOS.
2. Sélectionnez Startup ➙ Boot. Appuyez ensuite sur Entrée. La liste de l’ordre des périphériques par
défaut s’affiche.
Remarque : Le menu Boot s’affiche si le système ne peut pas démarrer à partir d’un périphérique ou si
le système d’exploitation est introuvable.
3. Définissez la séquence d’amorçage à votre convenance.
4. Appuyez sur la touche F10 pour sauvegarder les modifications et redémarrer l’ordinateur.
© Copyright Lenovo 2018 27Pour modifier la séquence d’amorçage temporairement :
1. Redémarrez l’ordinateur. Lorsque l’écran d’accueil du logiciel s’affiche, appuyez sur la touche F12.
Remarque : Pour les ordinateurs sur lesquels le mode Raccourci est activé, appuyez sur Fn+F12.
2. Sélectionnez le périphérique à partir duquel vous souhaitez que l’ordinateur démarre et appuyez sur
Entrée.
Définir la date et l'heure du système
1. Démarrez l’utilitaire de configuration de l’UEFI/du BIOS.
2. Sélectionnez Date/Time et définissez la date et l’heure du système à votre convenance.
3. Appuyez sur F10 pour enregistrer les modifications et quitter.
Changer de mode raccourci
Etape 1. Démarrez l’utilitaire de configuration UEFI/BIOS.
Etape 2. Sélectionnez Configuration ➙ Hotkey Mode, appuyez sur Entrée et définissez le paramètre sur
Disabled ou Enabled.
Etape 3. Sélectionnez Exit ➙ Exit Saving Changes.
Activer/désactiver always-on USB
Sur certains ordinateurs Lenovo avec connecteurs always-on, la fonction always-on peut être activée/
désactivée dans l’utilitaire de configuration UEFI/BIOS.
Etape 1. Démarrez l’utilitaire de configuration UEFI/BIOS.
Etape 2. Sélectionnez Configuration ➙ Always On USB, appuyez sur Entrée et définissez le paramètre sur
Disabled ou Enabled.
Etape 3. Sélectionnez Exit ➙ Exit Saving Changes.
Remarque : Si Lenovo Vantage (logiciel) est pré-installé sur votre ordinateur, vous pouvez aussi y activer/
désactiver la fonction always-on.
Mise à jour de l’UEFI / du BIOS
Lorsque vous installez un nouveau programme, un pilote de périphérique ou un composant matériel, vous
devrez peut-être mettre à jour le système UEFI/BIOS.
Téléchargez et installez le dernier module de mise à jour UEFI/BIOS grâce à l’une des méthodes suivantes :
• Depuis Lenovo Vantage :
1. Ouvrez Lenovo Vantage. Voir « Utiliser Lenovo Vantage » à la page 14.
2. Cliquez sur Mise à jour système. Dans la section Lenovo System Update (Mise à jour du système
Lenovo), cliquez sur Rechercher les mises à jour. Les modules de mise à jour disponibles sont
affichés et classés selon les critères critique, recommandé ou facultatif.
3. Si le dernier module de mise à jour UEFI/BIOS est disponible, sélectionnez le module et cliquez sur
installer sélection. Ensuite, le module de mise à jour est téléchargé et installé automatiquement.
• Sur le site Web du support Lenovo :
Accédez à https://support.lenovo.com et sélectionnez l'entrée correspondant à votre ordinateur. Ensuite,
suivez les instructions à l'écran pour télécharger et installer la dernière version du module de mise à jour
UEFI BIOS.
28 Série Lenovo IdeaPad S340 Guide d’utilisationVous pouvez aussi lire