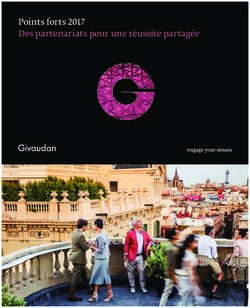Guide de la boutique en ligne votresite.ca - Boutique v1
←
→
Transcription du contenu de la page
Si votre navigateur ne rend pas la page correctement, lisez s'il vous plaît le contenu de la page ci-dessous
Guide de la boutique en ligne
votresite.ca
Boutique v1
Besoin d’aide?
Consultez les chroniques et vidéos de notre zone de conseils et modes d’emploi. Vous y trouverez une foule de
contenus pour vous aider avec votre boutique, attirer des clients et stimuler vos ventes.
zone.votresite.ca
L’équipe votresite.ca est également là pour vous aider!
Lundi au vendredi de 9h à 18h
Sans frais: 1 855 550-SITE (7483)
Montréal: 514 312-1372
equipe@votresite.caIntroduction Le présent guide réunit tous les modes d’emploi, conseils et ressources dont vous avez besoin pour créer, configurer et gérer votre boutique en ligne avec les outils votresite.ca. Les parties 1 à 9 correspondent au contenu de l’Atelier de fabrication de boutiques en ligne de votresite.ca. La partie 10 montre les réglages pour personnaliser sa boutique en fonction de besoins spécifiques. Copyright © 2015 votresite.ca Toute représentation ou reproduction, intégrale ou partielle, sans le consentement de votresite.ca est illicite. Cette représentation ou reproduction illicite, par quelque procédé que ce soit, constituerait une contrefaçon. Mises à jour Ce guide est régulièrement mis à jour. Notez la version en bas de page et accédez en tout temps à la plus récente version par ce lien: votresite.ca/documents-formateurs/guide-boutique-en-ligne-v1.pdf Guide de la boutique en ligne votresite.ca – version 1.2 du guide © 2015 votresite.ca 2
Outils et ressources pour vous aider Service client Pour obtenir de l’aide directe dans la création de votre boutique en ligne ou pour une assistance technique, contactez le service client votresite.ca. L’équipe est disponible pour tous: aux utilisateurs de l’essai gratuit, aux membres et aux formateurs. N’hésitez pas à la contacter! Service client votresite.ca Lundi au vendredi de 9h à 18h Sans frais: 1 855 550-7483 Montréal: 514 312-1372 equipe@votresite.ca Formation en ligne En complément de l’atelier de fabrication de boutiques en ligne et du présent Guide, vous pouvez suivre la formation gratuite «Apprendre à faire votre boutique en ligne» sur Internet. Le cours est donné sur vidéo par François Charron et est d’une durée approximative de 75 minutes divisées en 19 clips de deux à sept minutes chacun. Vous pouvez y accéder par ce lien: Formation en ligne gratuite «Apprendre à faire votre boutique en ligne». Créez-vous un compte et visionnez dès maintenant le cours en entier ou les clips qui vous intéressent. Conseils et modes d’emploi La zone votresite.ca est un site Web qui réunit nos modes d’emploi pour créer/gérer votre boutique en ligne: zone.votresite.ca/commerce-electronique. Vous y trouverez aussi des chroniques et vidéos contenant de précieux conseils de François Charron sur le référencement, les réseaux sociaux, le marketing Web, les noms de domaine, les courriels, le traitement des images, la vidéo, la protection de données, les lois qui régissent le Web, etc. Plusieurs des hyperliens en référence dans ce cahier mènent à des chroniques de cette zone. Certaines sont réservées aux membres, mais la majorité est disponible pour tous. Guide de la boutique en ligne votresite.ca – version 1.2 du guide © 2015 votresite.ca 3
Table des matières
Comprendre le commerce électronique 6
Les motivations des Québécois à choisir un site d’achats 7
Avoir un site Web ou une boutique en ligne? 8
Branchement à l’outil d’administration de la boutique 9
Installer la boutique 10
Partie 1 Configuration de la boutique 11
1.1 Configuration > Paramètres > Général 11
1.2 Configuration > Paramètres > Boutique 13
1.3 Configuration > Paramètres > Thème 16
1.4 Configuration > Paramètres > Localisation 16
1.5 Configuration > Paramètres > Gestion des options 17
1.6 Configuration > Paramètres > Logo et taille des images 22
1.7 Configuration > Paramètres > Courriel 23
1.8 Configuration > Paramètres > Serveur 24
1.9 Gestion des fonctions > Modules 25
1.10 Planifier la classification des contenus de votre boutique 27
Partie 2 Catégories et marques 27
2.1 Catalogue > Catégories > Général 28
2.2 Catalogue > Catégories > Données 29
2.3 Catalogue > Marques 31
Partie 3 Les produits 32
3.1 Catalogue > Produits > Général 33
3.2 Catalogue > Produits > Données 35
3.3 Catalogue > Produits > Gestion des options 41
3.4 Catalogue > Produits > Plus d’images 44
3.5 Catalogue > Produits > Liens 45
3.6 Vendre des fichiers téléchargeables 46
Partie 4 Modes de paiement 49
4.1 Gestion des fonctions > Modes de paiement > Chèque – Mandat 50
4.2 Gestion des fonctions > Modes de paiement > À la livraison 51
4.3 Gestion des fonctions > Modes de paiement > Desjardins 51
4.4 Gestion des fonctions > Modes de paiement > PayPal 55
4.5 Gestion des fonctions > Modes de paiement > PayPal Pro 57
Partie 5 Modes de livraison 58
5.1 Gestion des fonctions > Livraison > Postes Canada 59
5.2 Gestion des fonctions > Livraison > Purolator 61
5.3 Gestion des fonctions > Livraison > Livraison à taux fixe 63
5.4 Gestion des fonctions > Livraison > Cueillette en magasin 64
5.5 Gestion des fonctions > Livraison > Livraison gratuite 65
5.6 Gestion des fonctions > Livraison > Par article 66
5.7 Globex Courrier Express International 66
5.8 Politique de livraison: une question de marketing 68
5.9 Expédier une commande 69
Partie 6 Textes légaux 71
Guide de la boutique en ligne votresite.ca – version 1.2 du guide © 2015 votresite.ca 46.1 Politique de confidentialité 71
6.2 Modalités et conditions 72
6.3 À propos 73
6.4 Aide d’un avocat 74
Partie 7 Réductions, promotions et coupons de réduction 75
7.1 Réductions 75
7.2 Promotions 77
7.3 Coupons de réduction 78
Partie 8 Infolettres et courriels 80
8.1 Ventes et marketing > Infolettre et courriel 80
8.2 Les infolettres et la loi anti-pourriel 82
8.3 L’outil d’envoi d’infolettres PARMAIL 82
8.4 Conseils pour des infolettres efficaces 83
Partie 9 Prise, rapports et traitement des commandes 83
9.1 Prise des commandes dans le tableau de bord 83
9.2 Rapports 84
9.3 Traiter une commande 86
Partie 10 Personnaliser la configuration de votre boutique 88
10.1 Créer des utilisateurs 88
10.2 Créer un groupe clients 90
10.3 Personnaliser la facturation 91
10.4 Configuration > Réglages > Langues 94
10.5 Configuration > Réglages > Devises 95
10.6 Configuration > Réglages > États des stocks 95
10.7 Configuration > Réglages > États des commandes 96
10.8 Configuration > Réglages > Pays 96
10.9 Configuration > Réglages > Zones 97
10.10 Configuration > Réglages > Zones géographiques 97
10.11 Configuration > Réglages > Classe des taxes 98
10.12 Configuration > Réglages > Journal d’erreurs 99
10.13 Configuration > Réglages > Sauver – Restaurer 99
Guide de la boutique en ligne votresite.ca – version 1.2 du guide © 2015 votresite.ca 5Comprendre le commerce électronique*
* Source statistiques: publications du CEFRIO (cefrio.qc.ca).
Le Québec a longtemps été en retard dans les statistiques de commerce électronique. Heureusement, ce n’est
plus le cas. Les acheteurs sont au rendez-vous. Le problème? Ce sont les commerçants qui n’y sont pas!
Résultat? Les Québécois achètent de plus en plus en Ontario, dans les autres provinces, aux États-Unis et
ailleurs dans le monde.
Il y a plus de demande que d’offre, ce qui est une bonne nouvelle pour tout commerçant qui désire vendre en
ligne. Si vous faites un bon travail avec votre boutique, vous pouvez penser obtenir de bons résultats.
Les clients sont là…
Les Québécois ont dépensé 7,3 milliards de dollars sur le Web en 2013.
85% des internautes québécois consultent au moins une source Web avant d’acheter en ligne ou en
magasin.
53% visitent le site du fabricant ou du détaillant avant d’effectuer un achat.
56% des acheteurs d’une boutique ont déjà utilisé cette boutique auparavant.
70% des internautes québécois achètent sur le Web (moyenne 335$/mois)
Les entreprises n’y sont pas…
88% des entreprises d’ici ne font pas de commerce électronique. Pour les PME de 5 employés et moins,
la situation est encore plus dramatique: 8% seulement vendent en ligne!
Seulement 1$ sur 4 dépensés sur le Web par les Québécois va dans les coffres des entreprises d’ici.
Lorsqu’une entreprise québécoise vend en ligne, le commerce électronique représente 23% de son chiffre
d’affaires.
Répartition par tranche d’âges des montants dépensés en ligne par mois
Guide de la boutique en ligne votresite.ca – version 1.2 du guide © 2015 votresite.ca 6Les motivations des Québécois à choisir un site d’achats 30% pour les prix concurrentiels Les internautes peuvent facilement passer d’une boutique à une autre sur le Web. Il est donc facile pour eux de trouver qui vend au meilleur prix. La compétition est féroce et vous devrez malheureusement oublier les marges de profit du passé. Néanmoins, en vous assurant d’être parmi les plus compétitifs, vous vendrez davantage. Trouvez une façon de donner un avantage à vos clients sur le Web avec des promotions exclusives, par exemple. D’ailleurs, faire des rabais sporadiques et des promotions occasionnelles (mais régulières) aura comme avantages d’animer votre site et d’augmenter le nombre de visiteurs. 22% parce qu’ils ont confiance en l’entreprise Plusieurs internautes privilégient les boutiques en ligne qui ont bonne réputation ou qui leur inspirent le plus confiance. Comme petit joueur, c’est ici que vous pouvez tirer un avantage sur les gros. Montrez votre capacité à être proche de votre clientèle, mettez de l’avant votre service après-vente et jouez la carte de l’achat local. La bonne nouvelle supplémentaire? Si vous créez un lien de confiance avec un acheteur en ligne, il reviendra! 17% vérifient la disponibilité des produits Les internautes cherchent généralement un produit spécifique sur le Web et ils ne l’achètent pas toujours en ligne. Combien de clients se présenteront à votre magasin pour acheter un produit qu’ils auront d’abord vu dans votre boutique en ligne? Même s’il sera difficile de le savoir, ce sera certainement plusieurs! Il est clair qu’une boutique en ligne aide à vendre des biens en magasin. 11% sont influencés par la politique de livraison Les tarifs et délais de livraison influenceront à coup sûr le succès de vos ventes en ligne. Sur le Web, les acheteurs espèrent recevoir leur achat rapidement et à peu de frais. Développez une politique de livraison qui, sans gruger tous vos profits, assurera à l’internaute une réception rapide et peu onéreuse de son achat en ligne. Vous devriez d’ailleurs traiter une commande en ligne aussi promptement qu’un achat en magasin. 7% par coup de cœur personnel Certains tombent simplement sous le charme d’un produit ou d’une boutique en ligne et n’hésitent pas à acheter par élan personnel… ou suggéré! Pensez aux fameux «coups de cœur du personnel» exploités par nombre de marchands pour vendre certains produits. Pourquoi ne tenteriez-vous pas cette pratique dans votre boutique en ligne? Après tout, 67% des Québécois sont influencés par les commentaires des autres… Autres raisons d’acheter en ligne Gagner du temps Dans vos communications et autres actions marketing, rappelez aux clients qu’ils pourront sauver du temps en magasinant en ligne dans votre boutique. Guide de la boutique en ligne votresite.ca – version 1.2 du guide © 2015 votresite.ca 7
Avoir plus de choix
Une boutique en ligne n’a pas les contraintes d’un véritable magasin. Vous pouvez très bien y proposer des
produits que vous n’avez pas sur le plancher. Profitez du Web pour offrir en commande spéciale des items que
vous ne tenez pas en stock.
Certains commerçants utilisent le Web pour liquider leurs invendus tout en les retirant du plancher. C’est une
bonne façon d’écouler de l’inventaire sans enlever de la valeur aux produits à prix régulier dans votre commerce.
N’hésitez pas à indiquer que c’est une «exclusivité Web».
Comparer les produits et les marques
Si l’internaute a un doute sur les caractéristiques d’un produit, il ne l’achètera pas. En ligne, mettez donc le plus
d’informations possible sur chaque produit que vous vendez. Une bonne fiche de produit devrait répondre à toutes
les questions concernant celui-ci. Plus il aura de détails, plus le client pourra valider si le produit répond à ses
besoins.
Avoir un site Web ou une boutique en ligne?
Certains seront tentés de mettre en ligne uniquement une boutique. De grandes entreprises (Sears, Future Shop,
etc.) peuvent se le permettre, car leur notoriété est assez forte, mais la plupart des PME, même de grande taille,
ont avantage à avoir un site Web et une boutique en ligne.
Le site Web servira à:
Faire connaitre l’entreprise sur le Web.
Communiquer vos messages à vos clients.
Être mieux indexé sur Google et les moteurs de recherche (mots-clés).
La boutique en ligne servira à:
Faire des ventes en ligne.
Dire à vos clients que vous avez tel item en inventaire.
Aider vos clients à se renseigner sur vos produits.
Faire du marketing et des promotions auprès de vos clients.
Améliorer votre indexation sur Google grâce aux nombreuses fiches de produit.
Quant à la question de savoir s’il est mieux d’avoir un site Web ou une boutique en ligne en premier, cela revient
au dilemme de l’œuf et la poule. Si on a des produits à vendre, on ne devrait pas s’empêcher d’avoir une boutique
en ligne parce qu’on n’a pas encore de site Internet. Peu importe par quoi vous commencez, le plus important
est d’avoir une présence sur le Web le plus rapidement possible.
Vous avez beaucoup de produits?
Commencez plus petit, mais lancez-vous! N’attendez pas d’avoir entré tous vos produits avant de lancer votre
boutique en ligne. Commencez avec une offre modeste, de 10 à 20 produits vedettes, par exemple.
Vous pourrez concentrer vos efforts pour produire des photos impeccables et des textes bien référencés. Vous
vous donnerez le temps de mettre en place votre mécanique de traitement et de livraison des commandes, puis
d’intégrer la gestion au quotidien que requiert le commerce électronique. Il sera ensuite plus aisé d’ajouter vos
autres produits au fil de votre expérience.
Guide de la boutique en ligne votresite.ca – version 1.2 du guide © 2015 votresite.ca 8Branchement à l’outil d’administration de la boutique
1. Cliquez sur votresite.ca/zone-client-votresite-abonnes.
Essais gratuits et formateurs Membres votresite.ca
2. Cliquez sur Entrée pour essai gratuit et 2. Cliquez sur Entrée des membres.
formateurs.
3. Entrez votre Nom de projet et cliquez sur Allez! 3. Entrez votre Nom de domaine et cliquez sur Allez!
4. Entrez votre Nom de projet dans le champ Nom 4. Entrez votre Nom d’utilisateur, puis votre Mot de
d’utilisateur, puis le Mot de passe que vous passe. Vous serez redirigé dans le panneau de
avez reçu par courriel. Vous serez redirigé dans gestion votresite.ca. C’est à partir de cette
le panneau de gestion votresite.ca. C’est à partir interface que vous pouvez accéder aux outils de
de cette interface que vous pouvez accéder aux création de votre boutique en ligne ainsi qu’aux
outils de création de votre boutique en ligne ainsi autres outils, avantages et ressources
qu’aux autres outils et ressources votresite.ca. votresite.ca.
5. Repérez la zone ombragée à droite sous Outil 5. Repérez la zone ombragée à droite sous Outil de
de boutique en ligne. Si vous voyez le lien boutique en ligne. Si vous voyez le lien Installez
Installez votre boutique en ligne, c’est que votre boutique en ligne, c’est que vous n’avez
vous n’avez pas encore activé celle-ci. Suivez pas encore activé celle-ci. Suivez alors les
alors les instructions de la partie suivante pour instructions de la partie suivante pour Installer la
Installer la boutique. boutique.
Si vous avez déjà installé votre boutique, vous verrez le lien Gérez votre boutique en ligne. Cliquez dessus.
L’outil d’administration de la boutique s’ouvrira dans un nouvel onglet sur son Tableau de bord.
Guide de la boutique en ligne votresite.ca – version 1.2 du guide © 2015 votresite.ca 9Installer la boutique 1. Dans votre panneau de gestion votresite.ca, cliquez sur le lien Installez votre boutique en ligne dans la zone ombragée à droite sous Outil de boutique en ligne. 2. Vous serez redirigé vers une page intitulée Bravo! sur laquelle vous devez cocher la case J’accepte les termes et conditions avant de cliquer sur le bouton Créer ma boutique! 3. Une page intitulée Installation de votre boutique en cours (en rouge) apparaîtra dans un nouvel onglet. Attendez quelques minutes, puis retournez dans votre panneau de gestion. 4. Rafraîchissez la page de votre panneau de gestion en appuyant sur la touche F5 de votre clavier. Le lien Installez votre boutique en ligne deviendra Gérez votre boutique en ligne, ce qui confirmera que votre boutique a bel et bien été installée. Guide de la boutique en ligne votresite.ca – version 1.2 du guide © 2015 votresite.ca 10
1. Configuration de la boutique
Pour vous simplifier la vie, le système de boutique en ligne votresite.ca a été préconfiguré pour convenir aux
besoins de la plupart des PME. Il est construit en français, en argent canadien, pour un site qui n’oblige pas les
internautes à devenir membres pour faire un achat.
Sauf si les informations de votre entreprise changent, la configuration de la boutique ne se fait qu’une seule fois.
1.1 Configuration > Paramètres > Général
Indiquez ici les informations sur votre entreprise. Notez que les informations de cette page seront toutes publiques
et apparaîtront, pour la plupart, sur la facture fournie au client.
* Nom de la boutique Le plus souvent on met le nom de l’entreprise suivi du mot boutique.
En ligne, le Nom de la boutique s’affiche en page d’accueil dans le mot de
bienvenue et en pied de page de la boutique.
* URL de la boutique Au cours de l’essai gratuit, l’URL est une adresse par défaut. Laissez-le tel
quel. Ne le changez pas pour votre nom de domaine avant d’être abonné à
votresite.ca, sinon vous aurez des problèmes de visualisation avec votre
boutique en ligne.
Une fois que vous serez abonné à votresite.ca, l’URL sera constitué à partir
de votre nom de domaine et prendra la forme de votre choix. Exemples:
[http://nomdedomaine/boutique] ou [http:// boutique.nomdedomaine]
Si votre site Web est hébergé ailleurs, vous pourrez relier votre boutique à
votre site Web en suivant les quelques étapes décrites dans les chroniques
suivantes:
Boutique en ligne avec votresite.ca et site Web avec un autre fournisseur
Relier votre boutique en ligne à votre site Web
Hyperlien vers votre site Web En ajoutant l'URL de votre site Web dans ce champ, vous ferez apparaître,
dans le coin supérieur droit de votre boutique en ligne, un lien menant à
votre site Web. Les internautes pourront ainsi accéder directement à votre
site par votre boutique.
Guide de la boutique en ligne votresite.ca – version 1.2 du guide © 2015 votresite.ca 11* Propriétaire de la boutique Entrez le nom du propriétaire de l’entreprise ou du gestionnaire principal de
la boutique en ligne. Vous pouvez aussi inscrire le nom d’une personne
morale.
* Adresse et numéro de TPS Comme on conseille aux internautes de faire affaire avec des entreprises
et TVQ facilement joignables, il est préférable que vous prouviez que vous avez
pignon sur rue en affichant l’adresse de votre entreprise.
Évitez autant que possible de mettre un casier postal ou aucune adresse,
car ceci pourrait avoir un impact négatif sur les ventes.
* Courriel Indiquez l’adresse courriel de l’administrateur de la boutique. C’est à cette
adresse que les clients pourront correspondre et à laquelle seront envoyées
les notifications de commandes, les redéfinitions de mot de passe, les
formulaires contactez-nous, etc.
Optez si possible pour une adresse comme [info@votreboutique.ca] reliée à
votre nom de domaine et non pas une adresse Hotmail, Gmail ou provenant
de fournisseurs Internet comme Bell, Vidéotron, Cogeco, etc. Vous
montrerez davantage de crédibilité.
Important: cette adresse courriel doit être la même que celle vous
utiliserez pour activer les modes de paiement Desjardins et PayPal.
* Téléphone / Fax Entrez les numéros par lesquels vous voulez que les clients vous joignent.
Code pour relier votre Il s’agit de codes à copier/coller dans votre site Web pour créer un bouton
boutique à votre site (lien) menant à votre boutique en ligne (choix de trois boutons).
Cliquez sur Sauvegarder pour enregistrer les informations!
Les champs marqués d’un * sont obligatoires pour enregistrer la fiche.
Les informations marquées d’un * apparaissent sur la facture fournie au client.
Cliquez sur Boutique (bande noire en haut à droite) pour voir votre boutique telle qu’elle est en ligne.
Note importante concernant la langue de votre boutique
Par défaut, les options de langues Français et English sont installées et activées dans le système, ce qui vous
permet de créer votre boutique en ligne dans les deux langues.
En conséquence, les onglets Français et English apparaissent dans plusieurs sections de l’outil
d’administration de votre boutique, ce qui vous oblige à remplir tous les champs marqués d’un * dans l’onglet
English pour que vos données s’enregistrent, même celles en français.
Si vous voulez une boutique uniquement en français
Guide de la boutique en ligne votresite.ca – version 1.2 du guide © 2015 votresite.ca 12Vous pouvez gagner du temps en supprimant l’option English:
Allez à l’onglet Configuration > Réglages > Langues.
Cochez la case à gauche de English.
Cliquez sur le bouton bleu Supprimer en haut à droite.
Important: en supprimant l’option English, vous ne pouvez plus offrir votre boutique en anglais aux
internautes. Si vous changez d’idée, il est possible de réinstaller l’option en contactant notre service client.
Si vous voulez une boutique bilingue
Si vous avez l’intention d’offrir éventuellement votre boutique en français et en anglais, gardez la
programmation par défaut du système et ne supprimez pas l’option English.
Vous pouvez désactiver l’option English pour que les internautes ne puissent pas consulter votre boutique en
anglais. Vous n’avez qu’à aller à l’onglet Configuration > Réglages > Langues, cliquer sur Modifier à la
ligne English, sélectionner Désactivé au champ État et cliquer sur Sauvegarder.
Important: en désactivant l’option English, vous devrez quand même absolument remplir tous les champs
marqués d’un * de l’onglet English dans les sections qui l’exigent dans l’outil d’administration pour que vos
données s’enregistrent, même celles en français.
Si vous gardez l’option English activée, assurez-vous que l’ensemble des informations de vos fiches de
produits soient complétées (pas seulement les champs marqués d’un *), car les internautes pourront
consulter votre boutique en anglais tout comme en français.
1.2 Configuration > Paramètres > Boutique
* Titre Entrez un Titre pour votre boutique. Celui-ci peut être identique au Nom de
la boutique.
En ligne, le Titre apparaît sur l’onglet du navigateur.
Balise méta «Description» La Balise méta description est ce que Google affichera dans sa page de
résultats de recherche sous le titre de votre boutique. Exemple:
Guide de la boutique en ligne votresite.ca – version 1.2 du guide © 2015 votresite.ca 13La Balise méta description s’adresse avant tout à l’internaute et peut
l’amener à cliquer sur votre lien. Résumez en quelques mots les
caractéristiques de votre produit. Soyez concis, vendeur et «punché»!
Assurez-vous également d’y inclure des mots-clés qui serviront à référencer
votre boutique dans Google.
La Balise méta description doit compter 160 caractères maximum
(espaces compris).
Message de bienvenue À moins d’avoir désinstallé l’option English, le système exige d’inscrire
quelques mots dans l’onglet English du Message de bienvenue. À défaut
de quoi, les données de la fiche Boutique ne seront pas enregistrées.
Le Message de bienvenue doit convaincre les internautes en cinq
secondes de devenir clients en leur expliquant ce que vous proposez. Il se
doit donc d’être court, mais «vendeur», en plus de contenir des mots-clés
liés aux contenus de votre boutique pour l’indexation.
Pensez à le mettre à jour régulièrement et à utiliser cet espace pour animer
la boutique et faire connaître vos promotions en misant sur les visuels.
L’outil d’édition fonctionne comme un Word. Vous pouvez donner au texte
la forme voulue (police, taille, couleurs, etc.).
Pour savoir comment y insérer des images, consultez la chronique Ajouter
une image de bienvenue dans votre boutique en ligne.
Il est également possible d’insérer une vidéo qu’on aurait préalablement
mettre en ligne sur YouTube:
Ouvrir la page YouTube où se trouve la vidéo.
Copier l’URL contenu dans la barre du navigateur.
Retourner dans la fiche Description et placer le curseur à l’endroit
voulu (normalement en dessous du texte).
Cliquer sur l’icône «vidéo» de l’outil d’édition:
Copier l’URL dans le champ File/URL.
Pour savoir comment mettre une vidéo sur YouTube, consultez la
chronique YouTube: publier, faire un montage et monétiser vos vidéos.
Exemples de messages de bienvenue
http://ideopicto.com/boutique/
Guide de la boutique en ligne votresite.ca – version 1.2 du guide © 2015 votresite.ca 14http://www.latelierduboisdamien.ca/boutique/ Guide de la boutique en ligne votresite.ca – version 1.2 du guide © 2015 votresite.ca 15
Cliquez sur Sauvegarder pour enregistrer les informations!
Le champ marqué d’un * est obligatoire pour enregistrer la fiche.
Cliquez sur Boutique (bande noire en haut à droite) pour voir votre boutique telle qu’elle est en ligne.
1.3 Configuration > Paramètres > Thème
C’est ici que vous choisissez le look de votre boutique. Pour ce faire, parcourez les choix de la galerie et cliquez
sur le bouton Sélectionner de celui que vous préférez.
Les thèmes identifiés de ce logo sont «responsive design», c’est-à-dire conçus pour s’adapter au
format d’affichage de tous les types d’appareils: PC ou Mac, tablettes (iPad, Android, BlackBerry,
Windows) et téléphones intelligents (iOs, Android, BlackBerry, Windows).
Il est bon de privilégier un look épuré. Beaucoup ont compris (comme Simons) qu’une boutique sobre met mieux
les produits en valeur et fait augmenter les ventes!
Les thèmes sont des modèles graphiques préconstruits et ne peuvent pas être modifiés.
Vous pouvez changer le thème de votre boutique en tout temps. Cela n’aura aucun impact sur le contenu.
1.4 Configuration > Paramètres > Localisation
Pays / Département / Langue / Conservez les paramètres par défaut qui sont définis pour une boutique
Langue de l’administration / située au Québec, opérant en français et affichant des prix en dollars
Devise / Actualisation auto du canadiens.
taux des devises
Vous pouvez personnaliser ces réglages (voir partie 10: Personnaliser la
configuration de votre boutique).
Unités de longueur et de Indiquez dans quelles unités doivent s’afficher par défaut les informations
poids sur le poids et les dimensions des produits.
Privilégiez, si possible, les normes actuelles (centimètre / kilogramme) qui
sont plus précises et dont l’usage est plus répandu.
Cliquez sur Sauvegarder pour enregistrer les informations!
Guide de la boutique en ligne votresite.ca – version 1.2 du guide © 2015 votresite.ca 161.5 Configuration > Paramètres > Gestion des options
Synchronisation avec Sélectionnez Oui si vous voulez, une fois membre votresite.ca, utiliser le
Adminico logiciel de comptabilité intégré gratuit.
Pour qu’Adminico vous soit vraiment utile, il faut accepter de ne travailler
dorénavant qu’avec ce logiciel comptable. Pour ceux qui utilisent Acomba,
Sage 50, Avantage ou Dynacom: Adminico est doté d’un module qui permet
d’importer vos données de votre logiciel actuel.
Ainsi, vous profiterez d’un système centralisé qui synchronisera
automatiquement les transactions et l’inventaire de votre caisse et de votre
boutique en ligne.
Sans logiciel comptable intégré, vous devez tenir la comptabilité et la
gestion d’inventaire de votre boutique en ligne de façon distincte de celles
de votre magasin. C’est une tâche que vous arriverez difficilement à faire à
mesure que grandira le volume de vos ventes en ligne.
Pensez également aux erreurs qu’une double gestion d’inventaire pourrait
engendrer!
Imaginez que vous vendiez sur le plancher le dernier item d’un produit que
vous venez de vendre en ligne il y a quelques minutes sans que vous
n’ayez eu le temps de vous en apercevoir.
Si vous n’avez pas de logiciel pouvant inscrire cette vente dans votre
système à la caisse, vous devrez vous expliquer avec le client qui a acheté
en ligne et qui avait déjà payé son produit. Vous risquez de le perdre
définitivement, alors que de récupérer votre vente auprès du client au
plancher aurait été autrement plus facile!
Adminico comprend toutes les fonctionnalités recherchées par la majorité
des PME auxquelles il est possible d’ajouter des fonctions spécialisées
vendues à la carte.
100% mobile, Adminico peut être utilisé sur ordi (PC ou Mac), tablette ou
téléphone mobile (iOs/Android). Votre comptable peut donc y avoir accès
en tout temps via son propre ordinateur.
Besoin de vous équiper en grand à peu de frais?
Téléchargez notre application gratuite et faites de votre iPad une caisse
virtuelle connectée avec Adminico à laquelle vous pouvez connecter les
accessoires dont vous avez besoin (lecteur de codes à barres, tiroir-caisse
USB, etc.).
Pour plus de détails sur Adminico: votresite.ca/forfait-votresite/logiciel-
comptabilite-pme-gratuit
Guide de la boutique en ligne votresite.ca – version 1.2 du guide © 2015 votresite.ca 17* Nombre d’articles affichés Déterminez le nombre de produits qui seront affichés par page dans l’outil
/ page dans l’administration d’administration et dans le catalogue (votre boutique en ligne).
/ page dans le catalogue
Conseil: en affichant moins de produits dans votre catalogue, vous
pourriez augmenter la taille de vos images et par le fait même l’impact de
celles-ci.
Afficher le prix T.T.C. T.T.C. veut dire toutes taxes comprises.
Sélectionnez Non parce qu’au Canada on doit afficher les prix et les taxes
séparément.
Début du No de facture Déterminez le point de départ de la numérotation des factures liées à vos
ventes en ligne.
Conseil: favorisez votre crédibilité en évitant de débuter la
numérotation à 0001. Privilégiez un nombre qui fera moins débutant!
Préfixe de la facture Cette fonction ajoute des lettres au numéro de facture, une sorte
d’abréviation pour en faciliter l’identification.
Conseil: en inscrivant les lettres WEB, vous pourrez distinguer en un
clin d’œil les factures provenant de vos ventes en ligne.
Groupe de clients Sélectionnez Web pour ouvrir votre boutique à tous les internautes.
Groupe client permet d’afficher la boutique par défaut à un groupe en
particulier. Utile pour ceux qui font exclusivement de la vente en gros.
Cacher le prix Sélectionnez Non pour que tous puissent voir vos prix.
En indiquant Oui, les prix ne s’affichent que lorsque le visiteur est connecté
dans son compte client de la boutique.
Approuver les clients Sert à filtrer (ou pas) les nouveaux clients.
Cochez Non si vous visez le grand public. Cochez Oui si vous préférez
approuver les clients avant de leur permettre de faire des transactions dans
votre boutique (exemple: dans le cas où vous faites de la vente en gros
avec rabais).
Clients sans compte Cochez Oui si vous désirez permettre aux clients de commander sans
créer de compte. Ainsi, vous n’obligerez pas les internautes à s’inscrire au
site pour faire une transaction, mais ils ne pourront pas consulter leur
compte dans votre boutique.
Le faire ou pas? On essaie toujours de laisser le plus de liberté à
l’internaute. Certains préfèrent l’impression de rapidité d’une commande en
Guide de la boutique en ligne votresite.ca – version 1.2 du guide © 2015 votresite.ca 18mode invité. D’autres préfèrent avoir leur compte sur le site pour faire un
suivi de leur achat. En cochant Oui vous laissez le choix au client.
L’option Clients sans compte n’est pas disponible si vous installez le
mode de paiement Desjardins. Pour des raisons de sécurité, l’institution
financière requiert que tout internaute se crée un compte client pour
compléter ses achats dans une boutique en ligne.
L’option Clients sans compte n’est également pas disponible si un produit
téléchargeable est dans le panier.
Politique de confidentialité Gardez l’option Confidentialité pour obliger les internautes à accepter la
politique de confidentialité avant de finaliser la création de leur compte
client dans votre boutique.
Modalités et conditions Gardez l’option Modalités et conditions pour obliger les internautes à
accepter les modalités et conditions avant de compléter leur achat.
Afficher le stock Indiquez Oui pour afficher les quantités disponibles d’un produit sur sa
fiche.
Le faire ou pas? Il n’y a pas de bonne réponse. Comme la plupart des
PME ont de petits inventaires, certains pensent que cela donne une image
négative de l’entreprise. D’autres affirment que voir une petite quantité
disponible d’un produit crée un sentiment d’urgence et stimule les ventes.
Voir l’avertissement de Indiquez Oui pour qu’un message d’avertissement s’affiche dans la page
rupture de stock du panier du client en cas de rupture de stock.
Pour que cette option soit opérante, il faut aussi que vous cochiez Oui au
champ Commande en rupture. À défaut de quoi, le message
d’avertissement sera affiché en permanence.
Commande en rupture Indiquez Oui. Ainsi le client pourra effectuer une commande même si le
produit est en rupture de stock et le message d’avertissement de rupture de
stock s’affichera (si vous avez coché Oui au champ Voir l’avertissement
de rupture de stock).
État de la commande Sélectionnez le premier message que verra l’internaute pour l’informer du
statut de sa commande une fois qu’il l’aura complétée.
Le plus courant est de mettre En Attente ou En Cours.
Vous pourrez changer ce message pour dire à votre client où en est rendue
sa commande au cours du traitement de celle-ci (voir partie 9.3: Traiter
une commande > Changer le statut d’une commande).
État du stock Choisissez quel message s’affichera au client qui commande un produit se
trouvant en rupture de stock.
Guide de la boutique en ligne votresite.ca – version 1.2 du guide © 2015 votresite.ca 19Le plus couramment utilisé est Rupture de Stock qui indique simplement
l’indisponibilité du produit, mais on peut choisir d’autres options :
2 – 3 jours: dans le cas où on est certain de pouvoir se procurer de
nouveaux items du produit dans ce délai.
En stock: indique que les produits sont toujours en stock, qu’il n’y a
jamais de rupture.
Attention: si vous choisissez d’indiquer que le produit est En stock
alors que vous n’en avez plus, assurez-vous de pouvoir en obtenir
rapidement, car vous risquez de frustrer des clients qui s’attendent à
recevoir le produit. Vous pourriez avoir à gérer des demandes de
remboursement, etc.
Sur Commande: pour les produits que l’on n’a pas en inventaire, mais
qu’on est en mesure d’obtenir à la demande.
C’est une option intéressante pour tester la popularité d’un produit ou
vendre un bien qu’on ne peut pas garder en inventaire. De plus, sachant
qu’il s’agit d’une commande spéciale, le client acceptera un délai de
livraison plus long.
Le champ État du stock s’applique par défaut à tous les produits de la
boutique, mais vous pouvez attribuer un statut différent pour chacun de vos
produits en particulier en cas de rupture de stock (voir partie 2.2:
Catalogue > Produits > Données).
Il est possible de personnaliser les quatre messages proposés sous État
du stock et d’en ajouter. (voir partie 10.6: Configuration > Réglages >
États des stocks).
Permettre les commentaires Sélectionnez Oui pour permettre aux clients d’émettre des commentaires
sur les produits.
Ils pourront alors le faire en cliquant sur l’onglet Commentaires dans les
fiches de produit. Le formulaire les invite à inscrire leur nom, leur
commentaire et donner une évaluation du produit.
Rassurez-vous! Les commentaires émis ne sont pas automatiquement
publiés sur la boutique en ligne. Ils sont envoyés dans l’outil
d’administration de la boutique d’où vous pouvez les recueillir, puis les
activer ou les désactiver (donc, les afficher ou pas dans votre boutique).
Voici la façon de procéder:
Allez à l’onglet Catalogue > Commentaires.
Cliquez sur Modifier à droite du commentaire concerné.
Vous pouvez modifier le commentaire reçu, contenu dans le champ
* Texte.
Attention: Même si vous êtes tenté de changer un commentaire, il
est préférable de ne pas le faire. Il est acceptable de modifier les fautes
d’orthographe, mais jamais le sens d’un message. Si vous avez un
mauvais commentaire sur un produit, utilisez-le à votre avantage en
contactant le client pour comprendre son mécontentement et tenter de
corriger le problème auquel son commentaire fait référence, etc.
Guide de la boutique en ligne votresite.ca – version 1.2 du guide © 2015 votresite.ca 20 Sélectionnez Activé dans la liste déroulante du champ État si vous
voulez que le commentaire soit visible par les internautes dans votre
boutique. Si vous ne voulez pas que le commentaire apparaisse dans
votre boutique, sélectionnez Désactivé.
Cliquez sur Sauvegarder lorsque vous avez terminé.
Si vous voulez supprimer définitivement un commentaire, retournez
dans la liste des commentaires reçus, cochez la case à la gauche de
celui qui est concerné et cliquez sur le bouton bleu Supprimer en haut
à droite.
Publier les commentaires ou pas?
67% des internautes sont influencés par l’opinion des autres! Les
commentaires peuvent donc favoriser les ventes.
Quoi faire si un message est négatif?
Chacun a sa façon de voir les choses. Certains le laissent, considérant qu’il
pourra aider les gens dans leur sélection. Évidemment, vous n’afficherez
pas un message totalement destructeur, mais comme aucun produit n’est
parfait, certains commentaires peuvent aider les autres internautes à se
faire une opinion.
Vous pouvez aussi répondre à un commentaire en en écrivant un vous-
même au nom du commerce. Vous agirez alors en transparence et les
internautes apprécieront.
Finalement, un ou des messages trop négatifs vous aideront peut-être à ne
plus tenir en stock un produit jugé mauvais par vos clients. Votre boutique
en ligne vous aidera ainsi à améliorer votre offre auprès de votre clientèle.
Permettre les Si vous ne vendez que de la marchandise tangible, cochez Non.
téléchargements
Par contre, si vous voulez vendre des fichiers à télécharger (mp3, pdf,
images, etc.) ou encore rendre disponible des manuels d’instructions pour
accompagner vos produits, vous devez cocher Oui.
Dans le cas d’un manuel d’instructions, vous devrez lui faire une fiche à
part entière, au même titre qu’un produit régulier ou qu’un fichier à
télécharger, mais l’offrir à 0$.
On vous montre comment faire une fiche de produit dans la partie 3: Les
produits.
On vous dit comment lier un manuel d’instructions gratuit au produit auquel
il est associé dans la partie 3.6: Catalogue > Téléchargements.
État de la commande pour Si vous vendez des fichiers à télécharger, déterminez le message que le
permettre de télécharger client doit atteindre dans l'état de la commande avant qu’il ne soit autorisé à
télécharger son fichier.
Logiquement, cela devrait être le statut Terminé, soit le moment où sa
commande aura été traitée et son paiement approuvé.
Guide de la boutique en ligne votresite.ca – version 1.2 du guide © 2015 votresite.ca 21Afficher le poids du panier Sélectionnez Oui pour afficher le poids total de la commande dans le panier
du client.
Utiliser la livraison en session Laissez à Oui par défaut pour que les informations de livraison soient
enregistrées dans la session du client.
Cliquez sur Sauvegarder pour enregistrer les informations!
Les champs marqués d’un * sont obligatoires pour enregistrer la fiche.
1.6 Configuration > Paramètres > Logo et taille des images
Logo de la boutique Demandez à l’infographiste qui a créé votre logo de vous le fournir en
fichier .jpeg ou .png en bonne résolution.
Enregistrez votre logo sur votre ordinateur.
Cliquez sur la caméra pour ouvrir le Gestionnaire d’images.
Cliquez sur Charger pour ouvrir une fenêtre donnant sur votre
ordinateur.
Trouvez l’endroit où vous avez enregistré votre logo dans votre
ordinateur, sélectionnez votre logo et cliquez sur Ouvrir (Open).
Quand s’ouvre la fenêtre disant Félicitations, votre fichier a été transféré
avec succès, cliquez sur OK.
Votre logo se trouve maintenant dans le Gestionnaire d’images.
Double-cliquez dessus et il se retrouvera dans l’outil d’administration de
la boutique, à droite du champ Logo de la boutique.
Cliquez sur Boutique dans la bande noire en haut à droite de l’outil
d’administration de la boutique pour voir comment il s’affiche en ligne.
Selon la taille de son original, il se peut que votre logo soit trop gros. Il faut
alors le redimensionner dans un outil d’édition d’images.
On vous recommande picmonkey.com, un logiciel en ligne gratuit. Pour
savoir comment l’utiliser, suivez les indications de la chronique Site gratuit
pour redimensionner, retoucher, changer le format d’une image.
Rapetissez votre logo graduellement dans l’outil d’édition d’images et
entrez-le chaque fois dans la boutique tel que mentionné ci-haut pour voir
ce que ça donne. Au besoin, retournez dans l’éditeur d’images pour
diminuer encore votre logo et répétez jusqu’à obtenir la taille désirée dans
la boutique.
Guide de la boutique en ligne votresite.ca – version 1.2 du guide © 2015 votresite.ca 22En entête de la boutique, un logo d’environ 125px de large et d’un poids de
20-30Kb (Ko) fait très bien l’affaire. Dans certains cas toutefois, un logo de
plus grande taille donne un très bel effet.
Conseil: pour assurer une bonne définition à votre image, évitez d’en
agrandir l’original. Il est toujours mieux de partir d’un grand format et d’en
diminuer la taille au besoin.
Icône L’icône est un favicon, une image qui identifie et personnalise la boutique
dans les onglets et la barre d’adresse du navigateur.
La procédure pour l’ajouter est la même que pour le logo, mais l’image doit
être au format .png. Quand vous la chargez dans l’outil d’administration de
la boutique, elle sera redimensionnée automatiquement aux dimensions par
défaut, soit 16px x 16px.
* Taille des images Vous pouvez déterminer ici la grandeur des images qui s’afficheront dans la
boutique.
Pour un produit, par exemple, on n’aura qu’à insérer une seule image de
500 x 500 et le système créera automatiquement celles de 75 x 75, de 120
x 120, etc. correspondant aux différentes sections de la boutique (vignettes,
listes, panier d’achats).
Attention de respecter le ratio des images en changeant les
valeurs! Ex. : 250 x 250 → 300 x 325 300
Les pages des boutiques ont été pensées en fonction de ces grandeurs
d’images. Changer ces dernières a un impact sur l’allure du site Web.
On vous recommande de noter les dimensions de la configuration originale
avant de faire des tests avec d’autres grandeurs pour pouvoir revenir en
arrière si vos tests ne sont pas concluants.
Cliquez sur Sauvegarder pour enregistrer les informations!
Les champs marqués d’un * sont obligatoires pour enregistrer la fiche.
Cliquez sur Boutique (bande noire en haut à droite) pour voir votre boutique telle qu’elle est en ligne.
1.7 Configuration > Paramètres > Courriel
Paramètres des courriels Inscrivez l'adresse courriel où sera envoyée une copie de TOUS les
messages générés par le système (notifications de commandes,
redéfinition mot de passe, formulaire sur le site, etc.)
Guide de la boutique en ligne votresite.ca – version 1.2 du guide © 2015 votresite.ca 23Normalement, ce devrait être la même adresse que vous avez inscrite dans
la partie 1.2: Configuration > Paramètres > Général.
Alerte courriel pour les Cochez Oui pour que le système vous envoie un courriel à chaque nouvelle
commandes commande. Une fonction essentielle pour ne pas perdre une vente!
Alertes courriels Entrez des adresses courriel additionnelles (collègues, employés, associés,
additionnelles pour les etc.) qui recevront aussi une alerte à chaque nouvelle commande.
commandes
Séparez chaque adresse courriel d’une virgule dans la case.
Attention: Si vous inscrivez à nouveau l’adresse courriel de
l’administrateur, ces alertes seront envoyées en double.
Cliquez sur Sauvegarder pour enregistrer les informations!
1.8 Configuration > Paramètres > Serveur
Utiliser le SSL Gardez la configuration par défaut à Non, car il n’est pas nécessaire
d’associer un certificat de sécurité SSL à la boutique. En effet, c’est
votresite.ca qui prend en charge la sécurité des boutiques qu’il héberge.
Pour savoir ce qu’est un certificat SSL, consultez la chronique Qu’est-ce
qu’un certificat SSL?
Maintenance Si vous souhaitez empêcher temporairement la navigation dans votre
boutique, vous pouvez la mettre «en maintenance». Il suffit de cocher Oui
dans ce champ.
Un message s’affichera dans votre boutique qui informera l’internaute que
celle-ci est en maintenance. Il ne pourra donc pas naviguer dedans.
Cependant, tant que la fonction Maintenance sera cochée, il vous sera
également impossible de voir en ligne les changements que vous effectuez
dans votre boutique.
Il existe d’autres options avancées pour rendre votre boutique
temporairement inaccessible. Vous pouvez les utiliser si vous êtes membre
votresite.ca. Consultez la chronique Rendre votre boutique temporairement
inaccessible.
Utiliser des URL SEO Important: laissez ce champ à Oui pour pouvoir attribuer un URL
personnalisé à chaque section, produit et catégorie et ainsi permettre le
référencement de votre boutique dans les moteurs de recherche.
Guide de la boutique en ligne votresite.ca – version 1.2 du guide © 2015 votresite.ca 24 Laissez les champs Afficher les erreurs et Écrire les erreurs dans le journal tels quels.
Cliquez sur Sauvegarder pour enregistrer les informations!
1.9 Gestion des fonctions > Modules
C’est ici que vous choisissez les blocs de contenus qui s’afficheront dans votre boutique et à quels endroits.
Vous êtes libre d’activer ceux que vous désirez, mais il est primordial de conserver au MINIMUM les modules
Panier, Informations et Catégories. Les autres sont à votre discrétion.
Pour afficher un module dans votre boutique, cliquez sur Installer. En cliquant ensuite sur Modifier, vous pouvez
programmer les éléments suivants:
l’État du module (activé ou désactivé);
la Limite (nombre) d’éléments que comptera le module;
l’Emplacement (droite, gauche) du module;
le Classement du module, soit l’ordre dans lequel il s’affichera par rapport aux autres.
Ces choix ne sont pas définitifs. Vous pouvez changer la disposition et le contenu des blocs quand bon vous
semble. Exemple: mettre en évidence le bloc de promotion quand vous avez plusieurs rabais et le retirer à un
autre moment de l’année.
Vous pouvez retirer un module en cliquant sur Désinstaller.
Conseils:
Évitez de saturer la boutique d’informations en affichant trop de modules.
Selon le thème de boutique utilisé, on place normalement à droite les modules qui incitent à l’achat
comme Panier, À découvrir et Nouveautés et à gauche, on dispose les modules des types Catégories
et Informations.
Description des modules
En vedette Les produits les plus vendus s’affichent automatiquement dans ce module.
Conseil: il vaut peut-être mieux attendre que vous ayez un certain
volume de ventes avant d’installer ce module!
Panier C’est le module par lequel le client aura accès à son panier d’achats. Il ne
doit jamais être désinstallé! On le place habituellement en haut à droite de
la boutique.
Guide de la boutique en ligne votresite.ca – version 1.2 du guide © 2015 votresite.ca 25Vous pouvez aussi lire