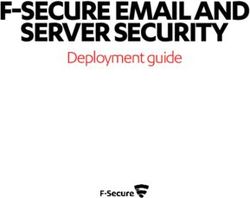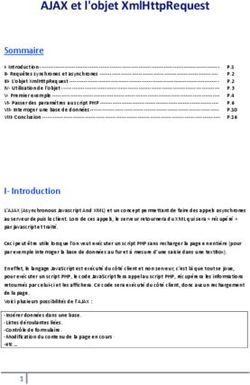Serveur d'impression CUPS Installer, configurer, mettre à disposition des pilotes pour Windows
←
→
Transcription du contenu de la page
Si votre navigateur ne rend pas la page correctement, lisez s'il vous plaît le contenu de la page ci-dessous
Serveur d'impression CUPS
Installer, configurer, mettre à disposition
des pilotes pour Windows
Version 1.2 du 2/7/2012
Copyright (c) 2011-2012 Éric Quinton.
Permission est accordée de copier, distribuer et/ou modifier ce document selon les termes de la
Licence de Documentation Libre GNU (GNU Free Documentation License), version 1.1 ou toute
version ultérieure publiée par la Free Software Foundation ; sans section invariable. Une copie de
la présente Licence est incluse dans la section intitulée « Licence de Documentation Libre
GNU »
Rédaction : Eric Quinton - 17/06/2011
Dernière modification : Éric Quinton - 02/07/2012 - révision 47Serveur d'impression CUPS
Version Date Modification apportée
1.0 16/8/11 Rédaction initiale
1.1 24/8/11 Correction du problème du blocage des impressions en mode privé
1.2 2/7/12 Prise en compte des pilotes 64 bits avec les pilotes natifs CUPS
2Table des matières
I. Introduction................................................................................................................................ 1
A. Remerciements................................................................................................................... 1
B. L'impression, une fonction complexe..................................................................................1
1. Le fichier d'impression.................................................................................................... 2
2. Les serveurs d'impression..............................................................................................2
3. Le serveur CUPS............................................................................................................ 3
4. La comptabilisation des impressions, la gestion des quotas...........................................3
C. A partir de quoi installer le serveur d'impression ?..............................................................3
II. Installer le serveur Cups........................................................................................................... 5
A. Installer le système d'exploitation........................................................................................ 5
1. la gestion des acl............................................................................................................ 5
2. Le cache DNS................................................................................................................ 5
3. Le client ldap.................................................................................................................. 5
4. Installer samba............................................................................................................... 6
5. Sauvegarde des bases de données samba....................................................................7
6. Créer la liste des paquetages installés...........................................................................7
B. Installer CUPS..................................................................................................................... 7
1. Configurer les accès à l'interface d'administration de CUPS..........................................7
2. Gérer les certificats......................................................................................................... 9
3. Vérifier que CUPS fonctionne......................................................................................... 9
III. Déclarer une imprimante dans CUPS....................................................................................11
A. Principe général de fonctionnement..................................................................................11
B. Les différents filtres utilisés............................................................................................... 12
C. Les pilotes – les fichiers PPD............................................................................................ 12
1. Vérifier la validité d'un fichier PPD................................................................................12
2. Modifier un fichier PPD................................................................................................. 12
3. Gérer les accents dans les fichiers PPD.......................................................................13
D. Les connecteurs (backends)............................................................................................. 13
E. Déclarer une imprimante................................................................................................... 14
1. Déclarer depuis l'interface web.....................................................................................14
2. Recopier rapidement une configuration........................................................................16
3. Le problème des impressions privées..........................................................................17
F. Bibliographie...................................................................................................................... 17
IV. Déclarer les imprimantes dans samba..................................................................................19
A. Quelques rappels concernant l'impression dans Windows................................................19
B. Les différents pilotes utilisables avec CUPS......................................................................19
C. Préparer le serveur CUPS................................................................................................. 20
1. Configurer SAMBA....................................................................................................... 20
2. Donner les droits dans l'arborescence..........................................................................21
D. Mettre à disposition les imprimantes par l'intermédiaire du pilote générique CUPS..........21
1. Installer le pilote générique CUPS................................................................................21
2. Installer les pilotes 64bits.............................................................................................. 22
3. Mettre à disposition une imprimante CUPS pour Windows...........................................22
4. Si vous avez rajouté les pilotes 64 bits après les pilotes 32 bits...................................23
E. Utiliser les pilotes Windows natifs.....................................................................................23
1. Déclarer l'imprimante CUPS en mode RAW.................................................................23
2. Installer le pilote Windows............................................................................................ 24
F. Régler les paramètres de l'imprimante..............................................................................27
1. Définir les options installées......................................................................................... 27
2. Définir les paramètres d'impression par défaut.............................................................28
G. Références....................................................................................................................... 29
V. Déclarer une imprimante virtuelle PDF...................................................................................31
A. Principe de fonctionnement............................................................................................... 31
B. Configurer CUPS............................................................................................................... 31
1. Installer le paquetage................................................................................................... 31
2. Configurer CUPS-PDF.................................................................................................. 31
3. Configurer AppArmor.................................................................................................... 31
4. Donner les droits d'accès au compte CUPS à écrire dans le dossier /opt/donnees/pdf....
32
C. Installer l'imprimante PDF dans CUPS..............................................................................32
D. Mettre en place une fonction de vidage.............................................................................32Serveur d'impression CUPS
E. Rendre accessible l'imprimante à Samba.........................................................................33
1. Définir un partage réseau et donner les droits adéquats..............................................33
2. Définir l'imprimante Windows.......................................................................................33
VI. Utiliser les pilotes avec Windows 7.......................................................................................35
A. Introduction....................................................................................................................... 35
B. Autoriser les utilisateurs à installer les imprimantes..........................................................35
1. Modifier les stratégies locales.......................................................................................35
2. Exporter les stratégies locales vers d'autres ordinateurs..............................................36
VII. Utiliser CUPS depuis un autre serveur Linux........................................................................37
A. Configuration en mode client............................................................................................. 37
B. Configuration en mode serveur local.................................................................................37
VIII. Fiche descriptive du serveur................................................................................................ 39
IX. Bibliographie.......................................................................................................................... 47
I. Licence de Documentation Libre GNU (GNU Free Documentation License)..........................49
2Installer, configurer, mettre à disposition des pilotes pour Windows
I. Introduction
A. Remerciements
Ce document est le résultat d'un travail mené pendant plusieurs mois, suite à l'arrivée de
Windows Seven, qui nous a obligé à faire évoluer notre infrastructure réseau. Dans une
première étape, nous avons migré notre environnement Samba/Ldap, pour que les
machines fonctionnant avec Windows Seven puissent se connecter au domaine.
Une fois cette phase passée, nous pensions être tirés d'affaire. Mais la gestion des
imprimantes, réalisée depuis un serveur CUPS, nous a posé beaucoup de problèmes.
Non seulement nous avons été obligés de migrer notre serveur d'impression, tout au
moins la couche Samba, mais nous avons rencontré, au fur et à mesure que nous
avancions dans le paramétrage, de nouveaux problèmes nous obligeant à « remettre sur
le métier l'ouvrage ». Il faut dire que les fabricants de photocopieurs s'ingénient à utiliser
les technologies les plus diverses, bien sûr les meilleures de leur point de vue, mais
absolument incompatibles avec les différents OS du marché... Si Microsoft est (encore?)
leader pour les postes de travail, la montée en puissance de MacOS X et de systèmes
alternatifs issus du monde du téléphone mobile font que la mise en place d'une plate-
forme d'impression susceptible d'être utilisée par tous les OS devient un impératif ;
CUPS est particulièrement bien adapté à cette situation. Manifestement, cette analyse
n'est pas partagée par tous les fabricants, et les incompatibilités des pilotes sont
nombreuses, quand ce ne sont pas certaines fonctions qui sont inaccessibles depuis les
pilotes Postscript natifs, comme l'impression privée !
Je tiens à remercier tout particulièrement Jean-Paul, qui a passé des heures à configurer
nos pilotes de photocopieurs, les tester avec différents OS (XP, Seven), détecté des
anomalies, recommencer et recommencer encore... Aujourd'hui, la plate-forme
commence à être stabilisée, mais c'est grâce à son travail que nous avons pu la mettre au
point.
Après les développeurs et les testeurs, il faut que quelqu'un mette en production et
remonte les incidents de fonctionnement : c'est Jean-Pierre qui s'est attelé à cette tâche
ingrate... Nombre de fois, il est venu nous voir pour demander s'il pouvait installer un
PC qu'il avait configuré avec Seven. Nous lui répondions : ok, pour revenir quelque
temps plus tard pour lui dire qu'en fait, il valait mieux attendre, et qu'il fallait modifier
tel point de la configuration... Sans (trop) râler, il refaisait l'image du PC, pour que la
configuration puisse être implémentée rapidement dans les autres machines... Qu'il en
soit également remercié pour sa patience et sa compréhension...
Et puis, il faut bien le reconnaître : la connaissance ne s'acquiert pas en un jour... Cela
fait des années, dans mon ministère, qu'une équipe de passionnés travaille à améliorer
nos systèmes, et publient également des informations techniques. Si ce document a été
rédigé sans plagiat volontaire, il a fortement été inspiré par l'ensemble de la littérature
que je consulte depuis des années... Que ceux qui se reconnaissent ici acceptent tout ma
gratitude pour le travail réalisé.
Enfin, ce document n'est probablement pas exempt d'inexactitudes ou d'erreurs
manifestes : j'ai expliqué ici un certain nombre de concepts qui ne me sont pas tous
familiers. Que les spécialistes m'en excusent, voire me fassent parvenir leurs corrections
ou précisions...
B. L'impression, une fonction complexe
Imprimer un document à partir d'une imprimante ou d'un photocopieur. Quoi de plus
simple en apparence, et de plus complexe dans le détail ?
1Serveur d'impression CUPS
1. Le fichier d'impression
Les premières imprimantes imprimaient des caractères qui étaient codés avec la table
ASCII. Des caractères spéciaux (retour chariot, saut de ligne...) permettaient de gérer les
retours à la ligne, les sauts de page. Le logiciel d'impression n'avait qu'à transmettre la
suite de caractères ASCII adéquate pour que le document soit généré. Quand il fallait
dessiner des traits verticaux, des caractères ASCII faisaient l'affaire... Des séquences de
code furent normalisées pour gérer la taille des caractères, le gras, le souligné... Ces
premières codifications finissent par disparaître dans les années 90.
Pour imprimer des graphiques, la solution la plus simple consiste à envoyer à
l'imprimante une matrice comprenant l'emplacement de chaque pixel : c'est le bitmap.
Pour générer un tel fichier, il vaut toutefois mieux s'appuyer sur des langages ou des
outils adaptés...
Hewlett Packard met alors au point le langage PCL (Printer Command Language), qui
va équiper progressivement toutes les imprimantes du constructeur ; il est ensuite repris
par la plupart des fabricants d'imprimantes.
Adobe invente le langage Postscript, un langage de description de page, qui va permettre
de dessiner tout objet. Pour pouvoir être imprimé, un fichier postscript doit être
interprété et transformé en fichier bitmap, qui indiquera précisément où imprimer un
pixel. C'est soit l'imprimante qui réalise l'opération, soit le système d'exploitation, qui
transmettra alors les fichiers bitmap vers l'imprimante. Postscript est implémenté dans
les serveurs Unix, puis Linux.
Dans le monde Linux, vous trouverez également des pilotes GUTENPRINT. A l'origine,
il s'agit de pilotes créés pour le logiciel Gimp (une alternative Open Source à
Photoshop). Apple, avec la version X de son système d'exploitation, basé sur BSD, une
variante de Linux, utilise CUPS pour gérer les impressions, mais se refuse à développer
les pilotes, arguant que c'est aux constructeurs de le faire. La communauté développe
alors les pilotes GIMP, qui sont renommés en GUTENPRINT. Ils sont largement
utilisés pour les imprimantes jet d'encre.
2. Les serveurs d'impression
Chaque fabricant d'imprimantes va rajouter ses propres options, et définit ses propres
codes pour activer des fonctions spécifiques, comme le choix des bacs, l'agrafage, les
impressions en mode épreuve, en mode privé... De fait, une fois dépassée la fonction
d'impression proprement dite, pas mal d'autres informations doivent être transmises,
chacune codée de façon différente. D'où une profusion de pilotes, chacun adapté à un
modèle ou à une famille de modèles d'imprimantes.
La tâche des administrateurs devient complexe : à chaque nouvelle imprimante, il faut
configurer tous les postes des utilisateurs susceptibles de s'en servir. De plus, il faut être
capable de limiter les impressions, de les compter, voire de les facturer... Le recours
aux serveurs d'impression devient indispensable.
Les serveurs d'impression vont devoir :
– fournir la liste des imprimantes disponibles, et définir la manière de les utiliser
(les pilotes) ;
– gérer les files d'attente ;
– gérer les droits d'accès ;
– comptabiliser, facturer...
Les fabricants de photocopieurs vont même plus loin : leurs serveurs d'impression sont
capables de stocker toutes les impressions, puis c'est l’utilisateur, devant un
photocopieur quelconque, qui déclenche l'impression. L’utilisateur n'a plus à savoir vers
2Installer, configurer, mettre à disposition des pilotes pour Windows
quelle imprimante il envoie son fichier, c'est devant la machine qu'il rappelle son
impression en attente dans le serveur. Toutefois, cette technologie, non normalisée, n'est
utilisable qu'avec un parc homogène, issu d'un seul constructeur.
3. Le serveur CUPS
CUPS, Common Unix Printing System, a été inventé en 1999 par la société Easy
Software Products, puis racheté en 2007 par Apple. Il équipe depuis 2000 la plupart des
distributions Linux et est le système utilisé par Apple.
Par défaut, le serveur CUPS permet de distribuer des pilotes, avec connexion
automatique possible entre systèmes Linux, de gérer des files d'attente, de gérer des
droits d'accès.
4. La comptabilisation des impressions, la gestion des quotas
Les possibilités de comptage des impressions dans CUPS sont particulièrement limitées.
Pour améliorer le système, des programmeurs ont rajouté un module qui s’exécute avant
que le fichier ne soit transmis à l'imprimante (backend spécifque – cf. chapitre III. DLes
connecteurs (backends), page 13). Ce module va être capable de rechercher dans le
fichier d'impression des instructions comme le saut de page, le nombre d'exemplaires ou
la présence de couleur. JASMINE fut un des premiers outils utilisables pour compter les
impressions. Il est aujourd'hui abandonné, et n'est plus compatible avec les dernières
versions de CUPS.
PYKOTA est une solution GPL beaucoup plus évoluée, qui va permettre non seulement
de comptabiliser les impressions, mais qui va également gérer des quotas, par utilisateur
ou par groupe. A ma connaissance, c'est la solution la plus aboutie qui soit interfacée
avec CUPS actuellement. Dans ce document, nous ne parlerons pas de l'installation de
PYKOTA. Celle-ci n'est pas très compliquée :il faut installer différents outils dans le
serveur d'impression, disposer d'une base de données et d'un annuaire, toutes choses qui
sont souvent en place dans les entreprises. Néanmoins, le choix de déployer un tel outil
doit être mûrement réfléchi ; les inconvénients peuvent être largement supérieurs aux
avantages, surtout dans des petites structures ou la refacturation entre services n'est pas
mise en place.
Il est à noter également que les constructeurs de photocopieurs fournissent des serveurs
d'impression qui sont capables de gérer des quotas, non seulement pour les impressions,
mais également pour les photocopies. Néanmoins, les solutions sont toutes propriétaires
et ne fonctionnent qu'avec les matériels de la marque. Elles sont en général inféodées à
l'environnement Windows, et sont facturées en sus.
C. A partir de quoi installer le serveur d'impression ?
Le serveur d'impression a vocation à être universel, c'est à dire qu'il doit être utilisable
par la plupart des systèmes d'exploitation de l'entreprise. On pense bien sûr à Windows
et ses différentes versions, mais également Mac OS ou Linux, pourquoi pas, Android ?
L'arrivée de Windows 7 a imposé la modification de Samba et de Cups, pour supporter
cet OS. Nous devrons donc nous tourner vers des distributions récentes. A noter que
Windows 7 64 bits est assez mal supporté actuellement. En particulier, les pilotes natifs
Cups ne peuvent être utilisés avec cette plate-forme.
Après plusieurs essais, nous nous sommes tournés vers Ubuntu 11.04 Server en version
32 bits, la dernière version d'Ubuntu, qui intègre les versions suivantes :
– samba 3.5.8
– cups 1.4.6
Les versions d'Ubuntu Server sont des versions expurgées des couches graphiques.
Hormis pour certains outils en mode web ou qui présentent des interfaces pseudo-
3Serveur d'impression CUPS
graphiques en mode texte, toutes les opérations de paramétrage s'effectuent en ligne de
commande.
Si l'apprentissage en est, de ce fait, rendu plus complexe, à moyen terme, l'efficacité et
la rapidité sont au rendez-vous, parole d'ancien administrateur Windows !
4Installer, configurer, mettre à disposition des pilotes pour Windows
II. Installer le serveur Cups
A. Installer le système d'exploitation
La machine a été installée en mode virtualisé en utilisant une image CD de Ubuntu
11.04 Server.
L'installation a été réalisée de façon classique, avec une seule partition de 9 Go environ,
une attribution de 512 Mo de mémoire et autant de cache « swap ».
Nous avons également installé1 :
1. la gestion des acl
Paquetage : acl
Modification du fichier /etc/fstab pour autoriser la gestion des acl (redémarrage du
serveur requis pour prise en compte) :
UUID=c064fdc3-8c46-4d7e-bba9-356d24d46bfe / ext4
errors=remount-ro,acl 0 1
2. Le cache DNS
Si vous utilisez une résolution de nom DNS, il est fortement conseillé d'installer le
paquet nscd, qui va accélérer notablement les résolutions de noms.
3. Le client ldap
Le serveur va être connecté à l'annuaire LDAP de l'entreprise. Paquetages installés :
ldap-auth-client, libpam-ldap, libnss-ldap
Modifications apportées au fichier /etc/ldap.conf :
base ou=...
uri ldaps://svldap1,ldaps://svldap2
ldap_version 3
pam_password md5
nss_base_passwd ou=People,ou=...?one
nss_base_shadow ou=People,ou=...?one
nss_base_group ou=Group,ou=...?one
nss_base_hosts ou=Hosts,ou=...?one
tls_checkpeer no
Les paramètres nss sont utilisés pour permettre l'identification à partir de l'annuaire
ldap. Nous en avons besoin pour permettre aux administrateurs de se connecter à
l'interface d'administration de CUPS à partir de leur compte personnel : cela évite
d'utiliser le compte root, ce dernier pouvant également être désactivé (pas de mot de
passe par défaut, ce qui empêche de se connecter directement avec ce compte). Si vous
ne renseignez pas les paramètres nss, vous pourrez voir vos utilisateurs avec la
commande getent passwd, mais vous ne pourrez pas vous connecter...
La commande tls_checkpeer permet d'indiquer si les certificats des serveurs ldap
doivent être vérifiés ou non (ici, c'est non).
Modifications du fichier /etc/nsswitch.conf :
passwd: compat ldap
group: compat ldap
shadow: compat ldap
hosts: files dns wins
Pour vérifier que l'identification fonctionne bien, vous pouvez réaliser deux tests de
connexion :
– le premier, en étant déjà connecté dans le serveur : su login
1 Les paquetages sont installés par l'intermédiaire de la commande apt-get install nom_du_paquet
5Serveur d'impression CUPS
– le second, depuis une autre machine : ssh login.
Si tout se passe bien, vous devez pouvoir vous connecter avec ce login.
4. Installer samba
Samba va être indispensable pour pouvoir fournir les pilotes aux postes windows.
Paquetages installés : samba, samba-client, winbind, tdb-tools
Après installation des paquetages, nous avons désactivé le démarrage de winbind : nous
avons besoin de certains softs fournis par le paquet, pas du programme lui-même.
L'opération est réalisé facilement avec sysv-rc-conf, en mode « graphique », ou plus
prosaïquement, avec la commande rc-update.d :
update-rc.d -f remove winbind
Le fichier /etc/samba/smb.conf est configuré:
[global]
workgroup = mondomaine
security = domain
encrypt passwords = true
password server = *
log file = /var/log/samba/samba.log
max log size = 150
socket options = TCP_NODELAY SO_RCVBUF=8192 SO_SNDBUF=8192
os level = 18
local master = no
dns proxy = no
template homedir = /home/%U
template shell = /bin/bash
wins server = xx.xx.xx.xx
nt acl support = no
inherit acls = no
inherit permissions = no
create mask = 0600
directory mask = 0700
unix extensions = yes
# Configuration CUPS
printing = cups
printcap name = cups
load printers = yes
[printers]
comment = Imprimantes
printable = yes
path = /var/spool/samba
guest ok = yes
[print$]
comment = Pilotes imprimantes
path = /var/lib/samba/printers
browseable = yes
guest ok = no
read only = no
writeable = yes
write list = root, @"Admins du domaine"
create mask = 0644
directory mask = 0775
[pdf]
path=/opt/donnees/pdf
writeable = yes
public = yes
browseable = yes
6Installer, configurer, mettre à disposition des pilotes pour Windows
create mask = 0660
directory mask = 0770
Les paramètres concernant CUPS seront décrits ultérieurement, dans le chapitre
IVDéclarer les imprimantes dans samba, page 19.
Enfin, la machine est intégrée au domaine windows :
net rpc join mondomaine
5. Sauvegarde des bases de données samba
Nous déclenchons tous les jours un script permettant de sauvegarder les fichiers tdb de
samba, en créant le script /root/backupSamba.sh :
#!/bin/bash
mkdir -p /root/backup/samba/cache/printing
cd /root/backup/samba/cache
tdbbackup /var/cache/samba/*.tdb 2>/var/log/errortdb
mv -f /var/cache/samba/*.bak .
mkdir -p /root/backup/samba/var/lib
cd /root/backup/samba/var/lib
tdbbackup /var/lib/samba/secrets.tdb 2>>/var/log/errortdb
mv -f /var/lib/samba/secrets.tdb.bak .
cd /root/backup/samba/cache/printing
tdbbackup /var/cache/samba/printing/*.tdb 2>>/var/log/errortdb
mv -f /var/cache/samba/printing/*.bak .
if [ -s /var/log/errortdb ]; then
mail -s "Echec sauvegarde fichiers tdb sur $HOSTNAME" rootServeur d'impression CUPS
Éditez le fichier /etc/cupsd.conf, puis modifiez les informations suivantes :
# Only listen for connections from the local machine.
#Listen localhost:631
Port 631
# Restrict access to the server...
Order allow,deny
Allow @LOCAL
Allow from 10.33.
# Restrict access to the admin pages...
Order allow,deny
Allow @LOCAL
Allow from 10.33.
# Restrict access to configuration files...
AuthType Default
Require user @SYSTEM
Order allow,deny
Allow @LOCAL
Allow from 10.33.
Ici, l'accès est limité à la plage d'adresses IP 10.33., et les accès à la configuration au
groupe SYSTEM, en principe le compte root. Il est également possible d'utiliser la
notation avec masque (par exemple, 10.33.0.0/16)
Si vous souhaitez pouvoir créer des imprimantes ou modifier leur paramétrage à partir
d'autres comptes (comptes LDAP par exemple), vous pouvez modifier le fichier ainsi :
# All administration operations require an administrator to
authenticate...
AuthType Default
Require user @SYSTEM
Require user @msi
Order deny,allow
# All printer operations require a printer operator to
authenticate...
AuthType Default
Require user @SYSTEM
Require user @msi
Order deny,allow
Ici, les membres du groupe msi pourront administrer les imprimantes. Attention : le
nom du groupe est sensible à la casse !
8Installer, configurer, mettre à disposition des pilotes pour Windows
2. Gérer les certificats
Si vous avez la possibilité de faire créer des certificats numériques reconnus par les
navigateurs, il est possible de modifier la configuration de CUPS pour qu'il puisse les
utiliser.
En général, les certificats sont stockés dans les dossiers suivants :
– la clé privée dans /etc/ssl/private/
– la clé publique dans /etc/ssl/certs/
CUPS crée justement des liens vers les clés stockées dans ces dossiers. Voici la
configuration par défaut :
/etc/cups/ssl# ls -l
total 0
lrwxrwxrwx 1 root root 36 2011-05-26 14:05 server.crt ->
/etc/ssl/certs/ssl-cert-snakeoil.pem
lrwxrwxrwx 1 root root 38 2011-05-26 14:05 server.key ->
/etc/ssl/private/ssl-cert-snakeoil.key
Si vous avez d'autres certificats, il suffit de supprimer ces liens, puis de les recréer en
conservant le même nom, et en les faisant pointer vers les bons fichiers, par exemple :
cd /etc/cups/ssl
rm -f *
ln -s /etc/ssl/private/svprinttest.key server.key
ln -s /etc/ssl/certs/svprinttest.pem server.crt
3. Vérifier que CUPS fonctionne
Dans votre navigateur, connectez-vous à l'interface web de CUPS
(https://svprinttest:631) :
Votre serveur répond !
9Installer, configurer, mettre à disposition des pilotes pour Windows
III. Déclarer une imprimante dans CUPS
A. Principe général de fonctionnement
La première fois que vous imprimez vers une imprimante, CUPS va créer une file
d'impression, qui permettra de conserver une trace de tous les événements (statut de
l'imprimante, manque de papier...).
Quand une impression est lancée, CUPS crée une tâche, puis détermine le programme à
utiliser d'une part pour préparer l'impression, et d'autre part pour la transmettre à
l'imprimante, que celle-ci soit locale (port USB, parallèle...) ou qu'elle fonctionne en
réseau.
Quand une impression est terminée, c'est à dire quand elle a été transmise à l'imprimante
entièrement, CUPS supprime la tâche, puis enchaîne avec la tâche suivante pour
l'imprimante considérée. Pour faire simple, nous avons le processus suivant :
Fichier à Filtres : Connecteurs
imprimer, Postscript (backends) :
commande CUPS Gutenprint IPP
d'impression... Gestionnaire ... LPD
de file USB
d'attente Parallèle
– le fichier à imprimer est envoyé, par l'intermédiaire d'une commande, à CUPS ;
11Serveur d'impression CUPS
– le gestionnaire de file d'attente de CUPS gère les priorités ;
– le fichier est ensuite transmis au filtre adapté à l'imprimante, et est transformé en
conséquence ;
– le fichier ainsi préparé est transmis à l'imprimante, en utilisant un connecteur
adapté au type de connexion.
B. Les différents filtres utilisés
Par défaut, CUPS gère les fichiers avec le filtre postscript. D'ailleurs, les paramètres
spécifiques des imprimantes (les pilotes) sont décrits selon le langage postscript.
Il existe beaucoup d'autres filtres, qui sont stockés dans le dossier /usr/lib/cups/filter.
Sont intégrés notamment les filtres pour les constructeurs historiques qui avaient
développé leur propre système d'impression, comme Epson, Canon ou Hewlett Packard.
Les filtres vont avoir deux fonctions :
– mettre les données d'impression (qui arrivent en général au format raster) au
format adapté à l'imprimante
– transmettre les informations générales à l'imprimante (bac à utiliser, type
d'impression, mais également nom de l'utilisateur ou du document...).
Pour savoir quel filtre utiliser, et quels paramètres à appliquer, CUPS s'appuie sur un
fichier particulier appelé pilote, le fichier PPD.
C. Les pilotes – les fichiers PPD
Les fichiers PPD, Printer Postscript Description, sont des fichiers qui permettent de
décrire la configuration particulière d'une imprimante, et de paramétrer les impressions
en fonction des desiderata de l'utilisateur (impression couleur, recto-verso... Dans
CUPS, ces fichiers sont utilisés pour décrire toutes les imprimantes, qu'elles
fonctionnent en Postscript ou non ; une impression au format PCL nécessitera quand
même un fichier PPD, qui contiendra une information permettant à CUPS de savoir quel
filtre doit être utilisé.
Postscript est un langage, et les fichiers PPD sont écrits dans ce langage. La syntaxe est
relativement ancienne (les opérateurs sont écrits en notation polonaise inversée), mais il
est rarement nécessaire de les manipuler...
1. Vérifier la validité d'un fichier PPD
Il arrive malheureusement que les fournisseurs de matériels préparent des fichiers PPD
qui ne pourront pas être gérés correctement par CUPS, tout simplement parce qu'ils ne
respectent pas la norme !
Vous pouvez vérifier la conformité d'un fichier depuis le site de
CUPS :http://cups.org/testppd.php. Vous pourrez télécharger le pilote à tester, et
vérifier qu'il soit bien compatible. Toutes les alertes ou anomalies sont présentées.
Personnellement, j'ai rencontré un fichier PPD dont la première ligne ne commençait
pas par :
*PPD-Adobe: "4.3"
mais par une ligne blanche, ce qui empêchait son utilisation avec Cups.
2. Modifier un fichier PPD
Les fichiers PPD sont des fichiers textes, qui peuvent être édités avec n'importe quel
logiciel. Avant toute chose, réalisez une copie de sauvegarde...
En général, les modifications que l'on va apporter dans un fichier PPD vont porter sur
deux points :
12Installer, configurer, mettre à disposition des pilotes pour Windows
– modification du format par défaut : en général, le papier est défini à Letter,
format non utilisé en France ;
– francisation des libellés, si le constructeur ne s'est pas donné la peine de le
faire...
Un peu d'éléments de langage...
Les options qui peuvent être sélectionnées dans un pilote commencent par :
*OpenUI *PageSize/Paper Size: PickOne
*OpenUI : début du paramétrage de la liste de sélection
*PageSize : nom du paramètre
Paper Size : libellé qui va être affiché
PickOne : signifie qu'il faut sélectionner une option parmi celles qui vont être
proposées.
*DefaultPageSize: Letter
Ici, évidemment, c'est la valeur par défaut. Il est possible de la remplacer par une autre
valeur, par exemple A4, qui correspond à cette entrée :
*PageSize A4/A4: ">
setpagedevice
> /KMOptions /ProcSet
findresource /setKMoptions get exec"
*End
Ce qui nous intéresse, c'est le début de la première ligne, c'est à dire la valeur située
avant la barre oblique. *PageSize signifie que l'on va décrire un élément de PageSize.
La seconde information est le code correspondant, la troisième le libellé affiché. Les
autres informations sont celles qui seront transmises à l'imprimante.
Pour franciser les libellés de ce fichier, on pourrait, à partir de l'exemple précédent, faire
les modifications suivantes :
*OpenUI *PageSize/Format du papier: PickOne
*DefaultPageSize: A4
Il ne faut modifier que les informations situées entre la barre oblique et les deux points
pour les aspects « libellé », et le format par défaut, ici défini à A4.
3. Gérer les accents dans les fichiers PPD
Si vous francisez un pilote, vous serez confrontés au problème des accents. Il faut
utiliser la table de caractères ISOLatin1, et remplacer les accents par leur valeur
hexadécimale, placée entre les signes < et >. Voici les caractères les plus fréquents :
– ô :
– é :
– è :
– à :
Pour les autres caractères, vous pouvez consulter la table des caractères complète
([GRA01]).
D. Les connecteurs (backends)
Se sont des programmes qui vont permettre d'établir la connexion avec l'imprimante,
d'envoyer le fichier à imprimer, et de récupérer le résultat de l'impression.
Ces connecteurs sont stockés dans le dossier /usr/lib/cups/backend. Il en existe pour
tous les types de connecteurs, par exemple :
13Serveur d'impression CUPS
– parallel: port parallèle (une des premières technologies utilisées pour connecter
les imprimantes)
– serial : port série
– usb : port usb
– lpd : port lpd de Hewlett-Packard
– http, ipp : connexions en utilisant les technologies réseaux actuelles
– …
Il est possible de créer des backends pour tous les usages : PYKOTA, l'outil permettant
la comptabilisation des impression, utilise un backend particulier écrit en PERL, qui va
extraire les informations adéquates du fichier d'impression, vérifier les droits de
l'utilisateur, puis enregistrer les informations d'impression dans une base de données. De
même, la génération d'un fichier au format PDF est réalisée en s'appuyant sur le backend
cups-pdf (cf. chapitre (V, Déclarer une imprimante virtuelle PDF, page 31).
E. Déclarer une imprimante
Pour déclarer une imprimante dans CUPS, nous avons besoin de quelques informations
essentielles :
– le nom de l'imprimante dans le système ;
– son emplacement (réseau ou local), et donc, le connecteur (backend) qui sera
utilisé pour gérer le dialogue et l'envoi des fichiers ;
– le nom du fichier PPD qui va permettre de la décrire ; c'est à partir de celui-ci
que CUPS déterminera le filtre à utiliser. A noter qu'il est possible de ne pas
indiquer de fichier PPD : l'impression est alors réalisée en mode « brut » (raw en
anglais), le fichier d'impression est transmis tel quel à l'imprimante. C'est ce
mode qui est utilisé quand les impressions sont réalisées depuis Windows, avec
un pilote natif Windows.
– les paramètres spécifiques de l'imprimante, comme les options installées ou les
paramètres par défaut.
Ces informations vont être stockées dans le dossier /etc/cups :
– printers.conf contient la description de toutes les imprimantes, y compris le
dernier statut connu ;
– le dossier ppd contient les fichiers PPD avec les paramètres par défaut définis
pour l'imprimante. Le dossier contient un fichier par imprimante déclarée.
1. Déclarer depuis l'interface web
L'interface web s'améliore de version en version, et est maintenant très agréable à
utiliser. Le seul hic, c'est quand on déclare une nouvelle imprimante, le système fait une
requête pour rechercher toutes les imprimantes disponibles dans le réseau : si celui-ci est
important, cela peut vite être long... L'avantage de cette méthode, c'est que CUPS est
capable d'associer directement l'imprimante découverte avec le pilote, s'il existe dans sa
base de données des fichiers PPD. L'inconvénient, c'est que CUPS prend la première
interface proposée par le photocopieur, et ce n'est pas forcément la plus performante.
Dans la pratique, avant de déclarer une nouvelle imprimante :
– interrogez le serveur web de celle-ci, pour connaître les différentes interfaces
disponibles. Privilégiez de préférence les interfaces de type http:// ou ipp://, et
notez précisément toutes les informations (adresse IP et chemin, en respectant la
casse des caractères). Par exemple : http://10.33.xxx.yyy:631/Print. Tant que
14Installer, configurer, mettre à disposition des pilotes pour Windows
vous y êtes, notez (si l'information est disponible dans l'interface web) les
différentes options installées, et le modèle exact.
– Connectez-vous au site du constructeur et vérifiez s'il existe un pilote linux
récent (ou, à défaut, un pilote postscript : vous pourrez toujours extraire le
fichier PPD du pilote).
Une fois que vous aurez ces informations, vous pouvez déclarer votre imprimante dans
l'interface. Voici quelques copies d'écran, à titre d'exemple :
Indiquez le nom de l'imprimante, sa description, puis l'emplacement où elle est installée
(zone Location) :
Cochez Share this printer si l'imprimante doit être utilisée par d'autres clients CUPS
(machines Linux ou Mac).
Déclarez ensuite le fichier PPD qui va être utilisé. Soit vous disposez d'un fichier PPD,
que vous pouvez télécharger, soit vous pouvez utiliser un des fichiers disponibles dans
CUPS, d'abord en sélectionnant le fabricant, puis le modèle. Dans ce premier écran, si
vous choisissez un constructeur (make), le programme vous proposera les différents
pilotes existants. Sinon, vous pouvez également indiquer l'emplacement de votre fichier
PPD :
15Serveur d'impression CUPS
Une fois l'imprimante créée, le programme vous propose alors d'indiquer les paramètres
par défaut :
Votre imprimante est maintenant configurée.
2. Recopier rapidement une configuration
Si vous avez plusieurs matériels identiques, qui ne diffèrent que par l'adresse IP, vous
n'êtes pas obligés de passer par l'interface web... Voici la méthode à utiliser :
– ouvrez le fichier /etc/cups/printers.conf
– repérez l'imprimante qui vous sert de modèle. Le début de la section commence
par :
16Installer, configurer, mettre à disposition des pilotes pour Windows
et se finit par :
– recopiez cette section en fin de fichier
– renommez votre nouvelle section au nom de votre seconde imprimante
– modifiez l'adresse IP (rubrique DeviceUri), la description de son emplacement
(rubrique Location), et sa description (rubrique Info)
– fermez le fichier printers.conf, et positionnez-vous dans le dossier ppd
– recopiez le fichier ImprimanteModele.ppd en NouvelleImprimante.ppd
– redémarrez le service CUPS : votre imprimante est maintenant disponible.
3. Le problème des impressions privées
Nous avons rencontré un problème pas évident à traiter. Une fois notre serveur en
production, nous avons envoyé quelques impressions en mode privé. Et là, nous avons
été confronté à un souci : CUPS attendait que l'impression soit effectivement réalisée
avant de traiter la demande d'impression suivante, c'est à dire que l'impression soit
libérée et imprimée sur papier ! Et comme une impression privée est destinée à être
stockée un certain temps avant qu'elle ne soit récupérée, je vous laisse imaginer
l'embouteillage et l'énervement des personnels...
La solution consiste à demander à CUPS de ne pas attendre la fin du travail d'impression
avant d'envoyer le suivant. Pour cela, nous allons rajouter un paramètre à notre file
d'impression.
Comme vous l'avez vu précédemment, nous privilégions la configuration des files
d'impression en mode IPP. Cela va nous servir, l'option qui permet d'inhiber cette attente
est justement un paramètre IPP. Voici donc comment nous avons modifié la
configuration :
http://10.xx.yy.zz:631/ipp?waitjob=false
Maintenant, les impressions privées ne bloquent plus les impressions suivantes.
Vous retrouverez tous les paramètres susceptibles d'être utilisés dans la documentation
en ligne de votre serveur CUPS (onglet HOME, CUPS for Administrators, Using
Network Printers, lien direct : https://monserveur:631/help/network.html#TABLE2).
F. Bibliographie
Postscript Printer Description, wikipedia : [WIK01]
Postscript Language Reference, 3ème édition [ADO00]
ISO Latin-1 Characters and Control Characters [GRA01]
17Installer, configurer, mettre à disposition des pilotes pour Windows
IV. Déclarer les imprimantes dans samba
A. Quelques rappels concernant l'impression dans Windows
Windows stocke les pilotes d'impression qu'il utilise dans le dossier
c:\windows\system32\spool, avec deux sous-dossiers principaux :
– drivers : contient les fichiers des pilotes utilisés dans un PC, quel que soit les
utilisateurs, dans une sous arborescence comprenant d'une part la plate-forme
technique (W32x86 pour les Windows en 32 bits sous plate-forme X86, x64
pour les OS en 64 bits), puis un numéro de version (3 depuis Windows XP).
– Printers : c'est un dossier qui contient les fichiers d'impression. Ils sont
normalement supprimés automatiquement une fois que la tâche est achevée, sauf
configuration contraire.
Par ailleurs, quand un utilisateur installe une nouvelle imprimante, des entrées sont
insérées dans la base de registres, dans la branche
HKEY_CURRENT_USER\Printers.
Pour pouvoir installer une imprimante réseau, il faut que le serveur d'impression1
propose deux partages réseaux :
– print$ : c'est un dossier caché, qui contient les pilotes d'impression. Il
correspond au dossier « drivers », décrit précédemment.
– printers : c'est le dossier qui va recevoir les fichiers à imprimer.
Même si l'imprimante est déclarée depuis un serveur, les pilotes sont installés dans le
poste de travail. Toutefois, l'utilisateur n'aura pas la possibilité de modifier le
paramétrage général de l'imprimante (sauf s'il est administrateur). Il ne pourra intervenir
que sur ses paramètres par défaut personnels.
Au moment de l'installation de l'imprimante réseau dans le poste de travail, Windows
vérifie si le serveur propose ou non un pilote. Si ce n'est pas le cas, Windows va
proposer d'installer un pilote localement. Mais les concepteurs de Windows ont prévu
un autre cas : il est possible, quand on est administrateur, d'installer des pilotes
directement dans le serveur, en respectant une procédure particulière. Nous utiliserons
ce mécanisme pour charger les pilotes windows dans notre serveur CUPS.
On peut grossièrement résumer les échanges entre le poste de travail et le serveur ainsi :
– le micro récupère depuis le serveur les paramètres généraux de l'imprimante
(pilote configuré dans le serveur), y compris les paramètres par défaut ;
– il applique ensuite les paramètres par défaut locaux, puis les paramètres définis
pour l'impression à réaliser ;
– il prépare le fichier d'impression en utilisant le programme local (le pilote
d'impression installé localement), en tenant compte des diverses informations de
paramétrage récupérées précédemment ;
– le fichier d'impression est transmis au serveur, qui va gérer les priorités (gestion
des files d'attente), puis le redirige vers l'imprimante ;
– il rend compte de la réalisation de la tâche au poste de travail, puis supprime les
fichiers d'impression.
B. Les différents pilotes utilisables avec CUPS
Samba et CUPS sont capables de dialoguer ensemble : un serveur Samba peut donc être
utilisé comme serveur d'impression, et sous-traite alors les impressions à CUPS.
1 Il peut également s'agir d'un photocopieur moderne, qui propose le service Windows d'impression, et contient donc
les deux dossiers partagés décrits
19Serveur d'impression CUPS
Les concepteurs de CUPS ont proposé deux approches différentes et complémentaires
pour gérer les impressions depuis un poste Windows. Dans le premier cas, Samba va
mettre à disposition le pilote CUPS, un pilote générique associé à un fichier de
configuration PPD. Dans le second cas, nous chargerons le pilote Windows dans le
serveur, et c'est celui-ci qui sera utilisé par les clients Windows.
Les deux approches ont leurs avantages et leurs inconvénients.
L'utilisation du pilote générique CUPS est garantie, quel que soit le cas de figure. Les
imprimantes déclarées avec ces pilotes peuvent être utilisées indifféremment avec des
clients Windows, Linux ou Mac OS. Par contre, le pilote a un aspect un peu « frustre »,
notamment d'un point de vue graphique, et la mise en place de certaines options peut
être compliquée (choix dans des arborescences, avec listes déroulantes...). De plus, il est
complètement dépendant des paramètres décris dans le fichier PPD : certains
constructeurs ne les ont pas forcément tous implémentés, et certaines fonctions peuvent
manquer (impression privée, par exemple). Ils peuvent également ne pas avoir été
correctement traduits : il est alors parfois nécessaire de reprendre le fichier PPD pour
modifier les libellés (cf. chapitre III. C. 2 Modifier un fichier PPD, page 12).
Les pilotes Windows sont, eux, souvent mieux conçus d'un point de vue graphique, et
peuvent proposer des fonctionnalités complémentaires. Mais ils font parfois appel à des
programmes supplémentaires pour gérer un certain nombre d'informations, qui peuvent
soit ralentir considérablement les impressions réalisées à partir d'un serveur CUPS, soit
ne pas fonctionner du tout selon les différents systèmes d'exploitation. Ainsi, nous avons
eu des pilotes Windows qui fonctionnaient correctement avec Windows XP, mais pas
avec Seven. Dans d'autres cas, les paramètres par défaut qui étaient définis au niveau du
serveur n'étaient pas conservés. Enfin, les imprimantes déclarées avec ces pilotes ne sont
pas utilisables avec Linux ou Mac OS.
En définitive, il faut tester les pilotes, tant Windows que CUPS, avec les différents
systèmes d'exploitation et avec différentes machines avant de définir lesquels installer. Il
nous est également arrivé de déclarer deux pilotes pour la même imprimante, l'un avec
le pilote Windows natif, l'autre avec le pilote générique CUPS.
C. Préparer le serveur CUPS
1. Configurer SAMBA
Dans un premier temps, il faut s'assurer que le fichier /etc/samba/smb.conf dispose des
bonnes informations. Même si nous les avons déjà vues précédemment (cf. chapitre II.
A. 4 Installer samba, page 6), reprenons les informations essentielles :
D'une part, indiquons à Samba qu'il doit travailler avec CUPS, et qu'il doit charger
automatiquement la liste des imprimantes disponibles :
[global]
(...)
# Configuration CUPS
printing = cups
printcap name = cups
load printers = yes
D'autre part, déclarons les deux partages dont nous avons besoin, le premier concernant
les spool d'impression, le second les pilotes à télécharger.
[printers]
comment = Imprimantes
printable = yes
path = /var/spool/samba
guest ok = yes
[print$]
comment = Pilotes imprimantes
20Vous pouvez aussi lire