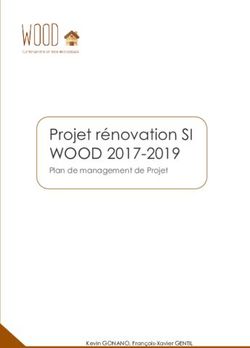Emota ch Logiciel du détenteur du véhicule
←
→
Transcription du contenu de la page
Si votre navigateur ne rend pas la page correctement, lisez s'il vous plaît le contenu de la page ci-dessous
Eidgenössische Zollverwaltung EZV
Administration fédérale des douanes AFD
Amministrazione federale delle dogane AFD
Logiciel du détenteur
du véhicule
Manuel de l’administrateur monoposte
emota ch
direct
®Manuel de l’administrateur monoposte emotachDirect Copyright © 2018 Administration fédérale des douanes (AFD) – Tous droits réservés. Toute communication ou reproduction de ce document, toute exploitation ou communication de son contenu sont interdites, sauf autorisation expresse. Tout manquement à cette règle expose son auteur au versement de dommages et intérêts. Tous droits réservés, notamment en cas de délivrance d’un brevet ou d’enregistrement d’un dessin ou d’un modèle d’utilité. Direction générale des douanes Division Redevances sur la circulation Monbijoustrasse 91 3003 Berne Marques « emotach » est une marque déposée de l’Administration fédérale des douanes (AFD). Les autres désignations de produits figurant dans le présent document peuvent être des marques dont l’utilisation par des tiers à leurs propres fins peut enfreindre les droits de leurs propriétaires respectifs. Fabricant Le fabricant du logiciel dont il est question dans la présente documentation est: Atos AG Freilagerstrasse 28 8047 Zurich Projet : emotach CH-OBU-2 Document : Manuel de l’administrateur monoposte emotachDirect Date d’édition : Avril 2018 Page 2
Table des matières
1. Introduction ................................................................................................. 5
1.1. Présentation du contenu ...................................................................... 6
1.2. Connaissances requises ....................................................................... 6
1.3. Conventions typographiques ................................................................ 7
2. Installation ................................................................................................... 8
2.1. Configuration requise ......................................................................... 8
2.2. Réinstallation d’emotachDirect .............................................................. 9
2.2.1. Installation simplifiée ................................................................ 9
2.2.2. Installation sans assistance ....................................................... 13
2.3. Mise à jour d’une version emotachDirect antérieure ................................ 15
2.4. Lecteur de cartes à puce .................................................................... 15
2.5. Configuration du service de déclaration ................................................ 15
3. Configuration ............................................................................................. 17
3.1. Lecteur de cartes à puce .................................................................... 17
3.2. Base de données .............................................................................. 18
3.3. Service de déclaration ........................................................................ 18
3.3.1. Service ................................................................................. 18
3.3.2. Configuration ........................................................................ 19
4. Sauvegarde & restauration de la base de données interne ou locale ...................... 20
4.1. Sauvegarder (Backup) ........................................................................ 20
4.2. Restaurer (Restore) ............................................................................ 21
5. Gestion de la bas de données ........................................................................ 23
5.1. Réparer la base de données interne ou locale ........................................ 23
6. Serveur d’image .......................................................................................... 24
6.1. Serveur FTP ...................................................................................... 24
6.1.1. Installation ............................................................................ 25
6.1.2. Configuration ........................................................................ 25
6.1.3. Test du serveur FTP ................................................................. 25
6.2. Webservices ..................................................................................... 26
Annexe ......................................................................................................... 28
1. Nos coordonnées ................................................................................ 28
2. Informations techniques sur Internet ....................................................... 28
2.1. Site web de l’emotachDirect ....................................................... 28
2.2. Extranet Mobatime ................................................................... 28
3. Conseil & Assistance ............................................................................ 28
3.1. Système d’exploitation ............................................................... 28
3.2. Lecteur de cartes à puce ............................................................ 29
3.3. Droits d’accès pour les opérations de sauvegarde ........................... 31
3.4. Exportation des données pour Microsoft Excel ............................... 31
3.5. Installation et configuration de la base de données locale ................ 32
3.6. Désinstallation de la base de données locale .................................. 34
3.7. Transfert d’images de déclaration par téléphone portable avec
emotach ....................................................................................... 35
3.8. Résolution des problèmes d’installation ........................................ 36
Page 3Manuel de l’administrateur monoposte emotachDirect
4. Fichiers image ..................................................................................... 37
5. Conditions requises à l’utilisation de téléphones portables .......................... 38
6. Terminologie & abréviations .................................................................. 39
7. Historique du document ....................................................................... 40
Page 41—Introduction
1 Introduction
Ce manuel de l’administrateur contient toutes les informations dont vous avez besoin pour
l’installation et la maintenance d’emotachDirect en exploitation monoposte (installation
avec base de données locale).
Note
Ce manuel de l’administrateur ne contient aucune information sur l’installation avec base
de données distante (installation réseau). Pour l’installation avec base de données distante,
reportez-vous au « Manuel de l’administrateur réseau » (voir ci-dessous).
Outre les sections relatives aux pré-requis, à l’installation et à la gestion de la base de
données, vous trouverez également dans ce manuel de l’administrateur un glossaire des
concepts, abréviations et symboles utilisés.
Si nécessaire, vous trouverez des consignes complémentaires ainsi que des informations
détaillées relatives à d’autres rubriques concernant emotachDirect dans les manuels
emotachDirect complémentaires suivants :
Manuel de l’administrateur réseau
Décrit en détails l’installation et la maintenance du logiciel emotachDirect avec base
de données distante et centrale.
Manuel de l’utilisateur
Manuel complet et détaillé pour l’utilisation et l’exploitation d’emotachDirect.
Mode d’emploi sommaire
Pour une prise en main rapide et une utilisation régulière de l’emotachDirect. Décrit
tous les processus de travail dans des manuels concis, faciles d’accès et qui vous
accompagneront étape par étape.
Vous trouverez les manuels au format PDF sur le site web d’emotachDirect
[http://www.rplp.ch/emotachdirect].
emotachDirect dispose également d’une aide contextuelle détaillée que vous pouvez lancer
via le menu Aide > Aide ou à l’aide de la touche de fonction F1.
Page 51—Introduction
1.1 Présentation du contenu
Les cinq chapitres (plus une annexe) qui suivent cette introduction s’articulent de la manière
suivante :
> Installation – après vous avoir exposé les conditions requises à l’installation et
l’exploitation d’emotachDirect, vous trouverez, expliquée pas à pas, la marche à suivre
pour installer facilement le logiciel emotachDirect sur votre ordinateur. Cette marche
à suivre traite les trois situations d’installation possibles, à savoir : l’installation automa-
tique, l’installation personnalisée et la mise à jour du logiciel existant.
> Configuration – description détaillée de la configuration de l’emotachDirect.
> Sauvegarde & restauration de la base de données locale – ce chapitre décrit en
détails la procédure à suivre pour effectuer à intervalles réguliers une copie de sauve-
garde de la base de données à l’aide de l’application BackupRestore.
> Gestion de la base de données – ce chapitre décrit la procédure de réparation de la
base de données locale ainsi que la procédure de réinitialisation du mot de passe de la
base de données.
> Serveur d’images – décrit les différents composants du serveur d’images.
> Annexe – récapitule des informations importantes telles que les adresses et des conseils
pour la résolution des dysfonctionnements ainsi qu’un glossaire utile récapitulant toute
la terminologie et les abréviations utilisées.
1.2 Connaissances requises
Les marches à suivre exposées dans le présent manuel supposent des connaissances de
base dans l’utilisation du système d’exploitation Microsoft Windows et dans la manipulation
usuelle des applications informatiques. Par ailleurs, l’utilisateur doit maîtriser le concept du
système de fichiers (dossiers, sous-dossiers, fichiers) et être en mesure d’installer un
programme d’application en étant guidé. Pour accéder au serveur de la DGD, l’ouverture
du port de communication utilisé peut être requise dans les pare-feu intercalés (sous
Windows et/ou dans le routeur).
Note
Les chemins d’accès mentionnés dans ce manuel font référence à un système d’exploitation
de langue française (par ex. Démarrer > emotachDirect > emotachDirect). Si vous
utilisez une autre version linguistique de Windows, les chemins d’accès seront différents.
Page 61.3—Conventions typographiques
1.3 Conventions typographiques
Le présent manuel utilise une notation simple avec différents formatages. Voici une rapide
présentation des attributs typographiques utilisés :
> Les commandes de menu et boutons d’emotachDirect sont indiqués en gras. Exemple :
Cliquez sur Configuration de l’impression pour modifier les réglages de votre
imprimante.
> Le nom des zones de saisie et des champs de sélection est mentionné en gras italique.
Exemple :
Entrez le nom de votre imprimante dans la zone Nom de l’imprimante.
> Les valeurs à saisir ou entrées à sélectionner sont indiquées entre « guillemets ».
Exemple :
Dans la liste déroulante, sélectionnez l’entrée « Imprimante réseau ».
Page 72—Installation
2 Installation
Dans ce chapitre, vous allez apprendre quelles conditions doivent être remplies avant de
pouvoir installer emotachDirect. Vous trouverez une description des différents types
d’installation, de la configuration des bases de données et de la mise à jour (Update) des
installations emotachDirect existantes.
La dernière section du présent chapitre est consacrée aux exigences techniques du lecteur
de cartes à puce et à son utilisation.
2.1 Configuration requise
Pour pouvoir installer emotachDirect en exploitation monoposte (avec base de données
interne), le système de l’ordinateur devra répondre aux exigences minimales suivantes :
> emotachDirect a été certifié par Microsoft pour toutes les versions à partir de Windows 7
par l’intermédiaire du logo Windows « Compatible with Windows » et fonctionne
parfaitement avec toutes les éditions (autant pour les versions de 32 bits que celles de
64 bits) :
– Windows 10 Home, Windows 10 Pro ou Windows 10 Enterprise.
– Windows 8.1, Windows 8.1 Pro, Windows 8 ou Windows 8 Pro.
– Windows 7 Home Premium, Windows 7 Professional oder Windows 7 Ultimate
respectivement avec Service Pack 1.
> Espace disque – 2 Go (2’000 Mo) d’espace disque disponible.
L’espace disque disponible doit être suffisamment dimensionné car il ne faut pas oublier
que la base de données « croît » au fur et à mesure de son utilisation, ce qui signifie
qu’avec le temps davantage d’espace mémoire sera nécessaire. Si la base de données
ne dispose plus de suffisamment d’espace mémoire, elle ne pourra plus fonctionner
correctement.
> Un lecteur de cartes à puce USB ou avec connexion ExpressCard. Dans le cas d’une
nouvelle installation, vous devez installer vous-même le lecteur de cartes à puce en
suivant les instructions disponibles dans son mode d’emploi. Lors de l’installation, veillez
à vous assurer que la version logicielle du pilote est bien prise en charge. Vous trouverez
des pilotes pour les lecteurs de cartes à puce pris en charge dans le répertoire d’instal-
lation d’emotachDirect.
> Pour pouvoir utiliser les rapports d’emotachDirect, Microsoft Excel, version 2010 ou
ultérieure, doit être installé. emotachDirect ne prend en charge que les versions 32 bits
de Microsoft Excel. Les versions 64 bits de Microsoft Excel ne sont pas prises en charge.
Page 82.2—Réinstallation d’emotachDirect
> Pour permettre l’accès au serveur de la DGD via HTTPS, le port correspondant doit être
ouvert dans un pare-feu éventuellement disponible.
Exemple : https://pkgpfhsws.ezv.admin.ch/... .
https
Protocole de communication avec le serveur DGD
pkgpfhsws.ezv.admin.ch
Nom d’hôte du serveur de la DGD. Sauf autre spécification, le port HTTPS (443)
est utilisé par défaut. Si le nom d’hôte est suivi de deux points et d’un chiffre (par
ex. …admin.ch:631), un port différent sera utilisé.
Note
D’une manière générale, nous pouvons affirmer que : les exigences minimales auxquelles
le matériel doit satisfaire (processeur, mémoire, disque dur) pour utiliser emotachDirect
sont en rapport avec la configuration minimale requise pour que le système d’exploitation
puisse fonctionner correctement avec ce matériel.
2.2 Réinstallation d’emotachDirect
Cette section décrit la nouvelle installation d’emotachDirect. Il existe deux méthodes
d’installation :
1. Installation simplifiée. Si vous ne souhaitez installer emotachDirect que sur un ou
quelques ordinateurs, il est recommandé de procéder à une installation simplifiée.
L’installation simplifiée s’effectue en grande partie automatiquement et requière peu
de commandes d’utilisateur. L’installation simplifiée est décrite au chapitre Section 2.2.1
à la page 9.
2. Installation sans assistance. Vous pouvez procéder à une installation sans assistance
d’emotachDirect sur plusieurs ordinateurs sans avoir à saisir de commandes lors de
l’installation. L’installation sans assistance est décrite au chapitre Section 2.2.2 à la
page 13.
2.2.1 Installation simplifiée
Cette section décrit l’installation simplifiée à l’aide du programme d’installation. L’installation
simplifiée est recommandée pour une installation de l’application sur un ou quelques ordi-
nateurs seulement.
Page 92—Installation
Note
Les applications qui vous sont remises disposent d’une signature. A l’aide de cette signature,
vous pouvez déterminer si les composants logiciels installés proviennent effectivement
d’Atos ou s’ils ont été modifiés après la livraison. Toute manipulation par ex. par des hackers,
virus ou chevaux de Troie rend la signature numérique invalide.
Il existe trois types d’installation possibles en fonction des différents environnements :
> Par défaut englobe les fonctionnalités les plus communément utilisées et constitue le
meilleur choix pour la majorité des utilisateurs. Celui-ci installe les fichiers de programme
d’emotachDirect, ainsi que la base de données interne. Il procède également à l’instal-
lation des utilitaires de sauvegarde (Backup) et de restauration (Repair) ainsi que du
macro complémentaire pour Excel.
> Compacte installe uniquement les composants d’emotachDirect strictement nécessaires.
Seuls les fichiers du programme emotachDirect sont installés. Ce type d’installation
nécessite une base de données centrale. L’installation « compacte » n’inclut pas le
macro complémentaire Microsoft Excel.
> Avec Personnalisée, l’utilisateur peut choisir lui-même les composants à installer ainsi
que le répertoire d’installation.
Note
Pour réaliser l’installation vous devez disposer de droits d’administrateur Windows.
L’installation se déroule dans une large mesure de façon automatique. Si certains
programmes ou versions de programmes requis manquent, ils seront automatiquement
installés ou mis à jour avant le lancement de l’installation principale.
Pour installer emotachDirect, procédez comme ceci :
1. Téléchargez le fichier d’installation d’emotachDirect à partir de la section des téléchar-
gements du site web d’emotachDirect [http://www.rplp.ch/emotachdirect], à l’aide de
votre navigateur web. Enregistrez le fichier d’installation d’emotachDirect dans un
répertoire local.
2. Décompressez le fichier d’installation d’emotachDirect (par ex. en double-cliquant
dessus). En tant que résultat, vous obtiendrez un nouveau répertoire (le « Paquet
d’installation d’emotachDirect »).
3. Lancez le fichier emotachdirect_setup_9.1.exe dans le répertoire principal du
paquet d’installation d’emotachDirect.
4. Sélectionnez la langue d’installation.
Page 102.2—Réinstallation d’emotachDirect
Figure 1 – Choix de la langue pour l’installation
Notes
> La langue sélectionnée ici n’a aucune influence sur la version linguistique de
l’interface utilisateur d’emotachDirect
> Chaque utilisateur pourra modifier à sa convenance la langue qu’il souhaite utiliser
pour emotachDirect.
5. Confirmez le message de bienvenue.
6. Sélectionnez si emotachDirect doit installer une base de données interne pour des
utilisateurs individuels (première option), une base de données locale pour plusieurs
utilisateurs (deuxième option) ou une base de données centrale (troisième option).
Figure 2 – Sélection de la base de données utilisée (interne, locale ou centrale)
Page 112—Installation
Si vous sélectionnez la première option, le programme d’installation installe une base
de données interne (SQL Server Express LocalDB). Si vous sélectionnez la deuxième
option, vous devrez vous-même installer et configurer une base de données SQL Server
Express locale. Si vous sélectionnez la troisième option, emotachDirect n’installe pas
une base de données locale, mais utilise exclusivement une base de données centrale.
Cliquez sur Suivant.
7. Choisissez le type d’installation Par défaut, puis validez avec Suivant.
Figure 3 – Type d’installation
Note
Vous pouvez également sélectionner le type d’installation Personalisée si vous
souhaitez spécifier vous-même les composants à installer ou définir un répertoire
d’installation spécifique. Sélectionnez Compacte seulement si vous souhaitez accéder
à la base de données centrale et si vous n’avez pas recours au macro complémentaire
Microsoft Excel.
8. Le programme d’installation est prêt à installer la base de données interne. Cliquez sur
Installer pour lancer l’installation. Confirmez le contrôle de contenu de l’utilisateur
par Oui pour continuer. Le programme d’installation indique la progression de
l’installation du SQL Server.
Page 122.2—Réinstallation d’emotachDirect
Figure 4 – Progrès de l’installation de la base de données interne
9. Un message s’affiche une fois l’installation terminée. Fermez-le en cliquant sur
Terminer.
emotachDirect est maintenant totalement installé et opérationnel. Les configurations
possibles ou requises sont décrites en détail dans le manuel de l’utilisateur et dans l’aide
contextuelle (voir page 5).
2.2.2 Installation sans assistance
Cette section décrit l’installation sans assistance d’emotachDirect. Lors d’une installation
sans assistance, vous pouvez installer emotachDirect sans avoir à intervenir au niveau du
processus d’installation. Vous n’avez ni à surveiller la progression de l’installation, ni à saisir
de commandes d’installation complémentaires.
Procédez comme suite pour exécuter l’installation sans assistance :
1. Téléchargez le fichier d’installation d’emotachDirect à partir de la section des téléchar-
gements du site web d’emotachDirect [http://www.rplp.ch/emotachdirect], à l’aide de
votre navigateur web. Enregistrez le fichier d’installation d’emotachDirect dans un
répertoire local.
2. Décompressez le fichier d’installation d’emotachDirect (par ex. en double-cliquant
dessus). En tant que résultat, vous obtiendrez un nouveau répertoire (le « Paquet
d’installation d’emotachDirect »).
3. Ouvrez l’invite de commande :
> Windows 10 : Cliquez sur Démarrer > Système Windows > Invite de
commandes.
Page 132—Installation
> Windows 8 : saisissez du texte dans l’écran d’accueil pour rechercher l’invite de
commande puis ouvrez-la. Pour de plus amples informations sur l’ouverture de
l’invite de commande, veuillez consulter le système d’aide de Windows.
> Windows 7 : Cliquez sur Démarrer > Tous les programmes > Accessoires >
Invite de commande.
4. Modifiez dans l’invite de commandes du paquet d’installation d’emotachDirect (par
ex. C:\downloads\emotachDirect-download).
cd C:\downloads\emotachDirect-download
5. Lancez le programme d’installation comme suit :
setup –s dbtype=intern
L’installation sans assistance requiert quelques minutes.
6. Fermez l’invite de commande.
Vous pouvez agir sur l’installation sans assistance par l’intermédiaire des paramètres suivants.
Tous les paramètres sont indiqués au format =.
Dbtype
Type de base de données avec les valeurs suivantes :
> Intern – pour l’installation de la base de données interne pour des utilisateurs
individuels.
> Local – pour l’utilisation d’une base de données SQL Server ExpressDB.
> Remote – pour l’utilisation d’une base de données externe (par défaut).
InstallType
Type d’installation avec les valeurs suivantes :
> Full – pour une installation par défaut avec toutes les options.
> Minimal – pour une installation avec un minimum d’options.
Folder
Répertoire dans lequel emotachDirect sera installé.
Si vous utilisez une valeur de paramètre de manière erronée ou si une erreur survient au
cours de l’installation, vous n’obtiendrez aucun message ce concernant. Cependant,
l’installation sans assistance enregistre l’ensemble des actions et des événements dans un
fichier journal. Vous trouverez ce fichier journal dans le répertoire %localappdata%\Temp
avec le nom emotachDirect_yyyymmddhhmmss.log.
Page 142.3—Mise à jour d’une version emotachDirect antérieure
2.3 Mise à jour d’une version emotachDirect antérieure
Si une version antérieure d’emotachDirect est déjà installée sur votre système, vous devrez
d’abord la désinstaller. Le programme d’installation d’emotachDirect vous en informe si tel
est le cas.
Note
Si vous utilisez une base de données locale, vous devez faire une copie de sauvegarde des
données avec BackupRestore avant de procéder à la mise à jour (pour plus d’informations,
consultez Chapitre 4 « Sauvegarde & restauration de la base de données interne ou locale »
à la page 20).
2.4 Lecteur de cartes à puce
Vous trouverez une liste des lecteurs de cartes à puce pris en charge dans l’extranet
Mobatime (voir Section 2.2 à la page 28).
Dans le cas d’une nouvelle installation d’emotachDirect, vous devez installer vous-même le
lecteur de cartes à puce en suivant les instructions disponibles dans son mode d’emploi.
Lors de l’installation, veillez à vous assurer que la version logicielle du pilote est bien prise
en charge. Vous trouverez des pilotes pour les lecteurs de cartes à puce pris en charge dans
le répertoire d’installation d’emotachDirect.
Important !
Si vous raccordez un lecteur de cartes à puce USB sans avoir installé au préalable le pilote
fourni par le fabricant, Windows installe un pilote Microsoft « par défaut ». Avec ce pilote
par défaut, le lecteur de cartes à puce ne fonctionne pas sous emotachDirect. Pour cette
raison, veuillez donc toujours installer d’abord le pilote fourni par le fabricant avant de
raccorder pour la première fois un lecteur de cartes à puce à l’ordinateur.
Vous trouverez des informations complémentaires sur les lecteurs de cartes à puce dans
l’Annexe, à la Section 3.2 « Lecteur de cartes à puce » à la page 29 et sur le site web de
la DGD www.rplp.ch/emotachdirect [http://www.rplp.ch/emotachdirect], dans la rubrique
« Lecteurs de cartes à puce ».
2.5 Configuration du service de déclaration
Le service de déclaration est responsable de la mise à disposition et de la récupération des
images sur le serveur d’image. Pour ce faire, il établit des connexions avec le serveur FTP
du serveur d’image afin de gérer le référentiel de données du serveur d’image.
Page 152—Installation
Note
Le service de déclaration ne peut être utilisé avec une base de données interne. Pour cette
raison, cette section se base sur la supposition qu’emotachDirect accèdera à une base de
données SQL Server Express locale.
Le service de déclaration peut, de manière générale, être installé sur n’importe quel ordina-
teur ou serveur, à condition que celui-ci ait accès à la base de données emotachDirect (par
ex. via une connexion réseau). emotachDirect doit également être installé sur cet ordinateur,
étant donné que la configuration du service de déclaration ne peut se faire que via
emotachDirect.
Le service de déclaration est, en général, exécuté sur le même ordinateur sur lequel est
également exécuté emotachDirect, et il est lancé en arrière-plan comme service du système
d’exploitation. Les activités du service de déclaration sont consignées dans le fichier
C:\ProgramData\emotachDirect\logs.
Pour que vous puissiez utiliser le service de déclaration d’emotachDirect, il faut que le
composant correspondant soit installé. Pour cela, lors de l’installation d’emotachDirect vous
devez soit choisir l’installation Par défaut, soit, si vous choisissez l’installation personnalisée,
sélectionner le composant Dispatcher.
Page 163—Configuration
3 Configuration
emotachDirect est conçu de sorte à être immédiatement opérationnel après l’installation
avec une base de données interne, sans qu’aucun réglage supplémentaire ne soit nécessaire.
Si vous effectuez une installation pour l’utilisation avec la base de données locale, celle-ci
doit être installée et configurée séparément.
Vous trouverez plus d’informations sur l’installation et la configuration d’une base de
données locale en annexe à la Section 3.5 à la page 32.
Etant donné qu’emotachDirect communique avec différents composants extérieurs, il est
conseillé de vérifier leur configuration après leur installation ou avant leur première utilisation.
Aux sections suivantes, vous trouverez la description détaillée de toutes les possibilités de
configuration d’emotachDirect. Vous pouvez les appeler au menu Configuration ou par
le biais des icônes correspondantes dans la barre d’outils principale.
3.1 Lecteur de cartes à puce
Un lecteur de cartes à puce est nécessaire pour pouvoir lire les cartes à puce. Pour ce lecteur
de cartes à puce, vous avez besoin de pilotes Windows adéquats qui sont généralement
fournis par le fabricant du lecteur en question.
Pour accéder aux paramètres de configuration emotachDirect pour le lecteur de cartes à
puce, utilisez le menu Configuration > Lecteur de cartes à puce.
Pour utiliser un lecteur de cartes à puce, sélectionnez l’entrée correspondante dans la liste
déroulante Lecteur de cartes à puce actif.
Si aucun lecteur de cartes à puce n’est proposé dans la liste déroulante, cela signifie qu’aucun
pilote n’a été installé pour les lecteurs de cartes à puce ou que l’appareil n’est pas correcte-
ment raccordé à l’ordinateur. Dans ce cas, assurez-vous que le lecteur de cartes à puce est
correctement branché et qu’il est bien mentionné dans le gestionnaire de périphériques
Windows, à la rubrique Lecteur de cartes à puce. Si l’appareil raccordé n’y est pas répertorié,
vous pouvez demander au gestionnaire de périphériques de rechercher le lecteur de cartes
à puce par le biais de la fonction Rechercher les modifications sur le matériel.
Note
Lancez le gestionnaire de périphériques comme suit : Cliquez sur l’onglet Démarrer.
Saisissez dans le champ de recherche la chaîne de caractère « Gestionnaire de périphé-
riques », puis cliquez dans la liste de résultats sur Gestionnaire de périphériques.
Si vous recevez une invite vous demandant de saisir le mot de passe de l’administrateur ou
de valider, saisissez le mot de passe ou validez.
Page 173—Configuration
3.2 Base de données
Si vous utilisez la base de données interne ou une base de données locale, tous les réglages
de la base de données seront automatiquement définis par le programme d’installation et
ne doivent pas être modifiés. Vous aurez besoin de la touche de fonction Configuration >
Base de données uniquement pour accéder à une base de données distante. Vous trouverez
une description des réglages de la base de données requis dans ce cas dans le manuel de
l’administrateur réseau.
3.3 Service de déclaration
La configuration et la gestion du service de déclaration s’effectuent sous Configuration >
Service de déclaration. Ce menu vous propose les deux onglets suivants (barres d’onglets
inférieures) :
> Service – fonctions de commande et réglages.
> Configuration – permet de paramétrer la fréquence d’archivage des messages de
déclaration.
3.3.1 Service
L’onglet Service vous permet de piloter le service de déclaration et de procéder à toute
une série de réglages.
> Démarrer et arrêter le service – avec Démarrer et Arrêter, vous pouvez démarrer
et arrêter manuellement le service de déclaration. L’état actuel du service est indiqué
au dessus de ces deux boutons.
> Mode de démarrage – le service de déclaration peut être démarré manuellement ou
automatiquement (au démarrage du système). Vous devez disposez des droits d’admi-
nistrateur, demandés automatiquement le cas échéant, pour modifier le mode démar-
rage. En mode « Manuellement », le service de déclaration devra toujours être démarré
avec la touche Démarrer de ce menu.
> Intervalle de balayage – détermine à quelle fréquence le service de déclaration doit
vérifier les interfaces activées (serveur FTP ou services web) pour rechercher les nouvelles
données.
> Interface FTP (téléphone mobile) – réglages de l’interface FTP. Avec Activé, vous
activez l’interface FTP via un téléphone portable (voir interface « 5 » sous « figure 1 »
du manuel de l’utilisateur emotachDirect ou dans l’aide contextuelle). Pour l’accès du
service de déclaration au serveur FTP du serveur d’images (voir interface « 4 » sous
« figure 1 » du manuel de l’utilisateur emotachDirect ou dans l’aide contextuelle), le
nom de serveur ainsi que le nom d’utilisateur et le mot de passe doivent être saisis.
Page 183.3—Service de déclaration
> Interface des Webservices – réglages de l’interface des services web. Avec Activé,
vous activez l’interface des Webservices (voir interface « 3 » sous « figure 1 » du manuel
de l’utilisateur emotachDirect). Pour l’accès du service de déclaration au serveur FTP du
serveur d’images (voir interface « 4 » sous « figure 1 » du manuel de l’utilisateur
emotachDirect ou dans l’aide contextuelle), le nom de serveur ainsi que le nom d’utili-
sateur et le mot de passe doivent être saisis.
Note
Dans un cas normal (un seul serveur d’image sur le réseau), les paramètres « Nom du
serveur », « Nom d’utilisateur » et « Mot de passe » doivent être identiques pour les deux
interfaces.
3.3.2 Configuration
Dans l’onglet Configuration vous pouvez paramétrer la fréquence à laquelle l’archivage
des messages de déclaration récupérés doit être vérifié. Vous pouvez choisir entre les options
suivantes :
> Lors du lancement de l’application (option par défaut).
> A des intervalles réguliers de quelques minutes.
Page 194—Sauvegarde & restauration de la base de données interne ou locale
4 Sauvegarde & restauration de la base de
données interne ou locale
Pour éviter la perte totale des données d’emotachDirect en cas de défaillance du système,
il est vivement recommandé de procéder à une sauvegarde régulière de la base de données
interne ou locale. La sauvegarde de la base de données emotachDirect interne ou locale
peut être réalisée en toute simplicité grâce à l’application BackupRestore.
Note
L’installation de l’application BackupRestore s’effectue au moment de l’installation
d’emotachDirect si vous choisissez l’installation Par défaut ou si vous sélectionnez le
composant « BackupRestore » lors de l’installation personnalisée.
BackupRestore est conçu uniquement pour la sauvegarde d’une base de données interne
ou locale. Pour la sauvegarde d’une base de données centrale, il conviendra de recourir à
des outils de sauvegarde adaptés à la base de données utilisée.
Le démarrage de l’application BackupRestore s’effectue comme suit :
> Windows 10 : Cliquez sur Démarrer > emotachDirect > BackupRestore.
> Windows 8 : cliquez ou appuyez sur la mosaïque BackupRestore dans l’écran d’accueil.
Si vous ne voulez pas afficher la mosaïque BackupRestore, balayez l’écran de droite à
gauche pour afficher d’autres mosaïques. Pour de plus amples informations sur le
démarrage des applications, veuillez consulter le système d’aide de Windows.
> Windows 7 : Cliquez sur Start > Tous les programmes > emotachDirect >
BackupRestore.
Une fois BackupRestore lancé, vous voyez apparaître la fenêtre principale.
Note
BackupRestore utilise l’application de base de données pour sauvegarder les données et les
restaurer. Cette application requiert donc un répertoire pour lequel vous disposez d’un
accès en lecture et écriture. En règle générale, elle utilise le répertoire %PROGRAMDATA%\emota-
chDirect\backups.
4.1 Sauvegarder (Backup)
La fonction Sauvegarder permet une sauvegarde complète ou partielle de la base de données
interne ou locale. Dans le cas d’une sauvegarde partielle, vous pouvez spécifier la période
(du/au) correspondant aux données que vous souhaitez sauvegarder.
Page 204.2—Restaurer (Restore)
Figure 5 – BackupRestore – fonction Sauvegarder
4.2 Restaurer (Restore)
La fonction Restaurer permet de charger une sauvegarde de la base de données interne ou
locale.
Figure 6 – BackupRestore – fonction Restaurer
Avant de lancer la procédure de restauration, vous pouvez spécifier si vous souhaitez que
toutes les données disponibles soient remplacées par celles sauvegardées (« Remplacer »)
ou si les anciennes et les nouvelles données doivent être fusionnées (« Fusionner »). Lors
de la fusion, les nouveaux véhicules seront ajoutés à la base de données existante avec leurs
Page 214—Sauvegarde & restauration de la base de données interne ou locale
données de base et l’historique de déclaration et celui des entrées du journal. Les données
(historique des entrées du journal et données de base) des véhicules identiques (même
numéro matricule) seront alors également complétées.
Page 225—Gestion de la bas de données
5 Gestion de la bas de données
5.1 Réparer la base de données interne ou locale
En cas de problème avec la base de données interne ou locale et lorsque toutes les autres
interventions et manipulations sont restées vaines, l’outil de réparation RepairTool vous
permettra de créer une nouvelle base de données interne ou locale vide.
Note
L’installation de l’application RepairTool s’effectue au moment de l’installation
d’emotachDirect si vous choisissez l’installation Par défaut ou si vous sélectionnez le
composant « RepairTool » lors de l’installation personnalisée.
RepairTool est conçu uniquement pour la réparation d’une base de données locale. Pour
la réparation d’une base de données centrale, il conviendra d’utiliser les fonctions adéquates,
adaptées à la base de données utilisée.
L’application RepairTool se trouve dans le répertoire dans lequel emotachDirect a été installé
(pour Windows 10par défaut C:\Program Files\emotachDirect pour Windows de
32 bits ou C:\Program Files (x86)\emotachDirect pour Windows de 64 bits). Pour
la démarrer, effectuer un double clic sur le fichier repairtool.exe à partir d’Explorateur
Windows.
Une fois RepairTool lancé, vous voyez apparaître la fenêtre principale.
La fonction Créer une nouvelle base de données vide permet de créer une nouvelle
base de données interne ou locale vide. Avec la fonction Restore, vous pourrez ensuite
charger une copie de sauvegarde de l’ancienne base de données.
Note
Un blocage ou échec de l’installation de la base de données locale n’est pas exclu, en
fonction de l’état initial du système. Dans un tel cas, vous devez supprimer manuellement
l’installation avant de pouvoir redémarrer l’installation. Un guide de désinstallation est
disponible en annexe à la Section 3.6 « Désinstallation de la base de données locale » à la
page 34.
Page 236—Serveur d’image
6 Serveur d’image
Le serveur d’images est une application qui permet la communication entre le service de
déclaration et l’emotach, sans avoir à utiliser une carte à puce.
Le serveur d’image se compose des applications suivantes :
> Serveur FTP (obligatoire)
> emotachDirect Webservices (en option)
Ces deux applications sont à installer et à configurer séparément.
Important !
Etant donné que les ports de communication 22 (liaison SSH du serveur FTP) et/ou 443
(liaison HTTPS des Webservices) doivent être ouverts, il est vivement conseillé, pour des
raisons de sécurité, d’installer et d’exploiter le serveur d’image sur un ordinateur situé dans
une « zone démilitarisée » (DMZ) accessible depuis Internet.
6.1 Serveur FTP
Cette section est une description de l’installation, de la configuration et du test du serveur
FTP qui représente une interface du serveur d’image.
Note
Vous pouvez utiliser n’importe quel serveur FTP à la place du serveur fourni pourvu qu’il
prenne en charge le protocole SSH (serveur FTP). Dans ce cas, l’utilisateur aura la charge
d’installer et de configurer correctement le serveur utilisé en remplacement.
Les paramètres correspondants devront être définis dans le logiciel emotachDirect pour
permettre la communication avec le service de déclaration. Une alternative éprouvée au
serveur fourni est le serveur SFTP intégré à Cygwin.
Important !
Atos et la DGD se dégagent de toute responsabilité en cas de problèmes/failles de sécurité
résultant de l’ouverture des ports de communication après la mise en service du serveur
FTP sur l’intranet du détenteur du véhicule.
Page 246.1—Serveur FTP
6.1.1 Installation
Important !
En préalable à l’installation du serveur SFTP, vous devez créer un compte utilisateur Windows
dédié, par lequel le serveur SFTP accède au système d’exploitation. Un nom d’utilisateur et
un mot de passe sont nécessaires comme identifiants afin d’accéder à ce compte utilisateur
Windows. Les identifiants de ce compte utilisateur Windows seront également utilisés pour
l’accès FTP depuis l’extérieur (accès utilisateur FTP). Comme nom d’utilisateur approprié
vous pouvez choisir « sftpuser », qui est également défini comme valeur par défaut pour
le webservice.
Le paquet d’installation d’emotachDirect comprend le serveur SFTP CopSSH en « free
edition ». CopSSH doit être installé manuellement par un utilisateur qui dispose du droit
d’administration. Le logiciel requis à cet effet est disponible dans le paquet d’installation
d’emotachDirect, dans le répertoire sftpserver. Dans ce répertoire, vous trouverez
également le fichier readme.html qui vous propose une description détaillée de l’installation
et de la configuration du serveur SFTP CopSSH.
6.1.2 Configuration
La configuration s’effectue par le biais du menu de configuration (voir Section 3.3.1
« Service » à la page 18). Dans ce menu, vous devez saisir le nom du serveur FTP (prédéfini
sur « localhost » pour une exploitation sur le même ordinateur) ainsi que les identifiants
pour l’accès FTP (nom d’utilisateur et mot de passe définis lors de l’installation du serveur
FTP).
6.1.3 Test du serveur FTP
Vous pouvez tester l’installation à l’aide du client SFTP disponible dans le paquet d’installation
d’emotachDirect, dans le répertoire sftpclient.
Page 256—Serveur d’image
Figure 7 – Client SFTP
Démarrez le client SFTP en double-cliquant sur le fichier sftpclient.exe. Entrez ensuite
le nom du serveur FTP ainsi que le nom d’utilisateur et le mot de passe pour l’accès FTP
(tels que définis lors de l’installation du serveur FTP). Cliquez sur Test Connection to SFTP
Server pour démarrer le test de connexion. Le client SFTP affiche les résultats du test dans
la fenêtre principale. Vous avez la possibilité d’activer ou de désactiver l’affichage des
informations SSH détaillées.
Les résultats du test peuvent être copiés dans le Presse-papiers pour une éventuelle utilisation
ultérieure.
Pour quitter le client SFTP, cliquez sur Exit.
6.2 Webservices
emotachDirect met à disposition une interface logicielle sous la forme des Webservices.
Cette interface permet de collecter les images de demande de déclaration et de déposer
des images de message de déclaration dans la base de données emotachDirect.
Les Webservices constituent une application autonome, indépendante d’emotachDirect qui
utilise Microsoft Internet Information Services (IIS). Une application version 7.5 ou supérieure
est requise pour les Webservices.
Page 266.2—Webservices
Important !
Atos et la DGD se dégagent de toute responsabilité en cas de problèmes/failles de sécurité
résultant de l’ouverture des ports de communication après la mise en place des services
web sur l’intranet du détenteur du véhicule.
Les Webservices d’emotachDirect doivent être intégrés manuellement à IIS par l’administra-
teur du système. Le logiciel requis à cet effet est disponible dans le paquet d’installation
d’emotachDirect, dans le répertoire webservice. Dans ce répertoire, vous trouverez
également le fichier readme.html qui vous propose une description détaillée de l’installation
et de la configuration des Webservices.
Important !
Les Webservices doivent avoir accès en écriture au répertoire du serveur SFTP.
Vous pouvez tester l’installation des Webservices à l’aide du client Webservices disponible
dans le paquet d’installation d’emotachDirect, dans le répertoire webserviceclient.
Démarrez le client des Webservices en double-cliquant sur le fichier wsclient.exe. Saisissez
ensuite l’adresse URL donnant accès aux Webservices puis cliquez sur Test Connection to
Web Server. Le client Webservices affiche les résultats du test dans la fenêtre principale.
A l’aide du client des Webservices, vous pouvez également exécuter les opérations suivantes :
> Déposer des messages de déclaration sur le serveur web : Cliquez sur PutDeklI-
mage et sélectionnez le fichier image souhaité avec le message de déclaration.
> Récupérer des demandes de déclaration depuis le serveur web : Cliquez sur
GetEmptyImage et spécifiez le numéro matricule du véhicule.
Pour des informations plus précises concernant la mise en place des interfaces des
Webservices et pour connaître la liste de tous les messages d’erreur possibles, veuillez vous
reporter au chapitre « Technical description of emotachDirect web service » du manuel
« emotach BT services » (disponible en allemand et en anglais) que vous pouvez télécharger
sur le site www.emotach.ch/bt-services [http://www.emotach.ch/bt-services].
Page 271—Nos coordonnées
Annexe
1 Nos coordonnées
En cas de problèmes techniques, vous pouvez contacter la hotline Mobatime au
044 802 75 74. Pour toutes questions liées à l’utilisation, contactez la hotline RPLP au
058 464 37 52 ou par courriel à l’adresse suivante : fzhsw@ezv.admin.ch.
2 Informations techniques sur Internet
2.1 Site web de l’emotachDirect
Vous trouverez les manuels actuels se rapportant à l’emotachDirect sur le site web
emotachDirect [http://www.rplp.ch/emotachdirect].
2.2 Extranet Mobatime
Vous trouverez des informations supplémentaires répondant à vos questions techniques
dans la zone « Extranet » sur le site web de Mobatime SA [http://www.mobatime.ch].
Choisissez l’entrée Extranet du menu.
Pour vous connecter à l’extranet Mobatime, vous avez besoin d’un nom d’utilisateur et
d’un mot de passe comme données d’accès. Vous pouvez demander ces données d’accès
directement sur le site web en remplissant et renvoyant le formulaire de demande.
3 Conseil & Assistance
Si emotachDirect semble ne pas fonctionner correctement, tentez dans un premier temps
de résoudre vous-même le problème en vous aidant des conseils prodigués ci-après.
3.1 Système d’exploitation
Dans l’écran de prévisualisation d’emotachDirect, vous ne pouvez définir aucune
autre imprimante.
Pour contourner ce problème, procédez comme ceci : Paramétrez l’imprimante
souhaitée comme imprimante Windows par défaut :
> Windows 10 : cliquez sur Démarrer > Système Windows > Périphériques >
Imprimante & Scanner.
Page 28Vous pouvez aussi lire