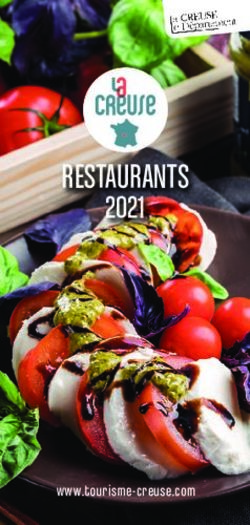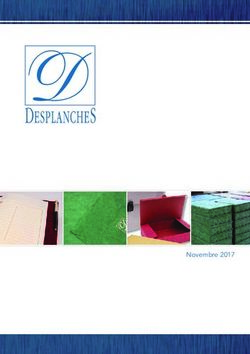Imprimer, Exporter et Envoyer par e-mail - Guide Calc
←
→
Transcription du contenu de la page
Si votre navigateur ne rend pas la page correctement, lisez s'il vous plaît le contenu de la page ci-dessous
Guide Calc Chapitre 6 Imprimer, Exporter et Envoyer par e-mail
Copyright
Ce document est Copyright © 2010–2012 par ses contributeurs tels que listés ci-dessous. Vous
pouvez le distribuer et/ou le modifier sous les termes des licences GNU General Public License
(http://www.gnu.org/licenses/gpl.html), version 3 ou ultérieure ou Creative Commons Attribution
License (http://creativecommons.org/licenses/by/3.0/), version 3.0 ou ultérieure. Tous les noms de
marque à l'intérieur de ce guide appartiennent à leur propriétaire légitime.
Contributeurs
Barbara Duprey
Traducteur
Christian Chenal
Relecteurs : Philippe Clément, Pierre-Yves Samyn
Retours
Veuillez envoyer vos commentaires ou suggestions à propos de ce document à :
discuss@fr.libreoffice.org
Remerciements
Ce chapitre est basé sur le Chapitre 6 de OpenOffice.org 3.3 Calc Guide. Les contributeurs à ce
chapitre sont :
Jean Hollis Weber Emma Kirsopp Peter Kupfer
Shelagh Manton Kashmira Patel Linda Worthington
Date de publication et version du logiciel
Publié le 11 mai 2012. Basé sur LibreOffice 3.5.2.
Note pour les utilisateurs Mac
Certaines combinaisons de touches et certains éléments de menus sont différents entre un Mac et
Windows ou Linux. La table ci-dessous donne quelques équivalents pour les instructions de ce
chapitre. Pour une liste plus détaillée, voyez dans l'Aide.
Windows/Linux Équivalent Mac Effet
Sélection de menu LibreOffice > Préférences Accès aux options de paramétrage
Outils > Options
Clic droit z+clic Ouvre un menu contextuel
Ctrl (Contrôle) z (Commande) Utilisé avec d'autres touches
F5 Maj+z+F5 Ouvre le Navigateur
F11 z+T Ouvre la fenêtre Styles & Formatage
La documentation de LibreOffice est disponible sur www.libreoffice.orgTable des matières
Copyright......................................................................................................................................... 2
Note pour les utilisateurs Mac.......................................................................................................... 2
Impression rapide............................................................................................................................ 4
Contrôler l'impression...................................................................................................................... 4
Sélectionner les options d'impression générales.........................................................................5
Imprimer plusieurs pages sur une seule feuille de papier............................................................5
Sélectionner les feuilles à imprimer.............................................................................................6
Utiliser des zones d'impression........................................................................................................7
Définir une zone d'impression.....................................................................................................7
Ajouter à la zone d'impression.....................................................................................................7
Supprimer une zone d'impression...............................................................................................7
Éditer une zone d'impression......................................................................................................8
Imprimer des lignes ou des colonnes sur chaque page...............................................................9
Définir une zone d'impression personnalisée..............................................................................9
Sauts de page................................................................................................................................ 10
Insérer un saut de page............................................................................................................. 11
Saut de ligne......................................................................................................................... 11
Saut de colonne.................................................................................................................... 11
Supprimer un saut de page........................................................................................................11
Paramétrage des options d'impression dans les styles de page....................................................12
En-têtes et pieds de page..............................................................................................................13
Paramétrer un en-tête ou un pied de page................................................................................13
Apparence de l'en-tête ou du pied de page...............................................................................14
Paramétrer le contenu de l'en-tête ou du pied de page.............................................................15
Export au format PDF.................................................................................................................... 16
Export rapide au format PDF.....................................................................................................16
Contrôler le contenu et la qualité du fichier PDF........................................................................16
Général................................................................................................................................. 16
Vue initiale............................................................................................................................ 18
Interface utilisateur................................................................................................................ 19
Liens..................................................................................................................................... 20
Sécurité................................................................................................................................. 20
Exporter en XHTML....................................................................................................................... 21
Enregistrer en tant que pages Web (HTML)...................................................................................22
Envoyer des classeurs par e-mail..................................................................................................22
Envoyer un classeur par e-mail à plusieurs destinataires..........................................................22
Signature numérique des documents.............................................................................................22
Supprimer les données personnelles.............................................................................................23
Imprimer, Exporter et Envoyer par e-mail 3Impression rapide
Cliquez sur l'icône Impression rapide pour envoyer le document entier à l'imprimante par
défaut définie pour votre ordinateur.
Vous pouvez changer l'action de l'icône Impression rapide pour envoyer le
document à une imprimante définie pour le document au lieu de l'imprimante par
Note défaut de l'ordinateur. Choisissez Outils > Options >
Chargement/enregistrement > Général et cochez Charger les paramètres
d'impression avec le document (comportement par défaut).
Contrôler l'impression
Pour mieux contrôler l'impression, utilisez la boîte de dialogue Imprimer (Fichier > Imprimer ou
Ctrl+P).
Figure 1 : Boîte de dialogue Imprimer
La boîte de dialogue Imprimer a quatre onglets, dans lesquels vous pouvez choisir une variété
d'options, comme décrit dans les sections suivantes.
4 Imprimer, Exporter et Envoyer par e-mailLes options sélectionnées dans la boîte de dialogue Imprimer ne s'appliquent qu'à
l'impression du document en cours.
Note Pour fixer les paramétrages d'impression par défaut de LibreOffice, allez à Outils >
Options > LibreOffice > Impression et Outils > Options > LibreOffice Calc >
Impression. Voir Chapitre 14 (Paramétrer et Personnaliser Calc).
Sélectionner les options d'impression générales
Dans l'onglet Général de la boîte de dialogue Imprimer (Figure 1), vous pouvez choisir :
• l'imprimante (parmi les imprimantes disponibles)
• quelles feuilles et pages imprimer, le nombre d'exemplaires, s'il faut assembler les
exemplaires multiples et s'il faut imprimer dans l'ordre inverse des pages
Sélectionnez le bouton Propriétés pour afficher une boîte de dialogue où vous pouvez choisir
l'orientation portrait ou paysage, quel bac de papier utiliser et la taille du papier à imprimer.
Dans l'onglet Options de la boîte de dialogue Imprimer (Figure 2), vous pouvez choisir d'imprimer
dans un fichier (et non vers une imprimante) et de créer un seul travail d'impression comprenant
les multiples exemplaires du document (et non un travail d'impression pour chaque copie).
Figure 2 : Options générales d'impression
Imprimer plusieurs pages sur une seule feuille de papier
Vous pouvez imprimer plusieurs pages sur une seule feuille de papier. Pour ceci :
1) Dans la boîte de dialogue Imprimer, sélectionnez l'onglet Mise en page (Figure 3).
Figure 3 : Imprimer plusieurs pages par feuille de papier
2) Dans la section Mise en page, sélectionnez dans la liste déroulante le nombre de pages à
imprimer par feuille. L'aperçu sur la droite de cette liste vous montre l'organisation des
pages au sein du document imprimé.
Si vous imprimez plus de deux pages par feuille, vous pouvez choisir l'ordre dans lequel
elles seront imprimées horizontalement et verticalement dans la feuille. Les images ci-
dessus et ci-dessous vous en montrent la différence.
Contrôler l'impression 53) Vous pouvez choisir de dessiner une bordure autour de chaque page ou non.
4) Cliquez sur le bouton Imprimer.
Sélectionner les feuilles à imprimer
En plus d'imprimer le document en entier, vous pouvez choisir d'imprimer des feuilles individuelles,
des séries de feuilles ou une sélection dans le document.
Figure 4 : Choisir quoi imprimer dans Calc
Imprimer une seule feuille :
1) Dans le classeur, cliquez sur l'onglet de la feuille que vous voulez imprimer.
2) Choisissez Fichier > Imprimer dans la barre de menus.
3) Dans la section Plage et exemplaires de la boîte de dialogue Imprimer, cochez l'option
Feuilles sélectionnées.
4) Cliquez sur le bouton Imprimer.
Imprimer une série de feuilles :
1) Dans le classeur, sélectionnez les feuilles à imprimer.
a) Sélectionnez la première feuille.
b) Appuyez sur la touche Ctrl.
c) Cliquez sur les onglets des feuilles supplémentaires.
d) Relâchez la touche Ctrl quand toutes les feuilles désirées sont sélectionnées.
2) Choisissez Fichier > Imprimer dans la barre de menus.
3) Dans la section Plage et exemplaires de la boîte de dialogue Imprimer, cochez l'option
Feuilles sélectionnées.
4) Cliquez sur le bouton Imprimer.
Imprimer une sélection de cellules :
6 Imprimer, Exporter et Envoyer par e-mail1) Dans le document, sélectionnez les cellules à imprimer.
2) Choisissez Fichier > Imprimer dans la barre de menus.
3) Dans la section Plage et exemplaires de la boîte de dialogue Imprimer, cochez l'option
Cellules sélectionnées.
4) Cliquez sur le bouton Imprimer.
Attention Après l'impression, pensez à annuler la sélection de votre série de feuilles. Sinon,
en cas de saisie toutes les feuilles seront impactées, ce qui n'est
vraisemblablement pas ce que vous souhaitez.
Utiliser des zones d'impression
Les zones d'impression ont plusieurs usages, comme imprimer uniquement une partie déterminée
des données ou imprimer des lignes et colonnes sélectionnées sur chaque page.
Définir une zone d'impression
Pour définir une nouvelle zone d'impression ou modifier une zone d'impression existante :
1) Mettez en surbrillance la plage de cellules qui compose la zone d'impression.
2) Choisissez Format > Zones d'impression > Définir.
Les lignes de délimitation des pages s'affichent à l'écran.
Vous pouvez vérifier la zone d'impression en utilisant Fichier > Aperçu.
Astuce LibreOffice n'affichera que les cellules à l'intérieur de la zone d'impression.
Ajouter à la zone d'impression
Après avoir défini une zone d'impression, vous pouvez lui ajouter des cellules supplémentaires.
Ceci permet d'imprimer plusieurs zones séparées dans la même feuille, sans avoir à imprimer la
feuille en entier. Après avoir défini une zone d'impression :
1) Mettez en surbrillance la plage de cellules à ajouter à la zone d'impression.
2) Choisissez Format > Zones d'impression > Ajouter. Les cellules supplémentaires sont
alors ajoutées à la zone d'impression.
Les lignes de délimitation des pages ne s'affichent plus à l'écran.
La zone d'impression supplémentaire sera imprimée sur une page séparée, même
Note si les deux zones sont sur la même feuille.
Supprimer une zone d'impression
Il peut devenir nécessaire de supprimer une zone d'impression définie, s'il faut imprimer la page
entière par exemple.
Choisissez Format > Zones d'impression > Supprimer. Ceci va supprimer toutes les zones
d'impression définies dans la feuille. Une fois la zone d’impression supprimée, les lignes de
délimitation de page par défaut s'afficheront de nouveau à l'écran.
Utiliser des zones d'impression 7Éditer une zone d'impression À tout moment, vous pouvez éditer directement la zone d'impression, par exemple pour supprimer ou pour re-dimensionner une partie de la zone d'impression. Choisissez Format > Zones d'impression > Éditer. Si vous avez déjà défini une zone d'impression, la boîte de dialogue Éditer les zones d'impression ressemblera à celle de la Figure 5. Dans cet exemple, trois rectangles sont sélectionnés, séparés chacun par un point-virgule. Le premier est délimité par les cellules A1 ($A$1) en haut à gauche et la cellule D8 ($D$8) en bas à droite. Cliquez n'importe où dans la zone de saisie de texte pour afficher la zone d'impression en cours à l'écran, dans laquelle chaque rectangle a une couleur différente, comme Figure 6. Après tout changement, cliquez sur l'icône Réduire à côté de la zone de saisie pour l'affichage des rectangles avec leur nouvelle valeur. Pour étendre à nouveau la boîte de dialogue Éditer les zones d'impression, cliquez une nouvelle fois sur l'icône Réduire . Figure 5 : Éditer une zone d'impression Figure 6 : Zone d'impression avec rectangles de couleur 8 Imprimer, Exporter et Envoyer par e-mail
Imprimer des lignes ou des colonnes sur chaque page
Si une feuille s'imprime sur plusieurs pages, vous pouvez paramétrer le fait que certaines lignes ou
colonnes se répètent sur chaque page imprimée.
Par exemple, si les deux premières lignes, ainsi que la colonne A, doivent être imprimées sur
toutes les pages, effectuez les opérations suivantes :
1) Choisissez Format > Zones d'impression > Éditer. Dans la boîte de dialogue Éditer les
zones d'impression, saisissez les lignes dans la boîte de saisie de texte sous Lignes à
répéter. Par exemple, pour répéter les lignes 1 et 2, tapez $1:$2. Cela va modifier Lignes à
répéter de – aucun – à – défini par l'utilisateur -.
2) Pour répéter des colonnes, saisissez les dans la boîte de saisie de texte sous Colonnes à
répéter. Par exemple, pour répéter la colonne A, tapez $A. Cela va modifier Colonnes à
répéter de – aucun – à – défini par l'utilisateur -.
3) Cliquez sur OK.
Vous pouvez également sélectionner les lignes ou colonnes à répéter avec la
souris. Pour ceci, positionnez le curseur dans la zone de saisie de texte
Note correspondante, puis sélectionnez dans la feuille la plage de cellules désirée. Il
n'est pas nécessaire de sélectionner des lignes ou colonnes entières : une cellule
de chaque ligne ou colonne suffit.
Figure 7 : Définir des lignes à répéter
Définir une zone d'impression personnalisée
En plus de mettre en évidence une zone d'impression pour chaque travail d'impression, vous
pouvez définir une plage de cellules qui sera utilisée régulièrement. Ce peut être utile si un
classeur important comporte différentes zones à imprimer pour différents rapports. Plusieurs zones
d'impression différentes peuvent ainsi être définies pour répondre à ce besoin.
1) Pour définir une zone d'impression, utilisez la même procédure que pour marquer une
zone de la feuille. Mettez en surbrillance les cellules que vous voulez définir en tant que
zone d'impression et sélectionnez Insertion > Noms > Définir. (Les cellules peuvent
également être mises en surbrillance après l'ouverture de la boîte de dialogue Définir un
nom.)
2) Dans la boîte de dialogue Définir un nom (Figure 8), saisissez un nom pour la zone dans le
champ Nom. Le nom de la zone ne doit pas contenir d'espaces.
Utiliser des zones d'impression 9Figure 8 : Boîte de dialogue Définir un nom
3) Cliquez sur le bouton Options de plage et cochez ensuite l'option Zone d'impression.
Cliquez sur le bouton Ajouter.
4) Cette boîte de dialogue permet également de définir un nom pour les plages de lignes ou
colonnes à répéter. Procédez comme ci-dessus pour les points 1 et 2 et cochez Répéter la
colonne ou Répéter la ligne selon votre besoin. Cliquez sur le bouton Ajouter.
Pour éditer cette zone :
1) Choisissez Format > Zones d'impression > Éditer (Figure 5). La zone précédemment
définie apparaît désormais dans la liste déroulante sous Zone d'impression. Les zones
nommées de type Colonne ou Ligne à répéter figurent respectivement dans les listes
déroulantes correspondantes.
2) Sélectionnez la zone d'impression définie et cliquez sur OK.
Cette méthode peut être utile pour changer rapidement la zone d'impression sans à chaque fois
mettre en surbrillance une grande zone de cellules.
Sauts de page
Si la définition de zones d'impression peut être un puissant outil, il est parfois nécessaire d'ajuster
manuellement l'impression dans Calc. Pour ceci, vous pouvez utiliser un saut de page manuel. Un
saut de page manuel vous aide à vous assurer que vos données vont s'imprimer correctement.
Vous pouvez insérer un saut de page horizontal au-dessus de la cellule active, ou un saut de page
vertical à gauche de celle-ci.
10 Imprimer, Exporter et Envoyer par e-mailInsérer un saut de page
Pour insérer un saut de page :
1) Placez le focus sur la cellule où le saut de page va commencer.
2) Sélectionnez Insertion > Saut de page.
3) Choisissez Saut de ligne ou Saut de colonne selon vos besoins.
Le saut de page est alors paramétré.
Saut de ligne
Saut de ligne va créer un saut de page au-dessus de la cellule sélectionnée. Par exemple, si la
cellule active est H15, le saut de page est alors placé entre les lignes 14 et 15.
Saut de colonne
Saut de colonne va créer un saut de page à gauche de la cellule sélectionnée. Par exemple, si la
cellule active est H15, le saut de page est alors placé entre les colonnes G et H.
Pour voir plus facilement les sauts de page à l'écran, vous pouvez changer leur
Astuce couleur. Choisissez Outils > Options > LibreOffice > Apparence et faites défiler
la liste jusqu'à la section Classeur.
Supprimer un saut de page
Pour supprimer un saut de page :
1) Placez le focus sur la cellule près du saut de page à supprimer.
2) Sélectionnez Édition > Supprimer le saut de page.
3) Choisissez Saut de ligne ou Saut de colonne selon vos besoins.
Le saut de page est alors supprimé.
Plusieurs sauts de ligne et de colonne manuels peuvent exister dans la même
feuille. Si vous voulez les supprimer, vous devez supprimer chaque saut
individuellement (voir l'astuce suivante). Ce peut être parfois difficile, car bien qu'il
puisse y avoir un saut de colonne paramétré dans la feuille, quand vous allez à
Édition > Supprimer le saut de page, le choix Saut de colonne peut être
Note indisponible (grisé).
Pour supprimer le saut de page, vous devez être dans la cellule à côté de celui-ci.
Par exemple, si vous avez défini un saut de colonne alors que vous étiez en H15,
vous ne pouvez pas le supprimer si vous êtes dans la cellule D15. Cependant,
vous pouvez le supprimer depuis n'importe quelle cellule de la colonne H.
Vous pouvez également utiliser l'option Supprimer tous les sauts manuels du
Astuce menu contextuel si vous avez sélectionné Affichage > Aperçu des sauts de
page.
Sauts de page 11Paramétrage des options d'impression dans les styles de page
Plusieurs options d'impression sont paramétrées dans le style de page. Ce sont l'ordre des pages,
le choix des éléments de la feuille à imprimer et l'échelle pour l'impression. Parce que ces options
se trouvent dans un style de page, vous pouvez définir plusieurs styles pour modifier rapidement
les propriétés d'impression des feuilles d'un classeur. Voir Chapitre 4 (Utiliser les Styles et les
Modèles dans Calc), pour plus d'informations sur les styles de page.
L'onglet Feuille de la boîte de dialogue Style de page (Figure 9) comporte les options suivantes :
Figure 9 : Onglet Feuille de la boîte de dialogue Style de page
Ordre des pages
Vous pouvez déterminer l'ordre dans lequel les pages vont s'imprimer. Ceci est particulièrement
utile dans un grand document ; par exemple, contrôler l'ordre d'impression peut faire gagner du
temps si vous devez assembler le document d'une manière précise.
Si une feuille s'imprime sur plus d'une page de papier, elle peut être imprimée par colonne (la
première colonne de pages s'imprime, puis la seconde, et ainsi de suite) ou par ligne. Vous pouvez
vous aider de l'aperçu en haut à droite de la boîte de dialogue, comme Figure 9.
12 Imprimer, Exporter et Envoyer par e-mailImprimer
Vous pouvez indiquez quels sont les éléments à imprimer. Ces éléments sont :
• Les en-têtes de ligne et de colonne
• La grille : imprime les bordures des cellules comme une grille
• Les commentaires : imprime les commentaires définis dans votre classeur sur une page
séparée, avec les références aux cellules correspondantes
• Les objets et les images
• Les diagrammes
• Les objets de dessin
• Les formules : imprime les formules contenues dans les cellules au lieu de leur résultat
• Les valeurs zéro : imprime les cellules avec une valeur de zéro
Échelle
Utilisez les fonctionnalités d'échelle pour contrôler le nombre de pages sur lesquelles les données
seront imprimées.
• Réduire/agrandir l'impression : met à un facteur d'échelle plus grand ou plus petit les
données dans l'impression. Par exemple, si une feuille s'imprime normalement sur quatre
pages (deux en hauteur et deux en largeur), un facteur d'échelle de 50 % établira son
impression sur une seule page (la largeur et la hauteur seront réduites de moitié).
• Adapter les zones d'impression en largeur et en hauteur : définit la hauteur et la largeur, en
pages, de l'impression.
• Adapter les zones d'impression au nombre de pages : définit le nombre exact de pages
qui seront imprimées. Cette option réduira uniquement l'impression, il ne l'agrandira pas.
Pour agrandir une impression, l'option réduire/agrandir doit être utilisée.
En-têtes et pieds de page
Les en-têtes et les pieds de page sont des morceaux de texte pré-définis qui sont imprimés en
haut et en bas d'une feuille, en dehors de la zone de feuille. Les en-têtes fonctionnent de la même
façon que les pieds de page.
Les en-têtes et les pieds de page sont assignés à des styles de page. Pour plus d'informations sur
ces styles, voir Chapitre 4 (Utiliser les Styles et les Modèles dans Calc).
Paramétrer un en-tête ou un pied de page
Pour paramétrer un en-tête ou un pied de page :
1) Sélectionnez la feuille dont vous voulez paramétrer l'en-tête ou le pied de page.
Sélectionnez Format > Page.
2) Sélectionnez l'onglet En-tête (ou Pied de page).
3) Cochez l'option Activer l'en-tête.
À ce stade, vous pouvez également paramétrer les marges, l'espacement et la hauteur de l'en-tête
ou du pied de page. Vous pouvez cocher la case Adaptation dynamique de la hauteur pour
ajuster automatiquement la hauteur de l'en-tête ou du pied de page.
En-têtes et pieds de page 13Marges
La taille des marges gauche et droite ajuste la distance de l'en-tête ou du pied de page par
rapport aux côtés de la page.
Espacement
L'espacement détermine la distance au-dessus ou en-dessous de la feuille à laquelle l'en-tête
ou le pied de page sera imprimé. Ainsi, si l'espacement est de 1 cm, il y aura un espace de 1
cm entre la feuille et l'en-tête ou le pied de page.
Hauteur
La hauteur représente la taille de l'en-tête ou du pied de page.
Figure 10 : Boîte de dialogue Style de page - En-tête
Apparence de l'en-tête ou du pied de page
Pour modifier l'apparence de l'en-tête ou du pied de page, cliquez sur le bouton Plus, ce qui va
ouvrir la boîte de dialogue Bordure / Arrière-plan.
Dans cette boîte de dialogue, vous pouvez définir l'arrière-plan et le style des bordures de l'en-tête
ou du pied de page.
14 Imprimer, Exporter et Envoyer par e-mailFigure 11 : Boîte de dialogue Bordure / Arrière-plan de l'en-tête ou du pied de page Paramétrer le contenu de l'en-tête ou du pied de page L'en-tête ou le pied de page d'un classeur Calc comporte trois colonnes de texte. Chaque colonne peut être vide ou avoir un contenu différent. Pour paramétrer le contenu de l'en-tête ou du pied de page, cliquez sur le bouton Éditer de la boîte de dialogue de la Figure 10. La boîte de dialogue de la Figure 12 s'affiche. Figure 12 : Éditer le contenu d'un en-tête ou d'un pied de page Zones Chaque zone de l'en-tête ou du pied de page est indépendante et peut comporter des informations différentes saisies par l'utilisateur ou insérées automatiquement (voir ci-après). En-têtes et pieds de page 15
En-tête
Vous pouvez faire un choix parmi plusieurs possibilités pré-définies dans la liste déroulante En-
tête, ou définir un en-tête personnalisé comme dans la Figure 12 en utilisant les boutons ci-
dessous (pour formater un pied de page, les options sont les mêmes).
En-tête personnalisé
Cliquez dans la zone (gauche, centrale ou droite) que vous voulez personnaliser, puis utilisez
les boutons pour ajouter des éléments et modifier les attributs de texte. Vous pouvez
également saisir un texte.
Ouvre la boîte de dialogue Attributs de texte.
Insère le champ Nom de fichier.
Insère le champ Nom de feuille.
Insère le champ Numéro de page en cours.
Insère le champ Nombre total de pages.
Insère le champ Date.
Insère le champ Heure.
Export au format PDF
Calc peut exporter les documents au format PDF (Portable Document Format). Ce format de
fichier standard est idéal pour envoyer un fichier à une autre personne qui utilise Adobe Reader ou
un autre lecteur PDF.
Export rapide au format PDF
Cliquez sur l'icône Export direct au format PDF pour exporter le document entier en utilisant
les paramétrages PDF par défaut. Vous devrez entrer le nom et l'emplacement du fichier PDF,
mais vous ne pourrez pas choisir un intervalle de pages, un taux de compression des images ou
d'autres options.
Contrôler le contenu et la qualité du fichier PDF
Pour mieux contrôler le contenu et la qualité du fichier PDF résultant, utilisez Fichier > Exporter
au format PDF. La boîte de dialogue Options PDF s'ouvre. Cette boîte de dialogue comporte cinq
onglets (Général, Vue initiale, Interface utilisateur, Liens et Sécurité). Effectuez les paramétrages
appropriés, puis cliquez sur Exporter. Vous devrez alors saisir l'emplacement et le nom du fichier
PDF à créer et cliquer sur Exporter pour exporter le fichier.
Général
Dans l'onglet Général, vous pouvez choisir quelles pages inclure dans le PDF, le type de
compression à utiliser pour les images (ce qui va affecter la qualité des images dans le PDF) et
d'autres options.
16 Imprimer, Exporter et Envoyer par e-mailFigure 13 : Boîte de dialogue Options PDF - Onglet Général
Section Plage
• Tout : exporte le document entier si aucune zone d'impression n'a été définie ou le contenu
de ces dernières dans le cas contraire.
• Pages :pour exporter un intervalle de pages, utilisez le format 3-6 (pages 3 à 6). Pour
exporter des pages individuelles, utilisez le format 7;9;11 (pages 7, 9 et 11). Vous pouvez
également exporter une combinaison d'intervalles de pages et de pages individuelles, en
utilisant un format similaire à 3-6;8;10;12.
• Sélection : exporte le contenu de la sélection en cours.
La section Plage est inactive (grisée) si l'option Incorporer le fichier
Note OpenDocument dans l'onglet Général est cochée.
Section Images
• Compression sans perte : les images sont exportées sans perte de qualité. Ce mode
peut produire des fichiers avec une taille importante si vous utilisez des photographies. Il
est néanmoins recommandé pour les autres types d'images et de graphiques.
• Compression JPEG : permet de faire varier le degré de qualité. Une valeur de 90 %
fonctionne bien avec les photographies (petite taille de fichier et perte de qualité peu
perceptible).
• Réduire la résolution des images : les images avec un DPI (dots per inch, points par
pouce) faible ont une faible qualité. Pour l'affichage sur un écran, une résolution de 150 dpi
est suffisante, alors que pour l'impression, il est généralement préférable d'utiliser au moins
300 ou 600 dpi, selon les capacités de l'imprimante. Des valeurs supérieures en dpi
augmentent considérablement la taille du fichier exporté.
Les images EPS (Encapsulated PostScript) avec des aperçus incorporés sont
Note exportées uniquement en tant qu'aperçus. Les images EPS sans aperçus
incorporés sont exportées en tant qu'emplacements vides.
Export au format PDF 17Section Général
• PDF/A-1a : PDF/A est un standard ISO pour la préservation des documents, en
incorporant toutes les informations nécessaires à une reproduction fidèle (comme les
polices) et en interdisant d'autres éléments (comme les formulaires, la sécurité ou le
chiffrement). Les repères PDF sont écrits. Si vous cochez PDF/A-1a, les éléments interdits
sont grisés (indisponibles).
• PDF marqué : les PDF marqués contiennent des informations sur la structure du contenu
du document. Ce peut être une aide pour afficher le document sur des périphériques avec
plusieurs écrans, et lors de l'utilisation d'un programme de lecture d'écran. Les marques
exportées comprennent la table des matières, les hyperliens et les contrôles. Cette option
peut augmenter la taille du fichier de manière significative.
• Créer un formulaire PDF – Format d'envoi : choisissez le format des formulaires à
l'intérieur du fichier PDF. Ce paramétrage écrase la propriété de contrôle de l'URL que
vous avez fixée dans le document. Il y a un seul paramétrage commun valide pour tout le
document PDF : PDF (envoie tout le document), FDF (envoie le contenu des contrôles),
HTML et XML. Le format PDF est le choix le plus ordinaire.
• Exporter les repères de texte : exporte le nom des feuilles des documents Calc en tant
que “repères de texte” (une table des matières affichée par certains lecteurs PDF, dont
Adobe Reader).
• Exporter les commentaires : exporte les commentaires des documents Calc en tant que
notes PDF.
• Exporter les pages vides insérées automatiquement : indisponible dans Calc.
• Incorporer les polices standards : vous pouvez choisir d'incorporer les polices Postscript
standards installées sur votre système (Times, Helvetica, Courier, Symbol, etc.) dans tous
les documents PDF créés par LibreOffice, pour améliorer la précision de l'affichage dans
les lecteurs PDF.
Vue initiale
Dans l'onglet Vue initiale (Figure 14), vous pouvez déterminer la façon dont le PDF s'ouvre par
défaut dans un lecteur PDF. Les options sont explicites.
Figure 14 : Boîte de dialogue Options PDF - Onglet Vue initiale
18 Imprimer, Exporter et Envoyer par e-mailInterface utilisateur
Dans l'onglet Interface utilisateur (Figure 15), vous pouvez choisir plus de paramètres pour
contrôler la façon dont un lecteur PDF va afficher le fichier. Certaines de ces options sont
particulièrement utiles si vous créez un PDF destiné à être utilisé en tant que présentation ou
affichage de type kiosque.
Options de fenêtre
• Redimensionner la fenêtre selon la page initiale : la fenêtre du lecteur PDF sera
redimensionnée pour pouvoir afficher la première page du PDF en entier.
• Centrer la fenêtre sur l'écran : la fenêtre du lecteur PDF sera centrée sur l'écran de
l'ordinateur.
• Ouvrir en mode plein écran : le lecteur PDF s'ouvrira en plein écran au lieu d'une petite
fenêtre.
• Afficher le titre du document : le lecteur PDF affichera le titre du document dans la barre
de titre.
Figure 15 : Boîte de dialogue Options PDF - Onglet Interface utilisateur
Options d'interface utilisateur
• Masquer la barre de menus : le lecteur PDF masquera la barre de menus.
• Masquer la barre d'outils : le lecteur PDF masquera la barre d'outils.
• Masquer les contrôles de la fenêtre : le lecteur PDF masquera les autres contrôles de la
fenêtre.
Transitions
Non disponible dans Calc.
Repères de texte
Indique comment les niveaux de titre sont affichés en tant que repères de texte, si Exporter les
repères de texte est coché dans l'onglet Général. Les Niveaux de repère de texte visibles ne
sont pas utilisés dans Calc, mais dans Writer.
Export au format PDF 19Liens
Dans cet onglet, vous pouvez choisir la façon dont les liens sont exportés en PDF.
Figure 16 : Boîte de dialogue Options PDF - Onglet Liens
Exporter les repères de texte comme destinations nommées
Si vous avez défini des noms de feuilles Calc, cette option les exporte en tant que “destinations
nommées” auxquelles les pages Web et les documents PDF peuvent être liés.
Convertir les références de document en cibles PDF
Si vous avez défini des liens vers d'autres documents avec des extensions OpenDocument
(comme .ODT, .ODS et .ODP), cette option convertit le nom des fichiers en .PDF dans le
document PDF exporté.
Exporter les URL relatifs au système de fichiers
Si vous avez défini des liens relatifs dans le document, cette option exporte ces liens dans le
fichier PDF.
Liens entre documents
Définit le comportement des liens cliqués dans les fichiers PDF.
Sécurité
L'export au format PDF comprend des options pour chiffrer les fichiers PDF (afin qu'ils ne puissent
être ouverts sans mot de passe) et appliquer des fonctions de gestion des droits numériques
(DRM).
• Si un mot de passe d'ouverture est défini, le fichier PDF peut être ouvert uniquement avec
ce mot de passe. Une fois ouvert, il n'y a pas de restriction sur ce que l'utilisateur peut faire
avec le document (par exemple, l'imprimer, le copier ou le modifier).
• Si un mot de passe d'autorisation est défini, le fichier peut être ouvert par tout le monde,
mais ses autorisations sont restreintes. Voir Figure 18.
• Si un mot de passe d'ouverture et un mot de passe d'autorisation sont définis
simultanément, le fichier PDF ne peut être ouvert qu'avec le mot de passe et ses
autorisations sont restreintes.
Les paramétrages d'autorisations ne sont effectifs que si l'utilisateur du lecteur
Note PDF respecte ces paramétrages.
20 Imprimer, Exporter et Envoyer par e-mailLa Figure 17 montre la boîte de dialogue affichée si vous cliquez sur le bouton Définir les mots
de passe dans l'onglet Sécurité de la boîte de dialogue Options PDF.
Une fois que vous avez défini un mot de passe d'autorisation, les autres options de l'onglet
Sécurité (de la Figure 18) deviennent accessibles. Ces options sont explicites.
Figure 17 : Boîte de dialogue Options PDF - Onglet Sécurité
Figure 18 : Définir un mot de passe pour chiffrer un fichier PDF
Exporter en XHTML
Calc peut exporter les classeurs en XHTML. Choisissez Fichier > Exporter. Dans la boîte de
dialogue Exporter, entrez un nom de fichier pour le document exporté, puis choisissez XHTML
dans la liste Format de fichier et cliquez sur le bouton Exporter.
Exporter en XHTML 21Enregistrer en tant que pages Web (HTML)
Calc peut enregistrer les fichiers en tant que documents HTML. Utilisez Fichier > Enregistrer
sous et choisissez Document HTML, ou Fichier > Assistants > Page Web.
Si le fichier contient plusieurs feuilles, elles seront à la suite dans le fichier HTML. Des liens vers
chaque feuille seront placés en haut du document. Calc permet également l'insertion de liens
directement dans le classeur en utilisant la boîte de dialogue Hyperlien.
Envoyer des classeurs par e-mail
LibreOffice fournit plusieurs façons rapides et faciles pour envoyer des classeurs en tant que
pièces jointes d'un e-mail, et ce dans l'un de ces trois formats : classeur OpenDocument (format
par défaut de LibreOffice), Microsoft Excel ou PDF.
Les documents ne peuvent être envoyés depuis le menu de LibreOffice que si un
Note profil mail a été paramétré sur votre système.
Pour envoyer le document en cours dans le format OpenDocument :
1) Choisissez Fichier > Envoyer > Document par e-mail. LibreOffice ouvre votre client de
messagerie par défaut avec le classeur (*.ODS) en tant que pièce jointe.
2) Dans votre client de messagerie, entrez le destinataire, l'objet et tout texte que vous voulez
ajouter, puis envoyez l'e-mail.
Fichier > Envoyer > Envoyer par e-mail en classeur OpenDocument a le même effet.
Si vous choisissez Envoyer par e-mail en Microsoft Excel, LibreOffice va tout d'abord créer un
fichier au format Excel, puis va ouvrir votre client de messagerie avec en pièce jointe le fichier
*.XLS.
De même, si vous choisissez Envoyer par e-mail en PDF, LibreOffice va tout d'abord créer un
fichier au format PDF en utilisant les paramètres PDF par défaut (tels que si vous utilisiez le
bouton de barre d'outils Export direct au format PDF), puis va ouvrir votre client de messagerie
avec en pièce jointe le fichier *.PDF.
Envoyer un classeur par e-mail à plusieurs destinataires
Pour envoyer un document par e-mail à plusieurs destinataires, vous pouvez utiliser les
fonctionnalités de votre client de messagerie, ou les fonctions de l'Assistant mailing de LibreOffice
Writer pour extraire des adresses mail d'un carnet d'adresses.
Pour plus de détails, voir Chapitre 10 (Imprimer, Exporter et Envoyer par e-mail) du Guide du
débutant.
Signature numérique des documents
Pour signer numériquement un document, vous avez besoin d'une clé personnelle, également
appelée certificat. Une clé personnelle est stockée sur votre ordinateur et associe la combinaison
d'une clé privée, qui doit rester secrète, et d'une clé publique, que vous ajouterez à vos documents
quand vous les signerez. Vous pouvez obtenir un certificat auprès d'une autorité de certification,
qui peut être une société privée ou une institution publique.
22 Imprimer, Exporter et Envoyer par e-mailQuand vous appliquez une signature numérique à un document, une somme de contrôle est
calculée à partir du contenu du document et de votre clé personnelle. La somme de contrôle et
votre clé publique sont enregistrées avec le document.
Par la suite, si quelqu'un ouvre le document sur n'importe quel ordinateur doté d'une version
récente de LibreOffice, le programme procédera au calcul de la somme de contrôle et la
comparera avec la somme de contrôle enregistrée. Si les deux sont identiques, le programme
vous signalera que vous êtes bien en possession du document original non modifié. De plus, le
programme peut afficher les informations de la clé publique du certificat. Vous pouvez alors
comparer cette clé avec la clé publique publiée sur le site web de l'autorité de certification.
Si quelqu'un change quoi que ce soit dans le document, cela cassera la signature numérique.
Les systèmes d'exploitation Windows possèdent leurs propres fonctionnalités de validation de
signatures. Sur les systèmes Solaris et Linux, ces fichiers de validation sont fournis par
Thunderbird, Mozilla ou Firefox. Pour une description plus détaillée sur la façon d'obtenir et de
gérer un certificat et une signature de validation, voir “À propos des signatures numériques” dans
l'Aide de LibreOffice.
Pour signer un document :
1) Choisissez Fichier > Signatures numériques.
2) Si vous n'avez pas enregistré le document depuis la dernière modification, un message
apparaît. Cliquez sur Oui pour enregistrer le fichier.
3) Après l'enregistrement, la boîte de dialogue Signatures numériques apparaît. Cliquez sur le
bouton Signer le document pour ajouter une clé publique au document.
4) Dans la boîte de dialogue Sélection d'un certificat, choisissez votre certificat et cliquez sur
OK.
5) La boîte de dialogue Signatures numériques apparaît de nouveau, et vous pouvez ajouter
d'autres certificats si vous le souhaitez. Cliquez sur OK pour ajouter la clé publique au
fichier enregistré.
Si un document est signé, une icône est affichée dans la barre d'état. Vous pouvez double-
cliquer sur cette icône pour afficher le certificat.
Supprimer les données personnelles
Vous pouvez vouloir vous assurer que les données personnelles, les versions, les notes, les
informations masquées ou les modifications enregistrées sont bien supprimées des fichiers avant
de les envoyer à d'autres personnes ou de les exporter en PDF.
Dans Outils > Options > Sécurité > Options, vous pouvez paramétrer Calc pour qu'il vous
rappelle (vous avertisse) que le fichier contient certaines informations lors de l'enregistrement, de
l'envoi, de l'impression, de la signature ou de l'export au format PDF.
Pour supprimer ces données d'un fichier, choisissez Fichier > Propriétés. Dans l'onglet Général,
dé-cochez Utiliser les données d'identité et cliquez ensuite sur le bouton Rétablir. Les noms
utilisés dans les champs Créé le et Modifié le, ainsi que les dates de modification et d'impression,
vont être effacés, la date de création va être réinitialisée avec la date et l'heure courante, et le
numéro de version va être remis à 1.
Pour effacer les informations de version, choisissez Fichier > Versions, sélectionnez les versions
dans la liste et cliquez sur Supprimer. Ces informations de version sont également effacées si
vous enregistrez le fichier sous un nom différent.
Supprimer les données personnelles 23Vous pouvez aussi lire