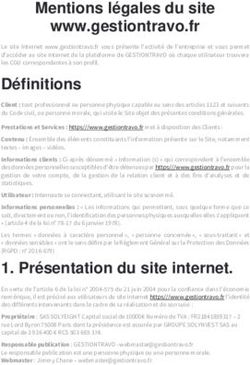LBL-014494, Rév. 01 - Guide de l'utilisateur Dexcom CLARITY - Dinno Santé
←
→
Transcription du contenu de la page
Si votre navigateur ne rend pas la page correctement, lisez s'il vous plaît le contenu de la page ci-dessous
Guide de l’utilisateur Dexcom CLARITY® LBL-014494, Rév. 01
Guide de l’utilisateur
Dexcom CLARITY®
LBL-014494, Rév. 01
Pour recevoir une version imprimée du manuel,
contactez votre représentant Dexcom local.
©2017 Dexcom, Inc. Page 1 / 32Guide de l’utilisateur Dexcom CLARITY® LBL-014494, Rév. 01
Table des matières
1 Présentation de Dexcom CLARITY® ..................................................................................................... 4
1.1 Usage prévu/Déclaration relative à la sécurité...................................................................................... 4
1.2 Configuration minimale requise pour l’ordinateur et Internet ....................................................... 4
1.3 Conditions d’utilisation .................................................................................................................................... 5
1.4 Politique de confidentialité et pratiques de confidentialité ............................................................. 5
1.5 Droits exclusifs .................................................................................................................................................... 6
1.6 Contacter Dexcom .............................................................................................................................................. 6
1.7 À propos de Dexcom CLARITY ...................................................................................................................... 6
2 Accéder à CLARITY ..................................................................................................................................... 6
3 Télécharger des données .......................................................................................................................... 7
3.1.1 Installer le téléchargeur CLARITY Uploader...................................................................................... 8
3.1.2 Connecter le récepteur MCG ..................................................................................................................... 9
3.1.3 Utiliser le téléchargeur ............................................................................................................................... 9
4 Réglages .......................................................................................................................................................... 9
4.1 Nom complet du patient ................................................................................................................................ 10
4.2 Réglages de la langue et des unités ........................................................................................................... 10
4.3 Heure/plage cible de glycémie ................................................................................................................... 10
4.3.1 Réglage du jour et de la nuit ................................................................................................................... 10
4.4 Partage de données avec les cliniques ..................................................................................................... 11
4.4.1 Accepter une invitation à partager les données ............................................................................. 11
4.4.2 Arrêter de partager des données .......................................................................................................... 13
5 Naviguer dans CLARITY ......................................................................................................................... 13
5.1 Afficher les données ........................................................................................................................................ 13
5.2 Sélection de la plage de dates ...................................................................................................................... 13
6 Aperçu ........................................................................................................................................................... 14
6.1 Statistiques .......................................................................................................................................................... 14
6.2 Résumés de modèles et meilleur jour ...................................................................................................... 15
6.3 Dispositifs ............................................................................................................................................................ 16
7 Modèles ........................................................................................................................................................ 16
7.1 Graphiques des modèles................................................................................................................................ 16
7.1.1 Instances ......................................................................................................................................................... 17
7.1.2 Rebonds........................................................................................................................................................... 18
7.1.3 Modifier l’affichage ..................................................................................................................................... 18
7.1.4 Événements de santé ................................................................................................................................. 18
7.2 Statistiques .......................................................................................................................................................... 19
7.3 Considérations ................................................................................................................................................... 19
8 Données ........................................................................................................................................................ 19
©2017 Dexcom, Inc. Page 2 / 32Guide de l’utilisateur Dexcom CLARITY® LBL-014494, Rév. 01
8.1 Données des tendances .................................................................................................................................. 20
8.1.1 Courbe des tendances................................................................................................................................ 20
8.2 Données superposées ..................................................................................................................................... 21
8.2.1 Graphique superposé ................................................................................................................................ 22
8.3 Données quotidiennes .................................................................................................................................... 23
8.3.1 Graphique des données quotidiennes ................................................................................................ 24
9 Comparer ..................................................................................................................................................... 25
9.1 Sélection des plages de dates....................................................................................................................... 25
9.2 Comparer les tendances ................................................................................................................................ 26
9.3 Comparer les superpositions....................................................................................................................... 26
9.4 Comparer les données quotidiennes ........................................................................................................ 26
9.5 Comparer les statistiques.............................................................................................................................. 26
9.6 Comparer les modèles .................................................................................................................................... 27
9.7 Comparer les dispositifs ................................................................................................................................ 27
10 Imprimer, télécharger, envoyer par e-mail et exporter des rapports ................................. 27
10.1 Imprimer des rapports ................................................................................................................................... 28
10.2 Télécharger des rapports .............................................................................................................................. 28
10.3 Envoyer des rapports par e-mail ............................................................................................................... 29
10.4 Exporter des rapports .................................................................................................................................... 30
11 Aide, dépannage et support technique............................................................................................. 30
11.1 Aide......................................................................................................................................................................... 30
11.2 Dépannage ........................................................................................................................................................... 31
11.3 Support technique ............................................................................................................................................ 31
©2017 Dexcom, Inc. Page 3 / 32Guide de l’utilisateur Dexcom CLARITY® LBL-014494, Rév. 01
1 Présentation de Dexcom CLARITY®
1.1 Usage prévu/Déclaration relative à la sécurité
Le logiciel Web Dexcom CLARITY® est conçu pour être utilisé par les patients à domicile et
les professionnels de santé afin d'aider les diabétiques à consulter, analyser et évaluer les
données de contrôle glycémique en continu (MCG) pour un traitement efficace du diabète.
Il est destiné à être utilisé comme accessoire aux dispositifs MCG Dexcom avec des
capacités d’interface de données.
Mise en garde : Le logiciel ne fournit aucun conseil médical et ne doit pas être utilisé à
cette fin. Les utilisateurs à domicile doivent consulter un professionnel de santé avant toute
interprétation médicale ou modification du traitement en fonction des informations
fournies par le logiciel.
Mise en garde : Les professionnels de santé doivent utiliser les informations du logiciel
conjointement avec les autres informations cliniques à leur disposition.
1.2 Configuration minimale requise pour l’ordinateur et Internet
Une connexion Internet de 1,5 Mbit/s ou plus est requise pour installer le logiciel depuis
Internet, télécharger les données ou consulter le guide de l'utilisateur en ligne.
Nous vous recommandons d’utiliser un pare-feu et un antivirus appropriés afin de protéger
votre ordinateur contre les virus, les logiciels malveillants et tout accès ou utilisation non
autorisé(e) de votre ordinateur et des informations stockées, traitées et transmises par
celui-ci.
Les configurations suivantes sont compatibles avec CLARITY :
• Windows 7, 8 ou 10
o Processeur 1,3 GHz, 1 Go de RAM disponible et 100 Mo d’espace disque
disponible
o Microsoft .NET Framework 4.0 ou version ultérieure, version complète
o Résolution graphique 1 024 x 768 pixels ou supérieure
o Chrome 53, Firefox 47, Internet Explorer 10 ou 11 exécuté en mode bureau
ou Microsoft Edge
o Port USB 2.0 ou plus pour raccorder le câble USB et télécharger les données
depuis le récepteur Dexcom en option
• Mac OSX 10.10, 10.11 ou 10.12
o Processeur 2,3 GHz, 4 Go de RAM disponible et 100 Mo d’espace disque
disponible
©2017 Dexcom, Inc. Page 4 / 32Guide de l’utilisateur Dexcom CLARITY® LBL-014494, Rév. 01
o Résolution graphique 1 280 x 800 pixels ou supérieure
o Safari 9.1 ou 10, Chrome 53 ou Firefox 47 pour Mac OSX
o Port USB 2.0 ou plus pour raccorder le câble USB et télécharger les données
depuis le récepteur Dexcom en option
Configurations informatiques minimales facultatives :
• Souris ou pavé tactile
• Un logiciel de lecture de fichiers PDF (p. ex., Adobe Reader) pour afficher,
enregistrer et imprimer les rapports
• Une visionneuse de tableur Excel (p. ex., Microsoft Excel ou Excel Viewer)
• Une imprimante, pour imprimer des exemplaires des rapports
Pour exécuter CLARITY, votre ordinateur doit autoriser le trafic réseau sortant suivant, et
une modification de la configuration proxy et réseau peut s’avérer nécessaire :
• dexcom.eu (et tous les sous-domaines) sur le port 443
• dexcom.com (et tous les sous-domaines) sur le port 443
• agent.mydiabetesdata.com avec prise en charge du bouclage DNS sur 127.0.0.1
Pour exécuter le téléchargeur CLARITY Uploader, votre ordinateur doit autoriser le trafic
réseau sortant suivant :
• *.dexcom.eu (et tous les sous-domaines) sur le port 443
• *.dexcom.com (et tous les sous-domaines) sur le port 443
1.3 Conditions d’utilisation
Votre utilisation de CLARITY et des services Dexcom est soumise aux conditions
disponibles à l’adresse suivante : http://www.dexcom.com/terms_of_use
En utilisant ce guide, vous acceptez de respecter les conditions générales applicables en ce
qui concerne votre utilisation de CLARITY, des services et du présent guide de l’utilisateur.
1.4 Politique de confidentialité et pratiques de confidentialité
Pour consulter la politique de confidentialité de Dexcom, rendez-vous sur :
http://www.dexcom.com. Défilez jusqu’au bas de la page, puis cliquez sur Politique de
confidentialité.
Pour consulter l’avis relatif aux pratiques de confidentialité de Dexcom, rendez-vous sur :
http://www.dexcom.com/notice_of_privacy_practices
©2017 Dexcom, Inc. Page 5 / 32Guide de l’utilisateur Dexcom CLARITY® LBL-014494, Rév. 01 1.5 Droits exclusifs CLARITY et le présent guide de l’utilisateur sont protégés par droits d’auteur © 2010-2016 Dexcom, Inc. et ses concédants. Tous droits réservés. Le logiciel CLARITY téléchargé sur votre ordinateur ou d’autres appareils peut inclure certains logiciels tiers utilisés sous licence par Dexcom, et dont les avis sont disponibles à l’adresse suivante : http://www.dexcom.com/notices. Les produits tiers mentionnés dans ce guide sont sujets aux droits en termes de produits et de marques de leurs fabricants et distributeurs. 1.6 Contacter Dexcom Pour obtenir de l’aide concernant votre système MCG Dexcom, si vous avez des questions à propos de CLARITY ou si vous souhaitez recevoir une version imprimée du présent manuel, contactez votre représentant Dexcom local. 1.7 À propos de Dexcom CLARITY CLARITY est un accessoire pour votre système MCG Dexcom. Ce logiciel vous permet de transférer les données de glycémie de votre système MCG Dexcom vers les serveurs distants Dexcom à des fins de gestion, pour simplifier l’utilisation du système MCG Dexcom et la gestion des services de santé. Dexcom CLARITY peut transférer et gérer les données des systèmes MCG Dexcom G4® PLATINUM et Dexcom G5® Mobile (collectivement appelés « les systèmes MCG Dexcom »). Après le téléchargement des données de glycémie dans CLARITY, les informations sont traitées par CLARITY et affichées sur votre ordinateur sous la forme de graphiques pour vous aider, ainsi que votre professionnel de santé, à analyser les tendances et les modèles dans le glucose. Vous pouvez consulter, enregistrer, envoyer par e-mail et imprimer les rapports du logiciel à domicile. CLARITY affiche les données de glycémie d’un système MCG Dexcom 3 heures après la capture de ces données. Cela signifie que les données les plus récentes affichées sur CLARITY ont au moins 3 heures. 2 Accéder à CLARITY Pour accéder à CLARITY sur le Web : 1. Allez sur http://clarity.dexcom.eu. 2. Cliquez sur Dexcom CLARITY® pour les utilisateurs à domicile au bas de la page. ©2017 Dexcom, Inc. Page 6 / 32
Guide de l’utilisateur Dexcom CLARITY® LBL-014494, Rév. 01
Dans la page de connexion :
1. Saisissez le nom d’utilisateur et le mot de passe de votre compte mobile Dexcom G5
ou tout autre compte Dexcom.
2. Cliquez sur Connexion.
ou
Si vous ne disposez pas d’un compte Dexcom, cliquez sur Créer un compte,
remplissez le formulaire d’inscription et connectez-vous.
Votre compte CLARITY est propre à votre région géographique. Les comptes créés dans
l'Union européenne ne fonctionneront pas aux États-Unis ou avec un compte créé aux
États-Unis. Les comptes créés aux États-Unis ne fonctionneront pas dans l'Union
européenne ou avec un compte créé dans l'Union européenne.
3 Télécharger des données
Après votre connexion initiale, si vous utilisez un récepteur MCG Dexcom, vous verrez des
instructions pour installer le téléchargeur CLARITY Uploader. Vous devez disposer du
téléchargeur pour pouvoir télécharger les données de votre récepteur MCG vers CLARITY.
Si vous utilisez le système MCG Dexcom mobile, vos données sont automatiquement
transférées sur CLARITY et le téléchargeur n’est donc pas nécessaire.
CLARITY affiche les données de glycémie d’un système MCG Dexcom mobile 3 heures après
la capture de ces données. Cela signifie que les données les plus récentes affichées sur
CLARITY ont au moins 3 heures.
©2017 Dexcom, Inc. Page 7 / 32Guide de l’utilisateur Dexcom CLARITY® LBL-014494, Rév. 01 3.1.1 Installer le téléchargeur CLARITY Uploader 1. Téléchargez CLARITY Uploader. 2. Exécutez le programme d'installation une fois le téléchargement terminé. Lorsque le téléchargeur est installé, une icône D (pour Dexcom) s’affiche dans la barre d’état système sur Windows ou dans la barre de menus supérieure sur Mac. Windows Mac ©2017 Dexcom, Inc. Page 8 / 32
Guide de l’utilisateur Dexcom CLARITY® LBL-014494, Rév. 01
3.1.2 Connecter le récepteur MCG
1. Connectez votre récepteur Dexcom à votre ordinateur en utilisant le câble USB
fourni avec votre MCG.
2. Saisissez le nom d’utilisateur et le mot de passe que vous utilisez pour CLARITY.
3. Cliquez sur Connexion.
La case Se souvenir de moi est cochée par défaut, de sorte que chaque fois que vous
connectez votre récepteur Dexcom à votre ordinateur, le téléchargeur ouvre
automatiquement une fenêtre de navigateur pour afficher votre page de données MCG.
Décochez la case Se souvenir de moi si vous souhaitez désactiver la connexion
automatique.
3.1.3 Utiliser le téléchargeur
1. Cliquez sur l’icône D pour afficher des instructions de téléchargement, définir les
préférences ou afficher des rapports.
2. Si vous utilisez un Mac, sélectionnez Instructions pour obtenir des consignes afin
de télécharger vos données MCG.
ou
Si vous utilisez un PC, sélectionnez Options puis Instructions pour obtenir des
consignes afin de télécharger vos données MCG.
3. Sélectionnez l’onglet Options ou Préférences pour accéder aux options suivantes :
• Taille de police de l'application : réglez la taille de la police. Cette option est
uniquement disponible sur Windows. Sur Mac, la taille de police est déterminée
en fonction des réglages de police du système.
• Afficher automatiquement les rapports : gardez cette case cochée pour
permettre au téléchargeur d’ouvrir CLARITY automatiquement après le
téléchargement des données.
• Connexions en mémoire : cliquez sur Oublier mes informations de
connexion pour réinitialiser le remplissage automatique du nom d’utilisateur
du téléchargeur sur l’écran de connexion. Cette fonctionnalité est uniquement
accessible lorsque votre récepteur Dexcom est connecté à votre ordinateur.
• Sélectionner la langue : choisissez la langue d’affichage souhaitée dans le menu
du téléchargeur.
4. Sélectionnez Afficher le rapport pour ouvrir CLARITY dans une fenêtre de
navigateur. Il vous sera demandé de vous connecter.
4 Réglages
Utilisez la page Réglages pour personnaliser l’affichage et le partage des données. Les
modifications ne s’appliquent qu’à CLARITY, et aucun réglage de votre système MCG
Dexcom n’est modifié. Les modifications effectuées dans la page Réglages par un
©2017 Dexcom, Inc. Page 9 / 32Guide de l’utilisateur Dexcom CLARITY® LBL-014494, Rév. 01
professionnel de santé durant une session clinique sont appliquées durant cette session
uniquement.
4.1 Nom complet du patient
Changez la façon dont votre nom est affiché à l’écran et sur les rapports destinés à votre
clinique. Utilisez le nom répertorié dans votre dossier médical.
4.2 Réglages de la langue et des unités
Vous pouvez changer la langue et l’unité de mesure de préférence à tout moment.
4.3 Heure/plage cible de glycémie
Personnalisez les limites supérieure et inférieure de la plage cible de glycémie en effectuant
l’une des opérations suivantes :
• Cliquez sur le cercle gris et faites-le glisser vers le haut ou vers le bas en fonction des
taux de glycémie souhaités pour votre plage cible.
ou
• À partir des listes déroulantes situées sous le graphique, sélectionnez l’heure et les
seuils de taux de glycémie pour le jour et la nuit.
Dans CLARITY, la ligne de la limite supérieure est toujours de couleur jaune et la ligne de la
limite inférieure de couleur rouge. Les couleurs peuvent varier légèrement en fonction des
réglages de votre moniteur.
4.3.1 Réglage du jour et de la nuit
Personnalisez les heures du jour et de la nuit en effectuant l’une des opérations suivantes :
• Cliquez sur le cercle gris et faites-le glisser vers la gauche ou vers la droite pour
régler le début et la fin de votre journée.
ou
• À partir des listes déroulantes situées sous le graphique, sélectionnez une heure de
début et de fin pour le jour et la nuit.
©2017 Dexcom, Inc. Page 10 / 32Guide de l’utilisateur Dexcom CLARITY® LBL-014494, Rév. 01
4.4 Partage de données avec les cliniques
Vous devez donner votre autorisation afin de partager vos données CLARITY avec le
compte CLARITY de votre clinique et de consulter les données téléchargées depuis une
clinique sur votre compte CLARITY.
Vous pouvez partager les données avec plusieurs cliniques. Une clinique s’affiche dès que
vous acceptez une invitation de partage de sa part.
Après avoir approuvé le partage de données avec une clinique, toutes les données
subséquemment téléchargées sur CLARITY sont accessibles par le professionnel de santé
de cette clinique.
Les utilisateurs ou les cliniques peuvent interrompre le partage des données à tout
moment.
• Toutes les données téléchargées à la clinique par le récepteur vers le compte
CLARITY de la clinique, ou par l’application mobile vers votre compte CLARITY alors
que le partage est activé seront alors supprimées du compte CLARITY de la clinique.
• Toutes les données téléchargées à la clinique par le récepteur vers le compte
CLARITY de la clinique alors que le partage est activé seront alors supprimées de
votre compte CLARITY. Vous pouvez télécharger les données stockées sur votre
récepteur vers votre compte CLARITY pour pouvoir consulter à nouveau les
données. Les utilisateurs de l’application mobile Dexcom G5 bénéficient d’un accès
continu aux données de leurs comptes CLARITY.
4.4.1 Accepter une invitation à partager les données
Un professionnel de santé utilise son compte CLARITY pour vous inviter à partager vos
données avec sa clinique. Cette invitation vous est envoyée au format imprimé ou
électronique.
L’invitation contient une clé d’autorisation provisoire, que vous devez saisir dans votre
page Réglages CLARITY afin d’accepter l’invitation avant la date d’expiration indiquée en
dessous de la clé. Une fois le processus d’autorisation terminé, votre compte et celui de la
clinique commencent automatiquement à partager leurs données respectives.
©2017 Dexcom, Inc. Page 11 / 32Guide de l’utilisateur Dexcom CLARITY® LBL-014494, Rév. 01
Vous pouvez accepter l’invitation depuis un navigateur Internet ou à partir de l’application
de rapports CLARITY. Consultez l’Annexe A pour en savoir plus sur l’application de
rapports CLARITY.
Pour accepter l’invitation depuis un navigateur Internet, connectez-vous à votre compte
CLARITY :
1. Cliquez sur Réglages.
2. Cliquez sur Partager les données avec une nouvelle clinique.
3. Saisissez la clé d'autorisation provisoire et votre date de naissance.
4. Cliquez sur Continuer.
5. Cochez la case J'accepte de partager mes données avec ma clinique.
6. Cliquez sur Oui, partager mes données dans la page de vérification afin de
confirmer le partage.
7. Cliquez sur Fermer dans la page de confirmation.
Les cliniques avec lesquelles vous partagez des données sont répertoriées sous Partage de
données avec les cliniques. Vous pouvez partager les données avec plusieurs cliniques.
©2017 Dexcom, Inc. Page 12 / 32Guide de l’utilisateur Dexcom CLARITY® LBL-014494, Rév. 01
4.4.2 Arrêter de partager des données
Pour arrêter de partager des données avec une clinique, depuis la page Réglages :
1. Cliquez sur Arrêter le partage avec cette clinique pour chaque clinique avec
laquelle vous souhaitez ne plus partager des données.
2. Cliquez à nouveau sur Arrêter le partage avec cette clinique dans la page de
vérification.
3. Cliquez sur Fermer dans la page de confirmation.
Les informations de la clinique apparaîtront toujours dans votre page Réglages à des fins
de référence.
5 Naviguer dans CLARITY
5.1 Afficher les données
Dans CLARITY, les rapports des données de glycémie sont organisés sous la forme de
graphiques avec différentes vues et différents filtres.
Pour afficher les données, cliquez sur Aperçu, Modèles, Données et Comparer.
Utilisez la page Réglages pour personnaliser l’affichage et le partage des données. Consultez
la section 4 pour plus d’informations.
5.2 Sélection de la plage de dates
CLARITY présente les données en fonction d’une plage de dates par défaut représentant les
14 jours de données les plus récents.
La barre de date verte affiche la plage de dates actuelle. Pour modifier la plage de dates :
1. Cliquez n’importe où sur la barre verte pour ouvrir la fenêtre de sélection.
2. Cliquez sur 7, 14, 30 ou 90 dans le champ Nombre de jours (les plus récents).
ou
©2017 Dexcom, Inc. Page 13 / 32Guide de l’utilisateur Dexcom CLARITY® LBL-014494, Rév. 01
Cliquez à l’intérieur des cases Date de début et Date de fin pour choisir des dates
pour une vue personnalisée, puis cliquez sur OK.
6 Aperçu
La page Aperçu affiche des statistiques de glycémie, des résumés de modèles et votre
meilleur jour de glycémie pour la plage de dates sélectionnée. Elle fournit également des
informations au sujet du système MCG Dexcom utilisé pour télécharger les données
affichées.
Consultez la section 6.1 pour des informations sur les statistiques et la section 6.2 pour des
informations sur les résumés de modèles.
6.1 Statistiques
La page Aperçu affiche les mesures clés de la plage de dates sélectionnée, notamment les
mesures suivantes :
©2017 Dexcom, Inc. Page 14 / 32Guide de l’utilisateur Dexcom CLARITY® LBL-014494, Rév. 01
• A1C estimé : l’A1C estimé sur base des données de glycémie. Pour pouvoir fournir un
A1C estimé, CLARITY a besoin d’au moins 12 jours d’utilisation du capteur avec un
port d’une durée de 66 % ou plus. Si S/O est affiché, il n’y a pas assez de données pour
estimer l’A1C.
• Glycémie moyenne (MCG) : la moyenne de toutes les valeurs de glycémie dans la
plage de dates sélectionnée.
• Écart-type (MCG) : décrit l’écart au niveau des données. Un écart-type plus grand
signifie que l’écart entre les données est plus grand que la moyenne.
• Risque d’hypoglycémie : une mesure du risque d’hypoglycémie est affichée.
• Heure dans la plage : le pourcentage des données de glycémie qui tombent dans les
plages désignées haute, normale et basse.
• Calibrations de MCG quotidiennes moyennes : le nombre moyen de fois par jour où
le MCG a été calibré. CLARITY a besoin des dernières données d’un récepteur
Dexcom et d’une application mobile Dexcom pour calculer les calibrations de MCG
quotidiennes moyennes.
6.2 Résumés de modèles et meilleur jour
La page Aperçu affiche jusqu’à quatre modèles identifiés dans les données. Pour visualiser
un modèle résumé dans la page Modèles, cliquez sur la case du modèle pour afficher les
graphiques et statistiques détaillés.
Les limites haute et basse des taux de glycémie peuvent être modifiées dans la page
Réglages. Consultez la section 4 pour plus d’informations.
Votre meilleur jour de glycémie correspond au jour où vous avez été le plus proche de
votre plage cible dans la plage de dates sélectionnée. Cliquez sur la case du meilleur jour de
glycémie pour en afficher les détails.
©2017 Dexcom, Inc. Page 15 / 32Guide de l’utilisateur Dexcom CLARITY® LBL-014494, Rév. 01 6.3 Dispositifs Les détails concernant votre système MCG Dexcom, notamment le numéro de série, votre dernier téléchargement et les réglages d’alerte actuels, se trouvent sous Dispositifs dans la page Aperçu. 7 Modèles La page Modèles fournit des modèles graphiques, des statistiques et des considérations pour les valeurs haute et basse et votre meilleur jour dans la plage de dates sélectionnée. Il s’agit des mêmes modèles résumés dans la page Aperçu. Vous pourrez toujours accéder à un onglet Meilleur jour pour le consulter. Cliquez sur chaque onglet pour afficher les détails. 7.1 Graphiques des modèles Chaque modèle est représenté par une série de graphiques, datés en fonction de chaque instance du modèle. Chaque graphique comprend : ©2017 Dexcom, Inc. Page 16 / 32
Guide de l’utilisateur Dexcom CLARITY® LBL-014494, Rév. 01
• Une ligne du temps (24 heures) sur l’axe des x du bas.
• Une échelle pour les lectures de la glycémie sur l’axe des y à gauche.
• Les limites de la plage cible sur l’axe des y à droite.
• Les lignes MCG qui relient les lectures de la glycémie MCG individuelles.
• Les valeurs associées à chaque lecture MCG, affichées lorsque vous déplacez votre
souris le long des lignes MCG.
• Les plages de glycémie cibles, affichées par les lignes de couleur parallèles à l’axe
des x, telles que définies dans les Réglages (section 4). La ligne jaune correspond à la
limite supérieure et la ligne rouge à la limite inférieure. Les zones entre la ligne MCG
et une limite de plage cible sont colorées en conséquence.
• Les données quotidiennes significatives utilisées pour indiquer le modèle, mises en
surbrillance dans les colonnes avec un arrière-plan blanc.
• Les événements de santé enregistrés sur un MCG ou une application mobile, affichés
avec une icône sous l’axe des x et consultables en plaçant le curseur de la souris sur
chaque icône.
• Les événements de calibration pour chaque résultat de lecteur de glycémie
enregistré par un MCG ou une application mobile, affichés en utilisant l’icône C avec
un cercle gris.
7.1.1 Instances
Une instance de modèle est une période de données de glycémie qui correspond à un plus
grand modèle de périodes de données de glycémie similaires. Par exemple, si vos données
présentent un modèle de valeurs de nuit basses, l’une des valeurs de nuit basses serait une
instance. Les jours peuvent avoir plusieurs instances d’un modèle.
Les instances de modèles correspondent aux colonnes avec un arrière-plan blanc. Les
parties grisées du graphique ne font pas partie du modèle. Les valeurs de glycémie et les
événements peuvent être affichés en passant votre souris sur n’importe quelle partie du
graphique.
Le graphique du modèle Meilleur jour ne comporte pas de parties grisées.
Une lettre marque chaque instance de modèle. Cette lettre apparaît en haut du graphique,
au-dessus de l’instance de colonne avec un arrière-plan blanc, et elle apparaît à gauche du
graphique avec les heures de l’instance.
©2017 Dexcom, Inc. Page 17 / 32Guide de l’utilisateur Dexcom CLARITY® LBL-014494, Rév. 01 Les instances de modèles de la colonne et de gauche seront mises en surbrillance avec un arrière-plan bleu lorsque vous passez votre curseur sur l’une ou l’autre. 7.1.2 Rebonds Un rebond se produit lorsqu’une instance de modèle est immédiatement suivie par une instance opposée – des valeurs hautes après des valeurs basses, ou des valeurs basses après des valeurs hautes. Le nombre de rebonds dans l’ensemble de données de glycémie est indiqué dans le résumé avant les graphiques. 7.1.3 Modifier l’affichage Vous pouvez afficher ou masquer les événements de données MCG et de calibration dans les graphiques. Par défaut, les deux événements sont affichés, tel que l’indique un curseur vert. Un curseur blanc indique qu’ils sont masqués. Pour désactiver ces événements afin qu’ils n’apparaissent par sur les graphiques : 1. Cliquez sur le curseur MCG. 2. Cliquez sur le curseur Calibrations. 7.1.4 Événements de santé Les événements de santé que vous saisissez dans votre système MCG Dexcom apparaissent sur les graphiques. Un événement s’affiche sur tous les graphiques qui incluent la date de l’événement. Chaque événement est marqué par une icône affichée sous l’axe des x et peut être consulté en passant votre curseur sur l’icône. ©2017 Dexcom, Inc. Page 18 / 32
Guide de l’utilisateur Dexcom CLARITY® LBL-014494, Rév. 01 Si vous saisissez plusieurs événements dans une même période d’une heure, les icônes sont empilées les unes sur les autres. Passez votre souris sur l’une des icônes pour afficher toutes les informations horaires. Si vous utilisez à la fois un récepteur et un smartphone/une tablette pour la calibration, les deux doivent avoir été téléchargés récemment dans CLARITY pour obtenir des données de calibration précises. 7.2 Statistiques Les statistiques pour les modèles de la plage de dates sélectionnée comprennent la mesure de glycémie moyenne et l’heure. 7.3 Considérations En fonction des modèles de la plage de dates sélectionnée, plusieurs considérations possibles sont fournies au bas de la page Modèles. Consultez un professionnel de santé avant toute interprétation médicale ou modification du traitement en fonction de ces informations. 8 Données La page Données vous permet de consulter les données de glycémie pour la plage de dates sélectionnée selon un affichage des tendances, un affichage superposé ou un affichage des valeurs quotidiennes. La section supérieure de la page comprend les options d’affichage, les filtres et les graphiques. La section inférieure affiche le contenu de la page Aperçu. ©2017 Dexcom, Inc. Page 19 / 32
Guide de l’utilisateur Dexcom CLARITY® LBL-014494, Rév. 01
8.1 Données des tendances
L’affichage Tendances vous permet de visualiser les tendances de glycémie à différentes
heures du jour pour une plage de dates sélectionnée. Vous pourriez par exemple
remarquer que vos taux de glycémie sont stables le matin et moins stables l’après-midi.
L’affichage Tendances est l’affichage par défaut des données.
Pour filtrer les données des tendances :
1. Cliquez sur Tendances.
2. Cliquez sur les filtres Jours, Heure du jour, Événements et Usage en fonction de
vos besoins.
3. Cliquez sur Appliquer. Pour actualiser le graphique, vous devez cliquer sur
Appliquer chaque fois que vous modifiez un filtre.
4. Cliquez sur les curseurs MCG et Calibrations pour les activer/désactiver. Consultez
la section 7.1.3.
8.1.1 Courbe des tendances
La courbe des tendances comprend :
• Une ligne du temps (24 heures) sur l’axe des x du bas.
• Une échelle pour les lectures de la glycémie sur l’axe des y à droite.
• Les lignes MCG qui relient les lectures des données de glycémie MCG.
• Les valeurs associées à chaque lecture MCG, affichées lorsque vous déplacez votre
souris le long des lignes MCG.
©2017 Dexcom, Inc. Page 20 / 32Guide de l’utilisateur Dexcom CLARITY® LBL-014494, Rév. 01
• Les plages de glycémie cibles, affichées par les lignes de couleur parallèles à l’axe
des x, et les valeurs telles que définies dans les Réglages (section 4) sur l’axe des y à
gauche. La ligne jaune correspond à la limite supérieure et la ligne rouge à la limite
inférieure. Les zones entre la ligne MCG et une limite de plage cible sont colorées en
conséquence.
• Les événements de calibration pour chaque résultat de lecteur de glycémie
enregistré par votre système MCG Dexcom, affichés en utilisant l’icône C avec un
cercle gris.
Les barres jaune et rouge montrent des modèles d’hyperglycémie ou d’hypoglycémie
cliniquement importante, respectivement. Trois facteurs déterminent l’importance clinique :
• Le temps passé en hyperglycémie ou hypoglycémie
• L’ampleur de l’hyperglycémie ou hypoglycémie
• La fréquence de l’hyperglycémie ou hypoglycémie
Les barres les plus sombres représentent les zones d’hyperglycémie ou d’hypoglycémie les
plus importantes. Les barres les plus claires montrent d’autres modèles d’hyperglycémie
ou d’hypoglycémie, notamment les données sans importance clinique.
8.2 Données superposées
L’affichage superposé présente une semaine de données dans chaque graphique, avec des
lignes de couleur pour représenter les données d’un seul jour dans le temps. Par exemple,
si vous choisissez une plage de dates de 10 jours et n’appliquez aucun filtre, vous verrez
deux graphiques : un avec sept lignes, et l’autre avec trois lignes.
©2017 Dexcom, Inc. Page 21 / 32Guide de l’utilisateur Dexcom CLARITY® LBL-014494, Rév. 01
Pour filtrer les données superposées :
1. Cliquez sur Superposition.
2. Cliquez sur les filtres Jours, Heure du jour, Événements et Usage en fonction de
vos besoins.
3. Cliquez sur Appliquer. Vous devez cliquer sur Appliquer chaque fois que vous
modifiez un filtre.
4. Cliquez sur les curseurs MCG et Calibrations pour les activer/désactiver. Consultez
la section 7.1.3.
8.2.1 Graphique superposé
Le graphique superposé a plusieurs composants :
• Une ligne du temps (24 heures) sur l’axe des x du bas.
• Une échelle pour les lectures de la glycémie sur l’axe des y à gauche.
• Des lignes MCG : chaque ligne sur le graphique superposé représente les données
d’un jour différent. Une légende au-dessus du graphique indique le jour auquel
correspond chaque ligne. Utilisez ces lignes MCG pour identifier des tendances et
comparer les données de différents jours dans la plage de dates sélectionnée.
• Survol de la souris : placez le curseur n’importe où sur une ligne MCG et maintenez-
le un instant en position pour afficher des informations de glycémie détaillées
correspondant au moment donné.
©2017 Dexcom, Inc. Page 22 / 32Guide de l’utilisateur Dexcom CLARITY® LBL-014494, Rév. 01
• Les plages de glycémie cibles, affichées par les lignes de couleur parallèles à l’axe
des x, et les valeurs telles que définies dans les Réglages (section 4) sur l’axe des y à
droite. La ligne jaune correspond à la limite supérieure et la ligne rouge à la limite
inférieure. Les zones entre la ligne MCG et une limite de plage cible sont colorées en
conséquence.
• Les événements de calibration pour chaque résultat de lecteur de glycémie
enregistré par un système MCG Dexcom ou une application mobile Dexcom, affichés
en utilisant l’icône C avec un cercle gris.
8.3 Données quotidiennes
L’affichage Données quotidiennes affiche les données de glycémie dans des graphiques
journaliers pour la plage de dates sélectionnée. Les graphiques des données quotidiennes
sont affichés avec le jour le plus récent en premier. Utilisez les chiffres au bas du dernier
graphique pour charger les jours précédents.
Pour filtrer les données quotidiennes :
1. Cliquez sur Données quotidiennes.
2. Cliquez sur les filtres Jours, Heure du jour, Événements et Usage en fonction de
vos besoins.
3. Cliquez sur Appliquer. Pour actualiser le graphique, vous devez cliquer sur
Appliquer chaque fois que vous modifiez un filtre.
4. Cliquez sur les curseurs MCG et Calibrations pour les activer/désactiver. Consultez
la section 7.1.3.
©2017 Dexcom, Inc. Page 23 / 32Guide de l’utilisateur Dexcom CLARITY® LBL-014494, Rév. 01
8.3.1 Graphique des données quotidiennes
Les graphiques des données quotidiennes comprennent :
• Une ligne du temps (24 heures) sur l’axe des x du bas.
• Une échelle pour les lectures de la glycémie sur l’axe des y à gauche.
• Les lignes MCG qui relient les lectures des données de glycémie MCG.
• Les valeurs associées à chaque lecture MCG, affichées lorsque vous déplacez votre
souris le long des lignes MCG.
• Les plages de glycémie cibles, affichées par les lignes de couleur parallèles à l’axe
des x, telles que définies dans les Réglages (section 4). La ligne jaune correspond à la
limite supérieure et la ligne rouge à la limite inférieure. Les zones entre la ligne MCG
et une limite de plage cible sont colorées en conséquence.
• Les événements de santé enregistrés sur votre système MCG Dexcom, affichés avec
une icône sous l’axe des x et consultables en plaçant le curseur de la souris sur
chaque icône.
• Les événements de calibration pour chaque résultat de lecteur de glycémie
enregistré par votre système MCG Dexcom, affichés en utilisant l’icône C avec un
cercle gris.
Si la ligne noire sur le graphique est interrompue ou s’arrête, cela signifie que votre
système MCG Dexcom n’a pas enregistré de données de glycémie durant cette période.
©2017 Dexcom, Inc. Page 24 / 32Guide de l’utilisateur Dexcom CLARITY® LBL-014494, Rév. 01
9 Comparer
La page Comparer est divisée en deux colonnes contenant des graphiques, des statistiques,
des modèles et des dispositifs, afin de les comparer dans des plages de dates sélectionnées.
9.1 Sélection des plages de dates
Chaque colonne dispose de son propre sélecteur de plage de dates. Vous pouvez comparer
jusqu’à 90 jours de données. Utilisez les chiffres situés au bas du dernier graphique pour
afficher d’autres graphiques dans votre plage de dates sélectionnée.
Les barres de dates vertes affichent les plages de dates actuelles à comparer. Pour modifier
les plages de chaque colonne :
1. Cliquez n’importe où sur la barre verte pour ouvrir la fenêtre de sélection.
2. Cliquez sur 7, 14, 30 ou 90 dans le champ Nombre de jours (les plus récents).
ou
Cliquez à l’intérieur des cases Date de début et Date de fin pour choisir des dates
pour une vue personnalisée, puis cliquez sur OK.
Vous pouvez comparer les graphiques dans l’affichage des tendances, l’affichage superposé
ou l’affichage des valeurs quotidiennes, et appliquer des filtres. Pour modifier l’affichage
des données et les filtres :
1. Cliquez sur Tendances, Superposition ou Données quotidiennes pour
sélectionner un affichage.
2. Cliquez sur les filtres Jours, Heure du jour, Événements et Usage en fonction de
vos besoins.
©2017 Dexcom, Inc. Page 25 / 32Guide de l’utilisateur Dexcom CLARITY® LBL-014494, Rév. 01
3. Cliquez sur Appliquer. Pour actualiser le graphique, vous devez cliquer sur
Appliquer chaque fois que vous modifiez un filtre.
4. Cliquez sur les curseurs MCG et Calibrations pour les activer/désactiver. Consultez
la section 7.1.3 pour plus d’informations. Les curseurs sont situés en dessous des
graphiques.
9.2 Comparer les tendances
Dans l’affichage Tendances, vous pouvez comparer les tendances de la glycémie tout au
long de la journée pour la plage de dates sélectionnée. Ces graphiques ont les mêmes
caractéristiques que les données des tendances. Consultez la section 8,1 pour plus
d’informations.
9.3 Comparer les superpositions
Dans l’affichage superposé, vous pouvez comparer jour par jour une semaine de données
dans une plage de dates sélectionnée. Ces graphiques ont les mêmes caractéristiques que
les données superposées. Consultez la section 8.2 pour plus d’informations.
9.4 Comparer les données quotidiennes
Dans l’affichage Données quotidiennes, vous pouvez comparer les données de glycémie par
jour durant la plage de dates sélectionnée. Ces graphiques ont les mêmes caractéristiques
que les données quotidiennes. Consultez la section 8.3 pour plus d’informations.
9.5 Comparer les statistiques
Tous les affichages comparés incluent des statistiques, qui sont affichées sous les
graphiques. Ces statistiques sont similaires à celles affichées dans la page Aperçu.
Consultez la section 6.1 pour plus d’informations.
©2017 Dexcom, Inc. Page 26 / 32Guide de l’utilisateur Dexcom CLARITY® LBL-014494, Rév. 01 Les statistiques de la colonne de droite sont marquées par des flèches qui indiquent les changements par rapport aux valeurs de la colonne de gauche. Une flèche vers le haut signifie que la statistique située à droite est supérieure à la statistique située à gauche. Une flèche vers le bas indique que la statistique à droite est inférieure. 9.6 Comparer les modèles Cliquez sur le nom du modèle pour afficher la plage horaire, le nombre d’événements et les rebonds du modèle. Les modèles qui ont été résolus dans la colonne de gauche sont marqués dans la colonne de droite par du texte vert barré et une coche. Les nouveaux modèles dans la colonne de droite sont mis en évidence par une icône NOUVEAU. Les meilleurs jours sont toujours inclus pour les deux plages de dates sélectionnées. 9.7 Comparer les dispositifs Cliquez sur le nom du dispositif au bas de la page pour comparer le type MCG, le numéro de série et la date de téléchargement pour les plages de dates sélectionnées. 10 Imprimer, télécharger, envoyer par e-mail et exporter des rapports Vous pouvez imprimer, télécharger, envoyer par e-mail et exporter des rapports en utilisant les liens qui se trouvent dans la partie supérieure de CLARITY. Tous les rapports sont générés dans la langue et l’unité de mesure par défaut de votre compte. Votre professionnel de santé pourrait vous demander un rapport dans une autre langue ou avec une unité de mesure différente. Pour envoyer un rapport avec des réglages différents, reportez-vous à la page Réglages. Consultez la section 4 pour plus d’informations. ©2017 Dexcom, Inc. Page 27 / 32
Guide de l’utilisateur Dexcom CLARITY® LBL-014494, Rév. 01
10.1 Imprimer des rapports
Pour imprimer un rapport :
1. Cliquez sur Rapports en haut de la page.
2. Sélectionnez Imprimer.
3. Cliquez n’importe où sur la barre verte pour sélectionner une plage de dates.
4. Cliquez sur 7, 14, 30 ou 90 dans le champ Nombre de jours (les plus récents).
ou
Cliquez à l’intérieur des cases Date de début et Date de fin pour choisir des dates
pour une vue personnalisée, puis cliquez sur OK.
5. Cliquez sur au moins un rapport que vous voulez imprimer.
6. Cliquez sur Imprimer le rapport.
Les rapports imprimés comprennent une section au bas permettant de rédiger des notes.
10.2 Télécharger des rapports
Pour télécharger un rapport au format PDF :
1. Cliquez sur Rapports en haut de la page.
2. Sélectionnez Télécharger au format PDF.
3. Cliquez n’importe où sur la barre verte pour sélectionner une plage de dates.
4. Cliquez sur 7, 14, 30 ou 90 dans le champ Nombre de jours (les plus récents).
ou
Cliquez à l’intérieur des cases Date de début et Date de fin pour choisir des dates
pour une vue personnalisée, puis cliquez sur OK.
5. Cliquez sur au moins un rapport à télécharger.
6. Cliquez sur Enregistrer le rapport.
©2017 Dexcom, Inc. Page 28 / 32Guide de l’utilisateur Dexcom CLARITY® LBL-014494, Rév. 01
10.3 Envoyer des rapports par e-mail
Vous pouvez envoyer un rapport au format PDF par e-mail à qui vous voulez. Pour envoyer
un e-mail :
1. Cliquez sur Rapports en haut de la page.
2. Sélectionnez Envoyer par e-mail.
3. Cliquez n’importe où sur la barre verte pour sélectionner une plage de dates.
4. Cliquez sur 7, 14, 30 ou 90 dans le champ Nombre de jours (les plus récents).
ou
Cliquez à l’intérieur des cases Date de début et Date de fin pour choisir des dates
pour une vue personnalisée, puis cliquez sur OK.
5. Cliquez sur au moins un rapport que vous voulez envoyer par e-mail.
6. Cliquez sur Continuer.
7. Saisissez l’adresse électronique pour envoyer le rapport.
8. Saisissez un message (facultatif).
©2017 Dexcom, Inc. Page 29 / 32Guide de l’utilisateur Dexcom CLARITY® LBL-014494, Rév. 01
9. Cliquez sur la case M’envoyer une copie pour recevoir une copie de l’e-mail.
10. Cliquez sur Continuer.
11. Cliquez sur J’accepte les conditions après les avoir lues.
Vous pouvez envoyer le rapport par e-mail à un seul destinataire à la fois. Pour l’envoyer à
d’autres destinataires, répétez la procédure une fois le premier e-mail envoyé.
10.4 Exporter des rapports
Vous pouvez exporter les valeurs de glycémie brutes, les valeurs de calibration et les
événements dans un tableur Excel et l’enregistrer sur votre ordinateur. Cette opération
génère un fichier .csv. Pour exporter un rapport :
1. Cliquez sur Exporter en haut de la page.
2. Cliquez n’importe où sur la barre verte pour sélectionner une plage de dates.
3. Cliquez sur 7, 14, 30 ou 90 dans le champ Nombre de jours (les plus récents).
ou
Cliquez à l’intérieur des cases Date de début et Date de fin pour choisir des dates
pour une vue personnalisée, puis cliquez sur OK.
4. Cliquez sur Exporter.
5. Cliquez sur Fermer dans la page de confirmation.
11 Aide, dépannage et support technique
11.1 Aide
Pour obtenir de l’aide avec CLARITY :
1. Cliquez sur Aide en haut de la page.
2. Sélectionnez ?Aide.
ou
Sélectionnez Guide de l’utilisateur pour afficher, imprimer ou enregistrer ce guide
au format PDF.
©2017 Dexcom, Inc. Page 30 / 32Guide de l’utilisateur Dexcom CLARITY® LBL-014494, Rév. 01
Pour accéder à ce guide de l’utilisateur, contacter Dexcom ou désinstaller CLARITY :
1. Cliquez sur Aide en haut de la page.
2. Sélectionnez ?Aide.
• Cliquez sur Guide de l’utilisateur pour afficher, imprimer ou enregistrer ce
guide au format PDF.
• Cliquez sur Nous contacter pour afficher des questions et une FAQ au sujet de
Dexcom, ou pour contacter Dexcom par e-mail.
• Cliquez sur Désinstaller pour supprimer CLARITY de votre ordinateur.
11.2 Dépannage
Si vous éprouvez des difficultés pour accéder à CLARITY, essayez d’effectuer les procédures
de dépannage suivantes :
• Assurez-vous que votre ordinateur est connecté à Internet tout au long de la session.
Si l’ordinateur perd cette connexion, les écrans risquent de ne pas s’afficher
correctement.
• Assurez-vous que les URL suivantes sont incluses dans les éventuelles listes de sites
Web sécurisés de votre navigateur : Confirmez que le système d’exploitation et le
navigateur de votre ordinateur sont pris en charge. Consultez la section 1 pour plus
d’informations.
• Assurez-vous d’avoir les autorisations appropriées sur votre ordinateur afin de
télécharger des rapports ou installer le logiciel Uploader.
• Localisez l’emplacement où les fichiers téléchargés sont stockés. Cela vous
permettra de trouver plus facilement les rapports et les téléchargements.
• Assurez-vous qu’aucun autre logiciel de données de glycémie ou logiciel Dexcom
n’est ouvert. Si un tel programme est ouvert, il pourrait entraîner un blocage ou un
échec durant le téléchargement à partir d’un système MCG.
11.3 Support technique
Pour obtenir de l’aide concernant votre système MCG Dexcom, si vous avez des questions à
propos de CLARITY ou si vous souhaitez recevoir une version imprimée du présent manuel,
contactez votre représentant Dexcom local.
©2017 Dexcom, Inc. Page 31 / 32Guide de l’utilisateur Dexcom CLARITY® LBL-014494, Rév. 01
Dexcom, Inc. MediTech Strategic, Consultants B.V.
6340 Sequence Drive Maastrichterlaan 127 – 129
San Diego, CA 92121 NL – 6291 EN Vaals
+ 1.858.200.0200 Tél. +31.43.306.3320
www.dexcom.com/global Fax. +31.43.306.3338
Hors des États-Unis :
Contactez votre représentant Dexcom local
© 2017 Dexcom, Inc.
Dexcom, Dexcom CLARITY®, Dexcom G4® PLATINUM et le système MCG Dexcom G5®
Mobile sont des marques de commerce ou des marques déposées de Dexcom, Inc. aux
États-Unis et/ou dans d'autres pays. Tous les autres noms de produits ou de sociétés
pouvant figurer dans cette publication sont des noms de fabrique, des marques de
commerce ou des marques déposées de leurs propriétaires respectifs.
©2017 Dexcom, Inc. Page 32 / 32Vous pouvez aussi lire