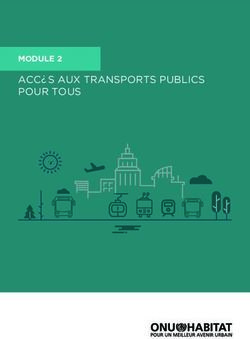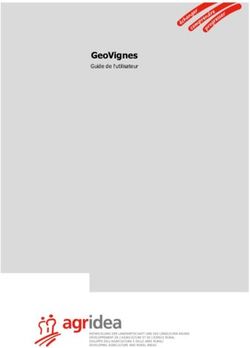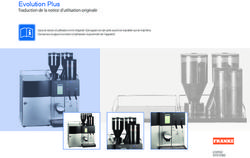Tables des matières, index et bibliographies - Guide Writer 6.4
←
→
Transcription du contenu de la page
Si votre navigateur ne rend pas la page correctement, lisez s'il vous plaît le contenu de la page ci-dessous
Droits d’auteur
Ce document est protégé par Copyright © 2020 par l’Équipe de Documentation de LibreOffice. Les
contributeurs sont nommés ci-dessous. Vous pouvez le distribuer et/ou le modifier sous les termes
de la Licence Publique Générale GNU (https://www.gnu.org/licenses/gpl.html), version 3 ou ulté-
rieure, ou de la Licence Creative Commons Attribution
(https://creativecommons.org/licenses/by/4.0/), version 4.0 ou ultérieure.
Toutes les marques déposées citées dans ce guide appartiennent à leurs légitimes propriétaires.
Contributeurs
Ont contribué à cette édition
Jean Hollis Weber Felipe Viggiano
Ont contribué aux éditions précédentes
Jean Hollis Weber Bruce Byfield Gillian Pollack
John A Smith Ron Faile Jr.
Traduction
De cette édition
Traducteurs Jean-Luc Vandemeulebroucke
Relecteurs Philippe Clément
Des éditions précédentes
Traducteurs Jean-Luc Vandemeulebroucke
Relecteurs Philippe Clément
Retours
Veuillez adresser tout commentaire ou suggestion concernant ce document à la liste de diffusion
de l’Équipe de Documentation : doc@fr.libreoffice.org
Remarque
tout ce que vous envoyez à la liste de diffusion, y compris votre adresse mail et toute autre
information personnelle incluse dans le message, est archivé publiquement et ne peut pas
être effacé.
Date de publication et version du logiciel
Publié en février 2021. Basé sur LibreOffice 6.4.
La documentation française de LibreOffice est disponible à
https://wiki.documentfoundation.org/Documentation/Publications/frUtiliser LibreOffice sur un Mac
Sur Mac, certaines touches et certains éléments de menu sont différents de ceux utilisés sous
Windows ou Linux. Le tableau ci-dessous donne quelques substitutions courantes pour les instruc-
tions de ce chapitre. Pour une liste plus détaillée, voyez l’Aide de l’application.
Windows ou Linux Équivalent Mac Effet
Sélection du menu
LibreOffice > Préférences Accès aux options de configuration
Outils > Options
Control+clic ou clic droit
Clic droit Ouvre un menu contextuel
selon la configuration de l’ordinateur
Ctrl (Control) ⌘ (Command) Utilisé avec d’autres touches
Ouvre l’onglet Styles et Formatage
F11 ⌘+T
du volet latéral
La documentation française de LibreOffice est disponible à
https://wiki.documentfoundation.org/Documentation/Publications/frTable des matières
Introduction..........................................................................................................................1
Tables des matières.............................................................................................................1
Créer rapidement une table des matières....................................................................................1
Personnaliser une table des matières..........................................................................................2
L’onglet Type........................................................................................................................... 3
L’onglet Entrées...................................................................................................................... 5
Ajouter des éléments................................................................................................6
Modifier les éléments................................................................................................6
Appliquer les changements à tous les niveaux de plan............................................6
Supprimer des éléments...........................................................................................6
Appliquer des styles de caractère.............................................................................7
Paramètres de tabulation..........................................................................................7
Position relative au retrait de style de paragraphe...................................................7
L’onglet Styles......................................................................................................................... 7
L’onglet Colonnes.................................................................................................................... 8
L’onglet Arrière-plan................................................................................................................ 9
Ajouter une couleur...................................................................................................9
Ajouter une image.....................................................................................................9
Supprimer une couleur ou une image d’arrière-plan..............................................10
Éditer une table des matières....................................................................................................10
Mettre une table des matières à jour..........................................................................................11
Supprimer une table des matières.............................................................................................11
Index lexicaux.....................................................................................................................12
Ajouter des entrées d’index.......................................................................................................12
Exemple d’utilisation d’une clé d’index..................................................................................14
Créer une concordance............................................................................................................. 14
Créer rapidement un index lexical..............................................................................................15
Personnaliser l’apparence d’un index........................................................................................16
Onglet Type........................................................................................................................... 16
L’onglet Entrées.................................................................................................................... 17
Info chapitre.............................................................................................................18
Appliquer des styles de caractère...........................................................................18
Formater les entrées...............................................................................................18
Les onglets Styles et Arrière-plan..........................................................................................19
L’onglet Colonnes.................................................................................................................. 19
Ajouter plusieurs colonnes......................................................................................19
Gérer un index........................................................................................................................... 20
Voir et modifier les entrées d’index existantes.......................................................................20
Autres types d’index..........................................................................................................21
Exemple : création d’une table des illustrations.........................................................................21
Bibliographies....................................................................................................................23
Créer une base de données bibliographiques............................................................................23
Filtrer les enregistrements.....................................................................................................24
Changer de source de données............................................................................................25
Ajouter des entrées à la base de données.................................................................................25
La documentation française de LibreOffice est disponible à
https://wiki.documentfoundation.org/Documentation/Publications/frGérer les entrées de la base de données..................................................................................26
Modifications avancées de la base de données bibliographiques..............................................26
Modifier les détails des colonnes...........................................................................................26
Modifier les détails des champs............................................................................................26
Ajouter des références (citations) à un document......................................................................28
Entrer les références depuis une base de données..............................................................28
Entrer des références depuis le document............................................................................29
Éditer une référence.................................................................................................................. 29
Créer la bibliographie................................................................................................................. 30
L’onglet Type......................................................................................................................... 30
L’onglet Entrées.................................................................................................................... 31
Les onglets Styles, Colonnes et Arrière-plan.........................................................................32
Modifier le style de paragraphe pour la bibliographie.................................................................32
Actualiser, éditer et supprimer une bibliographie existante........................................................34
La documentation française de LibreOffice est disponible à
https://wiki.documentfoundation.org/Documentation/Publications/frIntroduction
Ce chapitre décrit la façon de créer et de maintenir à jour une table des matières, un index et une
bibliographie pour un document texte grâce à LibreOffice Writer. Les autres types d’index sont
brièvement mentionnés. Pour comprendre les instructions, vous devez posséder des connais-
sances de base sur Writer et les styles (voir les chapitres 8 et 9). Quelques exemples d’usage cou-
rant sont proposés.
Tables des matières
La fonction Table des matières de Writer permet de créer une table des matières automatisée à
partir des titres d’un document, qui sont automatiquement repris sous forme d’hyperliens dans la
table. À chaque modification du texte d’un titre dans le corps du document ou dans la page où il
apparaît, celle-ci est retranscrite dans la table des matières dès sa mise à jour suivante.
Avant de commencer, vérifiez que les titres ont des styles cohérents. Vous pouvez, par exemple,
utiliser le style Titre 1 pour les titres de chapitres et Titre 2 et Titre 3 pour les sous-titres.
Cette section vous montre comment :
• créer rapidement une table des matières avec les réglages par défaut ;
• personnaliser une table des matières.
Remarque
Vous pouvez utiliser les styles que vous voulez pour les différents niveaux qui apparaîtront
dans la table des matières ; pour des raisons de simplicité, ce chapitre utilise toutefois sur-
tout les styles par défaut Titre n (n de 1 à 10).
Vous pouvez faire apparaître d’autres textes que les titres dans la table des matières,
comme cela est décrit plus loin dans ce chapitre.
Créer rapidement une table des matières
La plupart du temps, vous trouverez que la table des matières par défaut est exactement celle qui
vous convient, même si son formatage peut manquer d’élégance. Pour insérer une table des ma-
tières par défaut :
1) Créez un document qui utilise les styles de paragraphe suivants pour les différents niveaux
de titre (titre de chapitres, de sections…) : Titre 1, Titre 2 et Titre 3. Ce sont eux qui apparaî-
tront dans votre table des matières. Writer peut prendre en compte jusqu’à dix niveaux de
titres.
2) Cliquez dans le document à l’emplacement souhaité pour la table des matières.
3) Sélectionnez Insertion > Table des matières et index > Table des matières, index ou bi-
bliographie.
4) Cliquez sur OK. Le résultat sera une table des matières type dont les entrées sont créées
comme des hyperliens.
Tables des matières | 1Conseils
– Si certains titres n’apparaissent pas dans la table des matières, vérifiez qu’ils possèdent
bien un style de paragraphe convenable. Si tout un niveau de titre n’apparaît pas, vérifiez
les réglages dans Outils > Numérotation des chapitres. Voir « Utilisation des styles
de paragraphe pour définir une hiérarchie de titres » dans le chapitre 8, Introduction
aux styles pour plus d’informations.
– La table des matières apparaît sur un arrière-plan gris qui vous permet de vous souvenir
qu’elle est un champ dont le texte est généré automatiquement. Cet arrière-plan n’est
pas imprimé et n’apparaît pas si le document est converti au format PDF. Pour le désacti-
ver, ouvrez la page LibreOffice – Couleurs de l’interface de la boîte de dialogue Options
(en sélectionnant Outils > Options dans la barre de menu) et décochez l’option Trame
de fond des index et tables dans la section Document texte.
Cette modification peut laisser un fond gris derrière les points entre les titres et les numé-
ros de page car ceux-ci font partie d’une tabulation. Pour les désactiver, ouvrez la page
LibreOffice Writer – Aides au formatage de la boîte de dialogue Options (Outils > Op-
tions) et décochez l’option concernant les tabulations.
– Si vous ajoutez ou supprimer du texte, de telle manière que certains titres passent à une
autre page) ou si vous ajoutez, supprimez ou modifiez des titres, vous devez mettre à
jour la table des matières. Pour cela, faites un clic droit n’importe où dans la table et sé-
lectionnez Mettre à jour l’index dans le menu contextuel.
– Si vous n’arrivez pas à placer le curseur dans la table des matières, ouvrez la page
LibreOffice Writer – Aides au formatage de la boîte de dialogue Options (Outils > Op-
tions) et cochez l’option Activer le curseur dans la section Zones protégées.
! Attention
Si l’option Édition > Suivi des modifications > Afficher est activée quand vous modifiez
un document dont vous mettez la table des matières à jour, des erreurs peuvent survenir
parce que celle-ci inclura encore les titres supprimés et que le texte que vous avez supprimé
peut produire une mauvaise numérotation des pages. Pour éviter le problème, assurez-vous
que cette option est désactivée avant de mettre la table des matières à jour.
Personnaliser une table des matières
Pratiquement tous les aspects de la table des matières peuvent être adaptés au style et aux né-
cessités de votre document. Mais comme cette souplesse implique une certaine complexité, il est
bon de garder à l’esprit le résultat final souhaité.
Commencez par cliquer dans le document à l’emplacement souhaité pour la table des matières
puis sélectionnez Insertion > Table des matières et index > Table des matières, index ou bi-
bliographie pour ouvrir la boîte de dialogue présentée dans la Figure 1.
Vous pouvez aussi ouvrir cette boîte de dialogue à tout moment en faisant un clic droit n’importe
où dans une table existante et en choisissant Éditer l’index dans le menu contextuel.
La boîte de dialogue Table des matières, index ou bibliographie possède cinq onglets, qui couvrent
chacun un aspect différent de la structure ou de l’apparence d’une table.
2 | Chapitre 15 – Tables des matières, index et bibliographies• L’onglet Type vous permet de définir les attributs de la table.
• Les onglets Entrées et Styles vous permettent de mettre en forme les entrées de la table.
• L’onglet Colonnes permet de disposer la table sur plusieurs colonnes.
• L’onglet Arrière-plan permet d’ajouter une couleur ou une image à l’arrière-plan de la table.
Figure 1 : L’onglet Type de la boîte de dialogue Table des matières, index ou bibliographie.
Il est possible d’afficher une zone d’aperçu, située à droite de chaque page, pour voir l’aspect de la
table après modification : cochez l’option Aperçu en bas à gauche de la boîte de dialogue Les illus-
trations de ce chapitre montrent la boîte de dialogue avec la zone d’aperçu masquée.
Remarque
La zone d’aperçu ne montre que la mise en forme définie par les réglages des onglets Type,
Entrées et Styles, mais elle n’affiche pas les changements effectués dans les onglets Co-
lonnes et Arrière-plan.
Une fois toutes les modifications effectuées, cliquez sur OK pour les appliquer. Pour revenir aux
paramètres par défaut des onglets Colonnes et Arrière-plan, ouvrez-les l’une après l’autre et cli-
quez sur le bouton Réinitialiser. Les réglages des onglets Entrées et Styles doivent être rétablis
manuellement, le bouton n’a aucun effet sur eux.
L’onglet Type
Cet onglet, visible sur la Figure 1, vous permet de définir les attributs de la table des matières.
Tables des matières | 3Changer le titre
Pour donner un titre différent à la table, tapez-le dans le champ Titre. Pour supprimer le titre,
videz ce champ.
Définir le type de table
Vérifiez que le Type de table est bien Table des matières. Voir « Index lexicaux » page 12 et
« Autres types d’index » page 21 pour plus d’informations sur les autres types d’index.
Remarque
Le type d’index ou de table ne peut être modifié qu’au moment de sa création. Une fois ce-
lui-ci défini (par exemple, Table des matières), il n’est plus possible de le modifier.
Protéger la table contre les modifications manuelles
L’option Protégé contre toute modification manuelle est cochée par défaut pour éviter les
changements accidentels de la table ; elle ne peut alors être modifiée qu’en faisant un clic
droit ou en utilisant la boîte de dialogue. Si cette option n’est pas cochée, la table pourra être
modifiée directement comme tout autre texte du document, mais, comme les changements
effectués de cette façon seront perdus dès la mise à jour suivante, il vaut mieux éviter de le
faire.
Choisir la portée de la table des matières
Dans la liste déroulante Pour de la section Créer un index ou une table des matières,
vous pouvez choisir si la table va couvrir tous les titres du document (Document entier) ou
seulement ceux du chapitre où elle est insérée (Chapitre). Writer identifie comme « cha-
pitre » tout ce qui est contenu entre deux titres de style de premier niveau (normalement le
style Titre 1, mais le style utilisé peut être modifié).
Changer le nombre de niveaux à inclure
Writer peut construire une table des matières comportant jusqu’à dix niveaux de titre au
maximum. Pour modifier le nombre de niveaux à prendre en compte, saisissez celui-ci dans
le champ Évaluer jusqu’au niveau. La table de ce livret ne comporte que les trois premiers
niveaux de titre.
Créer une table des matières à partir du plan
La troisième section de l’onglet Type définit ce que Writer doit utiliser pour créer la table des
matières. Vous pouvez cocher tout ou partie des options :
– Plan
– Styles supplémentaires
– Marques d’index.
Par défaut, Writer utilise les niveaux de plan, c’est-à-dire les paragraphes formatés avec les
styles associés aux niveaux de plan dans Outils > Numérotation des chapitres.
Vous pouvez modifier les styles de paragraphe associés au plan comme cela est décrit dans
la section « Utilisation des styles de paragraphe pour définir une hiérarchie de titres »
du chapitre 8, Introduction aux styles, et vous pouvez inclure d’autres styles de paragraphe
dans la table en leur affectant un niveau de plan. Pour cela, modifiez le style de paragraphe :
ouvrez l’onglet Plan & numérotation de la boîte de dialogue Style de paragraphe et choisis-
sez le niveau de plan qui vous convient (Figure 2) puis cliquez sur OK pour enregistrer la
modification.
4 | Chapitre 15 – Tables des matières, index et bibliographiesFigure 2 : Définir un niveau de plan pour un style de paragraphe
dans l’onglet Plan & numérotation de la boîte de dialogue Style de paragraphe.
Créer une table des matières à partir de styles supplémentaires
En cochant l’option Styles supplémentaires de l’onglet Type, vous pouvez ajouter d’autres
styles de paragraphes à la table, par exemple pour y incorporer le titre d’une annexe. Si l’op-
tion Plan est aussi cochée, les styles supplémentaires s’ajouteront à ceux définis dans la nu-
mérotation des chapitres.
Créer une table des matières à partir des marques d’index
Ce choix permet d’ajouter toutes les entrées d’index que vous avez insérées dans le docu-
ment avec Insertion > Table des matières et index > Entrée d’index. Ce choix n’est nor-
malement pas prévu pour une table des matières. Si vous désirez néanmoins l’utiliser, faites
bien attention de sélectionner Table des matières dans la liste déroulante Index de la boîte
de dialogue Insertion d’une entrée d’index (Figure 8) quand vous insérez une entrée d’index
prévue pour être utilisée dans la table des matières de façon à ce que Writer puisse la distin-
guer de celles destinées à être incluses dans un autre index.
L’onglet Entrées
L’onglet Entrées (Figure 3) vous permet de définir et de formater les entrées de la table des ma-
tières. Chaque niveau de plan peut recevoir un style différent de celui des autres en ajoutant ou en
supprimant des éléments.
Figure 3 : L’onglet Entrées de la boîte de dialogue Table des matières, index ou bibliographie.
Sélectionnez dans la liste Niveau celui dont vous voulez mettre en forme l’apparence dans la
table. La ligne Structure et formatage contient les éléments qui font partie du format des entrées
de ce niveau. Ceux qui peuvent y être ajoutés, s’ils ne sont pas grisés, sont affichés juste en des-
sous :
• l’icône DH représente le début d’un hyperlien ;
Tables des matières | 5• l’icône E# représente le « numéro de chapitre », c’est-à-dire le numéro affecté dans Outils >
Numérotation des chapitres au style de titre de n’importe quel niveau et pas uniquement
celui des chapitres. Voir la section « Définir une numérotation des titres » du chapitre 8,
Introduction aux styles ;
• l’icône E représente le texte du titre formaté avec le style de paragraphe utilisé pour ce ni-
veau ;
• l’icône T représente un caractère de tabulation ;
• l’icône # représente le numéro de la page où se situe le titre ;
• l’icône FH représente la fin d’un hyperlien ;
• les zones blanches de la ligne Structure et formatage représentent des espaces où vous
pouvez insérer un texte personnalisé ou un autre élément.
! Attention
Dans la boîte de dialogue de numérotation des chapitres (présentée au chapitre 8), si vous
avez saisi un texte dans les champs Séparateur Avant ou Après à un quelconque niveau, ce
texte fera partie du champ E# de ce niveau. Pensez-y en créant la structure de l’entrée dans
la table de matières pour ne pas provoquer d’effet inattendu dans celle-ci.
Ajouter des éléments
Pour ajouter un élément à la ligne Structure et formatage :
1) Cliquez dans le champ vide où vous désirez insérer l’élément.
2) Cliquez sur un bouton actif juste sous la ligne Structure et formatage. Par exemple, pour
ajouter une tabulation, cliquez sur le bouton Tabulation. Une icône représentant le nouvel
élément apparaît dans la ligne Structure et formatage.
3) Pour ajouter un texte personnel, le mot « Chapitre » par exemple, tapez-le dans la zone
blanche. N’oubliez pas de terminer par un espace.
Modifier les éléments
Pour modifier un élément de la ligne Structure et formatage, cliquez sur l’icône qui le représente
puis sur un bouton non grisé parmi ceux situés sous cette ligne. Par exemple, pour changer un nu-
méro de chapitre en caractère de tabulation, cliquez sur l’icône E# dans la ligne Structure et for-
matage (elle prend l’aspect d’un bouton enfoncé) puis sur le bouton Tabulation situé en dessous.
Si vous changez d’avis en cours d’opération, cliquez dans un des espaces vides.
Appliquer les changements à tous les niveaux de plan
Si vous souhaitez appliquer la structure et la mise en forme à tous les niveaux de plan, cliquez sur
le bouton Tout situé à l’extrémité droite de la ligne Structure et formatage.
Supprimer des éléments
Pour supprimer un élément de la ligne Structure et formatage, cliquez sur l’icône qui le représente
puis appuyez sur la touche Suppr. de votre clavier. Par exemple, pour supprimer le paramétrage
d’hyperlien par défaut, cliquez sur l’icône DH puis appuyez sur Suppr Répétez l’opération avec
l’icône FH.
6 | Chapitre 15 – Tables des matières, index et bibliographiesAppliquer des styles de caractère
Vous voudrez, peut-être, qu’un élément apparaisse de façon un peu différente du reste de la ligne.
Par exemple, vous pouvez avoir envie que le numéro de page soit en caractères gras. Pour appli-
quer un style de caractère à un élément :
1) Assurez-vous d’avoir défini au préalable un style de caractère qui vous convienne.
2) Cliquez sur l’icône de la ligne Structure et formatage qui représente l’élément auquel vous
désirez appliquer le style.
3) Sélectionnez le style souhaité dans la liste déroulante Style de caractères.
Pour voir ou modifier les attributs d’un style de caractère, sélectionnez-le dans la liste Style de ca-
ractères puis cliquez sur le bouton Éditer.
Conseil
Le style de caractère par défaut des hyperliens est le style Lien Internet qui est utilisé quand
vous sélectionnez Insertion > Hyperlien dans la barre de menu. Les caractères sont souli-
gnés et de couleur bleue.
Le style de caractère par défaut des hyperliens d’une table des matières est le style Saut
d’index qui peut avoir une apparence différente de celle du style Lien Internet. Si vous dési-
rez qu’ils apparaissent de la même façon que les liens internet, vous pouvez sélectionner
l’icône DH dans la ligne Structure et formatage et modifier le style de caractère de Saut d’in-
dex en Lien Internet.
Vous pouvez aussi modifier les attributs du style Saut d’index pour donner à ce style l’appa-
rence que vous souhaitez.
Paramètres de tabulation
Cliquez sur l’icône T dans la ligne Structure et formatage pour faire apparaître deux contrôles :
• caractère de remplissage : faites votre choix dans la liste déroulante ou tapez un caractère
dans le champ de saisie ; le premier choix (apparemment vide) est un espace ;
• position de tabulation : saisissez la distance à laisser entre la marge gauche de la page et
l’arrêt de tabulation ou cochez l’option Aligner à droite pour aligner les numéros de page sur
la marge de droite, ce qui désactive la distance.
Position relative au retrait de style de paragraphe
Quand cette option est cochée, les entrées sont indentées selon le paramétrage de leurs formats
propres. Quand un style de paragraphe spécifie un retrait à gauche, les arrêts de tabulation sont
positionnés par rapport à celui-ci. Si l’option n’est pas cochée, les arrêts de tabulation sont placés
par rapport à la marge gauche.
L’onglet Styles
L’onglet Styles (Figure 4) vous permet de modifier les styles des paragraphes utilisés pour afficher
le texte de chaque niveau de la table. La meilleure solution est, le plus souvent, de conserver les
styles affectés par défaut en modifiant leurs paramétrages pour donner à la table des matières
l’aspect que vous souhaitez.
Tables des matières | 7Figure 4 : L’onglet Styles de la boîte de dialogue Table des matières, index ou bibliographie.
Pour appliquer un style de paragraphe personnalisé à un niveau de titre dans la table des ma-
tières :
1) Sélectionnez un niveau de titre de la table des matières dans la liste de gauche.
2) Sélectionnez le style de paragraphe souhaité dans la liste de droite.
3) Cliquez sur le bouton < pour appliquer le style choisi au niveau sélectionné.
Les styles affectés à chaque niveau apparaissent entre crochets dans la liste de gauche.
Pour supprimer l’affectation d’un style de paragraphe à un niveau de titre de la table des matières,
sélectionnez celui-ci dans la liste de gauche et cliquez sur le bouton Par défaut.
Pour voir ou modifier les attributs d’un style de paragraphe, sélectionnez-le dans la liste de droite
puis cliquez sur le bouton Éditer.
Remarque
Toute modification d’un style de paragraphe affectera tout texte qui est mis en forme grâce à
celui-ci dans le document, pas seulement le contenu de la table des matières.
L’onglet Colonnes
L’onglet Colonnes permet de modifier le nombre de colonnes de la table des matières. Comme il
est plus courant d’utiliser plusieurs colonnes pour un index que pour une table des matières, cet
onglet est décrit dans la section des index, page 19.
8 | Chapitre 15 – Tables des matières, index et bibliographiesL’onglet Arrière-plan
Vous pouvez utiliser l’onglet Arrière-plan (Figure 5) pour ajouter une couleur ou une image dans le
fond de la table des matières.
Ajouter une couleur
Pour ajouter une couleur à l’arrière-plan de la table, cliquez sur le bouton Couleur en haut de la
boîte de dialogue, sélectionnez cette couleur dans la grille proposée puis cliquez sur OK.
Voir la section « Ajouter des couleurs personnalisées » du chapitre 21, Personnaliser Writer,
pour plus d’informations sur la définition et l’utilisation des couleurs d’arrière-plan.
Figure 5 : L’onglet Arrière-plan proposant un choix de couleurs
Ajouter une image
Pour ajouter une image à l’arrière-plan d’une table des matières :
1) Cliquez sur le bouton Image en haut de la boîte de dialogue. L’onglet Arrière-plan affiche
alors les options de l’image, visibles sur la Figure 6.
2) Faites votre choix parmi les images proposées ou cliquez sur le bouton Ajouter / Importer
pour en choisir une autre dans le système de fichiers de votre ordinateur.
3) Dans la section Options, sélectionnez le positionnement de l’image :
– Style vous donne le choix entre Position / Taille personnalisée, Mosaïque et Étirée ;
– Taille vous permet de définir la taille, soit en unités de mesure, soit en pourcentage si l’op-
tion Échelle est cochée ;
– Position définir l’emplacement où l’image est affichée.
Tables des matières | 94) Cliquez sur OK pour appliquer l’image en arrière-plan.
Figure 6 : Les options de l’image de fond dans l’onglet Arrière-plan.
Supprimer une couleur ou une image d’arrière-plan
Pour supprimer la couleur ou l’image d’arrière-plan d’une table, cliquez sur le bouton Aucun en
haut de la boîte de dialogue.
Éditer une table des matières
Pour éditer une table existante, faites un clic droit n’importe où dans la table puis choisissez Éditer
l’index dans le menu contextuel. La boîte de dialogue Table des matières, index ou bibliographie
(Figure 1 page 3) s’ouvre et vous pouvez modifier et enregistrer la table comme décrit ci-dessus.
Conseil
Si vous n’arrivez pas à cliquer dans la table, elle est probablement protégée. Pour désacti-
ver cette protection, ouvrez la page LibreOffice Writer – Aides au formatage de la boîte de
dialogue Options (Outils > Options) et cochez l’option Activer le curseur dans la section
Zones protégées. Si vous ne désirez pas activer le curseur dans les zones protégées, vous
pouvez accéder à la boîte de dialogue via le navigateur.
Il est aussi possible d’accéder à la boîte de dialogue Table des matières, index ou bibliographie
depuis le navigateur :
1) Ouvrez le navigateur (F5).
2) Cliquez sur le symbole de dépliement (signe + ou triangle) à côté du mot Index.
10 | Chapitre 15 – Tables des matières, index et bibliographies3) Faites un clic droit sur le nom de la table des matières que vous voulez éditer et sélectionnez
Index > Éditer.
Figure 7 : Accéder à la table des matières depuis le navigateur.
Mettre une table des matières à jour
Comme Writer ne met pas automatiquement à jour la table des matières, après toute modification
des titres vous devez le faire manuellement. Faites un clic droit n’importe où dans la table et sélec-
tionnez Mettre à jour l’index dans le menu contextuel.
Il est aussi possible de mettre la table à jour à partir du navigateur en faisant un clic droit sur son
nom puis en choisissant Index > Actualiser dans le menu contextuel.
Supprimer une table des matières
Pour supprimer la table des matières d’un document, faites un clic droit n’importe où dans la table
puis sélectionnez Supprimer l’index dans le menu contextuel.
! Attention
Aucune confirmation n’est demandée avant la suppression.
Il est aussi possible de supprimer la table à partir du navigateur en faisant un clic droit sur son nom
puis en choisissant Index > Supprimer dans le menu contextuel.
Tables des matières | 11Index lexicaux
Un index lexical ou alphabétique (ou simplement index) est une liste de mots-clefs ou de phrases
utilisés dans un document ; s’ils sont placés en ordre avec les numéros de page, ils peuvent aider
le lecteur à retrouver rapidement une information. Un index se trouve généralement à la fin d’un
livre ou d’un document.
Cette section décrit comment :
• ajouter une entrée d’index ;
• utiliser un fichier de concordance ;
• créer rapidement un index alphabétique ;
• personnaliser l’affichage des entrées d’index ;
• personnaliser l’apparence de l’index ;
• afficher et modifier des entrées d’index existantes.
Ajouter des entrées d’index
Avant de pouvoir créer un index, vous devez créer, soit manuellement, soit grâce à une concor-
dance (voir page 14) des entrées pour cet index.
1) Pour ajouter un mot à l’index, placez le curseur n’importe où dans le mot. Si vous souhaitez
ajouter plusieurs mots comme une entrée unique, sélectionnez la phrase entière.
2) Sélectionnez Insertion > Table des matières et index > Entrée d’index pour ouvrir la boîte
de dialogue Insertion d’une entrée d’index (Figure 8). Quand la boîte de dialogue apparaît, le
texte sélectionné se trouve dans le champ Entrée. Vous pouvez l’accepter ou le remplacer
par ce que vous voulez.
3) Cliquez sur Insérer pour créer l’entrée.
Figure 8 : Insérer une entrée d’index
Vous pouvez bien sûr ouvrir la boîte de dialogue avant de sélectionner le texte. Dans ce cas, après
sélection, cliquez sur le bouton Actualiser l’entrée à partir de la sélection ( ) pour placer la sé-
lection dans le champ Entrée.
12 | Chapitre 15 – Tables des matières, index et bibliographiesRemarque
Si le curseur est placé immédiatement avant le premier caractère d’un mot ou immédiate-
ment après son dernier caractère suivi d’un espace, le mot est sélectionné à l’ouverture de
la boîte de dialogue et placé dans le champ Entrée.
Vous pouvez créer plusieurs entrées sans avoir à refermer la boîte de dialogue. Pour chacune
d’elles :
1) Cliquez à l’emplacement que vous voulez indexer dans le document.
2) Cliquez de nouveau dans la boîte de dialogue.
3) Modifiez l’entrée si nécessaire puis cliquez sur Insérer.
4) Répétez les étapes 1 à 3 jusqu’à avoir parcouru toutes les entrées et cliquez sur Fermer.
Voici une présentation des champs de la boîte de dialogue Insertion d’une entrée d’index et de leur
utilisation.
Index
Le type d’index auquel cette entrée est destinée. C’est, par défaut, l’index lexical, mais vous
pouvez utiliser ce champ pour créer une entrée supplémentaire dans une table des matières,
un index personnalisé ou une liste de pratiquement tout ce que vous voulez. Par exemple,
vous pouvez établir un index ne contenant que les noms scientifiques des espèces mention-
nées dans le texte et un autre ne contenant que les noms communs de ces espèces. Voir
« Autres types d’index » page 21.
Entrée
Le mot ou la phrase à ajouter à l’index sélectionné. Celui-ci ne doit pas obligatoirement se
trouver dans le document lui-même, vous pouvez ajouter des synonymes ou d’autres termes
que vous désirez voir figurer dans l’index.
Clé 1
Une clé d’index est une entrée qui n’est pas associée à un numéro de page et qui possède
plusieurs entrées secondaires qui en sont dotées. L’utilisation de clés est un moyen pratique
pour grouper des sujets reliés l’un à l’autre (voir « Exemple d’utilisation d’une clé d’in-
dex » ci-dessous).
Clé 2
Un index peut avoir jusqu’à trois niveaux, ceux du premier niveau possédant des entrées de
niveau 2 qui sont aussi des clés (sans numéro de page). Ce degré de complexité est rare-
ment nécessaire pour un index.
Entrée principale
Quand le même terme est indexé sur plusieurs pages, une de celles-ci renferme souvent des
informations plus importantes ou plus détaillées ; vous pouvez en faire l’entrée principale.
Pour faire ressortir le numéro de page de l’entrée principale ou des entrées les plus impor-
tantes, cochez cette option puis paramétrez le style de caractère du numéro de page d’une
entrée principale d’index en gras, par exemple.
Appliquer à tous les textes similaires
Cochez cette option pour que Writer identifie et marque automatiquement tout autre mot ou
phrase qui correspond à la sélection actuelle. Les options Respecter la casse et Uniquement
les mots entiers deviennent accessibles quand celle-ci est cochée. Utilisez-la avec précau-
Index lexicaux | 13tion, car il peut en résulter l’incorporation dans l’index d’un grand nombre de pages non dési-
rées (pour des utilisations mineures d’un mot).
Exemple d’utilisation d’une clé d’index
Une clé d’index est une entrée primaire sous laquelle sont groupées des entrées secondaires.
Vous pouvez, par exemple, créer un groupement semblable à celui-ci :
LibreOffice
Calc, 10
Impress, 15
Writer, 5
Dans cet exemple, LibreOffice est la Clé 1. Les entrées secondaires (avec les numéros de page)
sont les entrées indexées. Pour insérer une entrée d’index pour le sujet Writer, tapez Writer dans
le champ Entrée de la boîte de dialogue Insertion d’une entrée d’index (Figure 8, page 12) et
LibreOffice dans le champ Clé 1.
Remarque
Si le tramage des champs est actif (Affichage > Trame de fond des champs ou Ctrl+F8),
un mot ou une phrase ajoutés à l’index apparaissent sur un fond gris. Si le texte sélectionné
pour l’entrée d’index a été remplacé par un autre, le fond gris se réduit à un petit rectangle
au début du mot.
Conseil
Figure 9 : Insérer une entrée d’index depuis la barre d’outils Insertion
Vous pouvez aussi ouvrir la boîte de dialogue Insertion d’une entrée d’index en cliquant sur
le bouton Insérer une entrée d’index dans la barre d’outils Insérer.
Créer une concordance
Une concordance est un simple fichier texte qui contient la liste des mots à ajouter à l’index.
Chaque ligne définit un mot ou une phrase et possède une structure stricte, constituée de sept
champs séparés par des points-virgules :
Terme cherché;Entrée alternative;Clé 1;Clé 2;Respecter la casse;Mots
entiers uniquement
Aucun espace ne sépare le point-virgule et le contenu d’un champ. Une clé est un titre de plus
haut niveau sous lequel le terme recherché est placé.
Si vous décidez de ne pas définir d’entée alternative, de clé 1 ou de clé 2, laissez ces champs
vides de telle façon que les points-virgules se suivent immédiatement.
Les deux derniers champs ont des structures un peu différentes. Si vous ne voulez que les entrées
qui possèdent les mêmes majuscules et minuscules que les vôtres, saisissez 1 dans l’avant-der-
nier champ. De même, saisir 1 dans le dernier champ permet de n’inclure dans l’index que les ins-
14 | Chapitre 15 – Tables des matières, index et bibliographiestances du terme recherché qui sont des mots entiers et non des parties de mot. Vous pouvez aussi
laisser ces deux champs vides, comme les autres.
Par exemple, saisir
Macao;Ara;Perroquets;;0;0
produit une entrée pour macao avec
• une liste sous macao,
• une liste alternative sous ara (son nom scientifique),
• une liste sous Perroquets, Macao,
• aucune deuxième clé (remarquez les deux points-virgules),
• l’ajout des instances qui commencent par une majuscule ou une minuscule (« macao » et
« Macao »),
• l’ajout des instances dans lesquelles le terme est un mot complet ou une partie d’un mot plus
long.
Que la création d’une concordance soit plus rapide que l’ajout manuel des entrées peut se discu-
ter, mais elle est à coup sûr plus systématique. Son désavantage est de produire un index qui in-
clut des instances de mots communs qui sont sans rapport avec nos propos. Dans de nombreux
cas, un index utile demandera une combinaison d’entrées manuelles et d’une concordance.
Créer rapidement un index lexical
Maintenant que vous disposez de quelques entrées d’index, vous pouvez créer celui-ci.
Bien que les index puissent largement être personnalisés dans Writer, vous n’avez, la plupart du
temps, que quelques choix à faire.
Pour créer rapidement un index :
1) Cliquez dans le document à l’emplacement où vous désirez ajouter l’index et sélectionnez
Insertion > Table des matières et index > Table des matières, index ou bibliographie
pour ouvrir la boîte de dialogue Table des matières, index ou bibliographie.
2) Dans la liste déroulante Type de l’onglet Type, choisissez Index lexical (Figure 10).
3) Dans la section Options, vous pouvez décocher l’option Respecter la casse (pour que les
mots en majuscules ou en minuscules soient considérés comme identiques) et Regrouper
les entrées identiques avec sq. ou sqq. sous l’option Regrouper les entrées identiques.
4) Si vous utilisez un fichier de concordance, cochez l’option correspondante dans la section
Options puis cliquez sur le bouton Fichier et sélectionnez ce fichier.
5) Cliquez sur OK pour obtenir un index classique.
Writer ne met pas automatiquement l’index à jour. Si vous ajoutez, supprimez ou modifiez le texte
des entrées d’index, vous devez l’actualiser. Pour cela, suivez la méthode proposée dans « Mettre
une table des matières à jour » page 11.
Index lexicaux | 15Figure 10 : L’onglet Type de la boîte de dialogue Index lexical.
Personnaliser l’apparence d’un index
Pour personnaliser un index existant, faites un clic droit n’importe où dans l’index et sélectionnez
Éditer l’index dans le menu contextuel.
La boîte de dialogue Table des matières, index ou bibliographie (Figure 10) possède cinq onglets
qui permettent tous de personnaliser l’apparence de l’index.
• L’onglet Type permet de paramétrer les attributs de l’index.
• Les onglets Entrées et Styles permettent de formater les entrées de l’index.
• L’onglet Colonnes permet de faire apparaître l’index sur plusieurs colonnes.
• L’onglet Arrière-plan permet d’ajouter une couleur ou une image comme fond de l’index.
La zone d’aperçu située à droite de la boîte de dialogue reflète l’aspect de l’index suite aux choix
effectués. Si elle n’est pas visible, cochez l’option Aperçu, dans le coin inférieur gauche de la boîte
de dialogue.
Remarque
La zone d’aperçu ne montre que la mise en forme définie par les réglages des onglets Type,
Entrées et Styles. Les autres onglets ont leur propre panneau d’aperçu.
Une fois les modifications effectuées, cliquez sur OK pour enregistrer l’index et appliquer les chan-
gements au document.
Onglet Type
Utilisez l’onglet Type pour définir les attributs de base de l’index.
• Pour donner à l’index un autre titre, tapez-le dans le champ Titre. Pour supprimer le titre, vi-
dez ce champ.
16 | Chapitre 15 – Tables des matières, index et bibliographies• Assurez-vous que le Type d’index est bien Index lexical.
• Pour éviter que l’index soit accidentellement modifié, cochez l’option Protégé contre toute
modification manuelle. L’index ne pourra plus être modifié que par le menu contextuel après
un clic droit ou par la boîte de dialogue Table des matières, index ou bibliographie. Si l’option
n’est pas cochée, l’index peut être directement modifié dans le document tout comme un
autre texte mais toutes les modifications manuelles seront perdues à la mise à jour suivante.
• Dans la liste déroulante Pour de la section Créer un index ou une table des matières, sé-
lectionnez Document entier. Vous pouvez aussi choisir de créer un index uniquement pour le
chapitre courant.
• Diverses autres options déterminent comment l’index gère les entrées :
– l’option Regrouper les entrées identiques définit la façon dont les entrées identiques sont
gérées. Normalement (option non cochée), chaque numéro de page d’un mot ou d’une
phrase indexé apparaît sur une ligne différente de l’index. Quand elle est cochée, les nu-
méros de page des entrées identiques sont regroupés sur la même ligne, séparés par des
virgules.
En cochant l’option Regrouper les entrées identiques avec sq. ou sqq., si une entrée ap-
paraît dans plusieurs pages consécutives, seul le numéro de la première page est indiqué
suivi de la mention sq.
En cochant l’option Regrouper avec –, si une entrée apparaît dans plusieurs pages
consécutives, le numéro de la première et de la dernière seront seuls indiqués, séparés
par un tiret (23–31, par exemple).
Si vous cochez l’option Respecter la casse, Writer placera des entrées qui se distinguent
uniquement par l’emploi des majuscules et des minuscules sur des lignes différentes,
– si l’option Entrées en majuscules (autom.) est cochée la première lettre de chaque entrée
sera en majuscule quelle que soit la casse employée pour celle-ci dans le document lui-
même,
– cochez l’option Clés comme entrées séparées pour que les clés possèdent leur propre
numéro de page,
– l’option Fichier de concordance autorise l’importation d’un fichier de concordance (voir
page 14),
– l’option Trier définit l’ordre de tri des entrées. La seule option est Alphanumérique, mais
vous pouvez choisir la langue à utiliser.
L’onglet Entrées
Utilisez l’onglet Entrées pour définir exactement ce qui sera affiché pour chaque entrée et com-
ment. L’onglet est présenté à la Figure 11.
Remarque
Il n’est pas possible d’établir un hyperlien de l’index à l’emplacement de l’entrée correspon-
dante dans le texte.
Index lexicaux | 17Vous pouvez aussi lire