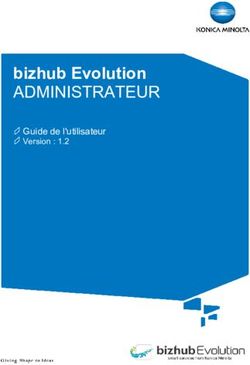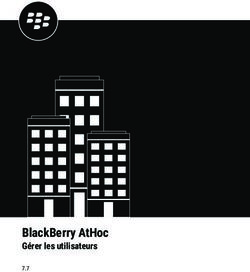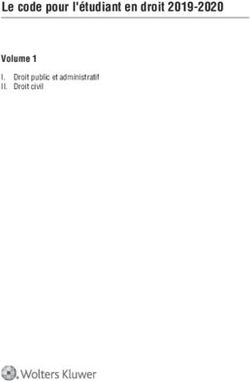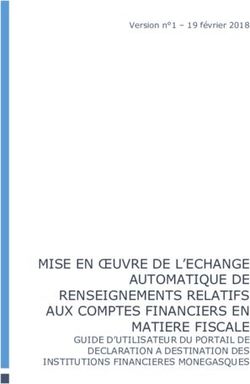Configuration et administration - Gestion utilisateurs - ELO ...
←
→
Transcription du contenu de la page
Si votre navigateur ne rend pas la page correctement, lisez s'il vous plaît le contenu de la page ci-dessous
2 Configuration et administration Table des matières Utilisateurs et groupes 3 Utilisateur 3 Groupes 7 Suppression d'un utilisateur ou d'un groupe 11 Règles pour les mots de passe 12 Verrouiller l'accès 13 Unités d'organisation 14 Droits et autorisations dans ELO 15 Introduction 15 Droits utilisateurs 15 Autorisations 28 Cryptage 35 Configuration 36 Droits dans ELO - informations sur la création d'un concept de droits 42 Introduction 42 Assignation des droits utilisateur 42 Concept de groupes et d'autorisations 50 LDAP 57 Introduction 57 Importation LDAP 57 Configuration de l'interface LDAP 62 Activation de l'authentification LDAP 68
3 Configuration et administration
Utilisateurs et groupes
Utilisateur
Tous les collaborateurs qui utilisent ELO ont besoin d'un compte utilisateur correspondant. Ci-
dessous, ce compte est appelé "Utilisateur".
La console d'administration ELO vous permet de créer des utilisateurs et des groupes. Pour
ceci, vous pouvez utiliser le point de menu Gestion utilisateurs.
Créer un utilisateur
Pour créer un utilisateur, procédez de la manière suivante :
1. Veuillez ouvrir la console d'administration ELO.
2. Ouvrez la gestion utilisateurs (Réglages système > gestion utilisateurs)
Illustr. : Créer un nouvel utilisateur
3. Cliquez sur le symbole Ajouter un utilisateur.4 Configuration et administration
Illustr. : dialogue 'Nouvel utilisateur'
Le dialogue Nouvel utilisateur apparaît.
Remarque
Veuillez respecter les conventions de nom. Les noms utilisateur intégralement
numériques - par exemple "2347685" - ne sont pas permis.
4. Saisissez le nom utilisateur dans le champ de saisie Nom.
5. Définissez un mot de passe pour l'utilisateur.
En option : entrez une abbréviation dans le champ Action dans la section Propriétés.
Vous trouverez d'autres informations sur le champ Action sous Propriétés.
6. Si nécessaire, entrez d'autres données pour l'utilisateur.
Vous trouverez d'autres informations sur les possibilités de réglages et les champs dans
les paragraphes suivants.
7. Cliquez sur Enregistrer.
L'utilisateur est créé.
Modifier un utilisateur
1. Pour modifier un utilisateur, cliquez sur l'entrée correspondante dans la liste à gauche
dans la section Gestion utilisateurs.
2. Procédez aux réglages requis.
3. Après le traitement des données utilisateur, cliquez sur Enregistrer
Les modifications sont adoptées.5 Configuration et administration
Données de base d'un utilisateur
Vous pouvez enregistrer les données suivantes pour un utilisateur :
• Utilisateur Windows : si nécessaire, entrez le nom utilisateur Windows, par exemple, si
vous souhaitez utiliser SSO. Cette information pourra être utilisée dans des processus,
des formulaires et scripts.
• E-Mail : si nécessaire, veuillez entrer l'adresse e-mail de l'utilisateur. Cette information est
affichée dans le client dans le profil utilisateur et elle pourra être utilisée dans des
processus, des formulaires et scripts.
• Administrateur : le champ Administrateur est saisi automatiquement avec l'utilisateur qui
crée le nouvel utilisateur. Il est possible d'entrer un autre utilisateur ou groupe
ultérieurement dans ce champ. Le champ Administrateur permet de déterminer qui a le
droit de modifier les données de base de l'utilisateur en question.
• Supérieur : entrez ici le nom du supérieur de l'utilisateur. Cette information pourra être
utilisée dans des processus, des formulaires et scripts.
Appartenance à un groupe
Si nécessaire, vous pouvez intégrer l'utilisateur à un ou plusieurs groupes utilisateurs. Un
nouvel utilisateur est toujours membre du groupe Tout le monde.
1. Cliquez sur Appartenance à un groupe.
Illustr. : Assigner un utilisateur à un groupe
La section Appartenance à un groupe apparaît.
Information
Vous trouverez sous Membre de une liste de groupes dont l'utilisateur est
membre.
2. Entrez au moins un caractère dans le champ d'entrée Adhésion au groupe.6 Configuration et administration
Une liste avec les groupes est affichée dans un menu déroulant. La liste est filtrée, selon
les caractères que vous avez entrés.
Information
Tapez un espace dans le champ d'entrée Ajouter des membres pour faire afficher
l'intégralité de la liste des groupes existants.
3. Cliquez sur une entrée dans la liste.
L'entrée de liste sélectionnée est automatiquement entrée dans la liste Membre de.
4. Cliquez sur Enregistrer.
L'utilisateur est maintenant membre du groupe sélectionné.
Réglages de base et droits
Dans la section Réglages de base et droits, vous pouvez déterminer les réglages pour
l'utilisateur ainsi que ses droits.
Information
Dans l'idéal, tous les droits seront légués aux utilisateurs via le groupe. Cela permet de
simplifier l'administration.
Vous trouverez d'autres informations dans le chapitre Droits dans ELO sous Droits utilisateurs.
Propriétés
Illustr. : section 'Propriétés'
Vous pouvez effectuer les réglages suivants dans la section Propriétés :
•7 Configuration et administration
Action : le champ Action vous permet d'entrer des sigles qui ont des répercussions sur le
mot de passe.
◦ Exemples :
▪ EX20223105 : le mot de passe expire le 31 mai 2022 et devra être
renouvelé.
▪ PWf : lors de la première authentification, l'utilisateur devra remplacer le mot
de passe défini par l'administrateur.
▪ PW : lors de la première authentification, l'utilisateur peut remplacer le mot
de passe défini par l'administrateur.
• Propriété 1-5 : les champs Propriété 1-5 vous permettent d'entrer des informations qui
pourront être évaluées via des scripts.
• Unité d'organisation : si l'utilisateur se trouve dans une unité d'organisation, cela s'affiche
ici.
Vous trouverez d'autres informations au sujet des Unités d'organisation dans le paragraphe
Unités d'organisation.
Information
Illustr. : Section 'Information'
Dans la section Information, vous trouverez des informations au sujet de l'utilisateur et vous
pouvez effectuer le réglage suivant :
• Description : si nécessaire, veuillez entrer une description de l'utilisateur.
Groupes
Il est possible de gérer des droits, autorisations et réglages ELO via les groupes. Par ailleurs, les
groupes sont utilisés dans les processus et pour les règles de remplacement.
Créer un groupe
Pour créer un groupe, procédez de la manière suivante :
1. Veuillez ouvrir la console d'administration ELO.
2. Ouvrez la gestion utilisateurs (Réglages système > gestion utilisateurs)8 Configuration et administration
Illustr. : créer un nouveau groupe
3. Cliquez sur le symbole Ajouter un groupe.
Illustr. : dialogue 'Nouveau groupe '
Le dialogue Nouveau groupe apparaît.
Remarque
Veuillez respecter les conventions de nom. Nom de groupe numérique – par
exemple "2347685" – ne sont pas valides.
4. Saisissez le nom de groupe dans le champ de saisie Nom.
5. Si nécessaire, entrez d'autres données pour le groupe.
Vous trouverez d'autres informations sur les possibilités de réglages et les champs dans
les paragraphes suivants.
6. Cliquez sur Enregistrer.
Le groupe est créé.
Modifier le groupe
1. Pour modifier un groupe, cliquez sur l'entrée correspondante dans la liste à gauche dans
la section Gestion utilisateurs.
2.9 Configuration et administration
Procédez aux réglages requis.
3. Après le traitement du groupe, cliquez sur Enregistrer
Les modifications du groupe sont adoptées.
Données de base d'un groupe
Vous pouvez enregistrer les données suivantes pour un utilisateur :
• E-Mail : si nécessaire, veuillez entrer l'adresse e-mail du groupe. Cette information est
affichée dans le client dans le profil utilisateur et elle pourra être utilisée dans des
processus, des formulaires et scripts.
• Administrateur : le champ Administrateur est saisi automatiquement avec l'utilisateur qui
crée le nouveau groupe. Il est possible d'entrer un autre utilisateur ou groupe
ultérieurement dans ce champ. Le champ Administrateur permet de déterminer qui a le
droit de modifier les données de base de l'utilisateur en question.
• Supérieur : entrez ici le nom du supérieur du groupe. Cette information pourra être
utilisée dans des processus, des formulaires et scripts.
Assigner les membres
Il est possible d'ajouter des membres à chaque groupe.
1. Dans la section Membres, veuillez cliquer dans le champ Ajouter des membres.
Illustr. : Assigner un utilisateur à un groupe
2.10 Configuration et administration
Entrez au moins un caractère dans le champ d'entrée Ajouter des membres.
Une liste avec les utilisateurs est affichée dans un menu déroulant. La liste est filtrée,
selon les caractères que vous avez entrés.
Information
Tapez un espace dans le champ d'entrée Ajouter des membres pour faire afficher
l'intégralité de la liste des utilisateurs existants.
3. Cliquez sur une entrée dans la liste.
L'entrée de liste sélectionnée est automatiquement entrée dans la liste Membres.
Appartenance à un groupe
Les groupes peuvent être ajoutés à d'autres groupes. De cette manière, il est possible de
réaliser des combinaisons complexes de réglages de droits.
1. Dans la section Appartenance à un groupe, cliquez dans le champ Adhésion au groupe.
2. Entrez au moins un caractère dans le champ d'entrée Adhésion au groupe.
Une liste avec les groupes est affichée dans un menu déroulant. La liste est filtrée, selon
les caractères que vous avez entrés.
Information
Tapez un espace dans le champ d'entrée Adhésion au groupe pour faire afficher
l'intégralité de la liste des utilisateurs existants.
3. Marquez une entrée dans la liste.
L'entrée de liste sélectionnée est automatiquement entrée dans la liste Membre de.
Réglages de base et droits
Dans la section Réglages de base et droits, vous pouvez déterminer les réglages pour le groupe
et les droits des membres du groupe.
Vous trouverez d'autres informations dans le chapitre Droits dans ELO sous Droits utilisateurs.11 Configuration et administration
Propriétés
Illustr. : section 'Propriétés'
Vous pouvez effectuer les réglages suivants dans la section Propriétés :
• Propriété 1-5 : les champs Propriété 1-5 vous permettent d'entrer des informations qui
pourront être évaluées via des scripts.
• Unité d'organisation : si le groupe se trouve dans une unité d'organisation, cela s'affiche
ici.
Vous trouverez d'autres informations au sujet des Unités d'organisation dans le paragraphe
Unités d'organisation.
Information
Illustr. : Section 'Information'
Dans la section Information, vous trouverez des informations au sujet du groupe et vous pouvez
effectuer le réglage suivant :
• Description : si nécessaire, veuillez entrer une description du groupe.
Suppression d'un utilisateur ou d'un groupe
Il est possible de supprimer des groupes et utilisateurs dans la gestion des utilisateurs.
1.12 Configuration et administration
Cliquez sur l'utilisateur ou le groupe que vous souhaitez supprimer.
L'utilisateur ou le groupe est mis en valeur.
2. Cliquez sur Supprimer l'utilisateur sélectionné (symbole x rouge).
Illustr. : Confirmation pour la suppression d'un utilisateur
Le dialogue Supprimer apparaît.
3. Confirmez la suppression en cliquant sur Oui.
L'utilisateur ou le groupe est supprimé de la gestion des utilisateurs.
Règles pour les mots de passe
Dans la section Règles pour les mots de passe, vous pouvez définir les règles pour la sécurité
du mot de passe.
Illustr. : point de menu 'Règles pour les mots de passe'
Validité (en jours) : vous pouvez définir la durée de validité du mot de passe.
Longueur min. : vous pouvez définir la longueur min. pour les mots de passe dans ELO.
Information13 Configuration et administration
Plus vous utilisez de caractères spéciaux, plus le mot de passe est sûr. Vous pouvez
déterminer quels caractères doivent être utilisés dans le mot de passe.
Verrouiller l'accès
Illustr. : point de menu 'Verrouiller l'accès'
Le point de menu Verrouiller l'accès vous permet de déterminer que seuls les membres du
groupe sélectionné ont accès à ELO.
Archive accessible au groupe : dès que vous commencez à entrer quelque chose dans le champ
Archive accessible au groupe, ELO vous propose des groupes appropriés. Veuillez sélectionner
un groupe et confirmez votre sélection avec Enregistrer. Le répertoire correspondant ne sera
accessible que pour les membres de ce groupe.
Remarque
Les utilisateurs avec le droit utilisateur Administrateur principal peuvent s'authentifier à
tout moment. Les utilisateurs qui sont déjà authentifiés peuvent utiliser ELO jusqu'à leur
déconnexion.
Information
Pour valider le répertoire pour tous les utilisateurs, utilisez le groupe pseudo Tout le
monde.14 Configuration et administration
Unités d'organisation
Illustr. : point de menu 'Unités d'organisation'
Les unités d'organisation servent à gérer et structurer les utilisateurs.
Les utilisateurs d'une unité d'organisation voient seulement les utilisateurs se trouvant dans
leur unité d'organisation.
Cela peut être très utile dans les grandes sociétés, par exemple quand les différentes
dépendances ne travaillent pas directement ensemble. Un utilisateur ou un groupe ne peut
appartenir qu'à une seule unité d'organisation. L'appartenance à une unité d'organisation ne
peut être léguée que par le biais de groupes.
Information
Différentes unités d'organisation ne sont pas en mesure de gérer des utilisateurs du
même nom. Exemple : il n'est pas sensé que l'utilisateur "administrateur" fasse partie de
trois unités d'organisation différentes.15 Configuration et administration
Droits et autorisations dans ELO
Introduction
Général
Dans ELO, vous avez la possibilité d'associer différents droits aux utilisateurs et aux groupes.
Les droits peuvent être compris comme des outils qui permettent aux utilisateurs d'effectuer
des actions dans ELO. Les différentes entrées et les éléments doivent également être dotés de
droits dans ELO, ce qui permet d'affiner l'accès aux données et informations dans le système.
En pratique, il s'agit d'empêcher certains utilisateurs d'accéder à des informations sensibles.
Les méthodes suivantes sont disponibles :
• Droits utilisateurs
• Autorisations
• Cryptages
Glossaire
Terme Définition
Les réglages généraux qui déterminent si un utilisateur a le droit d'effectuer
Droits
certaines fonctions dans ELO (par exemple modifier les données utilisateur,
utilisateurs
supprimer les documents).
Les autorisations déterminent les droits d'accès (par exemple droit de lire,
Autorisations
droit de suppression) des utilisateurs sur des objets précis.
En fonction du contexte, les droits ont différentes répercussions, selon Read,
Droits d'accès
Write, Delete, Edit, List, Permissions (RWDELP).
Un garde-place qui permet d'assigner les droits d'accès à l'utilisateur qui a
Droits
déposé une entrée, démarré un processus ou apposé une remarque sur un
propriétaires
document.
Ce bouton permet de supprimer tous les droits d'accès existants d'un
Personnel
élément et attribue tous les droits d'accès à l'utilisateur authentifié.
Droits Un garde-place pour lequel sont transmis les droits d'accès de l'élément
prédécesseurs supérieur.
Participants au
Un utilisateur activement impliqué dans un processus ELO.
processus
Droits utilisateurs
Les droits utilisateurs se composent des réglages de base et des droits en eux-mêmes.
Les réglages de base ne peuvent pas être légués. Pour cette raison, ils n'ont plus été créés sous
forme de droits comme dans les versions précédentes, mais sous forme d'un réglage de base
qui peut être configuré individuellement pour chaque utilisateur. Les groupes et utilisateurs ont
des réglages de base différents.16 Configuration et administration
Réglages de base pour utilisateurs
Illustr. : Réglages de base et droits
Activer le verrouillage d’authentification
Si un utilisateur a été doté du verrouillage d'authentification, il ne peut plus s'authentifier dans
le système. Le compte utilisateur est complètement verrouillé dans le système. Mais cela ne
signifie pas que les utilisateurs verrouillés ne sont plus visibles dans le système. Pour ceci, il est
nécessaire de désactiver le réglage de base Visible dans les listes utilisateur.
Visible dans les listes utilisateur
Si cette option est activée, l'utilisateur apparaît dans les dialogues du client ELO. SI l'option est
désactivée, l'utilisateur continue d'exister en tant qu'utilisateur dans ELO, mais il n'est pas
affiché dans les dialogues avec les listes de sélection affichant les utilisateurs qui sont
disponibles pour les utilisateurs "normaux". Les réglages de visibilité d'un utilisateur peuvent
également être définis par le biais des unités d'organisation. Les utilisateurs qui font partie
d'une unité d'organisation ne peuvent que voir les utilisateurs qui font partie de la même unité
d'organisation.
Les utilisateurs sans réglage de base Visible dans les listes utilisateur peuvent continuer d'être
visibles en tant que valeur de champ dans les tableaux et aperçus. Par exemple, sous forme
d'une valeur "déposé par" dans les documents déposés par les utilisateurs, ou en tant que
valeur de champ dans un champ utilisateur.
Dans la console d'administration ELO, les utilisateurs avec les droits Modifier les données
utilisateur et Administrateur principal peuvent voir les utilisateurs qui s'administrent eux-
mêmes, qui ne sont pas Visibles dans les listes utilisateur normalement . Cela vaut aussi pour
les tâches administratives dans le client (configuration, processus, remplacements, définir les
autorisations).
Permettre une authentification interactive
Lorsque cette option est activée, l'utilisateur peut s'authentifier au client ELO par le biais du
dialogue d'authentification.
Remarque
Ce réglage ne peut pas être vérifié par le serveur. Ce verrouillage ne peut pas être
contourné.17 Configuration et administration
Réglages de base pour les groupes
Visible dans les listes utilisateur
Pour les groupes, ce réglage a le même effet que pour les utilisateurs.
Groupe d'options
Les groupes d'option sont définies pour assigner des ProfileOpts. Seuls ces groupes
apparaissent dans les dialogues dans lesquels les réglages apparaissent pour d'autres
utilisateurs.
En règle générale, ce sont les options personnelles qui sont utilisées. S'il n'existe pas d'options
personnelles, les options sont utilisées pour les groupes d'option. Lorsque celles-ci n'ont pas
été définies, c'est le réglage d'option du groupe Tout le monde qui est utilisé. Si rien n'a été
défini ici, il existe une valeur standard ELO ( company default setting ou standard client).
Illustr. : concept des niveaux de la configuration
Ces groupes nous permettent de contrôler quel utilisateur peut accéder à quelle fonction et
dans quel contexte.
Cela permet de définir quel utilisateur ne peut utiliser certaines fonctions que via la touche
droite de la souris, ou via les symboles du ruban, ou via les deux, ou pas du tout. Les scripts et
leur exécution peuvent également être dirigés de façon distincte pour chaque groupe d'option.
Cela peut être particulièrement pratique pour les postes de travail ELO ayant à effectuer des
tâches bien précises. Les postes de travail ELO sont mieux structurés et ils n'utilisent que les
fonctions dont ils ont besoin.
Remarque
Un utilisateur ELO ne devrait exister qu'une fois dans un groupe d'options, étant donné
que les adhésions multiples à des groupes pourraient entraîner des réglages
contradictoires.18 Configuration et administration Remplacement permis La propriété Remplacement autorisé permet de diriger la répartition des droits par le biais du nouveau module de remplacement. Pour ce qui est des groupes pour lesquels le remplacement est permis, les droits peuvent être transférés aux remplaçants. Rôle fonctionnel Si l'option Rôle fonctionnel est activé, les membres du groupe obtiennent une interrogation lors de l'authentification, à savoir s'ils souhaitent endosser le rôle fonctionnel pour cette session. Cela permet aux utilisateurs de décider s'ils souhaitent utiliser ELO avec un rôle, et si oui, lequel. Cela est recommandé lorsqu'un utilisateur doit remplir plusieurs rôles dans ELO, qui requièrent différentes autorisations et droits. Transmission Illustr. : Infobulle 'Légué par' Il existe toujours deux cases pour les droits ci-dessous. La première se réfère aux droits personnels de l'utilisateur. La seconde case à cocher affiche les autorisations extraites à partir de l'affiliation aux groupes de l'utilisateur. Si vous passez sur la deuxième case avec la souris, une infobulle avec les informations de groupe du droit en question apparaît.
19 Configuration et administration
Droits sur la gestion des utilisateurs
Illustr. : Droits utilisateurs, paragraphe 'Gestion des utilisateurs'
Administrateur principal (FLAG_ADMIN)
Ce droit est requis pour effectuer des réglages globaux.
Par exemple, lorsque vous possédez le droit Modifier les données utilisateur, vous pouvez
administrer tous les utilisateurs avec le droit supplémentaire Administrateur principal et non
pas seulement les utilisateurs pour lesquels vous êtes l'administrateur. Les utilisateurs avec le
droit Administrateur principal peuvent voir tous les utilisateurs, même ceux qui ne sont pas
Visibles dans les listes utilisateur.
Le droit Administrateur principal permet de modifier le niveau d'archive supérieur : pour
modifier les droits et options des niveaux d'archive supérieur, il faut ouvrir le dialogue Placer
les autorisations, c'est seulement possible avec le droit Administrateur principal. Pour
réellement modifier les autorisations, vous avez besoin du droit Modifier les autorisations, les
deux droits sont donc requis.
Avec le droit Administrateur principal l'ont peut :
• Supprimer définitivement les entrées, lorsque l'on ne possède pas les droits Supprimer
les classeurs, supprimer les documents, supprimer les versions et supprimer les
documents non modifiables.
• L'administrateur peut Supprimer le verrouillage pour toutes les entrées; et non
seulement pour les entrées qu'il a verrouillé lui-même.
• Mettre en place un remplaçant, pour d'autres utilisateurs
• Gérer les affichages et les profils d'aperçu, aussi pour d'autres utilisateurs
• Supprimer des masques
• Authentification au mode administrateur ou pour des archives fermées
Veuillez également consulter le chapitre Droits nécessaires pour les sections de la console
d'administration ELO.20 Configuration et administration
Modifier les données utilisateur (FLAG_SUBADMIN)
Ce droit permet à l'utilisateur de créer et de gérer d'autres utilisateurs. Les nouveaux
utilisateurs peuvent seulement disposer les mêmes droits, ou de moins de droits.
Ce droit est requis lorsqu'un utilisateur est entré comme "administrateur" pour d'autres
utilisateurs. C'est seulement à cette condition qu'il peut les gérer par le biais de la gestion
utilisateurs. Les données peuvent seulement être vues et modifiées par l'administrateur
principal de l'utilisateur correspondant. L'on peut entrer un groupe en tant qu'administrateur.
Tous les utilisateurs possédant le droit Modifier les données utilisateur dans ce groupe peuvent
administrer cet utilisateur ou ce groupe. Seuls les utilisateurs possédant les droits
Administrateur principal et Modifier les données utilisateur peuvent voir et administrer tous les
utilisateurs. L'on peut seulement assigner des groupes dans lesquels il est membre ou pour
lesquels il est l'administrateur. L'on a seulement le droit de gérer ses propres données
utilisateur lorsque l'on possède le droit Administrateur principal, ou que l'on est entré en tant
qu'administrateur dans la gestion utilisateurs.
Règles de remplacement pour d'autres : permettent de définir les règles de remplacement pour
les utilisateurs qui s'administrent eux-mêmes, même si ces utilisateurs ne sont pas Visibles
dans les listes utilisateurs.
Modifier le mot de passe (FLAG_CHANGEPW)
Ce droit permet à un utilisateur de changer son propre mot de passe.
Administrateur SAP (FLAG_SAPADMIN)
Ce droit permet de créer une interface entre ELO et SAP, grâce à la ELO Suite for SAP
ArchiveLink® et permet de gérer le masque de dépôt correspondant. Le masque de dépôt pour
les documents gérés par SAP est visible pour tous, mais il ne peut être modifié que par
l'utilisateur possédant ce droit.
Utilisateur DMS Desktop, pas de processus (FLAG2_IS_DMS_DESKTOP_USER)
Avec cette option, les fonctions de processus ne sont pas disponibles, les fonctions concernées
sont :
• Processus ad-hoc
• Prolonger la durée du processus
• Aperçu des processus
• Transmettre le processus
• Accepter
• Afficher le processus
• Déléguer le processus
• Démarrer le processus
• Traiter le processus
• Rendre le processus
• Ajourner le processus
• Processus liés à l'entrée
• Modifier les modèles de processus
• Annuler l'ajournement21 Configuration et administration
Remarque
Ce droit n'est pas un droit, mais plutôt une restriction et écrase tous les autres droits qui
existent dans le processus. Lorsqu'un utilisateur reçoit ce droit, il ne peut plus utiliser les
fonctions et rôles qui concernent les processus. De la même manière, il ne peut pas
traiter les tâches de processus qui lui ont été assignées. Il en est ainsi parce qu'il n'y a
pas de processus dans ELO DMS Desktop.
Utilisateur ELO Desktop Client Plus (FLAG2_DESKTOP_CLIENT_PLUS)
Ce droit ouvre le client ELO Desktop au mode avancé, avec quelques fonctionnalités du mode
des tâches et du mode de représentation du client intégral.
Remarque
Ce droit n'est pas un droit, il s'agit plutôt d'une restriction de fonctions.
Utilisateur client ELOxc, seulement les e-mails (FLAG2_LIMITED_CLIENT)
Ce droit ouvre le Client for Microsoft Outlook dans le mode ELOxc for Microsoft EWS, limité aux
formats de fichier (EML, MSG und VCF), qui peuvent être ouverts par Microsoft Outlook. Les
autres formats ne sont pas disponibles.
Remarque
Ce droit n'est pas un droit, il s'agit plutôt d'une restriction de fonctions.
Droits pour les classeurs/documents
Illustr. : Droits utilisateur, Autorisation classeur/document22 Configuration et administration
Modifier les classeurs (FLAG_EDITSTRUCTURE)
Cette option permet à l'utilisateur de modifier ou de créer des structures de dossiers (armoires,
classeurs ou registres).
Le droit Modifier les classeurs suffit pour avoir le droit de créer de nouveaux classeurs. Dans les
versions antécédentes, la création d'un nouveau document était considérée comme
modification du classeur. Pour cette raison, deux droits étaient nécessaires pour créer de
nouveaux documents : Modifier les classeurs et Modifier les documents.
Dans la version 11, le fait d'ajouter un document n'est plus considéré comme une modification
dans le classeur. Un utilisateur qui ne possède que le droit Modifier les documents, mais qui ne
possède pas le droit Modifier les classeurs, doit pouvoir créer de nouveaux documents.
Modifier les documents (FLAG_EDITDOCS)
Ce droit permet de modifier des documents. Il s'agit de :
• Charger des nouvelles versions
• Check-in et check-out
• Ajouter des fichiers
• Documents à partir d'un modèle
• Ajouter et supprimer des fichiers associés.
• Enregistrer dans le plein texte
• Supprimer du plein texte
• Créer une signature
Les métadonnées ne peuvent pas peut être modifiées à condition de posséder le droit
correspondant. Sans ce droit, les métadonnées s'ouvrent en lecture seule.
Modifier les autorisations (FLAG_EDITACL)
Permet à l'utilisateur de modifier les autorisations des entrées dans ELO.
Information
Pour modifier les autorisations des entrées, l'on a besoin du droit Modifier les classeurs
et Modifier les documents. A partir de ELO 12, le droit d'accès Définir les autorisations
(P) est requis pour les entrées individuelles.
Lors du dépôt dans le client Java ELO, l'utilisateur a la possibilité de configurer les droits, étant
donné qu'il possède tous les droits sur le document. Le droit utilisateur se réfère au traitement
ultérieur des autorisations.
Ce droit ne concerne pas les réglages de droits dans la console d'administration ELO ou dans la
configuration du client Java ELO. Si l'utilisateur peut traiter les tampons, masques etc., il est
également en mesure de modifier les autorisations sans que ce droit utilisateur soit vérifié.23 Configuration et administration
Voir toutes les entrées, ignorer les autorisations (FLAG_IGNOREACL)
Ce droit signifie que tous les documents et classeurs doivent être affichés, même s'ils sont
verrouillés pour l'utilisateur en question. Il annule toutes les autorisations d'objet existantes.
L'utilisateur possédant ce droit possède toutes les autorisations de toutes les entrées ELO.
La seule manière de protéger des documents des utilisateurs possédant ce droit est de les
crypter.
Autorisation d'importation (FLAG_IMPORT)
Ce droit permet l'importation d'un jeu de données dans l'archive. Toutes les données se
trouvant dans le jeu de données sont importées, indépendamment des autorisations d'objet.
Les données sur lesquelles l'utilisateur n'a pas d'autorisation sont également importées. Ces
données ne sont pas visibles pour lui.
Autorisation d'exportation (FLAG_EXPORT)
Ce droit permet de créer un jeu de données d'exportation. L'utilisateur ne possède que le droit
d'exporter les objets et documents ELO sur lesquels il possède l'autorisation d'accès.
Droits sur les options de classeur/options de document
Illustr. : Droits utilisateur, section Options classeur/document
Information
Les droits de ce groupe (hormis Modifier le chemin de document) ne sont que valides
lorsque l'utilisateur dispose du droit Modifier la structure d'archive et Modifier les
documents.24 Configuration et administration
Changer de masque après le dépôt (FLAG_CHANGEMASK)
L'utilisateur peut assigner ultérieurement un document déjà déposé à un autre masque. Il se
pourrait cependant que les métadonnées soient perdues. Toutefois, ceci est seulement possible
lorsque le droit Modifier la structure d'archive ou Modifier les documents, est disponible, en
fonction de l'entrée.
Modifier la liste des mots-clés (FLAG_EDITSWL)
L'utilisateur a le droit de modifier les listes de mots-clés. Il peut ajouter de nouvelles entrées ,
les modifier et les supprimer. Sans ce droit utilisateur, l'on ne peut pas modifier les listes de
mots-clés dans la gestion des masques dans la console d'administration, même si l'on possède
le droit Modifier les masques d'indexation.
Toutefois, ceci est seulement possible lorsque le droit Modifier les classeurs ou Modifier les
documents, est disponible, en fonction de l'entrée.
Modifier le délai de conservation (FLAG_EDITDUEDATE)
Avec ce droit, il est possible de définir et de prolonger le délai de conservation (elle ne peut que
être repoussée et non pas avancée). Si le droit n'a pas été défini, le champ correspondant est
désactivé dans le dialogue "Métadonnées".
Toutefois, ceci est seulement possible lorsque le droit Modifier les classeurs ou Modifier les
documents, est disponible, en fonction de l'entrée.
Modifier l'état de document (FLAG_CHANGEREV)
Avec ce droit, l'utilisateur peut définir le statut de document via l'onglet Options dans le
dialogue "Métadonnées" de documents :
• Pas de contrôle de version
• Contrôle de la version activé
• Pas de modification possible
Toutefois, ceci est seulement possible lorsque le droit Modifier les documents, est disponible.
Modifier le chemin de document (FLAG_CHANGEPATH)
Avec ce droit, l'on peut utiliser la liste de sélection pour le chemin de document dans les
options. C'est seulement possible pour l'entrée des métadonnées dans la boîte de réception. Si
un document a déjà été déposé, cette liste de sélection devient inactive à jamais. Il est possible
de déplacer les documents sur un autre chemin ultérieurmeent avec la fonction Déplacer les
fichiers document et le droit Administrateur principal.
Avec ce droit, il n'est pas possible de créer de nouveaux chemins de document et de modifier
leur définition. Pour modifier, créer et assigner les chemins de document, vous avez besoin du
droit Administrateur principal.25 Configuration et administration Auteur pour les documents de validation (FLAG_AUTHOR) Ce droit permet d'activer ou de désactiver l'option Document de validation et de modifier les documents de validation : l'auteur a la possibilité de modifier les versions antécédentes d'un document. Lors du check-out, s'affiche un dialogue de sélection de toutes les versions de document. L'ancienne version de travail est conservée lors du check-in. La version de travail (= version validée) peut seulement être modifiée par un auteur de documents de validation. Toutefois, ceci est seulement possible lorsque le droit Modifier les documents, est disponible. Afficher "Texte supplémentaire" (FLAG2_SHOW_EXTRA_INFO) Ce droit détermine si l'utilisateur doit avoir le droit de voir l'onglet Informations supplémentaires dans le dialogue "Métadonnées". Toutefois, ceci est seulement possible lorsque le droit Modifier les classeurs ou Modifier les documents, est disponible, en fonction de l'entrée. Droits de suppression Illustr. : Droits utilisateurs, 'Supprimer' Supprimer un classeur (FLAG_DELSTRUC) Ce droit détermine si un utilisateur a le droit de supprimer des classeurs. Supprimer des documents (FLAG_DELDOC) Ce droit détermine si un utilisateur a le droit de supprimer des documents. Supprimer les documents non modifiables (FLAG_DELREADONLY) Avec ce droit, un utilisateur peut supprimer les documents possédant le statut de document Pas de modifications possibles. Toutefois, ceci est seulement possible lorsque le droit Supprimer les documents, est disponible. Supprimer les versions (FLAG_DELVERSION) L'utilisateur peut supprimer des versions dans la gestion de version d'un document.
26 Configuration et administration
Dans le client Java ELO, l'on peut visualiser les versions de document supprimées dans le
dialogue Version de document, si la fonction Afficher les entrées supprimées est activée.
Droits des processus
Illustr. : Droits utilisateurs, 'Processus'
Gérer les processus (FLAG_EDITWF)
Le droit de gestion des processus implique :
• Créer les modèles de processus et les formulaires
• Il est possible de clôturer prématurément les processus actifs existants.
• Supprimer définitivement les processus clôturés et terminés prématurément
• Modifier les noeuds suivants
Démarrer les processus (FLAG_STARTWF)
Avec ce droit, un utilisateur peut démarrer des processus. Fonctions concernées :
• Processus ad-hoc
• Aperçu des processus
• Démarrer le processus
• Processus liés à l'entrée
Il a également besoin de ce droit pour démarrer un processus lors du dépôt d'entrées avec un
masque lié à un processus défini. S'il ne détient pas ce droit, il peut déposer les documents
avec ce masque, mais le processus n'est pas démarré.
Ce droit est également vérifié pour activer l'aperçu des processus et les processus liés à
l'entrée dans le ruban du client Java ELO. Ainsi, l'utilisateur peut avoir un aperçu de tous les
processus dans lesquels il est impliqué directement ou indirectement.
Extension des autorisations (FLAG2_EXTEND_WORKFLOW_RIGHTS)
Si le droit est attribué, l'utilisateur obtient un droit de lecture temporaire pour l'entrée se
trouvant dans le noeud de processus actif. La lecture du document n'est que possible dans la
section des tâches, et seulement si le document est adressé à l'utilisateur en question ou au
groupe auquel il fait partie. Si le droit est attribué, l'utilisateur obtient un droit de lecture27 Configuration et administration temporaire pour l'entrée se trouvant dans le processus. De plus, une entrée dans le tableau ProfileOpts de la base de données permet de définir combien d'autres autorisations doivent être assignées de manière temporaire ou permanente. Ce droit ne peut pas remplacer d'autres droits utilisateurs (cela n'est pas possible même temporairement). Le droit se réfère aux documents et classeurs, et non pas sur les masques. Afficher les processus de tous les utilisateurs (FLAG2_WF_CONTROLLER) Le droit permet à un utilisateur de voir tous les processus actifs et non pas seulement les processus dans lesquels il est impliqué. Droits sur les paramètres système Illustr. : Droits utilisateurs, 'Réglages système' Modifier les données de base (FLAG_EDITCONFIG) Avec ce droit, l'utilisateur peut accéder à la gestion des types d'entrée (icônes et désignations pour les classeurs et documents), aux couleurs de l'écriture et aux tampons. Modifier les profils de numérisation (FLAG_EDITSCAN) L'activation de cette fonction autorise l'utilisateur à modifier les réglages des paramètres de numérisation et les profils de numérisation. Avec le droit Administrateur principal, vous avez le droit de modifier et de gérer les profils de scanner et les réglages pour les autres utilisateurs. Utiliser le débogueur (FLAG_EDITSCRIPT) Tous les scripts sont des documents normaux dans ELO. Cela signifie la chose suivante : afin de pouvoir modifier les scripts, l'on doit détenir les droits d'accès correspondants pour les scripts devant être modifiés. Dans le client Java ELO, l'on peut ouvrir le débogueur JavaScript par le biais du raccourci Ctrl+Alt+D si l'on possède ce droit. Modifier les masques et champs (FLAG_EDITMASK) L'utilisateur peut créer de nouveaux masques et modifier ceux qui existent.
28 Configuration et administration Si les listes de mots-clés doivent être modifiées dans les masques, le droit Modifier les listes de mots-clés est également requis. Assigner les cercles de réplication (FLAG_EDITREPL) Ce droit est requis pour assigner les données d'archive aux cercles de réplication. Les cercles de réplication sont requis par ELO Replication pour pouvoir déterminer la quantité comparée. Droits pour ELO Analytics Illustr. : Droits utilisateurs, 'Analytics' Gérer les recherches (Discover) (FLAG2_ANALYTICS_DISCOVER) Ce droit vous permet de créer et de configurer les requêtes à la base de données Lucene. Les requêtes sont la base pour l'évaluation des données de l'archive ELO. Gérer les visualisations (FLAG2_ANALYTICS_VISUALIZE) Ce droit vous permet de gérer la visualisation des résultats de recherche de la base de données Lucene.. Gérer les tableaux de bord (FLAG2_ANALYTICS_DASHBOARD_EDIT) Ce droit vous permet de gérer les tableaux de bord. Les résultats de recherche des visualisations souhaitées sont assignés sur les tableaux de bord. Afficher les tableaux de bord (FLAG2_ANALYTICS_DASHBOARD_VIEW) Ce droit vous permet d'afficher les tableaux de bord configurés. Vous avez seulement le droit de visualiser les résultats des évaluations. Autorisations A partir d'ELO 12, le nouveau droit Définir les autorisations (P) est disponible pour les objets ELO dans l'archive. Ce droit détermine les modifications des autorisations d'un objet ELO. Si un utilisateur ELO dispose de ce droit pour un objet ELO, il peut adapter les autorisations.
29 Configuration et administration
Documents
Désignation à partir
Droit d'accès Autorisé à
de 10.0
Voir le document et les
R (Read) Voir (R) métadonnées, voir les autorisations,
ajouter des notes
Modifier les métadonnées, également
Modifier les
W (Write) modifier la date lors du check-in
métadonnées (W)
d'une nouvelle version.
Marquer le document comme étant
D (Delete) Supprimer (D)
supprimé
Modifier le fichier document, check-
E (Edit) Modifier (E) out, check-in, charger une nouvelle
version, modifier la version de travail
Pas de répercussion sur
L (List) les documents dans le
client Java ELO
P (Permissions) Définir les autorisations
Modifier les autorisations
(P)
Classeur
Désignation à partir
Droit d'accès Autorisé à
de 10.0
Voir les classeurs dans l'arborescence,
R (Read) Voir (R)
ajouter des notes marginales
Modifier les
W (Write) Modifier les métadonnées
métadonnées (W)
Marquer les classeurs comme étant
D (Delete) Supprimer (D)
supprimés
Même si les classeurs peuvent être
Pas de répercussions soumis au check-out et en
sur les classeurs, mais l'occurrence, tous les documents se
E (Edit) important pour la trouvant dans la partie supérieure des
transmission des droits classeurs avec le droit Modifier, ce
aux documents droit n'est pas évalué pour les
classeurs.
Modifier le contenu du classeur : y
ajouter de nouveaux documents, les
L (List) Modifier la liste
déplacer, les copier ou les supprimer.
Ajouter ou supprimer la référence.
P (Permissions) Définir les autorisations
Modifier les autorisations
(P)30 Configuration et administration
Notes marginales
Les notes de marge existent depuis longtemps dans les systèmes ELO. Les notes marginales
suivent une autre logique pour ce qui est des droits d'accès.
Note générale
Ces notes de marge peuvent être créées, modifiées et supprimées par tous les utilisateurs qui
peuvent voir l'entrée. Si l'on posséde seulement le droit de lecture sur un document, l'on peut
seulement supprimes les notes de marges générales que l'on a créé.
Note personnelle
L'utilisateur qui dispose d'un droit de lecture sur l'entrée peut créer des notes marginales, les
modifier et les supprimer. Cet utilisateur sera le seul à voir les notes marginales.
Note permanente
Tous les utilisateurs qui peuvent voir l'entrée, peuvent également voir les notes marginales
permanentes, mais ils ne peuvent pas les modifier ou les supprimer.
Remarques (avec texte)
Les remarques avec texte désignent les posts-its, les notes de texte, les tampons.
Droit d'accès Désignation Autorisé à
R (Read) Voir (R) Visualiser la remarque sur le document
Modifier et formater le texte, ajouter un
W (Write) Modifier (W)
marquage de position, modifier la taille
D (Delete) Supprimer (D) Supprimer
Modifier la position de la remarque sur
E (Edit) Déplacer (E)
le document
Pas de répercussions
L (List)
sur les champs
P (Permissions) Définir les
Modifier les autorisations
autorisations (P)
Remarques (sans texte)
Les remarques sont texte sont le marqueur main levée, le marquage de rectangle, le marqueur
horizontal, l'outil pour barrer un contenu, le noircissement et le tampon image.
Droit d'accès Désignation Autorisé à
Visualiser la remarque sur le
R (Read) Voir (R)
document
Modifier les propriétés (couleur,
W (Write) Modifier (W)
épaisseur du stylo)
D (Delete) Supprimer (D) Supprimer31 Configuration et administration
Droit d'accès Désignation Autorisé à
Modifier la position de la remarque
E (Edit) Déplacer (E)
sur le document
Pas de répercussions sur
L (List)
les champs
P (Permissions)
Définir les autorisations (P) Modifier les autorisations
Tampons
Nous faisons une différenciation entre le tampon en tant qu'outil et le tampon en tant que
cachet apposé sur un document.
Outil Tampon
Avec ProfileOpts, l'outil "Tampon" est défini pour un utilisateur précis, un groupe d'options ou de
manière globale. Le tampon défini est disponible dans la liste des tampons disponibles. Si l'on
n'a pas défini de tampon pour un utilisateur ou pour un groupe auquel il appartient, cet
utilisateur ne pourra pas utiliser de tampon. De la même manière, il ne pourra pas définir de
tampon dans le client Java ELO.
Empreinte de tampon (comme les remarques avec et sans texte)
Droit d'accès Désignation Autorisé à
Visualiser l'empreinte de tampon
R (Read) Voir (R)
sur le document
Modifier la taille du texte de
W (Write) Modifier (W)
tampon, noter la position
Supprimer une empreinte de
D (Delete) Supprimer (D)
tampon
E (Edit) Déplacer (E) Modifier la position sur le document
Pas de répercussions sur
L (List)
les tampons
P (Permissions) Définir les autorisations
Modifier les autorisations
(P)
Masques
Les autorisations des masques peuvent seulement être définies dans la console
d'administration ELO.
Droit d'accès Désignation Autorisé à
Visualiser le masque dans la liste de masques
dans le dialogue "Métadonnées", visualiser les
Voir les
métadonnées au mode lecture seule. Le
R (Read) métadonnées
masque peut être sélectionné, mais le droit W
(R)
est requis pour saisir les métadonnées et quitter
le dialogue avec "Enregistrer".32 Configuration et administration
Droit d'accès Désignation Autorisé à
Dépôt des entrées et saisie des métadonnées
(aussi comme premier dépôt). Si vous ne
possédez pas le droit W, vous ne pouvez pas
Modifier les modifier les métadonnées des entrées. Même si
W (Write) métadonnées vous possédez le droit W pour l'entrée, le
(W) dialogue s'ouvre en mode lecture seule. Pour
modifier ensuite les métadonnées d'une entrée
déposée, il vous faut en plus le droit W sur
l'entrée.
Autrefois, ce droit était soumis à une
vérification dans le client Windows, il existe
encore pour des raisons historiques.
Supprimer le Actuellement, ce droit n'est plus soumis à une
D (Delete)
masque (D) vérification. Pour pouvoir supprimer des
masques dans la console d'administration ELO,
il faut posséder le droit utilisateur
Administrateur principal.
Autrefois, ce droit était soumis à une
vérification dans le client Windows, il existe
Modifier le
E (Edit) encore pour des raisons historiques.
masque (E)
Actuellement, ce droit n'est plus soumis à une
vérification.
Pas de
répercussions
L (List)
sur les
masques.
Pas de
P (Permissions) répercussions
sur les
masques
Champs
La représentation des champs permet de déterminer si le champ peut être rempli
manuellement (Accès normal), s'il ne doit être que visible (Non éditable) ou s'il ne doit pas être
visible sur l'interface utilisateur (Invisible).
La propriété du champ est prioritaire. L'accès normal peut être modifié par le biais des droits
d'accès.33 Configuration et administration
Illustr. : représentation des champs dans la console d'administration ELO, modèles de champ
Droit d'accès Désignation Autorisé à
Voir le champ, prendre en compte la
R (Read) Voir (R) représentation (Accès normal/protégé en
écriture/invisible)
Voir le champ, prendre en compte la
W (Write) Editer (E) représentation (Accès normal/protégé en
écriture/invisible)
Pas de répercussions
D (Delete)
sur les champs
Pas de répercussions
E (Edit)
sur les champs
Pas de répercussions
L (List)
sur les champs
P (Permissions) Pas de répercussions
sur les champs
Modèles de processus
Droit d'accès Désignation Autorisé à
R (Read) Voir (R) Voir, démarrer le processus
Modifier le modèle, créer une
W (Write) Modifier (W)
nouvelle version du modèle
D (Delete) Supprimer (D) Supprimer un modèle
Pas de répercussion sur les
E (Edit)
modèles de processus
Pas de répercussion sur les
L (List)
modèles de processus
P (Permissions)
Définir les autorisations (P) Modifier les autorisations
Processus
A partir de ELO 11, il est possible de déterminer les droits d'accès aux processus sous forme
d'un processus. S'il n'existe pas d'autorisations pour le processus lors de la création duVous pouvez aussi lire