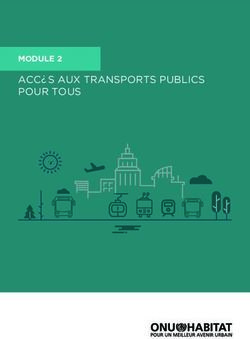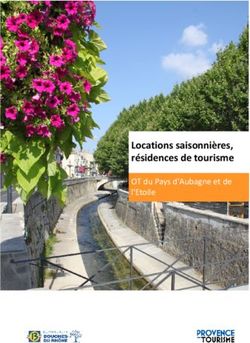SAE Manuel utilisateur - Ministère de la ...
←
→
Transcription du contenu de la page
Si votre navigateur ne rend pas la page correctement, lisez s'il vous plaît le contenu de la page ci-dessous
Ministère des solidarités et de la santé
Ministère du travail
Ministère de l’action et des comptes publics
Manuel utilisateur
SAE
Statistique Annuelle des Établissements de santé
Site accessible à partir de l’url suivant : https://www.sae-collecte.sante.gouv.fr
Ce manuel est une aide à l’utilisation de l’application en ligne.DREES / DMSI / UEL Manuel Utilisateur SAE
L'utilisation d'internet Explorer 8 sous Windows XP, en raison de
leur caractère obsolète, pose des problèmes de compatibilité avec
le site de collecte, entraînant une baisse des performances et des
bogues sur certaines fonctionnalités. Cela concerne la connexion
au site (voir point 3), mais aussi l'enregistrement de vos données
lors du remplissage de certains bordereaux. Son utilisation est
cependant possible, mais non optimale : sur certains bordereaux,
vous serez obligés d'enregistrer vos données deux fois.
Pour ces raisons, nous vous conseillons d'utiliser soit une version
plus récente d’Internet Explorer, au minimum la version 9, ou Edge
et pour Windows au minimum Seven, soit d'utiliser un autre
navigateur : Firefox (version 46) ou une version plus récente de ce
navigateur.
Page 2DREES / DMSI / UEL Manuel Utilisateur SAE
Sommaire
1 Introduction ...................................................................................................................................... 5
2 Contexte de l’enquête ...................................................................................................................... 5
2.1 Lancement de la collecte .......................................................................................................... 5
2.2 État d'avancement de l'enquête ................................................................................................ 5
2.3 Les profils des utilisateurs ......................................................................................................... 6
3 La connexion au site Internet .......................................................................................................... 7
3.1 Accès au site de collecte........................................................................................................... 7
3.2 Consignes importantes liées à la navigation Internet ............................................................... 8
3.2.1 Flèches « page précédente et page suivante » ................................................................. 8
3.2.2 Rafraichissement des pages .............................................................................................. 8
3.2.3 Consignes de sécurité pour Internet Explorer 6 ................................................................ 8
3.2.4 Consignes pour Internet Explorer 8 sous Windows XP et Firefox ..................................... 8
3.3 Les liens d'informations en accès public ................................................................................... 9
4 Accès aux fonctionnalités par la barre de menu ........................................................................... 10
5 Comment accéder à vos questionnaires ? .................................................................................... 12
6 Saisie des bordereaux ................................................................................................................... 13
6.1 La saisie directe des bordereaux ............................................................................................ 13
6.1.1 Lecture des consignes de l’enquête ................................................................................ 13
6.1.2 Vérification et validation du FILTRE ................................................................................. 13
6.1.3 Accéder aux bordereaux .................................................................................................. 15
6.1.4 Comment saisir un bordereau ? ...................................................................................... 16
6.1.5 Les types de bordereaux.................................................................................................. 18
6.1.6 Les blocs à l’intérieur d’un bordereau ............................................................................. 18
6.1.7 Comment accéder à l'aide au remplissage du bordereau ? ............................................ 19
6.1.8 Accès aux bordereaux par la « ligne de métro » ............................................................. 19
6.1.9 Comment introduire, corriger ou supprimer un commentaire ? .................................... 20
6.1.10 La liste des bordereaux ................................................................................................ 20
6.2 La saisie des bordereaux des données par initialisation ........................................................ 21
6.3 La saisie des bordereaux à partir d'un import de fichier ......................................................... 21
6.4 L’import des données PMSI sur le site de collecte ................................................................. 21
7 Les contrôles ................................................................................................................................. 23
7.1 Contrôle des données d'un même bordereau ......................................................................... 23
7.2 Contrôle global sur tous les bordereaux ................................................................................. 23
7.3 Contrôle de plusieurs établissements ..................................................................................... 24
7.4 Visualisation des erreurs ......................................................................................................... 24
7.4.1 Sur le bordereau .............................................................................................................. 24
7.4.2 Sur la liste des erreurs ..................................................................................................... 24
8 La validation de l'enquête .............................................................................................................. 26
8.1 Validation d’un questionnaire .................................................................................................. 26
8.2 Validation de plusieurs questionnaires ................................................................................... 26
9 Suivi de l’avancement de l’enquête par l’« indicateur d’étapes » .................................................. 27
10 La consultation des bordereaux de l'enquête ............................................................................. 28
10.1 Particularités du mode "consultation" ..................................................................................... 28
10.2 Les bordereaux ST et STB ..................................................................................................... 28
11 La recherche d’établissements ................................................................................................... 28
12 Les restitutions des données ...................................................................................................... 31
12.1 L'impression soignée des bordereaux de l'enquête ................................................................ 31
12.2 L’export vers Excel des bordereaux de l'enquête ................................................................... 32
Page 3DREES / DMSI / UEL Manuel Utilisateur SAE
12.3 Les copies d’écran .................................................................................................................. 33
12.4 L’exportation et l’extraction des données de l’enquête ........................................................... 33
12.4.1 L’exportation ................................................................................................................ 33
12.4.2 L’extraction .................................................................................................................. 34
12.5 Le cumul de bordereaux ......................................................................................................... 35
12.6 Les fiches de synthèse............................................................................................................ 35
12.6.1 La fiche de synthèse individuelle ................................................................................. 36
12.6.2 La fiche de synthèse cumulée ...................................................................................... 36
12.6.3 Export Excel, export csv et impression ........................................................................ 36
13 Le menu « Outils »...................................................................................................................... 38
14 Glossaire ..................................................................................................................................... 38
Page 4DREES / DMSI / UEL Manuel Utilisateur SAE
1 Introduction
La remontée des données de l’enquête SAE se fait via un site de collecte par Internet.
Ce site vous permet de saisir/importer les données, de les contrôler et de les valider.
Pour les établissements ne disposant pas de moyens informatiques, le responsable SAE de
l'établissement enverra le questionnaire papier rempli à la société chargée de l’animation de la
collecte, pour saisie des données dans la base du site de collecte.
Différents dispositifs d'aide ont été mis en place pour répondre aux difficultés :
o Les établissements bénéficient d’une assistance (hotline) dans leurs opérations. La hotline
apporte des réponses aux problèmes techniques et informatiques, mais aussi aux questions
portant sur le contenu du questionnaire. Si les questions sont plus complexes, l’assistance les
enregistre et les transmet aux correspondants en ARS ou à la DREES. La réponse est ensuite
communiquée à l'établissement par la hotline.
La hotline peut être contactée soit par téléphone, soit par messagerie de 9h00 à 18h30 les
jours ouvrables.
Numéro de téléphone de la hotline : 01.41.98.97.97
Courriel de la hotline : hotlinesae@ipsos.com
Des documents d'aide au remplissage et d'information sont disponibles dans la partie mise en accès
public (cf. point 3.4) et sur la page d’aide du site (cf. point 14). De plus, une aide au remplissage
spécifique est accessible sur chaque bordereau du questionnaire (cf. point 6.1.7).
2 Contexte de l’enquête
2.1 Lancement de la collecte
Avant l'enquête, des courriers sont envoyés aux établissements à l'attention du chef d'établissement
et du responsable SAE (avec identifiant et mot de passe pour se connecter au site Internet).
Ils contiennent également :
o la circulaire de l’enquête SAE et son annexe recensant les modifications de questionnaire
o la brochure d'aide au remplissage ;
o les nomenclatures ;
o le manuel utilisateur de l’application (comprenant les instructions pour l’utilisation générale du
site de collecte) ;
o ainsi que les questionnaires papier de tous les établissements.
Les envois sont personnalisés.
2.2 État d'avancement de l'enquête
Le questionnaire d’un établissement passe par différents stades :
Non saisi : la saisie n'est pas commencée (c’est-à-dire aucun bordereau saisi).
Saisie en cours : l'établissement a commencé la saisie des bordereaux. Seuls le responsable et les
gestionnaires de l'établissement ont accès à la saisie.
Validé établissement : l'établissement a fini la saisie de son enquête, les contrôles sont passés et il
ne reste plus d'erreur bloquante. Le responsable de l'enquête de l'établissement a exécuté la
"validation". Dès que l'enquête d'un établissement atteint cet état, le responsable et les gestionnaires
de l'établissement n'ont plus accès à la saisie des bordereaux de l'établissement, ils n’ont accès qu’en
consultation.
Les données remplies par l’établissement subissent un contrôle qualité. Ces vérifications interviennent
au fil de l’eau entre le moment où l’établissement a validé son enquête et fin juin. Si besoin,
Page 5DREES / DMSI / UEL Manuel Utilisateur SAE
l’établissement peut être rappelé pour obtenir des compléments d’informations. Les données peuvent
être corrigées, en concertation avec l’établissement.
Une partie des établissements est contrôlée par l’ARS et l’autre par la société de service sous le
contrôle de la DREES. Si le contrôle est effectué directement par l'ARS, le questionnaire passe alors
par les statuts suivants :
- Validé région avec réserves : statut utilisé par les ARS lorsqu’elles considèrent que certaines
données renseignées sont incomplètes ou de qualité insuffisante.
- Validé région : validation finale effectuée par l'ARS, dès lors qu'elle juge les données
suffisamment complètes.
Ou bien, si le contrôle est effectué par le prestataire :
- Validé prest. avec réserves : statut utilisé par le prestataire lorsqu’il considère certaines données
renseignées incomplètes ou de qualité insuffisante.
- Validé prestataire : validation finale effectuée par le prestataire, dès lors qu'il juge les données
suffisamment complètes.
Remarques :
Certains établissements présents dans le fichier de lancement de l’enquête, n’ont finalement pas à y
répondre et sont notés en "Non attendu".
Les entités juridiques (EJ) non interrogées n’ont pas d’état particulier, c’est pourquoi elles
apparaissent avec l’indication "Sans état".
2.3 Les profils des utilisateurs
Les utilisateurs du site peuvent accéder à des fonctionnalités différentes selon leur profil. À chaque
profil correspond un identifiant et un mot de passe particuliers.
Trois profils utilisateurs sont définis dans l'application Internet :
Responsable
Gestionnaire
Consultant
Le « responsable » et les « gestionnaires » de l'enquête dans un établissement pourront visualiser les
données de leur établissement quel que soit le niveau de validation de celui-ci. Ils pourront saisir et
modifier les données tant que le responsable n'aura pas validé l'enquête (passage à l'état "validé
établissement"). Ensuite ils pourront seulement consulter leurs données.
Seul le responsable a les droits nécessaires pour valider l'enquête de son établissement. Les
« consultants » au sein de l'établissement ne peuvent accéder aux données de l'établissement qu'en
mode "consultation" et uniquement lorsque l'état est "validé établissement".
La fiche de synthèse des campagnes N/N-1, les impressions et exports Excel des bordereaux sont
accessibles à tous les utilisateurs quel que soit leur profil.
Cas particulier des entités juridiques :
Les droits des utilisateurs de l'entité juridique (EJ) s'appliquent à la fois à l'entité juridique et à tous les
établissements géographiques (ET) enquêtés qui lui sont rattachés. Si le responsable de l'enquête de
l'entité juridique souhaite que chaque établissement géographique se charge de la saisie de son
propre établissement, il devra communiquer l’identifiant et le mot de passe qui lui ont été transmis lors
du routage (Annexe A), car les comptes attribués à l'EJ permettent la mise à jour sur tous les ET
rattachés.
Page 6DREES / DMSI / UEL Manuel Utilisateur SAE
3 La connexion au site Internet
3.1 Accès au site de collecte
Pour se connecter au site Internet de collecte des données de la SAE, il faut ouvrir une connexion
Internet, avec si possible les versions les plus récentes des navigateurs Internet Explorer, Firefox ou
Chrome pour une utilisation optimale.
Il vous suffit ensuite de saisir directement l’adresse du site dans la zone « Adresse » du navigateur et
de valider à l’aide de la touche « Entrée ». Le navigateur recherche alors le site et s’y connecte.
Le site de collecte Internet est à l'adresse suivante :
https://www.sae-collecte.sante.gouv.fr
Le site de collecte est un site sécurisé au moyen de certificat SSL (https), qui d'une part vous assure
que vos réponses vont bien sur le bon site, et d'autre part crypte les données.
Pour accéder à l'enquête, vous devez saisir un identifiant et mot de passe qui vous ont été fournis
dans le courrier que la DREES vous a adressé.
La page de connexion propose deux champs à remplir :
o Champ Identifiant : Saisir l’identifiant qui vous a été transmis, correspondant à votre niveau
de responsabilité (responsable, gestionnaire ou consultant).
o Champ Mot de passe : Saisir le mot de passe qui vous a été transmis, correspondant à votre
niveau de responsabilité (responsable, gestionnaire ou consultant).
En cas de perte de votre identifiant et/ou de mot de passe, vous pouvez contacter la hotline.
Numéro de téléphone de la hotline : 01.41.98.97.97
Courriel de la hotline : hotlinesae@ipsos.com
Page 7DREES / DMSI / UEL Manuel Utilisateur SAE
Durée de session :
Lorsque vous êtes connecté(e) sur le site de collecte (après identification et saisie de votre mot de
passe), la durée maximale de la période d’inactivité (c’est-à-dire que vous n’avez rien enregistré ou
validé, ni changé d’écran ; le fait de saisir ou de bouger la souris ne suffit pas) est de 120 minutes.
3.2 Consignes importantes liées à la navigation Internet
3.2.1 Flèches « page précédente et page suivante »
L’utilisation des flèches « précédente » et « suivante » du navigateur Internet, indépendant de
l'application, est à proscrire. En effet, cela risque de créer des problèmes de rafraichissement de
pages et de ne pas afficher la mise à jour de la page souhaitée.
3.2.2 Rafraichissement des pages
Votre navigateur Internet conserve sur votre ordinateur les pages visitées quelques jours. Si vous
demandez une page, l’explorateur regarde d’abord dans ces pages sur votre ordinateur avant d’aller
sur Internet.
Selon le navigateur utilisé, pour être sûr de voir l’état le plus actualisé de votre enquête, veiller à
actualiser régulièrement vos pages (Touche F5 ou autres paramétrages propres à votre navigateur).
Dans le cas du navigateur Internet Explorer 8 (pour IE 6 et 7, les termes sont parfois très légèrement
différents), vous avez aussi la possibilité d’appliquer les paramètres suivants de manière permanente,
ce qui vous dispense d’actualiser ponctuellement vos pages :
Dans la barre du navigateur, choisissez "Outils", puis "Options Internet".
Dans l’onglet "Général", cliquez sur le bouton "Paramètres", de la partie "Historique de navigation",
pour vérifier que l’option choisie (cochée) est : "à chaque visite de cette page Web".
3.2.3 Consignes de sécurité pour Internet Explorer 6
Par mesure de sécurité, l’utilisation d’Internet Explorer 6 est conditionnée à un paramétrage particulier
des options Internet. Pour que les utilisateurs qui utilisent IE 6 continuent à accéder au site de
collecte, il faut qu’ils activent dans les options Internet, dans l’onglet « Avancé », la prise en charge de
TLS 1.0 et décochent SSL 2.0 à 3.0
3.2.4 Consignes pour Internet Explorer 8 sous Windows XP et Firefox
L'utilisation du navigateur Internet Explorer 8 sous Windows XP, ne permet pas d'accéder d'emblée
à la page de connexion.
En effet, après avoir renseigné l'adresse du site, une page intermédiaire est affichée :
Page 8DREES / DMSI / UEL Manuel Utilisateur SAE
Il faut alors cliquer sur "Poursuivre avec ce site Web (non recommandé)", pour accéder à la page de
connexion.
Cette manipulation devra être effectuée à chaque connexion au site de collecte, mais aussi pour
accéder au site d'Aides et FAQ (Foire aux Questions).
Avec Firefox, une manipulation est demandée seulement à la première connexion au site : il faut que
les utilisateurs ajoutent des exceptions :
1. Sur la page d'alerte, cliquez sur « Je comprends les risques ».
2. Cliquez sur Ajouter une exception... La boîte de dialogue «Ajout d'une exception de sécurité»
apparaît.
3. Cliquez sur Confirmer l'exception de sécurité.
3.3 Les liens d'informations en accès public
La page de connexion propose, en accès public, différents liens renvoyant vers d'autres sites Internet
ou à des documents d'aide et d'information :
o Site internet du ministère de la santé proposant ses dernières publications : par lequel on peut
accéder à toutes les publications de la DREES.
o Informations ou aide au remplissage de la SAE : permettant d'accéder au Site d'Aides et FAQ
(Foire aux Questions), qui réunit la documentation de l'enquête SAE (aide au remplissage,
nomenclatures, spécifications des imports PMSI, manuel utilisateur, FAQ, etc.).
o SCOPE SANTE : présentant des informations provenant des sources SAE, PMSI et autres
recueils qualité.
o Site de diffusion de la SAE : permettant d'accéder aux résultats des enquêtes SAE des
années précédentes et de calculer des statistiques agrégées au niveau local ou national.
Page 9DREES / DMSI / UEL Manuel Utilisateur SAE
4 Accès aux fonctionnalités par la barre de menu
Dès votre connexion au site, vous êtes dirigé sur la page d'accueil. À partir de cette page, vous
pourrez ensuite accéder à votre questionnaire de saisie et à différentes fonctionnalités, en cliquant sur
les menus correspondants.
Les menus sont de deux sortes et permettent d'accéder aux différentes fonctionnalités de l'application.
Ils sont interactifs, c’est-à-dire qu’ils ne sont affichés que dans la mesure où l’on dispose des droits
nécessaires pour les utiliser ou que l’état de validation du questionnaire le permet.
soit le menu est simple et il suffit alors d’un clic pour accéder à la page ;
soit il ouvre une liste déroulante composée de différents sous-menus, et il faut alors faire
glisser la souris sur ce sous-menu et cliquer pour parvenir à la page concernée.
Les différents menus disponibles sont les suivants :
Accueil : cette page vous indique l’état d’avancement de l’enquête (saisie, contrôlée ou
non…) ainsi que la date de fin de collecte, à l’aide de l’encadré « Observation en cours ».
Elle dispose d’un module de recherche « Sélectionner Observation » qui permet d’accéder à
un établissement autre que le sien propre (pour les EJ), ainsi qu’un rappel des observations
consultées au cours de la même session. Elle présente également différentes informations sur
« Vos travaux » lancés en différé, ainsi qu'un espace réservé aux messages d'actualités sur
la collecte.
Page
10DREES / DMSI / UEL Manuel Utilisateur SAE
Bordereaux : le terme "bordereau" renvoie aux différents formulaires qui composent le
questionnaire. Ce menu déroulant donne accès à la liste des bordereaux, ainsi qu’aux listes
des erreurs et des commentaires. Il permet ainsi la saisie ou la consultation des différents
bordereaux de l'enquête et l’initialisation de certains bordereaux avec les données de l’année
précédente. Il donne aussi la possibilité de lancer les contrôles, de valider l’enquête, de faire
de l’impression soignée et des exports Excel, des imports et des exports au format CSV,
d’accéder aux fiches de synthèse.
Recherche : ce menu permet de sélectionner, grâce à plusieurs critères, un ou plusieurs
établissements sur lesquels vous souhaitez effectuer une saisie ou d’autres traitements.
Outils : ce menu déroulant met à disposition différentes fonctionnalités : accès à des tableaux
statistiques et à l’extraction.
En haut à droite vous disposez de trois fonctionnalités :
Cette fonctionnalité donne les informations sur la hotline (numéro de téléphone et adresse
mél) ainsi que la documentation en ligne d’Aides et de FAQ. Celle-ci est également accessible
à partir de la page de connexion, en cliquant sur le lien : « Informations ou aide au
remplissage de la SAE».
Cette fonctionnalité vous permet d’accéder aux informations de votre compte utilisateur et de
changer votre courriel ainsi que votre mot de passe.
Cette fonctionnalité permet de vous déconnecter du site de collecte.
Page
11DREES / DMSI / UEL Manuel Utilisateur SAE
5 Comment accéder à vos questionnaires ?
Dans le cas général, en vous connectant avec votre identifiant et votre mot de passe, vous arrivez sur
votre page d’accueil. Pour accéder au questionnaire de votre établissement, choisissez
« Bordereaux» dans le menu « Bordereaux ».
Si vous êtes une entité juridique (des groupes 02, 06, 08) et que vous voulez accéder aux
établissements qui vous sont rattachés (des groupes 03, 04, 07, 13, 14, 18), vous avez trois
possibilités :
Via le bordereau ST
Après avoir cliqué sur « Bordereaux » dans le menu « Bordereaux », il faut ouvrir le seul
bordereau disponible : ST – Structure de l'interrogation. Ce dernier liste les établissements
rattachés à votre entité juridique, et il suffit alors de cliquer sur le N° FINESS pour accéder au
questionnaire de l'établissement correspondant.
Via la page d’accueil
En vous connectant avec votre identifiant et votre mot de passe, vous arrivez sur votre page
d’accueil.
Vous devez indiquer dans le cadre « Sélectionner Observation », l’identifiant de
l’établissement sur lequel vous souhaitez travailler (N° FINESS), puis cliquer sur le bouton
« Sélectionner ». Vous arrivez alors sur la page d’accueil de cet établissement. Pour accéder
au questionnaire, choisissez « Bordereaux » dans le menu « Bordereaux ».
Via le menu « Recherche » (voir le point 11 pour plus de précisions sur ce menu)
À partir de la page d’accueil, en cliquant sur le menu « Recherche », vous pouvez, selon le critère
choisi (N° FINESS ou N° FINESS de liaison EJ), rechercher un ou tous les établissements qui vous
sont rattachés. Cliquez ensuite, dans le résultat de la recherche, sur le N° Finess auquel vous
souhaitez vous connecter.
.
Page
12DREES / DMSI / UEL Manuel Utilisateur SAE
6 Saisie des bordereaux
La collecte des données de l’enquête, passe par trois phases obligatoires et successives :
o Le remplissage proprement dit des bordereaux (dont un certain nombre sont obligatoires),
c'est la saisie des bordereaux (y compris le bordereau FILTRE) ; (voir point 6.1.2)
o Le contrôle des bordereaux ; (voir point 7)
o La validation du questionnaire. (voir point 8)
À noter que la validation de l'enquête est obligatoire, elle équivaut à apposer une signature sur un
document papier.
6.1 La saisie directe des bordereaux
6.1.1 Lecture des consignes de l’enquête
Avant de procéder à la saisie du questionnaire, vous devez impérativement lire la page des consignes
de l’enquête, en tête de la liste des bordereaux sous le lien « CS – Consignes ». Afin d’attester de la
prise de connaissance de celles-ci, veuillez cliquer sur « enregistrer sans contrôles ».
6.1.2 Vérification et validation du FILTRE
Ce bordereau est la première étape primordiale du remplissage du questionnaire ; il fait suite aux
bordereaux d’identification (ID1, ID2, STB, ORG et PN) et figure avant les bordereaux de synthèse
des activités de soins. Le principe du bordereau FILTRE est de lister toutes les activités et tous les
équipements disponibles sur le site de votre établissement. Le bordereau FILTRE permet de simplifier
la saisie de l’établissement, en adaptant la liste des bordereaux au cas de chaque établissement.
Avant de commencer le remplissage des bordereaux proprement dits, l’établissement doit vérifier et
éventuellement compléter le FILTRE, selon le périmètre de ses activités : il doit être rempli et validé
pour déclencher l’ensemble du questionnaire car la liste se réduit en effet aux bordereaux pour
lesquels il dispose d’une autorisation connue à l’ouverture de l’enquête. Les bordereaux non
accessibles apparaissent en grisé.
Afin d’accéder au bordereau FILTRE, il faut sélectionner "Bordereaux" du menu "Bordereaux", puis
cliquer sur le lien FILTRE dans la partie « Filtre » du questionnaire.
Page
13DREES / DMSI / UEL Manuel Utilisateur SAE
Le bordereau est un ensemble de questions « oui/non » : « oui » conditionne l’accès à un ou plusieurs
bordereaux, « non » rend non accessible ces mêmes bordereaux.
Les valeurs des cellules « oui/non » ont en partie été pré-initialisées.
Pour les activités de soins soumises à autorisations, les questions sont pré-initialisées à partir
des autorisations figurant dans le répertoire ARHGOS via FINESS. Si ces autorisations ne
correspondent pas à l’activité qui est réalisée dans l’établissement, vous pouvez corriger la
valeur située en colonne A.
Pour les équipements et activités médico-techniques ou de plateau technique, vous devez
renseigner si l’activité est présente ou non ; celle-ci n’étant pas pré-remplie.
Au terme de sa vérification, l’établissement doit « valider » le FILTRE afin de fixer le contenu du
questionnaire à remplir, et notamment de pouvoir accéder aux bordereaux qui étaient
initialement grisés. En revanche les bordereaux pour lesquels les questions du FILTRE sont à
« non », sont effacés (mis en grisé) du questionnaire, après la validation. Le FILTRE ne peut être
validé que s’il ne comporte aucune erreur bloquante.
Des messages d’avertissement sont affichés suite à une demande de validation du FILTRE.
- Validation sans erreur ou avec des erreurs non bloquantes :
- Validation avec des erreurs bloquantes (le FILTRE n’est alors pas validé) :
Il est possible d’apporter des modifications sur le FILTRE déjà validé. Ensuite il faut revalider le
FILTRE. Attention, si l’on passe à « non », une question préalablement à « oui », permettant l’accès
Page
14DREES / DMSI / UEL Manuel Utilisateur SAE
à un bordereau, il faut savoir que les données, préalablement saisies, qui figurent sur ce
bordereau, sont définitivement effacées.
Attention ! Vous pouvez être amenés à revoir le FILTRE suite à l’import des données PMSI (MCO,
HAD, SSR). En effet, celles-ci peuvent alors ouvrir un bordereau non accessible jusque-là et les
réponses au FILTRE peuvent être modifiées. Par exemple, des données de réanimation sont
importées, alors que la case A31 correspondante du FILTRE est mise à ‘non’. Lors de l’import, les
données du bordereau réanimation sont importées et la case A31 du FILTRE est « forcée » à ‘oui’.
Après l’import, il vous appartiendra alors de re-contrôler le FILTRE, de décider de garder ce bordereau
ou non et de revalider le FILTRE en conséquence.
Il faut préférer le remplissage manuel du FILTRE, plutôt qu’un remplissage par import, afin de
permettre d’emblée l’accès aux bordereaux grisés. Ceci d’autant plus qu’on ne peut pas par import
passer à « non » une cellule qui est à « oui », afin d’éviter les erreurs de manipulation et protéger au
mieux les données déjà saisies.
6.1.3 Accéder aux bordereaux
La saisie des bordereaux se fait en sélectionnant "Liste - Bordereaux" du menu "Bordereaux".
Vous arrivez sur une page qui vous permet de sélectionner le bordereau sur lequel vous souhaitez
travailler, à condition qu’il soit ouvert par le bordereau FILTRE.
1. Choix de la campagne 2. Exécution des contrôles historiques
6. Types d’erreur
3. Coches de saisie
7. Pastilles des erreurs
1. En haut de la liste des bordereaux, il est possible de choisir de travailler sur la campagne courante
(par défaut) ou de voir les données de la campagne historique de l’année passée.
2. En haut à droite de la liste des bordereaux, il est possible de demander l’exécution ou non des
contrôles historiques lors de la saisie des bordereaux. L’option par défaut est « oui».
Pour chaque bordereau, quel que soit le questionnaire :
3. Une coche à gauche de l’intitulé d’un bordereau signifie que la saisie de celui-ci est
commencée.
Page
15DREES / DMSI / UEL Manuel Utilisateur SAE
4. Trois types d’erreur sont affichés, les erreurs intra-bordereau, les erreurs inter-
bordereaux et les erreurs historiques.
5. À droite de l’intitulé d’un bordereau, dans les colonnes correspondant aux types d’erreur,
des pastilles indiquent la présence d’erreurs (bloquante, non bloquante, avertissement)
après passage des contrôles. La mention Non contrôlé signifie que les données saisies sur
le bordereau ont été enregistrées sans être contrôlées.
Pour saisir les données sur un bordereau, il suffit de cliquer sur celui-ci. Les bordereaux non ouverts
par le FILTRE apparaissent en grisé et sont non accessibles.
6.1.4 Comment saisir un bordereau ?
En saisie, on se déplace dans les bordereaux à l’aide de la touche de « tabulation » (double flèche sur
la gauche du clavier) ou bien en déplaçant le curseur à l’aide de la souris.
Des règles sont à suivre en ce qui concerne le respect du format. Il y a six types de format
dans l’enquête :
Format numérique (entier et décimal).
Format texte : données alphanumériques.
Des saisies sous forme de case à cocher pour les réponses « oui/non » et de boutons radios
/ pour les choix multiples.
Format date : JJ/MM/AAAA.
Format courriel : normes de l’adresse électronique (il est possible de saisir plusieurs courriels
séparés par un espace).
Format nomenclature : un seul choix possible dans la liste de la nomenclature.
Dans le cas où vous saisissez une valeur avec un mauvais typage, un message vous informe aussitôt
que la valeur que vous venez de saisir n'est pas bonne et vous ne pourrez pas poursuivre la saisie
avant d’avoir rectifié cette erreur.
Si vous faites OK, la valeur erronée est supprimée et vous pouvez poursuivre la saisie (Exemple :
saisie d’une lettre à la place d'un chiffre).
Les cases doivent être remplies en respectant un nombre maximum de caractères : si vous ne
respectez pas le nombre maximum de caractères, vous ne pourrez pas continuer à saisir.
La marque décimale est le POINT et non la virgule.
Ne pas taper de nombres négatifs. Cela entrainera un contrôle ne permettant pas de
continuer la saisie des données. Inutile de taper un espace dans un nombre, il est de toute
façon effacé : un séparateur de milliers, sous la forme d’un espace, est automatiquement
généré pour les données chiffrées.
Saisie d’une valeur numérique dans une case non numérique. Si le cas est prévu dans les
contrôles de l’application, vous aurez un message d’erreur après l’enregistrement du
bordereau ; sinon aucun message ne vous mettra en garde.
Pour décocher une case ou un bouton radio : soit re-cliquez dans la case ou le bouton radio,
soit cliquez sur une autre case ou un autre bouton radio du choix proposé, dès lors que celui-
ci est exclusif.
Certaines cellules nécessitent d’être remplies par un code de nomenclature. Pour ces cellules,
la saisie s’effectue à l’aide d’une liste des codes/libellés de la nomenclature concernée,
affichée en cliquant, à droite de la cellule, sur l’icône . Il suffit ensuite de cocher la case
devant le code adéquat puis de valider, pour que la valeur s’inscrive dans la cellule. Pour
l’effacer, sélectionner « Mettre à vide ». Il est aussi possible de saisir directement le code
dans la cellule selon la nomenclature concernée.
Page
16DREES / DMSI / UEL Manuel Utilisateur SAE
Afin de vous aider dans la saisie des données, des infobulles accompagnent
automatiquement le curseur au cours de la saisie, dès que l’on clique dans une cellule. Cette
bulle précise la référence de la case, la valeur historique si une donnée de l’année précédente
existe, le commentaire éventuel, ainsi que l’erreur éventuelle liée à cette case.
Si vous souhaitez ne pas avoir les infobulles, il suffit de vous déplacer avec la touche « tabulation » à
gauche de votre clavier ou de cliquer en dehors des cellules.
Dans le cas où plusieurs erreurs sont détectées sur la même cellule, celles-ci sont affichées
complètement jusqu’à deux erreurs. Au-dessus de ce nombre, elles sont seulement signalées
et il faut alors cliquer sur F3, en gardant le curseur dans la case, pour afficher le détail de
toutes les erreurs de la cellule. Vous pouvez aussi accéder à l’ensemble des erreurs en vous
rendant dans le menu « Bordereau » et le sous-menu « Contrôles des données » et cliquez
sur « Erreurs ».
Une bulle apparaît également si l'on place le curseur sur les boutons du bordereau, pour
indiquer les opérations effectuées en cliquant sur ceux-ci, ainsi que sur les pastilles de
couleur et l’icône de la liste des bordereaux, pour indiquer leur signification.
Une fois vos données saisies, vous devez impérativement les enregistrer avant de quitter le bordereau
sinon celles-ci seront perdues.
Vous pouvez simplement enregistrer vos données en cliquant sur « Enregistrer » ou bien vous
pouvez les enregistrer en les contrôlant, en cliquant sur « Enregistrer avec contrôles ». Vous avez
aussi la possibilité d’effacer toute la saisie que vous avez effectuée sur le bordereau (sauf pour les
parties pré-remplies), en cliquant sur le bouton « Effacer ».
Page
17DREES / DMSI / UEL Manuel Utilisateur SAE
Attention, après confirmation de la suppression, la saisie sera définitivement effacée.
6.1.5 Les types de bordereaux
Il existe plusieurs types de bordereaux :
o Les bordereaux d’identification de l’établissement (ID1 et ID2) : certaines cellules sont
pré-initialisées (dès lors que l'information est connue au démarrage de l'enquête).
Parmi ces cellules, certaines sont modifiables, d'autres non. Les cellules non
modifiables sont grisées.
o Le bordereau FILTRE, en partie pré-initialisé, qui permet selon les autorisations de
l’établissement, d’ouvrir ou non à la saisie les bordereaux du questionnaire.
o Les bordereaux ST et STB, non saisissables, qui listent les établissements rattachés
à une entité juridique ou à un établissement principal.
o Les autres bordereaux du questionnaire.
6.1.6 Les blocs à l’intérieur d’un bordereau
Certains bordereaux sont divisés en blocs. Ces blocs sont affichés ou non, dès lors que la réponse à
certaines questions du bordereau est « oui » ou « non » ou vide. « Oui » affiche le bloc, « Non » ou
vide n’affiche pas le bloc. L’affichage du bloc s’effectue dynamiquement dès que l’on clique dans la
cellule (ou qu’on modifie la valeur oui/non de cellule dans FILTRE), mais il faut ensuite enregistrer
(avec ou sans contrôles) pour que la modification soit prise en compte.
Si les blocs sont fermés, alors seulement les questions « oui/non » commandant ces blocs, ou celles
qui ne sont pas incluses dans un bloc, sont affichées :
A l’inverse, le bloc est apparent, si la question « oui/non » indique « oui » :
Attention, si vous cliquez sur « non » ou décochez simplement le « oui », le bloc n’est plus
affiché et les données que vous avez pu saisir dans le bloc ne sont plus visualisables ni
accessibles lorsque vous enregistrez la modification.
Un message d’avertissement est affiché avant l’enregistrement:
Page
18DREES / DMSI / UEL Manuel Utilisateur SAE
En cas de mauvaise manipulation, vous pouvez néanmoins rouvrir le bloc et retrouvez vos
données précédemment saisies.
6.1.7 Comment accéder à l'aide au remplissage du bordereau ?
Sur chaque bordereau, vous disposez d’une aide contextuelle sous la forme du bouton « Aide au
remplissage ».
Aide au
remplissage
Après avoir cliqué sur le bouton « Aide au remplissage », une fenêtre s'ouvre sur un document
d’aide, consultable directement et téléchargeable sur son poste.
Ce document décrit les informations conceptuelles nécessaires pour remplir le bordereau. Tous les
bordereaux du questionnaire disposent d'une aide conceptuelle accessible par ce bouton. Le
document classique "Aide au remplissage de la SAE", réunissant l'ensemble des informations
relatives aux bordereaux est pour sa part accessible à partir de la rubrique "Documentation" du menu
« Aide ».
6.1.8 Accès aux bordereaux par la « ligne de métro »
Lorsque l’on a ouvert un premier bordereau, une ligne apparaît automatiquement à droite des boutons
d’enregistrement, à l’instar de la représentation d’une ligne de métro, qui donne la séquence des
différents bordereaux du questionnaire. Le bordereau ouvert est signalé par un rond foncé sur la ligne
et l’on a la possibilité de passer directement à un autre bordereau, dans l’ordre que l’on souhaite, en
cliquant sur le rond correspondant. Si un bordereau n’est pas encore activé par la validation du
bordereau FILTRE, il n’apparaîtra pas sur la ligne.
Cette « ligne de métro » interactive permet donc d’éviter de revenir à la liste des bordereaux pour
poursuivre sa saisie. Si vous enregistrez avec contrôles, à la question « Voulez-vous rester sur le
bordereau ? », veillez à bien répondre « Oui » pour conserver l’affichage de la « ligne de métro ».
Page
19DREES / DMSI / UEL Manuel Utilisateur SAE
6.1.9 Comment introduire, corriger ou supprimer un commentaire ?
Au cours de la saisie, vous avez la possibilité d’ajouter des commentaires sur les cellules des
bordereaux.
Il faut mettre le curseur dans la case à laquelle on veut associer le commentaire et appuyer sur la
touche F2 du clavier. Une fenêtre s’ouvre pour vous permettre de saisir, de corriger ou de supprimer
ce commentaire. Après enregistrement du commentaire, celui-ci est affiché dans la bulle d'information.
Dans ce cas, tout commentaire est forcément associé à une cellule d’un bordereau.
Pour visualiser l’ensemble des commentaires de l’enquête bordereau par bordereau et case par case,
il faut sélectionner le sous-menu « Commentaires » dans le menu « Bordereaux ».
Vous pouvez également mettre un commentaire général sur l’enquête. À partir du même sous-menu
« Commentaires », vous pourrez inscrire votre commentaire général sur l’enquête, après avoir cliqué
sur le bouton « Créer / Modifier ».
Pour imprimer la liste des commentaires, il suffit de faire « Fichier / Imprimer » à partir du navigateur
internet.
6.1.10 La liste des bordereaux
La liste des bordereaux est personnalisée en fonction des groupes des établissements.
Il faut distinguer les groupes des entités juridiques (EJ) et des établissements géographiques (ET) :
Liste des bordereaux
Groupe Type Accès
affichés
Entités juridiques non
02, 06, 08 ST Consultable
interrogées
EJ ou ET interrogés, répondant
03, 04, 05, Tous les bordereaux +
aussi pour des ET non Saisissable
09,14, 15 STB
enquêtés directement
07, 10, 13, 18 Établissements interrogés Tous les bordereaux Saisissable
24, 25, 34, 35, Établissements non enquêtés
ID1 Consultable
39 directement
Les établissements qui doivent répondre à l’enquête ont au départ la même liste de bordereaux, les
uns accessibles, les autres grisés (cf. point 6.1.2 concernant le FILTRE).
Le cas des entités juridiques des groupes 02, 06 et 08 est à considérer à part. Ces EJ ne sont pas à
renseigner, mais sont seulement fournies à titre d’information, en mode consultation, pour la structure
de l’interrogation (ST) qui liste les établissements rattachés et permet d'y accéder. C’est pourquoi ils
apparaissent uniquement avec l’indication « Sans état ». Les comptes utilisateurs des EJ servent à
accéder aux établissements rattachés, lorsque c’est l’EJ qui remplit l’enquête pour ses ET.
Il faut aussi évoquer les groupes 24, 25, 34, 35 et 39, qui comprennent un ensemble d'établissements
non enquêtés directement, rattachés soit à des EJ, soit à des ET. Ces établissements n'ont pas à
saisir l'enquête. Ils sont listés pour information dans le bordereau STB (voir point 10.2) de
l’établissement qui répond pour eux et le site ne présente pour ces établissements qu'une
visualisation du bordereau ID1 en consultation.
Page
20DREES / DMSI / UEL Manuel Utilisateur SAE
6.2 La saisie des bordereaux des données par initialisation
La fonctionnalité d’initialisation permet de reporter les données des bordereaux du personnel (Q20 à
Q24) de l’année N-1 sur l’année N. Une fois les données reportées sur l’année N, les établissements
devront modifier les valeurs ayant changé entre l’année N-1 et l’année N. Pour y accéder, il suffit de
cliquer sur le menu « Bordereaux » / « initialisation historique ». La page vous permet de
sélectionner les bordereaux à initialiser. Vous devez les sélectionner, puis lancer l’initialisation en
cliquant sur le bouton « initialiser ». Seuls les bordereaux non saisis peuvent être initialisés.
Pour la SAE 2021, les données historiques des bordereaux du personnel correspondent aux données
saisies pour la SAE 2019, soit N-2. En effet, du fait du contexte épidémique très actif au moment de la
collecte de la SAE 2020, de nombreux établissements ont signalé leurs difficultés à renseigner ces
bordereaux relatifs au personnel rémunéré par l'entité répondante. Souhaitant modérer la charge de
réponse des établissements, sécuriser la collecte d'informations fiables mais aussi tenir le calendrier
de diffusion prévu, la DREES a décidé de rendre non obligatoire le remplissage des bordereaux Q20
à Q24 dans la SAE 2020. Compte tenu de cet aménagement, les résultats de ces éléments du
questionnaire n'ont pas été examinés suivant le processus habituel de validation et ne seront donc
pas pris en compte comme données N-1 de la SAE 2021.
6.3 La saisie des bordereaux à partir d'un import de fichier
L'application vous permet d'importer vos bordereaux. L'import s'effectue par bordereau, et peut être
lancé en plusieurs fois. Pour la constitution de vos fichiers d'import, voir le Manuel des imports,
téléchargeable sur le site d'Aides et FAQ (Foire aux Questions).
Pour importer votre fichier, choisissez « Import CSV » dans le menu « Bordereaux » ; cliquez sur
« parcourir », sélectionnez sur votre ordinateur le fichier à importer. Une fois votre fichier sélectionné,
cliquez sur « ouvrir » puis « importer les données ».
Le résultat de l’import est affiché sur la page pour chacun des bordereaux figurant dans le fichier
(échec ou succès), avec les éventuelles erreurs, et peut être téléchargé sous forme d'un fichier txt.
Attention : les données importées sont bien enregistrées, mais sans contrôle. Si vous n’apportez
aucune modification, vous devrez passer les contrôles afin de pouvoir valider votre questionnaire,
sinon vous pouvez toujours retourner individuellement sur chaque bordereau. (cf. points 7 et 8).
6.4 L’import des données PMSI sur le site de collecte
Au cours de la collecte, un import de données issues du PMSI (MCO, HAD et SSR) est effectué par la
DREES sur le site SAE. Avant l’import, les cellules dévolues à cet import sont grisées et non
saisissables et portent la mention « PMSI ». Après l’import, l’indication « PMSI » est remplacée par
des données ou par du vide ; les cellules importées sont alors soit saisissables, soit non saisissables,
si elles n’ont pas vocation à être modifiées.
L’import de données PMSI peut modifier le bordereau FILTRE, en ajoutant des autorisations et donc
entraîner l’ajout de nouveaux bordereaux à remplir pour l’utilisateur.
Page
21Vous pouvez aussi lire