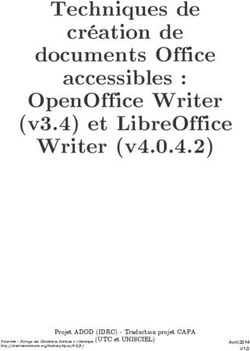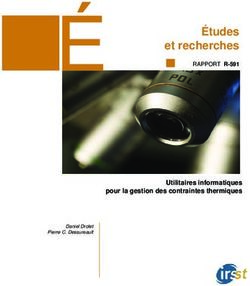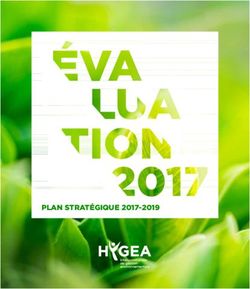Pour les architectes d'intérieur et les décorateurs - Dunod
←
→
Transcription du contenu de la page
Si votre navigateur ne rend pas la page correctement, lisez s'il vous plaît le contenu de la page ci-dessous
Du même auteur
Illustrations de couverture : Laurent Brixius
Maquette de couverture : Vincent Burgeon
Maquette intérieure : Melissa Jallier-Lundgren
© Dunod, 2018
Nouvelle présentation, 2020
11, rue Paul Bert, 92240 Malakoff
ISBN 978-2-10-081139-7
302823JXF_BRIXIUS.indb 2 08/06/2018 15:36:35Sommaire
Avant-propos VIII
Chapitre 1 • Rappel des fondamentaux de SketchUp 1
1 SketchUp, un logiciel de modélisation 3D surfacique et non-paramétrique 1
2 Visualiser un modèle 3D sous toutes ses facettes 1
3 Sélectionner des entités 5
4 Quelques bonnes habitudes à prendre 7
Chapitre 2 • Installer et gérer des extensions 9
1 Où trouver des extensions pour SketchUp ? 9
2 Installer et activer une extension SketchUp 12
3 Utiliser vos extensions 16
4 Régler les problèmes d’extensions 16
5 Gérer vos extensions 19
Chapitre 3 • Organiser efficacement votre modèle 3D 21
1 Rassembler vos références 21
2 Rechercher les équipements et éléments de décoration à utiliser 21
3 Prévoir les adaptations du projet 22
4 Utiliser un composant ou un groupe ? 22
5 Différencier les copies de composants 25
6 Nommer composants, matières, calques… de manière explicite 26
302823JXF_BRIXIUS.indb 3 08/06/2018 15:36:35IV Sketchup pour les architectes d’intérieur et les décorateurs
7 Hiérarchiser votre modèle 27
8 Remplacer un composant par un autre 28
9 Utiliser correctement les calques 30
10 Utiliser correctement les scènes 32
11 Gérer des modèles complexes 35
Chapitre 4 • Modéliser l’existant et le projet 37
1 Conseils pour la modélisation 37
2 Modéliser le bâtiment existant 57
3 Modéliser le projet 75
Chapitre 5 • Positionner précisément vos objets 83
1 Placer 83
2 Copies et copies multiples 87
3 Orienter 95
4 Centrer 100
5 Symétrie et copie en miroir 103
6 Aligner et Espacer 105
7 Ajouter une pincée de chaos 107
Chapitre 6 • Méthodes de modélisation avancées 109
1 Dessiner Splines et courbes complexes 109
2 Modéliser des surfaces complexes 113
Chapitre 7 • Créer et appliquer des matières texturées 161
1 C’est quoi, une texture de bonne qualité ? 161
2 Récupérer une image de texture sur un site web 166
3 Créer une texture en combinant des matières 166
4 Télécharger des matières depuis la 3D Warehouse 171
5 Utiliser une photo en perspective comme texture 172
6 Appliquer précisément des matières texturées 173
302823JXF_BRIXIUS.indb 4 08/06/2018 15:36:35Sommaire V
Chapitre 8 • Développer vos collections 185
1 Introduction 185
2 Les collections de SketchUp 185
3 Créer un composant SketchUp 186
4 Créer un composant à partir d’un groupe 191
5 Où trouver des composants 3D pour SketchUp ? 191
6 Créer un composant qui fait face à la caméra 194
7 Développer et utiliser vos collections de composants 197
8 Développer et utiliser vos collections de Matières 202
9 Créer et développer vos collections de Styles 205
10 Créer un composant dynamique 206
Chapitre 9 • Représenter les éclairages dans SketchUp 209
1 Les éclairages dans SketchUp 209
2 Orienter le faisceau lumineux 210
3 Colorer le flux lumineux 210
Chapitre 10 • Calculer longueurs, surfaces et volumes 211
1 Obtenir les coordonnées d’un point 211
2 Mesurer des longueurs cumulées 211
3 Mesurer rapidement une longueur ou une surface 212
4 Mesurer un composant ou un groupe 212
5 Mesurer le périmètre d’une surface 213
6 Mesurer une surface 213
7 Méthode pour mesurer les surfaces de locaux à l’aide de matières 215
Chapitre 11 • Quantifier et évaluer les coûts 217
1 Mise en garde concernant la rigueur de modélisation 217
2 Quantifier via la boîte de dialogue Infos sur l’entité 218
3 L’outil Générer un rapport (Pro) 219
302823JXF_BRIXIUS.indb 5 08/06/2018 15:36:36VI Sketchup pour les architectes d’intérieur et les décorateurs
Chapitre 12 • Mieux présenter avec SketchUp 225
1 Gérer l’affichage des arêtes du modèle 225
2 Remplir les coupes 229
3 Donner de la profondeur à vos images grâce au brouillard 231
4 Utiliser efficacement les styles d’affichage 231
Chapitre 13 • Améliorer vos images en postproduction 237
1 Préparer le modèle pour la retouche d’image 237
2 Intégrer votre modèle dans une photo 237
Chapitre 14 • Présenter des variantes d’un projet 241
1 Présenter des variantes à l’aide des calques 241
2 Présenter des variantes en rechargeant le modèle 243
Chapitre 15 • Produire une animation 245
1 Configurer finement une déambulation 245
2 Calculer des images en série 247
Chapitre 16 • Présenter avec LayOut 249
1 Planification 249
2 Préparation 251
3 Insérer un modèle .SKP 252
4 Ajouter des lignes et des arcs 254
5 Dessiner à l’échelle 255
6 Les cotations 255
7 Les textes 259
8 Les étiquettes 260
9 Gérer les éléments du document 262
10 Les Calques LayOut 266
11 Créer un document de plusieurs pages 267
12 Éclater une vue d’un modèle SketchUp 268
302823JXF_BRIXIUS.indb 6 08/06/2018 15:36:36Sommaire VII
13 Ajouter des effets visuels 268
14 Importer un fichier vectoriel en .DWG ou .DXF 270
15 Mettre à jour un document 271
16 Albums 271
17 Imprimer 273
18 Exporter 274
Chapitre 17 • Pour un rendu plus réaliste 279
1 Représenter l’environnement du projet 279
2 Utiliser un moteur de rendu réaliste 282
3 Modéliser pour le rendu réaliste 283
4 Ajouter des composants 3D provenant d’autres logiciels 285
5 Choisir votre extension de rendu photo-réaliste 287
6 Premiers pas avec Thea Render 288
Conclusion 301
Index 302
302823JXF_BRIXIUS.indb 7 08/06/2018 15:36:36Avant-propos
1 Présenter votre projet d’intérieur en 3D ?
Bien sûr !
Cela fait de nombreuses années à présent que l’image en 3 dimensions a envahi notre
quotidien. Dans les films de cinéma, dans les jeux vidéo mais aussi chez les fabricants
de mobilier ou d’équipements. Pas étonnant que de plus en plus de vos clients vous
demandent une vue 3D de leur projet. Si vous ne le proposez pas, votre concurrent s’en
chargera !
Il faut dire que la présentation d’un projet en 3 dimensions présente de nombreux
avantages, notamment pour présenter sans ambiguïté un projet d’aménagement inté-
rieur à un client. Bien peu de vos clients sont capables de se représenter mentalement
un projet d’aménagement uniquement sur base de plans, de coupes et d’élévations. Et
de nombreux professionnels de la construction sont dans le même cas. Présenter un
projet en 3D à votre client mais aussi aux différents corps de métier vous évitera pas
mal de réunions, de changements coûteux sur le chantier ou de déceptions lorsque
votre client découvre le projet réalisé.
1.1 Mais qui va s’en charger ?
Modéliser en 3D un projet d’aménagement intérieur ou de décoration peut parfois
prendre beaucoup de temps. Et vous pourriez être tenté de faire appel à un collabora-
teur ou à un prestataire de service externe pour le faire à votre place. Mais à part pour
des projets très complexes ou de haut standing, avec le budget qui va avec, ce serait
un mauvais calcul. À moins d’avoir à votre disposition un collaborateur qui lit dans vos
pensées, déplacer vous-même un élément de mobilier à l’endroit où vous le souhaitez
prendra beaucoup moins de temps que de l’expliquer à un assistant. Avec les budgets
réduits qui caractérisent beaucoup de projets intérieurs, votre rentabilité fondrait vite
comme neige au soleil.
Il est bien entendu possible de se partager le travail. Un collaborateur ou un pres-
tataire externe pourra très bien se charger de modéliser l’état existant, de développer
des collections de composants ou de matières réutilisables ou de produire des plans 2D
à partir du modèle 3D que vous leur aurez transmis. Mais c’est le concepteur du projet
qui est le mieux placé pour effectuer toute la partie créative de la modélisation 3D.
302823JXF_BRIXIUS.indb 8 08/06/2018 15:36:36SketchUp Make ou SketchUp Pro IX
1.2 Un investissement en temps
Oui, c’est vrai ! Apprendre à maîtriser un logiciel de modélisation 3D comme SketchUp
prend du temps. Et il en faudra aussi pour entretenir vos nouvelles compétences et
pour développer vos collections de composants et de matières. Mais investir dans votre
apprentissage de SketchUp va vous permettre, à terme, de l’utiliser plus efficacement.
Nul doute que vous travaillez au moins deux fois plus vite après avoir mis en pra-
tique ce que vous avez appris dans le livre SketchUp Guide Pratique. Ce que vous allez
apprendre dans ce nouveau livre va encore donner un sérieux coup d’accélérateur
à votre pratique de SketchUp… et va nettement améliorer la qualité de vos modèles
et de vos images.
2 SketchUp Make ou SketchUp Pro
Si vous êtes architecte, architecte d’intérieur ou décorateur, vous utilisez SketchUp
à des fins commerciales. Selon la licence d’utilisation de SketchUp Make, vous devez
acheter une licence de SketchUp Pro.
Est-ce une mauvaise nouvelle ? Pour votre porte-feuille peut-être, sur le moment.
Mais combien vaut une heure de votre travail ? Comme la majorité des utilisateurs
assidus de SketchUp Make, la version gratuite, vous perdez probablement plus d’une
heure chaque semaine pour éviter l’achat d’une licence. Faites le compte ! Si vous
utilisez régulièrement SketchUp, vous rentabiliserez votre investissement en moins
d’un an. Et le prix des mises à jour annuelles ne représente qu’une poignée d’heures
de travail.
Parmi les avantages de la version Pro :
●● Importer et exporter des plans 2D et des modèles 3D dans d’autres formats : DWG/
DXF, 3DS, IFC, PDF, etc.
●● Des options d’exportation supplémentaires pour vos animations.
●● Profiter des outils Solides pour réaliser facilement des assemblages ou générer
des formes complexes. Ces outils sont particulièrement utiles aux menuisiers,
charpentiers et concepteurs de mobilier mais ils peuvent rendre bien des services
dans d’autres domaines d’activité.
●● La création de composants dynamiques, notamment pour leur appliquer des attri-
buts qui seront ensuite utilisés par…
●● L’outil Générer un rapport, qui vous permet de quantifier rapidement les différents
objets d’un modèle. Vous pouvez ensuite exporter le résultat du rapport vers un
tableur pour réaliser un métré estimatif.
●● Les Outils de Caméra avancés qui vous permettent de gérer finement vos points
de vue en manipulant réellement un objet « caméra ».
●● Le logiciel de mise en page LayOut, capable de produire des plans 2D à l’échelle,
cotés et annotés, de qualité professionnelle à partir de vos modèles 3D. Il vous
permet aussi d’ajouter des traits de styles et d’épaisseurs différents. Si vous mau-
dissez l’outil Texte de SketchUp, vous allez adorer LayOut !
302823JXF_BRIXIUS.indb 9 08/06/2018 15:36:36X Avant-propos
●● Le logiciel Style Builder qui vous permet de créer votre propre style d’affichage
unique. Mais c’est plus un gadget qu’une fonctionnalité essentielle. C’est la raison
pour laquelle Style Builder ne sera qu’évoqué dans le chapitre 12 de ce livre.
3 Quel ordinateur pour SketchUp
Voici la configuration matérielle recommandée par Trimble :
●● Processeur 2 GHz ou +.
●● 8 Go RAM ou +.
●● Au moins 700 Mo de libre sur le disque dur.
●● Carte graphique avec au moins 1 Go de mémoire et supportant l’accélération maté-
rielle. Assurez-vous que le pilote de la carte graphique supporte OpenGL 3.0 ou +.
●● Souris 3-boutons avec molette de défilement.
Pour un usage professionnel, considérez ces recommandations comme
un strict minimum ! La vitesse du processeur ayant un effet direct sur
votre productivité, optez si possible pour un processeur supérieur à ce qui
est recommandé par Trimble. Au moment d’écrire ces lignes, SketchUp
n’utilise toujours qu’un seul cœur. Mieux vaut donc choisir un ordinateur avec un
processeur équipé de peu de cœurs très rapides plutôt qu’un processeur équipé de
nombreux cœurs lents.
Au niveau du disque dur, optez pour un disque dur très rapide en SSD pour le sys-
tème d’exploitation et les logiciels. Si votre budget est réduit, vous pouvez choisir un
disque dur de grande capacité plus lent pour les données.
Pour la carte graphique, inutile d’investir dans une carte graphique professionnelle
qui n’apportera aucun gain de performance à SketchUp et coûtera nettement plus
cher. Une carte graphique pour Gamer fera largement l’affaire. Si vous vous limitez
à SketchUp, une carte milieu de gamme sera largement suffisante. Par contre, si
vous envisagez d’effectuer des rendus photo-réalistes à l’aide d’un logiciel de rendu
capable d’utiliser le GPU (le processeur de la carte graphique), investir dans une
carte Nvidia haut de gamme accélérera très fortement vos calculs.
Concernant le système d’exploitation, SketchUp est toujours disponible pour PC
et pour Mac. Depuis la version 2017, SketchUp est disponible uniquement en 64bit.
Si vous n’avez pas encore choisi parmi ces deux OS, sachez que SketchUp est moins
performant sur Mac même s’il présente aussi quelques avantages sur cette version.
Pour voir les principales différences entre la version PC et la version Mac, consultez
le site web de l’auteur :
https://www.arch-image.com/sumac
302823JXF_BRIXIUS.indb 10 08/06/2018 15:36:36Quelques conseils avant de commencer XI
4 Quelques conseils avant de commencer
●● Si vous n’avez que très peu de temps à consacrer à l’utilisation de SketchUp, repor-
tez votre apprentissage à un moment où vous serez plus disponible. Lire ce livre ne
suffit pas ! Prenez le temps d’utiliser SketchUp régulièrement pour réactiver vos
nouvelles connaissances et assimiler durablement ce que vous aurez appris.
●● Refaites les exercices en variant les plaisirs (ou les difficultés). Changez les dimen-
sions, utilisez d’autres plans ou photos de référence pour vérifier que vous avez
bien compris.
●● Quittez votre zone de confort ! On reproche souvent aux logiciels 3D de réduire la
créativité. Et ce sera effectivement le cas avec SketchUp si vous vous contentez de
concevoir des projets que vous pouvez modéliser facilement en 3D. Au contraire,
mettez la barre de plus en plus haut. Lancez-vous des défis accessibles, de plus
en plus difficiles, qui vont vous motiver à développer encore vos compétences.
Honnêtement, avec la foule d’extensions disponibles actuellement, SketchUp est
capable de modéliser quasiment tous les projets d’aménagement intérieur que vous
puissiez imaginer… Même s’il n’est pas toujours le logiciel idéal pour y parvenir.
5 À propos de ce livre
5.1 Les différentes parties du livre
Globalement, ce livre suit les étapes du déroulement d’un projet d’aménagement inté-
rieur, de la modélisation de l’existant et d’une esquisse de projet, jusqu’à la produc-
tion de plans 2D et la présentation au client à l’aide d’images réalistes. Vous trouverez
cependant plusieurs renvois lorsqu’une information plus complète est disponible dans
un autre chapitre du livre.
5.2 Quelle version de SketchUp est nécessaire pour effectuer les exer-
cices du livre
Si beaucoup d’exercices peuvent toujours être réalisés avec SketchUp Make, certains
exercices avancés nécessitent impérativement la version Pro.
Les captures d’écran et les explications sont adaptées à la version 2018 de SketchUp
mais la majorité des explications et des exercices sont applicables à SketchUp 2017
ou même à des versions plus anciennes.
5.3 Conventions
Tout au long des exercices, vous serez amené à taper au clavier des valeurs, par exemple
pour entrer des distances. Pour indiquer à SketchUp que vous avez fini d’entrer des
valeurs au clavier, appuyez toujours sur la touche Entrée du clavier.
302823JXF_BRIXIUS.indb 11 08/06/2018 15:36:36XII Avant-propos
Les noms de commandes sont affichés en rouge et en gras.
Les noms de barres d’outils, de boîtes de dialogues, d’options, de boutons, etc.
seront affichés en gras
Les valeurs à taper au clavier ou à définir avec un curseur seront affichées en
orange.
Sauf indication contraire, lorsque vous cliquez, appuyez et relâchez
immédiatement le bouton gauche de la souris.
5.4 Spécificités de la version Mac
Pourquoi faire simple alors qu’on peut faire compliqué ? SketchUp sur Mac fonctionne
parfois différemment de la version PC. C’est notamment le cas au niveau de l’utilisation
des touches du clavier.
●● La touche Option sur Mac correspond à la touche Ctrl.
●● La touche Commande correspond à la touche Alt sur PC.
●● La boîte de dialogue Matières sur PC devient la boîte de dialogue Couleurs sur
Mac, et son apparence et son mode de fonctionnement sont malheureusement
moins pratiques que sur PC.
Sur Mac, dans SketchUp 2018, les boîtes de dialogues ne sont toujours pas rangées
dans une palette et nécessitent donc d’être superposées pour les déplacer rapidement
et réduire leur encombrement.
5.5 Télécharger les fichiers d’exemples
Les fichiers d’exemples sont téléchargeables chapitre par chapitre sur le site de Dunod
à l’adresse suivante : www.dunod.com, en entrant le titre de l’ouvrage ou son ISBN dans
la barre de recherche.
Ils sont également disponibles sur le site de l’auteur à l’adresse : www.arch-image.
com/sketchup-interieur/
302823JXF_BRIXIUS.indb 12 08/06/2018 15:36:361
Rappel
des fondamentaux
de SketchUp
L’objectif de ce livre est d’approfondir vos connaissances sur SketchUp dans le
domaine de l’aménagement intérieur. Vous êtes censé déjà maîtriser les bases de
SketchUp, soit après avoir lu le livre SketchUp Guide Pratique, soit grâce à une for-
mation ou à une pratique intensive du logiciel. Mais une petite piqûre de rappel vous
fera probablement du bien avant de passer aux choses sérieuses.
1 SketchUp, un logiciel de modélisation 3D
surfacique et non-paramétrique
Un modèle 3D SketchUp est constitué d’arêtes et de faces qui peuvent éventuellement
être assemblées sous forme de composants ou de groupes. Ces composants et groupes
sont alors considérés comme des « objets » qui peuvent être manipulés plus facilement.
Dans le domaine de l’aménagement intérieur, un composant peut être un meuble, un
luminaire, un objet déco… Ces composants ou groupes peuvent ensuite être eux-mêmes
rassemblés dans un composant ou groupe parent. Vous pouvez ainsi regrouper tous les
éléments faisant partie d’une tablée : table, chaises, nappe, sets de table, vaisselle et
couverts… voire le luminaire qui doit être centré au-dessus de la table.
En ajoutant des attributs à un composant avec la version Pro, vous le transformez
en composant dynamique. Ces attributs peuvent être très simples, comme un numéro
de référence ou un prix unitaire, ou beaucoup plus complexes, comme des règles de
copie multiple de sous-composants en cas d’étirement du composant parent. Certaines
extensions, comme Profile Builder 2 (voir chapitre 6) ou d’autres extensions BIM,
permettent d’obtenir des résultats similaires, mais on reste en deçà des fonctionnalités
offertes par les logiciels d’architecture tels que Revit ou ArchiCAD.
2 Visualiser un modèle 3D
sous toutes ses facettes
Maîtriser parfaitement les outils de visualisation est essentiel pour modéliser rapide-
ment et présenter votre projet de manière claire et attrayante.
302823JXF_BRIXIUS.indb 1 01/06/2018 16:20:332 1 • Rappel des fondamentaux de SketchUp
L’outil Orbite permet de faire pivoter votre point de vue autour d’un point pour
visualiser votre projet sous toutes ses facettes. Si vous n’avez pas encore de souris
3 boutons avec une molette, c’est votre prochain investissement ! En maintenant la
molette de souris enfoncée et en déplaçant celle-ci, vous activez l’outil Orbite sans
interrompre la commande en cours. Faites rouler la molette pour zoomer et dézoo-
mer. À noter que l’outil Zoom reste utile pour zoomer plus finement et obtenir ainsi
le cadrage idéal.
L’outil Plan de section permet de réaliser une coupe pour masquer une partie
du modèle, par exemple un mur, de manière à montrer l’intérieur d’un projet.
Cela vous permet aussi de reculer artificiellement le point de vue pour montrer
l’intérieur sans être obligé d’utiliser un objectif grand angle qui déformerait la
perception de l’espace.
2.1 Positionner précisément votre point de vue
Avec l’outil Positionner la caméra , cliquez sur un point pour définir la position du
point de vue en plan. Le niveau est ensuite adapté automatiquement en fonction de
la valeur Hauteur des yeux. Tapez ensuite une autre valeur pour remonter ou redes-
cendre le point de vue. La commande Pivoter est automatiquement activée pour vous
permettre de changer l’angle de vue par glisser-déposer.
Positionnement précis du point de vue et de l’angle de vue par glisser-
Figure 1.1
déposer avec l’outil Positionner la caméra
Avec l’outil Positionner la caméra, vous pouvez aussi glisser-déposer pour définir
très précisément le point de vue et le point visé. Si vous avez cliqué un premier point
au sol, le point de vue sera à ce niveau, mais vous pouvez le modifier après.
2.2 $
L’outil Visite
L’outil Visite permet de vous déplacer dans votre modèle en bénéficiant d’une détection
de collision pour éviter de traverser une paroi. Vous pourrez monter un escalier mais
vous serez bloqué par un parapet à 80 cm.
302823JXF_BRIXIUS.indb 2 01/06/2018 16:20:33Visualiser un modèle 3D sous toutes ses facettes 3
Maintenez enfoncée la touche Ctrl pour accélérer le mouvement et la touche Alt
pour désactiver les collisions et passer à travers un mur. Gare à la chute !
2.3 $
Les outils de caméra avancés
Ces outils permettent de créer des objets de caméras que vous pourrez ensuite dépla-
cer, orienter et configurer comme une vraie caméra. C’est un bon moyen de conserver
vos points de vue lorsque vous devez faire pivoter ou déplacer votre modèle.
Pour créer une caméra avancée :
●● Choisissez votre point de vue en utilisant les outils de votre choix.
●● Activez la barre d’outils Outils de Caméra avancés puis cliquez sur l’icône Créer une
caméra ou cliquez sur le menu déroulant Outils > Outils de caméra avancés > Créer
une caméra. Donnez-lui un nom, puis cliquez sur OK pour valider. À ce stade, votre
caméra est active et ses paramètres s’affichent en bas à gauche de la fenêtre de travail.
Toute modification du point de vue va modifier le point de vue de la caméra
qui vient d’être créée.
ATTENTION
●● Pour finaliser la création, cliquez avec le bouton droit > Terminer. Vous pouvez
ensuite sélectionner la caméra, la déplacer et la faire pivoter comme n’importe
quelle autre entité du modèle.
●● Pour faire correspondre le point de vue à celui de la caméra, cliquez avec le bouton
droit sur la caméra > Regarder dans la caméra.
●● Pour éditer une caméra, cliquez dessus avec le bouton droit > Modifier la caméra.
Une boîte de dialogue s’affiche pour vous permettre de modifier chaque paramètre.
Figure 1.2 La boîte de dialogue Propriétés de la caméra
302823JXF_BRIXIUS.indb 3 01/06/2018 16:20:334 1 • Rappel des fondamentaux de SketchUp
2.4 $
Modéliser précisément
Modéliser précisément est essentiel à plusieurs niveaux, notamment pour obtenir des
cotations entières, éviter les différences de planéité entre parois ou pour éviter les
mauvaises surprises sur chantier. Plutôt que de dessiner « à l’œil », profitez des possi-
bilités de SketchUp !
Choisir l’unité la mieux adaptée
Les unités sont configurées en cliquant sur le menu déroulant Fenêtre > Infos sur
le modèle > Unités.
Utiliser les ancrages de longueur et d’angle
Déterminez les tolérances dimensionnelles et d’angle acceptables. Si votre tolérance
dimensionnelle est le centimètre ou le demi-centimètre, cochez cette option avec la
valeur souhaitée pour dessiner des lignes ou des rectangles en utilisant un multiple
de cette valeur.
De même, si vous devez régulièrement faire pivoter des entités suivant un angle
précis, sélectionnez cet angle dans la liste déroulante à droite du texte Activer l’an-
crage angulaire et cochez l’option Ancrage angulaire si ce n’est pas déjà le cas.
Utiliser et modifier le système d’axes du modèle
Avant toute chose, rappelez-vous que chaque groupe ou composant dispose de
son propre système d’axes. Modélisez donc un bâtiment en suivant les axes rouge
et vert avant d’en faire un composant que vous pourrez faire pivoter pour l’orienter
par rapport au nord, plutôt que d’essayer de modéliser l’appartement directement
orienté correctement.
Si vous importez un plan vectoriel ou bitmap de l’appartement déjà orienté, utilisez
alors l’outil Axes pour changer le système d’axes du modèle. Cliquez ensuite avec le
bouton droit sur un des axes modifiés > Aligner la vue pour changer l’apparence de
la fenêtre de travail de manière à ce que le nouvel axe rouge soit vers la droite et le
nouvel axe vert vers le haut.
Utiliser tous les bénéfices des inférences
Rappelez-vous que SketchUp dispose d’un système d’inférences (aides au des-
sin) très efficace. Vous pouvez ainsi vous accrocher à des points spécifiques de
votre modèle (extrémité, point du milieu, centre, etc.), suivre les axes du modèle
(rouge, vert ou bleu) ou l’axe formé par une arête ou un guide, ou encore vous
positionner précisément dans le plan d’une face. Et rappelez-vous qu’il est possible
de verrouiller une inférence d’axe en utilisant les touches de flèches du clavier
(gauche pour l’axe vert, dessus pour l’axe bleu vertical et droit pour l’axe rouge).
La flèche vers le bas vous permet de verrouiller le plan d’une face survolée par
le curseur de souris.
N’oubliez pas de les utiliser ! Mais rassurez-vous, vous aurez l’occasion de les
employer à de multiples reprises dans les exercices pratiques de ce livre.
Utiliser les guides
Les guides que vous créez avec l’outil Mètre ou l’outil Rapporteur constituent une
autre aide précieuse pour positionner un objet par rapport à un autre, déplacer une
sélection suivant une direction oblique par rapport au système d’axes ou définir un
axe de rotation.
302823JXF_BRIXIUS.indb 4 01/06/2018 16:20:33Sélectionner des entités 5
Les guides sont cependant visibles et imprimables. Pensez à les supprimer ou à
désactiver leur affichage en cliquant sur le menu déroulant Affichage puis en cliquant
sur l’option Guides pour la décocher.
Compenser le manque de précision de SketchUp
Pour être assuré de cliquer sur un point d’inférence précis, zoomez avec la molette
de souris en déplaçant le curseur sur la zone d’intérêt. Cela permet d’écarter les
autres points d’accrochage possibles pour sélectionner le bon. Activez ensuite l’outil
Zoom étendu en appuyant sur Maj+Z pour reculer le point de vue et afficher
tout le modèle.
Il peut être difficile de déplacer ou de faire pivoter un composant ou un
groupe composé de surfaces lissées ou qui doit pouvoir être pivoté suivant
un plan déterminé. Pour vous aider, ajoutez un petit composant constitué
d’une ou plusieurs arêtes et d’une ou plusieurs faces. Vous pourrez ainsi
vous y accrocher avec les inférences de type Point ou faire pivoter le composant
suivant les plans formés par les faces avec une inférence de type Plan.
Pour pouvoir cacher ce composant d’aide, mettez-le dans un calque spécifique que
vous pourrez facilement rendre invisible ou visible selon vos besoins.
3 Sélectionner des entités
Être capable de sélectionner ni trop ni trop peu d’entités est essentiel pour travailler
efficacement dans SketchUp.
3.1 1, 2 ou 3 clics
Activez l’outil Sélectionner en appuyant sur la barre d’espacement puis :
●● Cliquez une seule fois sur une entité pour la sélectionner. Prenez la bonne habitude
de relâcher directement le bouton de gauche après avoir cliqué !
●● Double-cliquez sur une face ou une arête pour sélectionner l’entité cliquée plus les
entités directement connectées. En double-cliquant sur une face, vous sélection-
nez la face et ses arêtes de contour.
●● Triple-cliquez pour sélectionner toutes les entités connectées.
3.2 Ajouter et soustraire de la sélection
Maintenez enfoncée la touche Ctrl (Alt sur Mac) avant de cliquer pour ajouter une entité
à la sélection. Un petit « + » s’affiche alors à côté du curseur de souris.
Maintenez enfoncées les touches Ctrl+Maj (Alt+Maj sur Mac) avant de cliquer pour
retirer une entité de la sélection. Un petit « – » s’affiche alors à côté du curseur de
souris.
302823JXF_BRIXIUS.indb 5 01/06/2018 16:20:346 1 • Rappel des fondamentaux de SketchUp
En appuyant sur la touche Maj uniquement, vous ajoutez une entité à la sélection
si celle-ci était désélectionnée ou vous la retirez si elle était déjà sélectionnée. Pré-
férez les deux méthodes ci-dessus pour éviter des sélections et désélections malen-
contreuses !
Tapez Ctrl+A (Commande+A sur Mac) pour sélectionner toutes les entités du
modèle.
Tapez Ctrl+T pour désélectionner tout. Vous arrivez au même résultat en cliquant
avec l’outil Sélectionner dans une zone vide.
3.3 Sélectionner dans un rectangle
Avec l’outil Sélectionner, cliquez un premier point en maintenant le bouton gauche
enfoncé puis déplacez le curseur vers la gauche pour sélectionner uniquement les enti-
tés entièrement dans le rectangle de sélection.
En allant vers la droite, vous sélectionnez toutes les entités situées entièrement
ou partiellement dans le rectangle de sélection.
La sélection dans un rectangle s’effectue aussi sur des objets cachés par
d’autres faces du modèle. Alors, lorsque vous sélectionnez dans un rec-
ATTENTION tangle, pensez à activer le style de face Transparence. De cette manière,
vous visualisez les entités cachées derrière une face. Vous pouvez changer
votre point de vue pour qu’il n’y ait plus rien ou, si ce n’est pas possible, vous rendre
compte des entités à désélectionner dans un second temps.
3.4 Sélectionner via la boîte de dialogue Structure
Si vous avez donné des noms significatifs à vos composants, groupes et plans de sec-
tion, vous pouvez les sélectionner très rapidement via la boîte de dialogue Structure.
Vous pouvez utiliser la zone Filtre en haut de la boîte de dialogue pour n’afficher que
les composants ou groupes qui contiennent les caractères que vous tapez dans cette
zone.
3.5 Sélectionner via le menu contextuel
En cliquant avec le bouton droit sur une entité, d’autres options s’offrent à vous, en
fonction du type d’entité.
302823JXF_BRIXIUS.indb 6 01/06/2018 16:20:34Quelques bonnes habitudes à prendre 7
4 Quelques bonnes habitudes à prendre
4.1 Sauvegardes et copies
Même si SketchUp enregistre automatiquement votre modèle, après une période de
temps définie, cela peut se produire juste après que vous ayez fait une erreur, ou juste
avant de terminer une phase importante de votre travail. Alors sauvegardez souvent
votre travail de façon manuelle, par exemple en appuyant sur Ctrl+S (Commande+S sur
Mac), à chaque étape importante de votre travail. Faites-le aussi juste avant d’utiliser
une extension « à risque » qui pourrait faire planter SketchUp ou lorsque vous allez
lancer une opération qui risque de déformer votre modèle.
Pensez également à créer des copies de sauvegarde en cliquant sur le menu dérou-
lant Fichier > Enregistrer une copie sous. De cette manière, vous conservez le nom
de fichier de votre modèle, très utile si vous utilisez LayOut, tout en créant un fichier
supplémentaire que vous pourrez utiliser en cas de corruption du fichier original,
de plantage ou, beaucoup plus fréquemment, d’erreur humaine. Mieux vaut trop de
copies que pas assez !
4.2 Créer des groupes et composants
Pour sélectionner rapidement des objets constitués d’un grand nombre d’éléments,
rassemblez-les dans des composants ou des groupes. De cette façon, tous les élé-
ments qui les composent se trouvent dissociés du reste du modèle et ne risquent plus
de déformer le modèle lors d’un déplacement. Prenez aussi l’habitude de donner du
sens aux noms que vous donnez. Si vous conservez le nom par défaut Composant#1
ou Groupe, cela rend la boîte de dialogue Structure et l’outil Générer un rapport
quasiment inutiles.
Pour créer un groupe, sélectionnez toutes les entités à rassembler puis cliquez
avec le bouton droit sur la sélection > Créer un groupe.
Pour créer un composant, sélectionnez toutes les entités à assembler puis appuyez
sur G ou cliquez sur son icône dans la barre Grand jeu d’outils. Rendez-vous dans
le chapitre 8 pour plus d’infos et d’astuces sur la création et l’utilisation d’un composant.
4.3 Suivre les axes
Lorsque c’est possible, dessinez ou déplacez en suivant l’axe rouge, vert ou bleu. De
cette manière, vous contrôlez efficacement le plan dans lequel vous vous déplacez.
Pour déplacer une sélection dans une direction non orthogonale, pensez à créer
un guide parallèle à la direction à suivre.
Une autre solution consiste à modifier le système d’axes de votre modèle pour l’ali-
gner suivant la direction souhaitée. Utilisez soit l’outil Axes soit, si une face est déjà
orientée dans la bonne direction, cliquez avec le bouton droit sur la face de repère
> Aligner les axes. L’origine sera positionnée automatiquement sur le coin de la face
le plus bas ou le plus à gauche de l’écran, selon le point de vue. Si vous souhaitez
302823JXF_BRIXIUS.indb 7 01/06/2018 16:20:348 1 • Rappel des fondamentaux de SketchUp
utiliser régulièrement le nouveau système d’axes, pensez à créer une Scène avec
uniquement l’option Emplacement des axes active.
Enfin, pour revenir au système d’axe universel du modèle, cliquez avec le bouton
droit sur un des axes > Réinitialiser.
302823JXF_BRIXIUS.indb 8 01/06/2018 16:20:342 Installer et gérer
des extensions
Les extensions sont de petits scripts, des lignes de code informatique qui viennent
se greffer sur SketchUp pour étendre ses fonctionnalités. Dans la grande majorité des
cas, ces scripts sont en langage de programmation Ruby, au format .RB. Vous pouvez
cependant trouver des fichiers cryptés aux formats .RBS ou .RBE. Certaines extensions
font aussi appel à d’autres scripts, dans d’autres langages de programmation. Si vous
avez déjà lu le livre SketchUp Guide Pratique, ce chapitre constituera en partie un
rappel. Vous y trouverez cependant de nouveaux compléments et conseils utiles à
mettre en pratique.
1 Où trouver des extensions
pour SketchUp ?
À l’heure actuelle, les extensions pour SketchUp se retrouvent principalement sur deux
sites web : l’Extension Warehouse et le site Sketchucation.com. Des extensions peuvent
également être mises à disposition sur d’autres sites web. Pour réaliser les exercices
pratiques de cet ouvrage, vous utiliserez de nombreuses extensions dont nous indique-
rons bien entendu le nom et le site de téléchargement au moment opportun.
L’éditeur de SketchUp a développé plusieurs extensions, dont certaines sont ins-
tallées automatiquement avec SketchUp et accessibles sous forme de commandes.
Mais la majorité des extensions sont créées par des développeurs indépendants.
Ne vous étonnez pas de voir une grande disparité entre ces extensions. Tout le
problème est de connaître le nom de l’extension que vous recherchez et sur quel
site la télécharger.
Il y a parfois de la concurrence entre des extensions avec des fonction-
nalités similaires. De même, il arrive qu’un développeur cesse le dévelop-
pement d’une extension qui est parfois repris par un autre développeur.
Une nouvelle extension permet parfois de gagner des heures de travail. Il
est donc utile de se tenir au courant de l’évolution d’une extension et des nouvelles
extensions qui arrivent sur le marché.
302823JXF_BRIXIUS.indb 9 01/06/2018 16:20:3410 2 • Installer et gérer des extensions
1.1 L’Extension Warehouse
C’est le site web officiel pour le téléchargement d’extensions.
https://extensions.sketchup.com/fr
Figure 2.1 La boîte de dialogue Extension Warehouse ouverte dans SketchUp
Vous devez être connecté pour télécharger ou installer une extension via
l’Extension Warehouse. Vous avez pour cela besoin d’un compte Trimble
ou d’un compte Google.
Ce site web vous permet de télécharger plus de 500 extensions. Si beaucoup sont gra-
tuites, vous y trouverez également des extensions payantes. La plupart peuvent être tes-
tées pendant une durée limitée. Il est parfois difficile d’identifier les extensions payantes :
certaines affichent un bouton Purchase en haut à droite, d’autres affichent l’info dans le
texte de présentation ou vous renvoient au site web du développeur. Soyez donc attentif.
L’Extension Warehouse est accessible depuis SketchUp en cliquant sur le
menu déroulant Fenêtre > Extension Warehouse.
302823JXF_BRIXIUS.indb 10 01/06/2018 16:20:34Où trouver des extensions pour SketchUp ? 11
1.2 Sketchucation
C’est sur le forum de discussion Sketchucation que la majorité des développeurs indé-
pendants viennent annoncer la sortie de leurs extensions ou de leurs mises à jour.
https://sketchucation.com/pluginstore
Pour faciliter la recherche et l’installation d’extensions hébergées par Sketchuca-
tion, l’équipe du forum a développé l’extension Sketchucation Plugin Store (voir le
paragraphe sur l’installation d’extensions). Pour télécharger une extension depuis
ce site, vous devez être enregistré et connecté. Pour créer un nouveau compte,
cliquez sur le bouton Register en haut à droite du site puis cliquez sur le bouton
Sign Up Here en dessous de Want to register a free account. Remplissez ensuite
le (long) formulaire puis validez la création de votre compte. Vous pouvez ensuite
vous connecter avant de cliquer sur le menu Resources > Plugin Store Download.
Cliquez sur le bouton Download Now pour télécharger l’extension au format .RBZ.
Suivez ensuite les étapes du paragraphe Installer et activer une extension SketchUp
ci-après pour l’installer. Une fois installée, vous devrez entrer encore une fois votre
identifiant et votre mot de passe.
1.3 Smustard
Même si ce site web n’est plus très dynamique, vous y trouverez quelques extensions
très pratiques, notamment pour nettoyer et corriger le résultat de l’importation de
fichiers .DWG. Les extensions payantes continuent à être mises à jour au cas où une
nouvelle version de SketchUp les rende inutilisables.
http://smustard.com/
Avant d’acheter une extension, recherchez sur Sketchucation ou sur
l’Extension Warehouse s’il n’existe pas une extension gratuite capable de
faire la même chose ou mieux.
1.4 Autres sources d’extensions
Certains développeurs font la promotion de leurs extensions sur leur propre site web.
D’autres extensions sont parfois mises à disposition via un post dans un forum de dis-
cussion. En général, vous trouverez ces extensions en faisant une recherche sur Google
et en suivant les discussions sur les solutions à un problème donné.
302823JXF_BRIXIUS.indb 11 01/06/2018 16:20:34Vous pouvez aussi lire