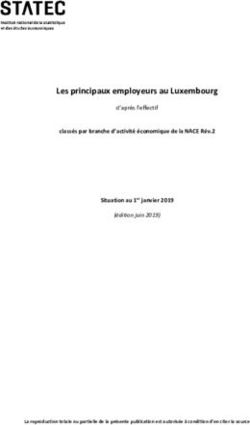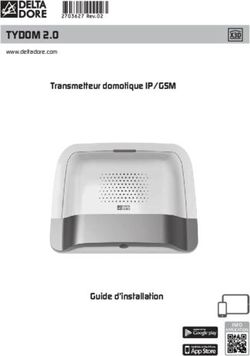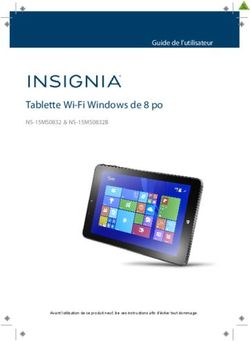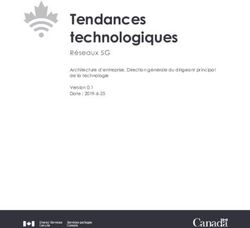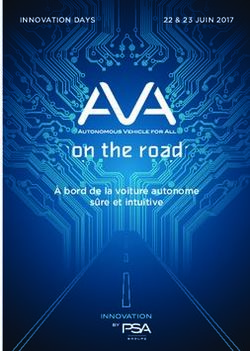Par - Installation pour - ProKNX
←
→
Transcription du contenu de la page
Si votre navigateur ne rend pas la page correctement, lisez s'il vous plaît le contenu de la page ci-dessous
Table des matières
Table des matières..............................................................................................................2
A. Serveurs de visualisation.............................................................................................5
A.1. ProServ..................................................................................................................................5
I. Présentation.........................................................................................................................5
II. Branchement........................................................................................................................5
III. Adresse physique..................................................................................................................5
IV. Base de données ETS............................................................................................................6
V. Application ETS.....................................................................................................................6
a. KNX-proServ réglages IP.........................................................................................................................6
b. Sélection des zones................................................................................................................................7
c. Zone X....................................................................................................................................................8
d. Fonction globale.....................................................................................................................................9
e. Mot de passe pour profiles..................................................................................................................10
f. URL Schemes........................................................................................................................................10
VI. Sonos (nécessite realKNX Server)........................................................................................11
a. Présentation.........................................................................................................................................11
b. Zones Sonos.........................................................................................................................................11
c. Station de radio....................................................................................................................................12
d. Configuration KNX................................................................................................................................12
e. Communication Sonos / proserv / realKNX Server..............................................................................13
A.2. Smart Visu Serveur de JUNG................................................................................................15
I. Présentation.......................................................................................................................15
II. Modification dans la configuration.....................................................................................15
B. realKNX Server..........................................................................................................16
I. realKNX Air.........................................................................................................................16
a. Présentation.........................................................................................................................................16
b. Branchement.......................................................................................................................................16
c. Configuration de Snips avec le Smart Visu Server de JUNG................................................................16
d. Configuration de Snips avec le KNX proServ........................................................................................17
II. realKNX O-two....................................................................................................................17
a. Présentation.........................................................................................................................................17
b. Branchement.......................................................................................................................................17
c. Configuration de Snips avec le Smart Visu Server de JUNG................................................................17
d. Configuration de Snips avec le KNX proServ........................................................................................18
III. Aragon Base (uniquement pour Snips)................................................................................19
a. Présentation.........................................................................................................................................19
b. Branchement.......................................................................................................................................19
c. Configuration de Snips avec le Smart Visu server de JUNG.................................................................19
d. Configuration de Snips avec le KNX proServ........................................................................................20
C. Fonctions détaillées du serveur realKNX....................................................................21
V4.2 (realKNX) Notice realKNX 2I. Trouver l’adresse IP du realKNX..........................................................................................21
II. Home page..........................................................................................................................22
III. proServ Tools (uniquement avec proServ)..........................................................................23
a. Smart Charts........................................................................................................................................23
b. Scheduler.............................................................................................................................................24
IV. remoteConnect (uniquement avec realKNX Air et proServ)................................................25
a. Configuration requise..........................................................................................................................25
b. Identifiant de connexion......................................................................................................................25
c. remoteConnectID.................................................................................................................................26
d. Fonction de remoteConnect................................................................................................................26
V. HomeKit (uniquement avec realKNX Air et proServ)...........................................................27
a. Configuration requise..........................................................................................................................27
b. Application realKNX.............................................................................................................................27
c. Mise en service....................................................................................................................................28
d. Commandes vocales avec Siri..............................................................................................................29
e. Commande à distance et automatisation............................................................................................30
f. Partager le contrôle de votre Maison..................................................................................................30
g. Solutions...............................................................................................................................................31
h. Informations diverses..........................................................................................................................31
VI. Amazon Echo (uniquement avec realKNX Air et proServ)...................................................32
a. Configuration requise..........................................................................................................................32
b. Application ALEXA................................................................................................................................32
c. Mise en service....................................................................................................................................33
d. Commandes vocales avec Alexa..........................................................................................................33
e. Groupe de fonctions............................................................................................................................34
f. Solutions...............................................................................................................................................34
VII. Google Home (uniquement avec realKNX Air et proServ)...............................................35
a. Configuration requise..........................................................................................................................35
b. Application Google Home....................................................................................................................35
c. Mise en service....................................................................................................................................36
d. Commandes vocales avec Google Home.............................................................................................37
e. Solutions...............................................................................................................................................37
VIII. Snips...............................................................................................................................38
a. Signification du « hors ligne » :..................................................................................................................38
b. Mise en marche de Snips...........................................................................................................................38
c. Snips Core..................................................................................................................................................39
d. Snips assistant...........................................................................................................................................39
e. Haut-parleur/microphone...................................................................................................................39
f. Application de Snips...................................................................................................................................40
g. Text to Speach (TTS)..................................................................................................................................40
h. Troubleshoot.............................................................................................................................................41
i. Mise en service...........................................................................................................................................41
j. Que comprend Snips ?................................................................................................................................41
IX. Snips Chatbot......................................................................................................................43
a. Présentation.........................................................................................................................................43
b. Configuration de l’application de chat Telegram................................................................................43
c. Configuration du Chatbot Telegram....................................................................................................43
d. Utiliser l’application Telegram.............................................................................................................43
V4.2 (realKNX) Notice realKNX 3X. Dashboard..........................................................................................................................44
a. Configuration requise..........................................................................................................................44
b. Adresse IP.............................................................................................................................................44
c. Taille des boutons................................................................................................................................44
d. Personnalisation des images de la page d’accueil...............................................................................45
e. Personnalisation de l’image d’arrière-plan..........................................................................................46
f. Choix du thème d’apparence...............................................................................................................46
g. Nom du Dashboard..............................................................................................................................46
h. Modification du proServ et reset du Dashboard.................................................................................46
XI. Automation.........................................................................................................................47
a. Configuration requise..........................................................................................................................47
b. Node realKNX.......................................................................................................................................47
c. Exemple de configuration....................................................................................................................47
d. Personnalisation des nodes.................................................................................................................47
XII. Réalité Augmentée (uniquement avec realKNX Air et proServ)......................................48
.......................................................................................................................................................................48
a. Configuration requise..........................................................................................................................48
b. Notice complète...................................................................................................................................48
XIII. Changements, nouveautés et instructions pour la mise à jour........................................49
a. Changements & nouveautés................................................................................................................49
b. Instructions pour la mise à jour...........................................................................................................51
XIV. Annexe...........................................................................................................................54
a. L’utilisation des HashTags (#)...............................................................................................................54
b. Notation spécifique dans les liens URL................................................................................................55
Versions:
v1.1: First version (04/04/17)
v1.2: Google Home + new remoteConnect (30/08/17)
v1.3: Add bookmarks (libreoffice) (11/10/17)
v1.3.1: Add « New Charts » + bug issues (30/11/17)
v1.3.2: Refresh Google + Reset Charts + bug issues (16/01/18)
v1.3.3: New RevPi + RealKNX Air Offline Voice (22/01/19)
v4.2: Nouvelles fonctionnalités pour le domicile et l’hôtellerie (25/06/19)
V4.2 (realKNX) Notice realKNX 4A. Serveurs de visualisation
A.1. ProServ
I. Présentation
L'interface ProServ est une interface qui permet :
● La configuration complète de l'interface utilisateur graphique pour les périphériques
iPhone, iPad et Android à travers ETS.
L’accès au bus KNX avec KNXnet / IP (programmation avec ETS par ex.)
Contrôler le bus KNX avec nos applications gratuites "iKnix" et "iKnix HD" sur Apple Store et
Google Play. Nouvelle App "iKnix 2" pour iOS
II. Branchement
● proServ a besoin d'une alimentation de :
● Alimentation extérieure 12-24V
AC ou 12-30V DC (800Mw)
Alimentation par le câble réseau (PoE)
De plus le proServ doit être connecté à votre routeur Wifi et au bus KNX.
III. Adresse physique
● Ouvrir ETS4 (ETS5 est également possible, cependant, les dialogues sont quelque peu
différents)
Aller dans "Paramètres", "communication" et vous trouverez le dispositif dans "connexions"
découverts
Sélectionner le périphérique et appuyer sur "select"
Cliquer sur “Local Settings" pour attribuer une adresse physique pour l’interface. Cela est
nécessaire pour programmer le bus avec ProServ. Les deux premiers chiffres doivent
correspondre à la ligne de TP de votre installation.
V4.2 (realKNX) Notice realKNX 5IV. Base de données ETS
Vous pouvez trouver la base de données directement sur notre site web :
https://proknx.com/fr/downloads-fr/
Il faut prendre la version V2.0, et faire attention au fabricant qui est écrit sur le côté du
proServ.
V. Application ETS
a. KNX-proServ réglages IP
Nom du dispositif → Vous devez marquer le nom de votre installation (ex : Maison X)
Adresse IP → Vous avez le choix de mettre votre proServ en DHCP ou en adresse IP fixe
Le proServ doit être ajouté à votre réseau local (LAN) et doit être configuré de préférence
avec une adresse IP statique dans le cas où vous allez utiliser le realKNX Server.
V4.2 (realKNX) Notice realKNX 6b. Sélection des zones
Il est possible d’ajouter jusqu’à 18 zones
C’est à partir de ce sous-menu que vous allez commencer à configurer l’architecture de
l’installation. En effet, vous devez renseigner parfaitement le nom de vos pièces.
Exemple :
Salon
Chambre
Salle à manger
Salle de réunion
Cuisine
Jardin
Hall
Evitez de faire des raccourcis ou des abréviations sur le nom des zones pour les applications
à reconnaissance vocale !
V4.2 (realKNX) Notice realKNX 7c. Zone X
Désormais, il est nécessaire de renseigner le nom des fonctions qui se trouvent dans la zone
sélectionnée.
Fonction X → Vous pouvez choisir le type de fonction en cliquant sur le menu déroulant
Nom → Il faut écrire une description pour cette fonction,
Exemple :
Plafonnier
Appliques
Spots
Bandeau
Enceinte
Pompe
Profiles→ Cela permet de bloquer cette fonction à d’autre utilisateurs. (Voir « Profiles »)
Evitez de faire des raccourcis ou des abréviations sur le nom des fonctions pour les
applications à reconnaissance vocale !
V4.2 (realKNX) Notice realKNX 8d. Fonction globale
Station météo → Ce menu permet d’intégrer une station météo dans votre proServ. Vous
avez la possibilité de sélectionner les fonctions que votre station météo est capable de
mesurer.
Heure/Date → En activant ce menu, les objets de communication pour l’heure et la date
vont se libérer.
Le proServ sera en mesure d’envoyer sur le bus KNX l’heure et la date en provenance
d’internet à chaque ouverture de l’application iKnix2.
Météo par internet → Le proServ va récupérer l’ensemble des prévisions météorologique
sur le site http://www.weather.com/! Vous devez vous connecter sur ce site et recherchez
votre ville. Par la suite il faut copier une partie de l’URL et le coller dans le proServ.
Exemple :
FRXX0076:1:FR
V4.2 (realKNX) Notice realKNX 9e. Mot de passe pour profiles
Dans le cas où vous avez intégré des profils à certaines fonctions dans les zones, c’est ici que
vous allez renseigner les mots de passes pour chaque profil. Un profil peut être par exemple
une configuration pour les enfants, les invités et les propriétaires d’une habitation.
NOTE : Ne laissez pas un champ de mot de passe vide, il serait interprété comme un mot de
passe valable.
f. URL Schemes
Les URL Schemes permettent de pouvoir rentrer des commandes additionnelles pour
d’autres applications comme Sonos par exemple.
V4.2 (realKNX) Notice realKNX 10VI. Sonos (nécessite realKNX Server)
a. Présentation
Ce logiciel a été conçu dans le but de permettre l'utilisation des fonctions de base SONOS par
l'intermédiaire du bus KNX. Tous les paramètres qui sont nécessaires à la communication
entre les systèmes SONOS et le bus KNX peuvent être déterminés par l'intermédiaire de la
base de données ETS du contrôleur KNX-proServ.
Jusqu'à cinq zones SONOS peuvent être gérées par l'intermédiaire du bus KNX. Des zones
groupées sont également reconnues et contrôlées en même temps par les participants KNX.
A cet effet, les fonctions suivantes sont mises à disposition :
→Commande
∙ Marche/Arrêt
∙ Augmenter le volume sonore (+)
∙ Baisser le volume sonore (-)
∙ Volume sonore en tant que valeur (0 à 100%)
∙ MUTE désactivé/activé
∙ Suivant
∙ Précédent
∙ Sélection station radio (valeur codée sur 1 octet)
∙ Station radio suivante
∙ Station radio précédente (touche)
→Etat
∙ Station radio (comme chaîne de caractères sur 14 octets)
∙ Titre (comme chaîne de caractères sur 14 octets)
∙ Artiste (comme chaîne de caractères sur 14 octets)
∙ Album (comme chaîne de caractères sur 14 octets)
∙ Volume (0 à 100%, 1 octet)
b. Zones Sonos
Il est possible de commander au maximum 5 zones sonos par le realKNX. Si un plus grand
nombre de zones est installé, il faut en sélectionner cinq qui :
- doivent être contrôlées par KNX
- sont fréquemment ou constamment regroupés les unes avec les autres
Cependant, on compte respectivement en tant que zone SONOS
- Play:1, Play:3 ou Play:5 individuel
- Enceintes stéréo Play:1, Play:3, Play:5 (seule l'enceinte gauche compte ici !)
- un ZP90 ou ZP120
- un Playbar
- un Playbar avec les enceintes combinées ou ZPs (seul le Playbar compte ici)
- un Beam
- un Beam avec les enceintes combinées ou ZPs (seul le Beam compte ici)
V4.2 (realKNX) Notice realKNX 11Un caisson de basse (subwoofer), un boost ou un pont (bridge) n'a pas besoin d'être compté.
Pour identifier les zones SONOS, les numéros de série des zones doivent être identifiés. À cet
effet, démarrer un contrôleur SONOS (App iOS, Android ou PC) et noter le numéro de série
des appareils à partir du menu « A propos de mon système SONOS » :p. ex. « numéro de
série: B8-E9-37-38-0D-2C:F » La chaîne requise ultérieurement pour la configuration
devient : « RINCON_B8E937380D2C01400 »Remplacer la combinaison rouge
lettres/chiffres !
c. Station de radio
Cinq stations radio différentes peuvent être lancées directement par des commandes KNX.
Les stations doivent être tout d'abord définies par un contrôleur SONOS (iOS, Android ou
PC). Chercher et sélectionner la station souhaitée par la rubrique « Radio ». Dans le dialogue
qui suit, il faut ajouter « Info & Options » et « Ajouter à mes stations de radio ». Les
émetteurs ainsi recherchés sont ensuite disponibles directement sous « Radio » -> « Mes
stations de radio ».
d. Configuration KNX
Pour la configuration, un contrôleur KNX-proServ est nécessaire. Celui-ci peut être fourni par
le fabricant iKnix ou BleuCommAzur (le nom du fabricant est imprimé sur le côté du module)
Télécharger les adresses de groupe pour ETS4/5 sur le lien suivant :
Importer ces adresses de groupe dans votre projet ETS. Attention : le niveau des adresses
de groupes 10/x/x doit être libre. Si jamais ceci n'était pas le cas, le niveau existant 10/x/x
devrait être transféré à un autre niveau. Ceci peut se faire en transférant tout simplement le
niveau principal 10 à un autre niveau libre. Ensuite, les appareils qui ont communiqué à ce
niveau doivent être reprogrammés (programmer uniquement le programme d'application,
l'adresse physique peut être maintenue).
La structure des adresses de groupe comme celle-ci sera importée :
V4.2 (realKNX) Notice realKNX 12À présent, les réglages suivants doivent être effectués dans les paramètres du proServ (L'index du URL scheme peut-être choisi librement) : URL scheme 1 : #SONOSX#
10/0/0 : Cette adresse démarre ou arrête toutes les zones en même temps indépendamment d'un groupement. 10/x/1 : Commande de démarrage de la zone x avec « 1 », commande d'arrêt de la zone x avec « 0 ». Si la zone est regroupée avec une ou plusieurs zones, celles-ci sont également activées ou arrêtées ! 10/x/2 : Statut de la zone x (démarrée ou arrêtée) 10/x/3 : Réglage du volume sonore de la zone x d'une valeur codée sur 1 octet. (Plage de valeur 0 à 100) même si la zone est regroupée avec une autre zone, le volume sonore est réglé seulement à partir de cette zone. 10/x/4 : Confirmation du volume sonore actuel en tant que valeur 10/x/5 : Réglage du volume sonore relatif : Télégramme MARCHE, plus fort, télégramme ARRÊT, plus faible. Pour le réglage continu du volume sonore, le télégramme doit être envoyé à plusieurs reprises.Le télégramme MARCHE déclenche aussi un démarrage de la zone. 10/x/6 : Coupure du son (MUTE) de la zone x avec « MARCHE », fonctionnement normal avec « ARRÊT ». Par rapport à démarrage/arrêt, cette commande permet également la coupure du son d'une zone groupée, sans l'arrêt des autres zones. 10/x/7 : Confirmation de la coupure du son (MUTE) 10/x/8 : Info, aucune possibilité de contrôle 10/x/9 : Titre comme chaîne de caractères sur 14 octets pour les playlists, info supplémentaire pour des programmes radio 10/x/10 : Artiste comme chaîne de caractères sur 14 octets pour les playlists, station radio pour les programmes radio 10/x/11 : Album comme chaîne de caractères sur 14 octets pour les playlists, station radio pour les programmes radio 10/x/12 : Titre suivant pour les playlists lors d'un télégramme MARCHE 10/x/13 : Titre précédent pour les playlists lors d'un télégramme MARCHE 10/x/17 : Station radio sélection relative : avec un télégramme MARCHE, émetteur suivant, avec un télégramme ARRÊT, émetteur précédent. Lorsqu'une playlist a été sélectionnée, celle-ci est interrompue par le programme radio. 10/1/18 : Station radio sélection absolue (1 octet) : par les valeurs 1 à 5 a lieu le choix direct de la station radio déposé. Avec 0, la zone est arrêtée. Si une playlist a été sélectionnée, celle-ci est interrompue par le programme radio. 10/x/19 : Confirmation de la station radio actuel (pas en cas de zone groupée) V4.2 (realKNX) Notice realKNX 14
A.2. Smart Visu Serveur de JUNG
I. Présentation
1. Pour la mise en service du SVS veuillez suivre le mode d’emploi fournis par le
fabricant.
2. Les fonctions SVS suivantes sont actuellement prises en charge pour les commandes
vocales hors ligne :
o Interrupteur/variateur
Interrupteur
Allumer/éteindre (n'est pas traité comme "lumière", c'est-à-dire qu'il n'est
pas pris en compte pour les commandes globales telles que "éteindre la
lumière dans la pièce)
Variateur
Interrupteur/variateur
o Moteur
Volet roulant / Store
Stores vénitiens
o Chauffage
Point de référence
o Scènes
Activer scène
o Valeur/État
Affichage 2Byte float
Affichage 2Byte lux
Affichage 4Byte float
Affichage 4Byte unsigned integer
Affichage 4Byte signed integer
o Transmetteur de valeur
Envoi 1Byte (0-100%)
3. Assurez-vous que la commande vocale a été activée dans la fonction correspondante
II. Modification dans la configuration
Après avoir modifié la configuration du serveur Smart Visu, appuyez sur l'icône SVS de l'in-
terface web, puis sur "Enregistrer". Ensuite, allez sur l'icône Chipie et sélectionnez "Redé-
marrer Chipie" pour entraîner à nouveau les mots nouvellement ajoutés.
V4.2 (realKNX) Notice realKNX 15B. realKNX Server
I. realKNX Air
a. Présentation
realKNX Server permet d’étendre les fonctions du proServ. Pour cela,
une liaison (binding) permet de reprendre les données de
configuration du proServ qui ont été entrées et transmises par ETS
par l'intermédiaire de la base de données du proServ.
Par conséquent, realKNX se configure de façon autonome à partir de
la configuration de la visualisation établie une fois dans ETS.
Il est important de savoir qu’après chaque téléchargement du proServ, vous devrez
redémarrer le realKNX Server. Ceci est nécessaire sinon les modifications du proServ ne
s’intègreront pas dans les fonctions du realKNX Server.
b. Branchement
realKNX Server doit être connecté sur une alimentation 24VDC.
Il doit également être connecté sur le port LAN au réseau local via un câble Ethernet
c. Configuration de Snips avec le Smart Visu Server de JUNG
Attention: Connectez le realKNX Air au réseau uniquement après le JUNG SVS déjà configuré.
Après environ 2 minutes, realKNX Air peut être recherché dans le réseau au moyen d'un
navigateur : http://find.proknx.com. L'interface web est accessible par le port 3000
Cliquez sur l’icône SVS et entrez l’adresse IP du SVS. Lors d’une première mise en ser-
vice l’adresse est entrée automatiquement.
Cliquez sur l’icône Snips et ensuite cliquez sur le bouton „Restart Snips“, afin d’entraî-
ner les mots extrait (dure environ 1 minute)
Uniquement lors d’utlisation de Satellite supplémentaire dans d’autres pièces : Sous
l‘étape 3b Step 4 est écrit sous „select Adapter“ l’adresse IP du Satellite. Une fois sé-
lectionné, cet appareil peut également être affecté à une pièce. Si plusieurs Satellites
sont connectés, après la sélection de l’adresse IP un message peut être déclenché sur
l'appareil respectif afin de pouvoir l'identifier.
Modification dans la configuration:
Après une modification dans la configuration du SVS il est nécessaire de cliquez sur l’icône
SVS sur l’interface Web, pour ensuite cliquer sur „Save“. Puis appuyez sur l’icône Snips afin
de cliquez sur „Restart Snips“, pour entrainer de nouveaux mots ajoutés.
V4.2 (realKNX) Notice realKNX 16d. Configuration de Snips avec le KNX proServ
Attention: Connectez le realKNX Air au réseau uniquement après le KNX proserv déjà
configuré. Après environ 2 minutes, realKNX Air peut être recherché dans le réseau avec un
navigateur : http://find.proknx.com. L'interface web est accessible par le port 3000
Cliquez sur l’icône KNX proserv et entrez l’adresse IP du proserv. Lors d’une pre-
mière mise en service l’adresse est entrée automatiquement.
Cliquez sur l’icône Snips et ensuite cliquez sur le bouton „Restart Snips“, afin d’en-
traîner les mots extrait (dure environ 1 minute)
Uniquement lors d’utlisation de Satellite supplémentaire dans d’autres pièces : sous
l‘étape 3b Step 4 est écrit sous „select Adapter“ l’adresse IP du Satellite. Une fois sé-
lectionné, cet appareil peut également être affecté à une pièce. Si plusieurs Satellites
sont connectés, après la sélection de l’adresse IP un message peut être déclenché
sur l'appareil respectif afin de pouvoir l'identifier.
Modification dans la configuration:
Après une modification de la configuration de proServ, il faut appuyer sur le petit bouton de
redémarrage dans l'icône realKNX Air (realKNX). Cela permet de relire la configuration du
proserv. Après le démarrage, allez sur l'icône de Snips et sélectionnez „Restart Snips“ pour
entraîner les mots ajoutés.
II. realKNX O-two
a. Présentation
Pour ce modèle tout ce qui a était dit pour le realKNX Air
est valable aussi. La différence se fait au niveau de la
présentation du produit. Au lieu d’avoir un haut-parleur/microphone et un serveur séparé ils
sont regroupés au sein d’un même bloc. Ce produit permet d’encastrer le tout dans le mur
ou le plafond sans avoir besoin de microphone sur la table. Ce produit est idéal pour les
salles de conférences ou les chambre d’hôtel.
b. Branchement
Attention :
Contrairement au realKNX Air le O-two est connecté à une alimentation de 5VDC.
Le branchement par câble LAN est nécessaire pour l’installation, ensuite avec Snips il
sera possible le connecter en wifi.
V4.2 (realKNX) Notice realKNX 17c. Configuration de Snips avec le Smart Visu Server de JUNG
Attention: Connectez le realKNX O-two au réseau uniquement après le JUNG SVS déjà
configuré. Après environ 2 minutes, realKNX O-two peut être recherché dans le réseau au
moyen d'un navigateur : http://find.proknx.com. L'interface web est accessible par le port
3000
Cliquez sur l’icône SVS et entrez l’adresse IP du SVS. Lors d’une première mise en ser-
vice l’adresse est entrée automatiquement.
Cliquez sur l’icône Snips et ensuite cliquez sur le bouton „Restart Snips“, afin d’entraî-
ner les mots extrait (dure environ 1 minute)
Sous l‘étape 3a Step 3 choissisez la pièce dans laquelle realKNX O-two est installé
puis cliquez sur „Save Room“.
Uniquement lors d’utlisation de Satellite supplémentaire dans d’autres pièces : Sous
l‘étape 3b Step 4 est écrit sous „select Adapter“ l’adresse IP du Satellite. Une fois sé-
lectionné, cet appareil peut également être affecté à une pièce. Si plusieurs Satellites
sont connectés, après la sélection de l’adresse IP un message peut être déclenché sur
l'appareil respectif afin de pouvoir l'identifier.
Modification dans la configuration:
Après une modification dans la configuration du SVS il est nécessaire de cliquez sur l’icône
SVS sur l’interface Web, pour ensuite cliquer sur „Save“. Puis appuyez sur l’icône Snips afin
de cliquez sur „Restart Snips“, pour entrainer de nouveaux mots ajoutés.
d. Configuration de Snips avec le KNX proServ
Attention: Connectez le realKNX O-two au réseau uniquement après le KNX proserv déjà
configuré. Après environ 2 minutes, realKNX O-two peut être recherché dans le réseau avec
un navigateur : http://find.proknx.com. L'interface web est accessible par le port 3000
Cliquez sur l’icône KNX proserv et entrez l’adresse IP du proserv. . Lors d’une pre-
mière mise en service l’adresse est entrée automatiquement.
Cliquez sur l’icône Snips et ensuite cliquez sur le bouton „Restart Snips“, afin d’en-
traîner les mots extrait (dure environ 1 minute)
Sous l‘étape 3a Step 3 choissisez la pièce dans laquelle realKNX O-two est installé
puis cliquez sur „Save Room“.
Uniquement lors d’utlisation de Satellite supplémentaire dans d’autres pièces : sous
l‘étape 3b Step 4 est écrit sous „select Adapter“ l’adresse IP du Satellite. Une fois sé-
lectionné, cet appareil peut également être affecté à une pièce. Si plusieurs Satellites
sont connectés, après la sélection de l’adresse IP un message peut être déclenché
sur l'appareil respectif afin de pouvoir l'identifier.
Modification dans la configuration:
Après une modification de la configuration de proServ, il faut appuyer sur le petit bouton de
redémarrage dans l'icône realKNX O-two (realKNX). Cela permet de relire la configuration du
proserv. Après le démarrage, allez sur l'icône de Snips et sélectionnez „Restart Snips“ pour
entraîner les mots ajoutés.
V4.2 (realKNX) Notice realKNX 18III. Aragon Base (uniquement pour Snips)
a. Présentation
Pour Aragon toutes les données de configuration sont elles aussi
récupérées sur le serveur de visualisation pour permettre une configuration
automatique de l’appareil. La nouveauté sur ce produit est encore une fois la présentation,
tout comme le realKNX O-two, Aragon est encastrable et est composé de deux microphones,
un haut-parleur et du serveur. Mais cette fois ci sa taille à considérablement était réduite ce
qui le rend montable dans un boîtier d’encastrement. Ainsi son design est adaptable à celui
de vos interrupteurs. En effet, il est compatible avec une grande partie des façades
d’interrupteurs en 55x55mm.
b. Branchement
L'appareil est relié à un CAT5, CAT6 ou CAT7 par des bornes à vis. Le code couleur des
désignations correspond est le suivant :
Le terminal 9 (X) n’est pas utilisé. L’alimentation électrique se fait via PoE (Puissance
absorbée max. 10W)
c. Configuration de Snips avec le Smart Visu server de JUNG
Attention: Connectez le ARAGON au réseau uniquement après le JUNG SVS déjà configuré.
Dans la configuration du SVS le contrôle vocal doit être activé dans les fonctions respectives.
Après environ 2 minutes, ARAGON BASE peut être recherché dans le réseau au moyen d'un
navigateur : http://find.proknx.com. L'interface web est accessible par le port 3000
Cliquez sur l’icône SVS et entrez l’adresse IP du SVS. Lors d’une première mise en ser-
vice l’adresse est entrée automatiquement.
Cliquez sur l’icône Snips et ensuite cliquez sur le bouton „Restart Snips“, afin d’entraî-
ner les mots extrait (dure environ 1 minute)
Sous l‘étape 3a Step 3 choissisez la pièce dans laquelle ARAGON est installé puis cli-
quez sur „Save Room“.
Uniquement lors d’utlisation de ARAGON Satellite supplémentaire dans d’autres
pièces : Sous l‘étape 3b Step 4 est écrit sous „select Adapter“ l’adresse IP du Aragon
Satellite. Une fois sélectionné, cet appareil peut également être affecté à une pièce.
Si plusieurs Satellites sont connectés, après la sélection de l’adresse IP un message
peut être déclenché sur l'appareil respectif afin de pouvoir l'identifier
V4.2 (realKNX) Notice realKNX 19Modification dans la configuration:
Après une modification dans la configuration du SVS il est nécessaire de cliquez sur l’icône
SVS sur l’interface Web, pour ensuite cliquer sur „Save“. Puis appuyez sur l’icône Snips afin
de cliquez sur „Restart Snips“, pour entrainer de nouveaux mots ajoutés.
d. Configuration de Snips avec le KNX proServ
Attention: Connectez le ARAGON au réseau uniquement après le KNX proserv déjà configuré.
Après environ 2 minutes, ARAGON BASE peut être recherché dans le réseau avec un
navigateur : http://find.proknx.com. L'interface web est accessible par le port 3000
Cliquez sur l’icône KNX proserv et entrez l’adresse IP du proserv. . Lors d’une pre-
mière mise en service l’adresse est entrée automatiquement.
Cliquez sur l’icône Snips et ensuite cliquez sur le bouton „Restart Snips“, afin d’en-
traîner les mots extrait (dure environ 1 minute)
Sous l‘étape 3a Step 3 choissisez la pièce dans laquelle ARAGON est installé puis cli-
quez sur „Save Room“.
Uniquement lors d’utlisation de ARAGON Satellite supplémentaire dans d’autres
pièces : Sous l‘étape 3b Step 4 est écrit sous „select Adapter“ l’adresse IP du Aragon
Satellite. Une fois sélectionné, cet appareil peut également être affecté à une pièce.
Si plusieurs Satellites sont connectés, après la sélection de l’adresse IP un message
peut être déclenché sur l'appareil respectif afin de pouvoir l'identifier.
Modification dans la configuration:
Après une modification de la configuration de proServ, il faut appuyer sur le petit bouton de
redémarrage dans l'icône Aragon (realKNX). Cela permet de relire la configuration du
proserv. Après le démarrage, allez sur l'icône de Snips et sélectionnez „Restart Snips“ pour
entraîner les mots ajoutés.
V4.2 (realKNX) Notice realKNX 20C.Fonctions détaillées du serveur realKNX
I. Trouver l’adresse IP du realKNX
L'appareil est livré dans le mode DHCP.
Tapez l’adresse find.proknx.xyz pour chercher le realKNX dans le réseau local
La page de configuration realKNX (Home Page) est disponible au port 3000
Webmin (configuration du système) est disponible au pot 10000
Les identifants pour Webmin sont mentionnés sur le côté du produit. (pi / …….)
V4.2 (realKNX) Notice realKNX 21II. Home page
realKNX Designer est la page de d’accueil et de configuration du realKNX Server.
Pour y accéder, vous devez vous connectez sur l’adresse suivante : http://find.proknx.xyz
(port :3000 désormais)
V4.2 (realKNX) Notice realKNX 22III. proServ Tools (uniquement avec
proServ)
a. Smart Charts
Cet outil permet d’enregistrer des valeurs/états provenant du proServ. Ces enregistrements
seront par la suite retransmis sous forme de graphique. L’enregistrement n’est pas
automatique. En effet, il est nécessaire de faire une modification dans le proServ.
:
Permet de faire un reboot reset de vos données en cas de modification du proServ. Attention, vous
allez perdre l’ensemble des données sauvegardées et par conséquent, les courbes aussi.
→ Pour permettre l’enregistrement de valeurs d'une fonction proServ, il suffit d'ajouter un
« #l » dans la désignation de la fonction proServ. Ce caractère de contrôle n'est pas affiché
dans la visualisation.
Après un téléchargement du proServ, il faut redémarrer le realKNX Server + faire un
reset
Exemple :
V4.2 (realKNX) Notice realKNX 23b. Scheduler
Grâce à cet outil, vous pouvez automatiser votre installation KNX par
l’intermédiaire d’une horloge. En effet, vous allez faire commuter une
lampe, allumer une pompe et même changer le mode de confort automatiquement à une certaine
heure de la journée, de la semaine, ou du mois !
Les programmes de calendrier sont possibles pour les fonctions proServ suivantes :
- Commutation
- Variation de l’intensité de lumière
- RGB objets distincts
- RGB objets combinés / commutation
- RGB objets combinés / variation
- AUX – commutation
- AUX – 8 bits sans signe
- Toutes les fonctions des stores vénitiens
- Régulateur de température ambiante, commutation dans un mode de fonctionnement :
→Mode de fonctionnement en bit (commutation entre confort et éco)
→ Mode de fonctionnement en octet (commutation entre confort et nuit, cependant
uniquement si le mode confort ou nuit est sélectionné au préalable afin qu'en cas de
veille (standby) ou de protection contre le gel, le programme de commutation
confort/nuit soit désactivé automatiquement).
→ Pour commander une fonction proServ par l'intermédiaire d'un programme de calendrier, il
suffit d'ajouter un « #t » dans la désignation de la fonction proServ. Ce caractère de contrôle n'est
pas affiché dans la visualisation.
Après un téléchargement du proServ, il faut redémarrer le realKNX Server !!
V4.2 (realKNX) Notice realKNX 24V4.2 (realKNX) Notice realKNX 25
IV. remoteConnect (uniquement avec realKNX Air et proServ)
remoteConnect est une fonctionnalité qui vous permet de vous connecter
très facilement à votre realKNX lorsque vous n’êtes pas connecté dans le
réseau local, ou que vous utilisez GOOGLE HOME ou ALEXA.
a. Configuration requise
● proServ connecté et programmé par ETS
● realKNX Server connecté depuis plus de 5 minutes
● Connection internet
b. Identifiant de connexion
1. Veuillez-nous envoyez un mail pour obtenir vos identifiants à l’adresse
suivante : remoteconnect@proknx.com
Mail de l’utilisateur final : ……………….
Mot de passe de l’utilisateur final : …………. (8 caractères, Majuscule, Minuscule + Chiffres)
Si vous désirez changer de mot de passe, veuillez cliquer sur « Forget my password », puis
vous recevrez un mail pour procéder au changement
V4.2 (realKNX) Notice realKNX 26c. remoteConnectID
L’URL de connexion est créée automatiquement. Veuillez cliquer sur ce lien, puis se
connecter avec les identifiants de connexion.
d. Fonction de remoteConnect
● Connection pour Google Home
● Connection pour Alexa
● Dashboard
● Node-Red
● iKnix2
● Charts
● Augmented Reality
● Redémarrage du système
V4.2 (realKNX) Notice realKNX 27V. HomeKit (uniquement avec realKNX Air et proServ)
Utilisez la commande vocale via Siri® pour contrôler vos appareils KNX. Le realKNX sert de
pont entre un réseau KNX et les appareils iPhone et iPad. Les derniers permettent la
commande vocale, l’automatisation puissante, y compris la géolocalisation et une variété
d’applications traditionnelles.
a. Configuration requise
proServ connecté et programmé par ETS
realKNX Server connecté depuis plus de 5 minutes
iPhone ou iPad de l’utilisateur final (avec ces identifiants Apple) connecté au réseau
local (wifi)
Connection internet
b. Application realKNX
Pour une mise en service, veuillez télécharger l’application « realKNX – KNX for HomeKit »
sur l’Apple Store.
V4.2 (realKNX) Notice realKNX 28c. Mise en service
Veuillez-vous munir de l’iPhone de l’utilisateur final.
Etape 1 : Ouvrez l’application realKNX puis créez une maison en
appuyant sur le « + » en haut à droite.
Etape 2 : Sélectionnez votre maison puis cliquez sur le « + » en haut à
droite pour ajouter un accessoire. Par la suite, vous allez devoir taper
le code de jumelage. C’est toujours le 111-22-333.
Etape 3 : Configuration terminé ! L’ensemble des fonctions du proServ
sont désormais intégré dans notre application. De ce fait, les
commandes vocales avec Siri sont désormais possibles.
V4.2 (realKNX) Notice realKNX 29d. Commandes vocales avec Siri
Commande de l’éclairage
Général :
Allume/Eteint les lumières
Allume/Eteint les lumières dans {ZONE}
Est-ce que les lumières sont allumées ?
Circuit individuel ON/OFF :
Allume/Eteint la {FONCTION} dans {ZONE}
Est-ce que le {FONCTION} est allumée dans le {ZONE} ?
Circuit individuel en variation :
Règle la {FONCTION} dans {ZONE} sur 50%
Mets-le {FONCTION} dans {ZONE} sur 75%
Commande des motorisations
Général Maison :
Ouvre/Ferme les volets
Circuit individuel :
Ouvre/Ferme le volet dans le {ZONE}
Monte/Baisse le volet de 10% dans la {ZONE}
Règle le volet dans le {ZONE} sur 20%
Quelle est la position du volet dans le {ZONE} ?
Commande des thermostats
Général Maison :
Règle le chauffage/climatisation/thermostat
Eteins le chauffage/climatisation/thermostat
Thermostat individuel :
Règle le chauffage/climatisation/thermostat dans le {ZONE} sur 21°C
Augmente/Baisse le chauffage/climatisation/thermostat dans le {ZONE} de 3°C
Quelle est la température dans la {ZONE} ?
Commandes Diverses
Ouvre/Ferme le portail (Aux-Toggle)
Active {SCENES} dans {ZONE} (Aux-1byte)
V4.2 (realKNX) Notice realKNX 30e. Commande à distance et automatisation
En ajoutant un Apple Tv (4ème génération), configuré avec le même compte Apple que celui
du jumelage, ainsi que dans le même réseau Lan que le realKNX Server, vous aurez une
connexion à distance sans rien effectuer.
Ce même Apple Tv va également vous permettre de faires des automatismes comme :
Géolocalisation (exemple : lorsque vous arrivez chez vous, un scénario se déclenche)
Horloges programmables
Logique en fonction d’état
f. Partager le contrôle de votre Maison
Vous pouvez inviter d’autres personnes à contrôler vos accessoires si elles utilisent iOS 10 et
sont connectées à iCloud. Pour partager le contrôle de vos accessoires, vous devez soit être
chez vous, soit avoir configuré un Apple TV à votre domicile.
Pour inviter d’autres personnes :
Ouvrez l’app Maison et touchez l’onglet Maison.
Touchez dans l’angle supérieur gauche.
Touchez Inviter.
Saisissez l’identifiant Apple que la personne utilise pour iCloud.
Touchez Inviter.
Le destinataire reçoit une notification dans l’app Maison sur son appareil.
Pour accepter une invitation :
Ouvrez Maison et touchez
Touchez Réglages des domiciles.
Touchez Accepter, puis Terminé.
V4.2 (realKNX) Notice realKNX 31Vous pouvez aussi lire