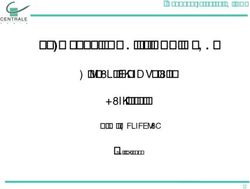TP - ASR7 Programmation Concurrente Administration Système - GNU/Linux - Inria
←
→
Transcription du contenu de la page
Si votre navigateur ne rend pas la page correctement, lisez s'il vous plaît le contenu de la page ci-dessous
Département d’Informatique
TP - ASR7 Programmation Concurrente
—
Administration Système – GNU/Linux
Yves Caniou, Matthieu Moy, Frédéric Suter, Amaury Maille
Automne 2019
En cours, on vous a demandé de lire les URLs suivantes en préparation de ce TP :
— https://www.debian.org/doc/manuals/debian-faq/ch-pkg_basics.fr.html
— https://www.debian.org/doc/manuals/debian-faq/ch-pkgtools.fr.html
— https://www.debian.org/doc/manuals/debian-faq/ch-uptodate.fr.html
Elles contiennent les principales informations théoriques qu’il vaut mieux retenir... ;)
I Administration Système
Où il est « intéressant » de connaître les commandes top source alias less tail head
ps grep whoami chown chgrp passwd adduser addgroup sudo su lsmod modprobe
apt-get aptitude dpkg man et certaines de leurs options.
I.1 Les utilisateurs et root – rappels d’ASR5
Q.I.1) - Avant tout, connectez-vous (ssh) sur la VM OpenStack que vous avez créée la dernière
fois, en tant qu’utilisateur chaprot (reprenez l’énoncé du TP4 si besoin).
Q.I.2) - Sur votre VM, créez un autre utilisateur de login lurong (nom complet : Gai Luron),
et donnez-lui un mot de passe (rappel : la commande adduser est plus pratique que
useradd, c’est en fait un wrapper.).
$ sudo adduser lurong
[sudo] password for chaprot:
Adding user ‘lurong’ ...
Adding new group ‘lurong’ (1000) ...
Adding new user ‘lurong’ (1000) with group ‘lurong’ ...
Creating home directory ‘/home/lurong’ ...
Copying files from ‘/etc/skel’ ...
Enter new UNIX password:
Retype new UNIX password:
passwd: password updated successfully
Changing the user information for lurong
Enter the new value, or press ENTER for the default
Université Claude Bernard Lyon I 1Département d’Informatique
Full Name []: Gai Luron
Room Number []:
Work Phone []:
Home Phone []:
Other []:
Is the information correct? [Y/n] y
Q.I.3) - Depuis un shell appartenant à l’utilisateur chaprot, ouvrez un shell en tant qu’utilisa-
teur lurong. Fermez ce shell pour revenir au shell de chaprot.
Depuis un shell existant, on peut entrer :
$ su - lurong
Password:
Pour sortir du shell, Control-D, ou exit.
Q.I.4) - Depuis votre PC physique, ouvrez un nouveau terminal (pour conserver le shell chaprot
ouvert), et dans ce nouveau terminal ouvrez une connexion sur votre VM en vous
connectant directement en tant qu’utilisateur lurong.
Au choix, ssh lurong@IP_VM ou bien ssh IP_VM -l lurong.
Q.I.5) - Regardez le contenu du fichier /etc/passwd (il est accessible en lecture pour tout le
monde, vous pouvez voir son contenu avec une commande comme less ou cat, ou
l’ouvrir dans votre éditeur de texte). Vous devriez trouver une ligne pour l’utilisateur
lurong contenant entre autres le nom complet que vous avez entré à la création,
et d’autres informations qui ont été ajoutées automatiquement comme le répertoire
personnel /home/lurong et le shell par défaut /bin/bash. Notez que le mot de passe
ne se trouve pas dans ce fichier (il y a un x dans la colonne où il aurait pu se trouver,
qui signifie qu’il est stocké ailleurs).
Q.I.6) - Regardez maintenant le contenu du fichier /etc/shadow. Celui-ci n’est accessible que
par root. Dans ce fichier, il y a bien une information sur le mot de passe, mais pas le
mot de passe lui-même. Pourquoi ?
Le fichier contient un hash du mot de passe. Une explication sur le format
de stockage est disponible ici : https://www.aychedee.com/2012/03/14/etc_
shadow-password-hash-formats/.
Q.I.7) - Quel est l’UID (User IDentifier, le nombre qui identifie l’utilisateur de manière unique)
de l’utilisateur lurong ?
Soit avec id lurong, soit la 3ème colonne de /etc/passwd.
Q.I.8) - Comment connaître les groupes auxquels il appartient ?
Université Claude Bernard Lyon I 2Département d’Informatique
Soit avec groups lurong, ou la commande groups exécutée en tant que lurong, soit
dans le fichier /etc/group qui est également accessible en lecture pour tous.
I.2 Configuration du shell bash
Avant de commencer, un peu de vocabulaire :
— Un shell est un programme qui vous permet de lancer d’autres programmes. Dans ce
cours on considère les shells Unix textuels, donc le rôle se résume à exécuter, en boucle,
les étapes :
1. Afficher l’invite de commande (« prompt »)
2. Lire une ligne de commande au clavier
3. Exécuter la commande
— bash est le nom du shell Unix le plus utilisé aujourd’hui. D’autres shells sont zsh (qui
a plus de fonctionalités), ksh qui est un ancêtre de bash, tcsh, ...
— Un terminal est un dispositif permettant d’accéder à un ordinateur. Historiquement,
un terminal a d’abord été un ensemble clavier + écran (voire machine à écrire). Dans
ce document, nous utilisons le mot « terminal » pour « terminal virtuel », c’est-à-dire
une fenêtre graphique dans laquelle l’ordinateur lit et affiche du texte. En général, on
ouvre un terminal pour exécuter un shell dedans (c’est fait par défaut).
— xterm, gnome-terminal, konsole ou rxvt sont des noms de terminaux classiques sous
Linux. Vous pouvez également accéder à un shell en vous connectant en mode console
(ctrl-alt-F1 par exemple).
I.2.1 Les variables d’environnement
Q.I.9) - En tant qu’utilisateur chaprot, exécutez les commandes :
TOTO=tutu
echo "$TOTO"
La première ligne crée une variable du shell nomée TOTO et de valeur tutu. La seconde
affiche la valeur de la variable TOTO (donc la chaîne de caractères « tutu »).
Q.I.10) - Pour vous convaincre que les espaces sont significatifs en shell, essayez aussi :
TOTO = tutu
Ça ne marche pas (tentative d’exécuter la commande TOTO avec les arguments = et
tutu).
Q.I.11) - Lancez un nouveau shell avec la commande bash. Vous aurez peut-être l’impression
que rien ne s’est passé, en réalité :
— Le premier shell a créé un nouveau processus (primitive fork())
— Le nouveau processus exécute la commande bash (primitive exec())
— Le premier shell attend que le second termine (primitive waitpid())
Les commandes que vous entrez maintenant sont donc exécutées par le nouveau shell.
Q.I.12) - Exécutez echo "$TOTO". La commande devrait afficher une chaîne vide. Pourquoi ?
Université Claude Bernard Lyon I 3Département d’Informatique
La variable TOTO est définie dans le premier shell, mais elle n’est pas héritée par le
second (techniquement, l’appel à exec() réinitialise les variables).
Q.I.13) - Quittez le second shell (exit), et vérifiez que echo "$TOTO" affiche bien tutu mainte-
nant que vous êtes revenu au premier shell.
Q.I.14) - Exécutez la commande export TOTO pour transformer TOTO en variable d’environne-
ment. Une variable d’environnement est transmise aux processus fils (contrairement à
ce qui vient de se passer quand nous avons affiché la valeur de TOTO dans le deuxième
shell ci-dessus). Trouvez un moyen de vérifier que c’est bien le cas.
Il suffit de refaire la même manipulation que ci-dessus :
bash
echo "$TOTO"
Cette fois-ci la valeur tutu devrait être affichée.
Q.I.15) - La commande env permet d’afficher les variables d’environnement du shell courant.
Vérifiez que vous retrouvez bien la définition de TOTO.
En résumé :
— VARIABLE=valeur : affectation de valeur à la VARIABLE.
— echo "$VARIABLE" : Affichage de la valeur de la variable.
— export VARIABLE : faire de VARIABLE une variable d’environnement.
— export VARIABLE=valeur : raccourcis pour VARIABLE=valeur; export VARIABLE.
I.2.2 La variable d’environnement $PATH
La variable d’environnement $PATH définit les répertoires dans lesquels le système va
chercher les exécutables quand on lance une commande. C’est une liste de répertoires séparés
par des « deux points » (:).
Q.I.16) - Affichez le contenu de cette variable. Vérifiez que les répertoires classiques /bin/,
/usr/bin/ s’y trouvent.
Q.I.17) - Exécutez la commande PATH="$HOME"/test1:"$PATH":"$HOME"/test2 puis affichez le
nouveau contenu de la variable $PATH.
Q.I.18) - Créez les répertoires "$HOME"/test1 et "$HOME"/test2.
Q.I.19) - Créez un fichier "$HOME"/test1/less contenant :
#!/bin/sh
echo "Je suis test1"
Q.I.20) - Créez un fichier "$HOME"/test2/less contenant :
#!/bin/sh
echo "Je suis test2"
Q.I.21) - Lancez la commande command -v less pour voir quelle commande sera exécutée quand
vous entrerez less en ligne de commande. Vérifiez que la commande se comporte comme
prévu. Pour l’instant, les deux fichiers que nous avons créés ne sont pas considérés
comme des exécutables car les fichiers n’ont pas le droit x (eXecutable).
Université Claude Bernard Lyon I 4Département d’Informatique
Q.I.22) - Lancez la commande chmod +x "$HOME"/test1/less "$HOME"/test2/less. Ré-essayez les
commandes command -v less et less. Si vous ne voyez pas de changement par rapport
à la question précédente, exécutez la commande hash -r. Que remarquez-vous ?
Cette fois-ci, les fichiers sont exécutables. La commande less sera cherchée dans
"$HOME"/test1/less puis dans les répertoires du système dont /usr/bin où se trouve la
commande less par défaut, et enfin dans "$HOME"/test2/less. Comme la commande
est trouvée dans "$HOME"/test1/less, la recherche s’arrête et notre premier script est
exécuté. Vous devez donc voir :
$ command -v less
/home/chaprot/test1/less
$ less
Je suis test1
Q.I.23) - Fermez votre shell et ouvrez-en un nouveau. Ré-essayez les commandes command -v less
et less. Que remarquez-vous ?
La variable $PATH que nous avions positionné n’est pas persistante d’un shell à l’autre.
Notre nouveau shell a donc repris la valeur par défaut qui n’inclue pas les répertoires
"$HOME"/test*/less.
I.2.3 Les fichiers de configuration : .bashrc, .bash_profile
Les manipulations que nous avons faites jusqu’ici étaient temporaires : leur effet était
limité au shell courant. La plupart du temps, quand on modifie une variable d’environnement
(comme $PATH), on souhaite que la modification soit persistante et que tous les shells ouverts
dans le futur aient la nouvelle configuration automatiquement. Pour cela, nous allons entrer
les commandes comme PATH=... non pas dans la ligne de commande interactive, mais dans
des scripts qui seront exécutés à chaque démarrage du shell. Pour bash, ces fichiers sont :
— ~/.bashrc : fichier exécuté au démarrage du shell
— ~/.bash_profile : fichier exécuté au démarrage des shells « login » (c’est-à-dire quand
un shell est ouvert suite à une entrée de nom d’utilisateur et mot de passe, par exemple
suite à une connexion SSH). Sur certains systèmes (comme Mac OS X), ouvrir un
terminal lance un shell « login ».
En pratique, la plupart des éléments de configurations doivent être les mêmes pour les deux
types de shell, donc nous allons nous arranger pour que ~/.bash_profile inclut automatiquemnt
~/.bashrc.
Les manipulations ci-dessous sont potentiellement dangereuses. Faites les sur le compte
lurong sur votre VM. Si vous voulez travailler sur votre machine personnelle, assurez-vous
que vous savez ce que vous faites à chaque étape.
Q.I.24) - Connectez-vous sur le compte lurong. Faites toutes les manipulations ci-dessous sur ce
compte.
Q.I.25) - Pour repartir à zéro, supprimez les fichiers .bashrc et .bash_profile s’ils existent
(ATTENTION : à ne pas faire sur votre compte habituel Lyon 1).
Q.I.26) - Créez le fichier .bashrc avec le contenu :
Université Claude Bernard Lyon I 5Département d’Informatique
echo "chargement de .bashrc"
Q.I.27) - Créez le fichier .bash_profile avec le contenu :
echo "chargement de .bash_profile"
Q.I.28) - Ouvrez une nouvelle connexion en tant que lurong via SSH. Quel fichier est chargé ?
Q.I.29) - Depuis un shell existant, relancez un shell avec la commande bash. Quel fichier est
chargé ?
Q.I.30) - Ajoutez les lignes suivantes au fichier .bash_profile :
if [ -f ~/.bashrc ]; then
. ~/.bashrc
fi
La signification de ces lignes est : « si le fichier ~/.bashrc existe, alors le charger ».
C’est ce qui nous permettra d’écrire la configuration de l’utilisateur dans ~/.bashrc,
qui sera chargé quoi qu’il arrive.
Q.I.31) - Une proposition de configuration commune à tous les utilisateurs est disponible dans
/etc/profile. Ajoutez les lignes suivantes en début de ~/.bashrc pour en bénéficier :
if [ -f /etc/profile ]; then
. /etc/profile
fi
Q.I.32) - Refaites les manipulations ci-dessus pour ouvrir des shells.
Q.I.33) - Ajoutez la ligne suivante au fichier ~/.bashrc :
PATH="$HOME"/bin:"$PATH"
Q.I.34) - Créez le répertoire ~/bin et placez-y un ou plusieurs fichiers exécutables (par exemple
un script, comme nous l’avons fait ci-dessus pour ~/test*/less).
Q.I.35) - Exécutez ces exécutables en entrant simplement leur nom. Vous aurez probablement
besoin de relancer un shell pour que la modification du $PATH soit prise en compte (ou
de sourcer ~/.bashrc).
Petite astuce pour relancer un shell : exec bash.
Q.I.36) - Supprimez les lignes echo "..." des deux fichiers : ces lignes étaient là pour nous aider
à comprendre mais c’est une très mauvaise idée de produire du texte sur la sortie
standard dans un de ces fichiers.
I.2.4 Un peu de confort et de couleurs !
La variable PS1 contient une chaîne de caractères qui est affichée comme invite de commande
(prompt).
Q.I.37) - Essayez par exemple :
PS1="Bonjour maitre, que dois-je faire ? "
Q.I.38) - Essayez d’autres valeurs pour $PS1 comme :
Université Claude Bernard Lyon I 6Département d’Informatique
PS1="\h:\w\\\$ "
PS1="\[\e[31m\]rouge\[\e[m\] \[\e[32m\]vert\[\e[m\] "
PS1="\[\033]0;\u@\h:\w\007\]\[\033[01;32m\]\u@\h\[\033[01;34m\] \w \$\[\033[00m\] "
Q.I.39) - N’y passez pas de temps maintenant mais vous pourrez plus tard générer un joli prompt
personnalisé avec un outil comme http://ezprompt.net/.
Q.I.40) - Faites en sorte que l’invite de commande soit différente sur les utilisateurs chaprot,
lurong et sur votre compte habituel Lyon 1. Vous pourrez ainsi voir d’un coup d’œil
quel terminal correspond à quel utilisateur. Faites en sorte et vérifiez que ces change-
ments sont persistants d’une session à l’autre en ouvrant un nouveau shell sur chaque
utilisateur.
La complétion dite « intelligente » permet, lorsqu’on appuie sur la touche tabulation (TAB)
pendant qu’on entre une commande, de fournir une complétion dépendante de la commande et
du contexte. Par exemple, ls [TAB] (si besoin, répétez [TAB] une deuxième fois) proposera
des noms de fichiers, alors que ls --[TAB] proposera les options de la commande ls. Pour
l’activer il suffit d’inclure le fichier /etc/bash_completion dans un fichier d’initialisation du
shell. C’est souvent le cas par défaut, mais si ce n’est pas le cas il suffit d’ajouter ces lignes au
~/.bashrc :
if [ -f /etc/bash_completion ]; then
. /etc/bash_completion
fi
Q.I.41) - Mettez en place également la complétion “intelligente”. Vérifiez avec l’exemple ci-dessus
(ls) qu’elle fonctionne.
Il faut s’assurer que le package bash-completion est installé, et faire
source /etc/bash_completion. Attention la façon de procéder peut être différente sur
d’autres distributions (Gentoo..)
Q.I.42) - Avec git [TAB], regardez la liste des commandes git disponibles. Comment entrer
la commande git commit --amend en appuyant seulement sur 13 touches (pour 18
caractères) ?
git com[TAB]--am[TAB]
I.2.5 Les alias
Les alias permettent de gagner un peu de temps en définissant des raccourcis pour les
commandes qu’on utilise le plus souvent.
Q.I.43) - Exécutez et commentez pour chaque ligne suivante :
alias
l
alias l="ls -l --color=auto"
l
alias
Université Claude Bernard Lyon I 7Département d’Informatique
I.3 Utilisateurs et gestion des droits
Q.I.44) - Arrangez-vous pour avoir deux terminaux ouverts, l’un avec un shell appartenant à
chaprot, l’autre avec un shell lurong. Si vous avez bien suivi les consignes ci-dessus,
vous l’avez déjà fait. Vous devriez aussi avoir des invites de commandes différentes dans
ces deux terminaux.
Q.I.45) - Dans les deux terminaux, vérifiez que vous êtes bien celui que vous pensez à l’aide de
la commande whoami.
Q.I.46) - Vérifiez que chaque utilisateur se trouve, pour l’instant, dans son propre répertoire
personnel (commande pwd).
Q.I.47) - Dans le shell sur la VM, sous l’identité chaprot, créez un fichier avec la commande
touch poi et exécutez ls -l. Modifiez ce fichier avec la commande de votre choix.
Q.I.48) - Dans le shell sous l’identité lurong, retrouvez le fichier poi. Faites un ls -l dessus et
regardez son contenu. Essayez de le modifier. Que se passe-t-il ?
Le fichier n’est pas accessible en écriture, donc on peut faire ls -l, regarder le contenu
mais pas l’éditer.
Q.I.49) - Revenez sous le shell de chaprot et exécutez la commande chmod go+w poi. Ré-essayez
de modifier le fichier en tant que lurong (cela devrait marcher maintenant). Faites un
chmod go-w poi en tant que chaprot, et vérifier que la commande a bien coupé les
droits en écriture.
Q.I.50) - Exécutez chmod go-r poi en tant que chaprot et vérifiez que les droits en lecture ont
été coupés. Exécutez chmod 644 poi en tant que chaprot pour revenir à la situation
précédente.
Explication : chmod go+w = pour Group et Other, ajouter (+) le droit Write.
chmod go-w = idem, mais supprime (-). chmod 644 : notation octale (6 = 4 + 2
= read + write, 4 = read).
Q.I.51) - en tant que lurong, exécutez chmod go+rw poi. Vous devriez obtenir une erreur : vous
n’êtes pas propriétaire du fichier, vous n’avez pas le droit de modifier ses permissions.
Q.I.52) - Quels sont les utilisateurs actuellement connectés sur la machine (locale, distante) ?
Il faut utiliser la commande w, ou la commande who qui font presque la même chose
I.4 Les packages et leur gestion
Q.I.53) - Quelle est la liste complète des packages installés ?
dpkg --list (ou dpkg --get-selection)
Q.I.54) - Faire une mise-à-jour de la base des packages.
Université Claude Bernard Lyon I 8Département d’Informatique
sudo apt update
Q.I.55) - Démarrer une mise-à-jour du système (pour ne pas perdre de temps vous pouvez annuler
la mise à jour en répondant « n » à la dernière question).
sudo apt upgrade
Nous allons maintenant installer un serveur web sur votre VM. Un serveur web très
connu est apache2, mais nous allons jouer dans un premier temps avec Nginx (à prononcer
« engine-X »).
Q.I.56) - Comment savoir si Nginx est installé ?
apt policy nginx ou bien dpkg -l nginx qui doit contenir « ii ». Mais nécessite de
répondre à question suivante d’abord. Ne pas oublier d’ utiliser la tabulation
intelligente quand c’est possible !
Q.I.57) - Quel est le package concernant nginx ?
apt search nginx
Q.I.58) - Voir si nginx est installé.
Quelle version serait installée si on décidait d’installer nginx ?
apt show nginx | grep Version
Q.I.59) - Installer le package nginx
sudo apt install nginx
Q.I.60) - Quels sont les fichiers installés par nginx ?
dpkg -L nginx ou l’option longue : dpkg --listfiles nginx, mais en réalité la majorité
des fichiers sont installés par les dépendances du package, surtout nginx-common
Q.I.61) - Voir les fichiers de configuration de nginx.
dpkg --listfiles nginx-common | grep etc, principalement dans /etc/nginx/
Q.I.62) - Où sont les fichiers de log de nginx
/var/log/nginx/
Université Claude Bernard Lyon I 9Département d’Informatique
I.5 Gestion des services avec systemd
Nginx est un logiciel prévu pour tourner en tâche de fond sur la machine. Il est lancé au
démarrage et tourne en permanence même si personne n’est connecté à la machine. On appelle
cela un démon (daemon en anglais). Son rôle est de répondre aux requêtes HTTP reçues, donc
c’est aussi un serveur. Ce serveur fournit un service aux clients.
Q.I.63) - Vérifiez que votre machine répond bien quand un navigateur web l’interroge sur le port
80. Plusieurs solutions :
— Lancer votre navigateur web habituel sur http://IP_VM/ (cela ne marchera que si
vous avez un accès direct à la VM).
— Depuis un shell qui tourne sur votre VM, lancez la commande
links http://localhost/ (si besoin, installez links au préalable). Links
est un navigateur en mode texte, peu convivial mais cela présente entre autres
l’avantage de pouvoir être lancé facilement via une connexion SSH.
— Si vous voulez vous amuser : faire un tunnel SSH pour accéder à IP_VM:80 depuis
votre PC physique.
Vous devriez voir apparaître la page d’accueil par défaut de nginx (« Welcome to
nginx ! »). Si vous le voulez, vous pouvez aussi voir et modifier le contenu de cette page
dans le fichier /var/www/html/index.nginx-debian.html.
Q.I.64) - Interrogez systemd pour avoir le statut du service nginx avec la commande :
systemctl status nginx.service
Q.I.65) - Vérifiez « à la main » que le processus nginx tourne : ps aux | grep nginx
Q.I.66) - Coupez le service nginx avec la commande :
sudo systemctl stop nginx.service
Q.I.67) - Ré-essayez de charger la page web : vous aurez une erreur du type « connection refused ».
Q.I.68) - Interrogez systemd pour avoir le status du service nginx avec la même commande que
ci-dessus. La ligne « Active » doit être passée de « active (running) » à « inactive
(dead) ».
Q.I.69) - Vérifiez « à la main » que le processus nginx ne tourne plus : ps aux | grep nginx
Q.I.70) - Redémarrez le service :
sudo systemctl start nginx.service
Q.I.71) - Regardez à quoi ressemble le fichier de description du service pour systemd :
/etc/systemd/system/multi-user.target.wants/nginx.service
Vous n’avez pas besoin de comprendre les détails, mais ce fichier contient au moins :
— La commande pour démarrer le démon (ExecStart)
— La commande pour arrêter le démon (ExecStop)
— Un descriptif (Description)
— Les dépendances (After, WantedBy)
Q.I.72) - Pour lister les services disponibles, lancez la commande systemctl. Retrouvez la ligne
concernant nginx avec systemctl | grep nginx.
Université Claude Bernard Lyon I 10Département d’Informatique
I.6 Les logs !
Q.I.73) - Naviguez dans /var/log. Quels sont tous ces fichiers, leurs droits et que contiennent-
ils ?
Insister sur messages, daemon, X et... auth.log pour les connexions ssh !
Q.I.74) - Lancez la commande tail -f /var/log/nginx/access.log, puis, pendant que cette
commande tourne, rechargez la page d’accueil de nginx. Vous devriez voir apparaître
une ligne par requête dans le fichier de log (tail -f les affiche au fur-et-à-mesure).
Q.I.75) - Chargez la page http://IP_VM/404/. Comme cette page n’existe pas, vous verrez
apparaître la page d’erreur 404 (Not Found) de nginx.
Q.I.76) - Installez maintenant le paquet apache2. Ce paquet correspond à la version 2 du serveur
web Apache httpd. C’est un concurrent direct de nginx, qui va essayez d’écouter sur le
port 80 (Ce qui est impossible pour l’instant car nginx est déjà en écoute dessus, mais
faisons semblant de ne pas savoir pourquoi un instant ...).
Q.I.77) - Forcez un lancement d’apache :
sudo systemctl start apache2
Q.I.78) - Essayez de recharger la page d’erreur 404 : c’est toujours nginx qui répond !
Attention, le paquet apache2 a installé un fichier HTML correspondant à sa page
d’accueil par défaut. Si vous chargez la page d’accueil, vous aurez peut-être celle
d’apache, servie par nginx.
Q.I.79) - Regardez le status du service apache2 avec systemctl status. Vous devriez obtenir
« Active : inactive (dead) », et la commande vous donne quelques lignes de logs qui
devraient vous mettre sur la voie de la raison de l’échec du lancement. Vous pouvez
retrouver les détails avec la commande journalctl.
Q.I.80) - Devant l’échec de cette tentative de lancer deux serveurs web sur la même machine,
nous décidons d’abandonner et de désinstaller apache.
II Si le temps le permet : copie de fichiers à distance (vu en
ASR5 en L2)
Vous devez apprendre à utiliser ssh pour copier des fichiers à distance. Une excellent
alternative est rsync.
Si vous souhaitez copier votre .bashrc sur plusieurs machines, vous pouvez faire des cas
particulier pour certaines machines en mettant des conditions sur le HOSTNAME.
Q.II.1) - Faites le en utilisant la ligne de commande, via scp, pscp (PuTTY) ou rsync.
Université Claude Bernard Lyon I 11Département d’Informatique
Pour copier machin dans le repertoire /tmp/ de la machine virtuelle :
scp -Cr machineacopier chaprot@192.168.77.3:/tmp/ l’option -C permet de compres-
ser et l’option -r de copier de manière récursive un répertoire.
Attention : utilisation d’une autre clé ssh avec rsync rsync -e “ssh -i /.ssh/blabla”
–progress root@IP /tmp/
Certains logiciels reposant sur la bibliothèque FUSE (File System in User Space) permettent
de configurer un système de fichiers en réseau en tant que simple utilisateur. Vous pourrez en
installer et utiliser un pour associer à un répertoire du compte chaprot de la VM un répertoire
que vous utilisez à l’université pour les TPs de LIF12.
Q.II.2) - Qu’est-ce qu’un disque réseau ? Donner un exemple de logiciel utilisant ce type de
bibliothèque.
Cela permet d’associer un disque (windows) ou un répertoire (unix) à un répertoire de
fichiers situés sur un serveur réseaux. Une fois cette association faite, la synchronisation
est automatique, les fichiers peuvent être utilisés comme s’ils étaient locaux à la machine.
C’est ce qui est utilisé par vos comptes à l’université, ou des systèmes comme DropBox,
ou mieux Owncloud ou Pydio que vous pouvez installer sur votre machine à la maison.
Q.II.3) - Installez le logiciel sshfs.
sudo apt-get install sshfs puis répondez oui aux questions.
Q.II.4) - Regardez le manuel de la commande sshfs, utilisez-la pour que le répertoire
votrevm:/home/chaprot/univ/ corresponde au répertoire "$HOME"/LIF12/VM sur
votre poste de travail de l’université.
Utiliser la commande
sshfs @pedagolinux710.univ-lyon1.fr:/LIF12/ /home/chaprot/uni
attention, pour le nom du repertoire. ~/ ne fonctionne pas, il faut mettre le nom
complet : /home/etu/?/p?????????/.
Q.II.5) - Quel est l’intérêt de faire des systèmes de fichiers dans « l’espace utilisateur » ?
L’accès aux fichiers est une opération du système (espace noyau). Si un utilisateur
veut avoir accès à un fichier qui se trouve ailleurs sur le réseau, il doit le télécharger
ou utiliser un logiciel qui le télécharge à sa place. Un logiciel qui n’est pas « prévu
pour » ne peut donc pas le faire. En configurant depuis l’espace utilisateur un système
de fichiers, on permet à un utilisateur (non administrateur) de créer un système de
fichiers réseau. Tous les logiciels seront donc capables de manipuler les fichiers de ce
système, même s’il ne sont pas réellement présents sur la machine. Par exemple, sans
avoir à faire de copie, vous pourrez compiler vos codes sur la VM et les modifier sur
votre poste de travail. Pour cela, si le logiciel est installé, vous n’avez pas besoin de
Université Claude Bernard Lyon I 12Département d’Informatique
devenir administrateur : il vous suffit d’avoir le droit de lire et modifier les différents
répertoires concernés.
III Pour aller plus loin
III.1 Les “fichiers” du noyau Linux
Q.III.1) - Naviguez dans /boot, /usr/src/, /lib/modules/
Peut-on lire la même chose en local ?
S’assurer que les étudiants ont toujours bien 2 voire 3 consoles, et qu’ils les utilisent
plutôt que se déconnectent et reconnectent.
Et on peut lire le même genre de choses en local, mais pas la même chose car machine
différente...
Quelles sont les capacités du noyau chargé ?
lsmod pour lire les modules chargés, i.e., ces capacités immédiates. On voit plus loin
modprobe...
Q.III.2) - Faire dmesg, distant et local.
Repérer le type de processeur, et de disque dur.
Faites cat /proc/cpuinfo et cat /proc/meminfo
Quelles informations obtenez-vous ?
Peut-on les obtenir en local et/ou distant ?
Du coup, quel utilisateur peut exécuter la commande ?
Comment était-il possible de le savoir avant ?
Q.III.3) - Listez /proc/ et commentez ce que vous y trouver.
Parler des répertoire pid, et voir ce qu’on y trouve : c’est directement en lien avec le
CM. Insister sur les droits d’accès, du type de système de fichiers utilisé pour accéder à
ces informations.
Des remarques sur /proc/sys/net/ipv4/ip_forward ?
Q.III.4) - Quels systèmes de fichiers le noyau installé est-il capable de lire ?
cat /proc/filesystems
Q.III.5) - Qu’est-ce que /dev/ ?
Qu’est-ce que /dev/shm/ ? Qu’est-ce que /dev/disk/by-uuid/ ?
/dev/ contient les fichiers liés aux périphériques. /dev/shm/ contient un système de
fichier en mémoire RAM utilisé pour faire communiquer les applications en mémoire
Université Claude Bernard Lyon I 13Département d’Informatique
partagée (SHared Memory). /dev/disk/by-uuid contient la liste des disques, classés
par UUID, c’est à dire par identifiant unique (en pratique ce répertoire contient des
liens symboliques vers les fichiers /dev/sd...)
III.2 Jouons à casser notre environnement ;-)
Comme le titre l’indique, ne pas faire ces manipulations sur votre compte habituel pour ne
pas prendre de risque.
— Exécutez la commande PATH= (équivalente à PATH='', c’est-à-dire avec une chaîne vide
à droite du =), puis essayez ls et cd. Expliquez ce qu’il se passe.
Avec un PATH vide, le shell ne trouve plus les commandes externes comme ls. On peut
encore les exécuter en entrant leur chemin complet comme /bin/ls. Les commandes
internes du shell comme cd sont encore disponibles.
III.3 Préserver une session de la déconnexion avec screen
Un scénario assez classique :
— Un utilisateur lance une commande sur son serveur
— L’heure tourne, l’utilisateur doit rentrer chez lui
— De chez lui, l’utilisateur se reconnecte à son serveur via SSH, et aimerait reprendre la
main sur ce qu’il a démarré avant de partir.
La commande screen (ou un de ses petits frères comme tmux ou le couple dvtm/dtach)
permet de répondre à ce problème (et bien d’autres comme la possibilité de découper votre
terminal en sous-fenêtres).
— Dans un terminal lancé sur votre VM, entrez la commande screen, et validez le message
d’accueil avec Entrée si besoin.
— Entrez quelques commandes : tout se passe normalement.
— Entrez Control-a puis d. Vous devriez revenir au shell initial, mais ce que vous avez
démarré dans screen tourne toujours. Si un calcul est en cours, le calcul continue.
— Entrez la commande screen -r : votre environnement screen est de retour.
— Refaites Control-a puis d. Déconnectez-vous complètement de la VM.
— (Pour respecter strictement le sénario ci-dessus, il faudrait rentrer chez vous ici ...)
— Reconnectez-vous via SSH et faites screen -r : votre environnement est encore là.
Une alternative est la commande nohup qui permet de lancer une commande qui survit à la
fin de la session de l’utilisateur courant (mais ne permet pas de reprendre la main facilement
dessus).
III.4 Une commande less dopée aux stéroïdes
Q.III.6) - Aller plus loin :
— lesspipe -h et https://www-zeuthen.desy.de/~friebel/unix/less/README
Exécutez less filename où filename est un fichier C, une archive ou /bin/bash.
Puis : export LESSCOLOR=yes; export LESS="-R -M --shift 5";
Université Claude Bernard Lyon I 14Département d’Informatique
LESSOPEN="| lesspipe %s"
et recommencez. Commentaire ?
Attention, il y a plusieurs variantes de lesspipe, celle décrit sur le README pointé
gère la coloration syntaxique paramétrée par $LESSCOLOR mais pas celui fourni par
défaut par Debian.
— Exécutez man man puis
man() {
env LESS_TERMCAP_mb=$'\E[01;31m' \
LESS_TERMCAP_md=$'\E[01;38;5;74m' \
LESS_TERMCAP_me=$'\E[0m' LESS_TERMCAP_se=$'\E[0m' \
LESS_TERMCAP_so=$'\E[38;5;246m' \
LESS_TERMCAP_ue=$'\E[0m' \
LESS_TERMCAP_us=$'\E[04;38;5;146m' \
man "$@"
}
man man
Université Claude Bernard Lyon I 15Vous pouvez aussi lire