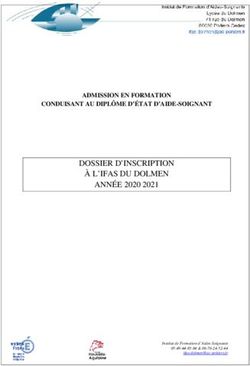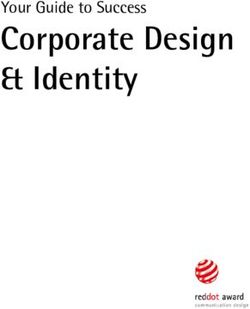TP N 1: Initiation à l'utilisation du logiciel OptiSystem - Université de M'sila
←
→
Transcription du contenu de la page
Si votre navigateur ne rend pas la page correctement, lisez s'il vous plaît le contenu de la page ci-dessous
Université de Mohamed Boudiaf – M’sila Année Universitaire 2018/2019
Faculté de Technologie
Département d’Electronique
Option : M2 – STLC
TP N°1: Initiation à l’utilisation du logiciel OptiSystem
Chargé du TP : KAHLOUCHE Ahmed
Objectif du TP :
Ce TP explique comment créer un émetteur à l'aide d'un laser externe modulé. Il permet
aux utilisateurs de familiariser avec la bibliothèque de composants, la disposition principale, les
paramètres de composant et les visualiseurs.
1. Présentation du logiciel optisystem
1.1. Introduction :
Le logiciel OptiSystem développé par une société canadienne Optiwave ; Optical
Communication System Design Software, il permet aux ingénieurs et aux chercheurs de
concevoir, simuler et d’analyser des systèmes de transmission optique. La diversité des systèmes
simulés peut être étendue par la possibilité d’insérer des fonctions réalisées par l’utilisateur et qui
peuvent être ajoutées aux systèmes simulés.
Le logiciel OptiSystem permet de tester et optimiser pratiquement n’importe quel type de
liaison optique, il est basé sur la modélisation réaliste des systèmes de communications par fibre
optiques.
1.2. Principales caractéristiques du logiciel OptiSystem
Les principales caractéristiques du logiciel sont :
Les composants virtuels de la bibliothèque sont capables de reproduire le même
comportement et le même effet spécifie en fonction de la précision sélectionnée et leur
efficacité reproduite par les composants réels.
La bibliothèque de composants permet d’entrer les paramètres qui peuvent être mesurées
à partir de périphériques réels, ces composants s’intègrent aux équipements de test et de
mesure des différents fournisseurs.
Les outils de visualisation avancée produit le signal sonore, les diagrammes de l’oeil,
l’état de la polarisation.
Il est possible de joindre un nombre arbitraire des visualiseurs sur le moniteur au même
port.
11.3. Applications du logiciel OptiSystem
Parmi les diverses applications d’OptiSystem nous allons citer les plus utilisées :
La conception du système de communication optique du composant au niveau de la
couche physique.
Le calcul du taux d’erreur binaire (BER ou TEB) et le calcul du bilan de liaison.
La conception des réseaux TDM/WDM et les réseaux optiques passifs (PON).
L’espace libre pour les systèmes optique (OSA).
La conception d’émetteur de canal et d’amplificateur.
1.4. Avantages du logiciel OptiSystem
Les avantages du logiciel OptiSystem sont:
Obtenir un aperçu de performances du système de fibre optique.
Fournir un accès direct à des ensembles de données de caractérisation du système.
Présentation virtuelle des options de conceptions.
La démarche à suivre pour simuler un système optique se décompose en deux étapes :
Construire le schéma boc.
Analyser le schéma.
1.5. Modes de simulation
Le logiciel Optisystem offre trois différents modes de simulation :
- Le mode normal : où il suffit d’entrer la valeur du paramètre désiré.
- Le mode de balayage (Sweep) : Où la valeur du paramètre varie suivant une courbe donnée.
- Le mode scripte : où le paramètre est évalué comme une expression arithmétique.
2. Interface du logiciel OptiSystem
2.1. Démarrer OptiSystem
Pour lancer OptiSystem, nous devons effectuer l'action suivante : Dans le menu
Démarrer, sélectionnez Programs > Optiwave Software> OptiSystem 7 >
OptiSystem se charge et l'interface utilisateur graphique et une fenêtre principale répartit en
plusieurs parties apparaît (voir figure 1).
2Bibliothèque des Editeur du layout
composants
Navigateur du Description du
projet layout
Figure 1 : Interface graphique du logiciel OptiSystem
2.2. Principales parties de l'interface graphique : L’interface graphique de l’OptiSystem
contient les fenêtres principales suivantes:
2.2.1. Bibliothèque des Composants
La bibliothèque des Composants nous donne accès aux différents composants afin de concevoir
et créer le système désiré, elle est apparait comme le montre la figure 2.
Figure 2 : Bibliothèque des composants.
3 Navigateur du Projet (Projet en cours)
Cette fenêtre contient tous les composants utilisés lors du projet afin de pouvoir accéder plus
rapidement aux différents composants, particulièrement dans le cas d’un projet complexe qui
contient un nombre important de composants. La figure.3 représente le navigateur de projet.
Figure 3 : Navigateur du Projet
Editeur du layout : C’est la fenêtre principale dans laquelle vous insérez des composants
dans la mise en page, modifiez les composants et créez des connexions entre les
composants. Il permet l’édition et la configuration du schéma en cours de conception.
Figure 4 : Fenêtre de présentation du projet en cours
4 Projet en cours (description du layout): Visualise et affiche les divers fichiers et
composants correspondants au projet en cours.
Figure 5 : Fenêtre de description du projet en cours
Barre d'état
Affiche des astuces utiles sur l’utilisation d’OptiSystem, ainsi que d’autres aides. La barre d’état
est située sous la fenêtre de mise en page du projet.
Barre de menu
Contient les menus disponibles dans OptiSystem. Beaucoup de ces éléments de menu sont
également disponibles sous forme de boutons dans les barres d’outils ou à partir d’autres listes.
5 Lancer une simulation : Pour exécuter une simulation, procédez comme suit.
Figure 6 : Fenêtre montre le lancement de la simulation
Affichage des résultats à partir d'un appareil
Pour afficher les graphiques et les résultats générés par la simulation, il faut faire double cliques
sur le visualiseur dans la structure du projet.
Analyseur de spectre optique: Affiche le signal optique modulé dans le domaine
fréquentiel.
Visualiseur optique en domaine temporel: Affiche le signal optique modulé dans le
domaine temporel.
Oscilloscope: Affiche le signal électrique après le code PIN dans le domaine temporel.
Analyseur BER(BET): mesure les performances du système en fonction du signal avant
et après la propagation.
Remarque: Vous pouvez associer plusieurs appareils de visualisation à une sortie du composant.
Représentation des Signaux dans Optisystem
Pour rendre l'outil de simulation plus souple et plus efficace, il est essentiel qu'il fournisse
des modèles à différents niveaux d'abstraction, y compris le système, sous-système, et les
niveaux de composants.
OptiSystem dispose d'une définition hiérarchique de composants et systèmes, nous permettant
d'utiliser des outils spécifiques pour l'optique intégrée et permettant à la simulation d'aller aussi
profond que la précision désirée l’exige.
6Différents niveaux d'abstraction impliquent des représentations de signaux différents. La
représentation du signal doit être aussi complète que possible afin de permettre une simulation
efficace. Il ya cinq types de signaux dans la bibliothèque du logiciel tous régis par un code de
couleur comme le montre le tableau.
Binary Red
M-Ary Dark Red
Electrical Blue
Optical Green
Any Type Dark Green
Tableau : Couleur du signal de connexion
Figure 8. Types de signaux et de connexions.
Signaux électriques
Les signaux électriques sont générés par des composants tels que des générateurs
d'impulsions dans la bibliothèque des émetteurs et des photodétecteurs dans la bibliothèque des
récepteurs. Les signaux électriques sont constitués de la forme d'onde du signal échantillonné
dans le domaine temporel. Les propriétés principales du signal électrique sont les variances de
bruit de signal dans le domaine temporel et les densités spectrales de puissance de bruit dans le
domaine de fréquence.
Signaux binaires
Les signaux binaires sont générés par des composants tels que des générateurs de
séquence de bits. Les générateurs d'impulsions de la bibliothèque des émetteurs et les
commutateurs numériques de la bibliothèque réseau utilisent ce signal en tant que données
d'entrée. Un signal binaire consiste en une séquence de uns et de zéros, ou de marques et
d'espaces. La propriété principale du signal binaire est le débit binaire ( Figure ci-dessous).
7Signaux optiques
Les signaux optiques sont générés par des composants tels que les lasers dans la
bibliothèque des émetteurs. Les signaux optiques permettent différentes représentations de
signaux: • signaux échantillonnés
• signaux paramétrés
• bacs à bruit
Les signaux M-Ary :
Les signaux M-Ary sont des signaux à plusieurs niveaux utilisés pour des types
spéciaux de codage, tels que PAM, QAM, PSK et DPSK. Les signaux M-Ary sont similaires aux
signaux binaires. Cependant, les signaux M-Ary peuvent avoir n'importe quel niveau au lieu de
seulement les niveaux haut (1) et bas (0), ou les marques et les espaces.
Reportez-vous aux leçons du didacticiel sur la modulation numérique.
8Exemple : Emetteur-laser modulé externe
1. Démarrage de l’Optisystem :
Pour démarrer OptiSystem, procédez comme suit:
Dans la barre des tâches, cliquez sur Démarrer.
Sélectionnez Programmes > Logiciel Optiwave > OptiSystem 7 > OptiSystem.
OptiSystem s'ouvre et l'interface graphique apparaît (voir la figure 9).
Figure 9 : Interface utilisateur graphique OptiSystem
2. Utilisation de la bibliothèque de composants
Dans l'exemple suivant, vous concevez l'émetteur externe modulé. Vous sélectionnerez des
composants dans la bibliothèque de composants et les placerez dans la présentation principale.
Remarque: OptiSystem fournit un ensemble de composants intégrés par défaut.
Pour utiliser la bibliothèque de composants, procédez comme suit.
Pour démarrer un nouveau projet, dans la barre d'outils principale, sélectionnez
Fichier > Nouveau.
Une disposition principale vierge apparaît dans la fenêtre de disposition du projet.
Dans la bibliothèque de composants, sélectionnez
Par défaut> Bibliothèque de transmetteurs> Sources optiques.
Faites glisser le laser CW vers la disposition principale (voir la figure 10).
9Figure 10. Ajout d'un laser CW à la disposition principale
Dans la bibliothèque de composants, sélectionnez
Par défaut > Transmetteurs> Modulateurs optiques.
Faites glisser le modulateur Mach-Zehnder vers la présentation principale.
Remarque: Par défaut, la fonctionnalité de connexion automatique est activée. Lorsque vous
placez un composant dans la disposition principale, le port d'entrée du composant se connecte
automatiquement au port de sortie d'un composant auquel il peut se connecter.
Par défaut> Bibliothèque de transmetteurs> Générateurs de séquence de bits.
Faites glisser le générateur de séquence de bits pseudo-aléatoires vers la présentation
principale.
Par défaut> Émetteurs> Générateurs d'impulsions> Électrique.
Faites glisser le générateur d'impulsions NRZ vers la disposition principale.
Figure 11. Ajouter les composants à la disposition principale
103. Connexion manuelle des composants
Les seuls ports pouvant être connectés sont ceux qui ont le même type de signal
transféré entre eux. Pour connecter des composants à l'aide de l'outil de présentation, procédez
comme suit.
1. Placez le curseur sur le port initial.
2. Cliquez et glissez sur le port à connecter.
Figure 12. Ports de connexion
Pour connecter les composants, cliquez sur le port d'un composant et faites glisser la connexion
vers le port d'un composant compatible.
a. Connectez le port de sortie du générateur de séquence de bits pseudo-aléatoire au port d'entrée
de la séquence de bits du générateur d'impulsions NRZ.
b. Connectez le port de sortie du générateur d'impulsions NRZ au port d'entrée disponible du
modulateur Mach-Zehnder.
c. Connectez le port de sortie CW Laser au port d'entrée du modulateur Mach-Zehnder.
Figure 13. Connexions des compsants
114. Visualiser les résultats
OptiSystem vous permet de visualiser les résultats de la simulation de différentes
manières. Le dossier Visualizer Library de la bibliothèque de composants vous permet de post-
traiter et d'afficher les résultats d'une simulation. Le visualiseur est classé en tant que visualiseur
électrique ou optique en fonction du type de signal d'entrée.
Par exemple :
- pour visualiser le signal électrique généré par le générateur d'impulsions NRZ dans le domaine
temporel, utilisez un visualiseur Oscilloscope. Pour visualiser les résultats, procédez comme
suit :
1. Dans la bibliothèque de composants, sélectionnez Valeur par défaut> Bibliothèque de
visualiseurs> Electrique.
Placez le visualiseur Oscilloscope dans la structure principale.
2. Le signal optique peut également être affiché en sélectionnant des visualiseurs dans la
bibliothèque.
Par exemple, utilisez un analyseur de spectre optique et un visualiseur de domaine temporel
optique pour visualiser le signal optique modulé dans le domaine temporel.
3. Dans la bibliothèque de composants, sélectionnez Par défaut> Bibliothèque de Visualizer>
Optique.
4. Faites glisser l'analyseur de spectre optique dans la disposition principale.
5. Faites glisser le visualiseur de domaine temporel optique vers la présentation principale.
Figure 14. Visualiseurs dans la disposition principale
6. Connecter les visualiseurs :
Pour visualiser le signal d'un composant, vous devez connecter le port de sortie du
composant au port d'entrée du visualiseur.
12Vous pouvez connecter plusieurs visualiseurs à un port de sortie composant. Par conséquent,
plusieurs visualiseurs peuvent être connectés au même port de sortie du composant.
Pour connecter des visualiseurs, effectuez l'action suivante :
• Pour connecter le composant et les visualiseurs, cliquez sur le port de sortie du composant et
faites-le glisser vers le port d'entrée du visualiseur.
a. Connectez la sortie du générateur d'impulsions NRZ au port d'entrée de l'oscilloscope.
b. Connectez la sortie du modulateur Mach-Zehnder au port d'entrée de l'analyseur de spectre
optique et au port d'entrée du visualiseur de domaine temporel optique.
Figure 15. Connexion des composants aux visualiseurs
7. Affichage et modification des propriétés du composant
Pour afficher les propriétés d'un composant, effectuez l'action suivante :
• Dans la disposition principale, double-cliquez sur le CW Laser. La boîte de dialogue Propriétés
du laser CW apparaît (voir la figure 16).
Les paramètres de composant sont organisés par catégories. Le laser CW a cinq catégories de
paramètres.
• Principal - inclut les paramètres pour accéder à un laser (fréquence, puissance, largeur de trait,
phase initiale)
•Polarisation
•Simulation
•Bruit
•Nombres aléatoires
13Figure 16. Paramètres du composant
Chaque catégorie a un ensemble de paramètres. Les paramètres ont les propriétés suivantes:
• Disp •Prénom
•Valeur • unités
•Mode
8. Lancer la simulation :
OptiSystem vous permet de contrôler le calcul de trois manières différentes:
• Calculez l’ensemble du projet: toutes les itérations de balayage pour plusieurs mises en page
• Calculer toutes les itérations de balayage dans la présentation active: toutes les itérations de
balayage pour la présentation actuelle.
• Calculer l'itération de balayage en cours: itération de balayage en cours pour la présentation
actuelle
Par défaut, vous calculerez l’ensemble du projet, car il n’existe actuellement aucune disposition
multiple ni aucune itération de balayage.
Pour exécuter une simulation, procédez comme suit.
1. Dans le menu Fichier, sélectionnez Calculer. La boîte de dialogue Calculs OptiSystem
apparaît.
2. Dans la boîte de dialogue Calculs OptiSystem, cliquez sur Exécuter pour lancer la simulation
(voir la figure 17).
Le résultat du calcul apparaît dans la boîte de dialogue et les résultats de la simulation
apparaissent sous les composants inclus dans la simulation dans la présentation principale.
14Figure 17. La boîte de dialogue de Calcul du logiciel OptiSystem
9. Sauvegarder les résultats de la simulation :
OptiSystem vous permet de sauvegarder les données des moniteurs. Cela vous permet
de sauvegarder le fichier du projet avec les signaux des moniteurs. Lors du prochain chargement
du fichier, les visualiseurs recalculeront les graphiques et les résultats à partir des moniteurs.
Pour enregistrer les résultats de la simulation, procédez comme suit :
1. Une fois le calcul terminé, dans le menu Outils, sélectionnez Options. La boîte de dialogue
Options apparaît (voir la figure 18).
2. Sélectionnez Save Monitor Data, puis cliquez sur Save.
Les résultats sont enregistrés avec le fichier de projet.
3. Sélectionnez Fichier> Calculer. La boîte de dialogue Calculs Optisystem apparaît.
4. Dans la boîte de dialogue Calculs OptiSystem, cliquez sur Exécuter pour lancer la simulation
(voir la figure 18).
5. Une fois le calcul terminé, sélectionnez Fichier> Enregistrer sous.
La boîte de dialogue Enregistrer sous apparaît (voir la figure 18).
6. Enregistrez le projet.
Remarque:
Lors de l'enregistrement des moniteurs, la taille du fichier du projet peut devenir très
volumineuse. Il y a également un délai lors du rechargement du projet, car les visualiseurs
recalculent lors du chargement du fichier.
15Figure 18. La boîte de dialogue des Options.
Pour afficher les résultats d'un visualiseur, effectuez l'action suivante :
• Double-cliquez sur un visualiseur pour afficher les graphiques et les résultats générés par la
simulation.
Remarque: Double-cliquez à nouveau pour fermer la boîte de dialogue.
16Vous pouvez aussi lire