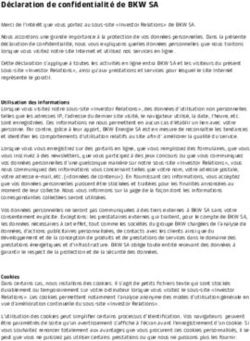Logiciel Pic Diabetes Management - Pic Solution. C'est facile avec Pic!
←
→
Transcription du contenu de la page
Si votre navigateur ne rend pas la page correctement, lisez s'il vous plaît le contenu de la page ci-dessous
!
!
!
!
!
!
!
!
!
!
!
!
!
!
!
!
!
!
!
!
!
!
!
!
!
!
!
Logiciel Pic
Diabetes Management
Pic Solution.
C'est facile avec Pic!Veuillez lire attentivement les instructions et vous assurer de les avoir bien comprises avant d’utiliser
le logiciel. Conservez ce guide pour pouvoir vous y référer ultérieurement.
Pour de plus amples informations, veuillez contacter notre service commercial au 01.55.93.26.48.
SOMMAIRE
CHAPITRE 1 : INFORMATIONS SUR LE LOGICIEL 3
1 – Aperçu du logiciel Pic Diabetes Management 3
2 – Configuration matérielle et logicielle requise 3
3 – Sécurité 3
CHAPITRE 2 : AVANT UTILISATION DU LOGICIEL PIC DIABETES MANAGEMENT 4
1 – Avant l’installation 4
2 – Installation 4
3 – Connexion du glucomètre au PC 9
4 – Désinstallation 9
CHAPITRE 3 : DÉMARRER LE LOGICIEL PIC DIABETES MANAGEMENT 10
1 – Importation des données depuis le glucomètre 10
2 – Présentation du menu 12
3 – Informations et préférences 13
CHAPITRE 4 : CARACTÉRISTIQUES 16
1 – Gestion des profils 16
2 – Enregistrement 20
3 – Graphique 23
4 – Analyses 27
5 – Rapport 29
6 – Exportation 35
CHAPITRE 5 : PROBLÈMES ET SOLUTIONS 36
1 – Problèmes et solutions 36
2 – Message d’erreur sur le glucomètre 36
2!
!
)*$+%,&'(-(.(%/0"&#$,%"/!(!1&(2'(2"3%)%'2(
)*$+%,&' (- (.(%/0"&#$,%"/!(!1&(2'( 2"3%)%'2 (
,!"!#$%&'(!)(!*+,-.-%*!/-.!0-12%3%4!5161,%7%63
, !"!#$%&'(!)(!*+,-.-%*!/-.!0-12%3%4!5161,%7%63 !
!J\(!! @?"!J]
@?"!J]!! @>!J]
@>!J]!! ?>"D!^! SCE!
?>"D!^!SCE! !!
!! 8`3'$!2$!
8`3'$!2$!
)*001)2$.$,+!
)*001)2$.$,+ !CHAPITRE 2 :
AVANT UTILISATION DU LOGICIEL PIC DIABETES
MANAGEMENT
1 – Avant l’installation
Avant d’installer le logiciel, suivez les consignes de sécurité ci-dessous. Elles contribuent à
vous protéger contre les menaces informatiques.
• Avant d’installer et d’utiliser le logiciel, lancez l’analyse de votre ordinateur à l’aide d’un
programme antivirus et anti-logiciel espion de source fiable.
• Installez, configurez et activez un logiciel antivirus adapté.
• Veillez à disposer d’un logiciel antivirus à jour.
• Assurez-vous que les fonctions de sécurité de votre système d’exploitation sont toutes à jour.
• Assurez-vous que le pare-feu de votre PC est activé.
2 – Installation
Pour installer votre logiciel, veuillez suivre les instructions suivantes.
2.1 – Rendez vous sur le site web (http://web.picsolution.com/picglucotest.html).
– Téléchargez le fichier de configuration du logiciel.
2.2 – Double-cliquez sur le fichier « PicDMS Setup.exe ».
2.3 – Vous verrez apparaître la fenêtre « Sélectionner la langue d’installation ». Cliquez pour
ouvrir le menu déroulant et sélectionnez la langue de votre choix. Cliquez sur « OK »
pour lancer l’installation.
Configuration - Choix de la langue
42.4 – L’assistant d’installation s’ouvre. Cliquez sur « Suivant » pour continuer.
Configuration – Assistant d’installation
2.5 La fenêtre « Contrat de licence » s'affiche. Sélectionnez « J’accepte les termes du
contrat de licence » puis cliquez sur « Suivant ».
Configuration - Boîte de dialogue licence
52.6 – La fenêtre « Sélection des composants » s’affiche. Cliquez sur l’icône du menu déroulant.
Sélectionnez l’installation complète ou l’installation personnalisée puis cliquez sur
« Suivant ».
Configuration – Sélection des composants
2.7 – La fenêtre « Sélection du dossier du menu Démarrer » s’affiche. Choisissez le dossier où
vous souhaitez placer le raccourci du programme. Cochez la case si vous ne souhaitez
pas créer de dossier dans le menu Démarrer.
Configuration – Sélection du dossier du menu Démarrer
6Sélectionner « Créer une icône sur le bureau » si vous désirez créer une
icône sur le bureau. Cliquez sur « Suivant ».
Configuration — Créer une icône sur le bureau.
2.8 – Cliquez sur « Installer » pour poursuivre l’installation.
Configuration – Prêt à installer
72.9 La fenêtre de l’assistant d’installation du pilote du programme s’affiche
automatiquement. Cliquez sur « Suivant » pour installer le pilote.
Installation du pilote
2.10 – Cliquez sur « Fin » pour terminer l’installation guidée du pilote.
Installation du pilote -Fin
82.11 – Terminer l’installation. Sélectionnez « Ouvrir Pic DMS » pour lancer le logiciel puis cliquez
sur « Fin »
Configuration – Fin
3 – Connexion d’un glucomètre au PC
Connectez le glucomètre au PC à l’aide du câble de raccordement Pic en suivant la procédure décrite ci-
dessous.
3.1 – Assurez-vous que le glucomètre est éteint
3.2 – Connectez le câble de raccordement Pic au port USB de votre PC.
Pour garantir la compatibilité du glucomètre et du système de transmission USB, utilisez le câble
de raccordement Pic.
NOTE
Le câble de raccordement Pic est un accessoire optionnel. Pour l’obtenir, appelez votre service
commercial au 01.55.93.26.48.
4 – Désinstallation
4.1 – Cliquez sur le menu Démarrer/Start/ Panneau de configuration/ Programmes/
Programmes et fonctionnalités.
4.2 – Sélectionnez Pic Diabetes Management et cliquez sur « Désinstaller » pour le
désinstaller.
9CHAPITRE 3 : DÉMARRER LE LOGICIEL PIC DIABETES
MANAGEMENT
1 – Importation des données depuis le glucomètre
1.1 – Double-cliquez sur l’icône située sur le bureau. Le logiciel s'ouvre.
Icône sur le bureau
Interface utilisateur avant le transfert des données
1.2 – Allumez le glucomètre.
1
01.3 – Les données sont transférées automatiquement depuis le glucomètre.
Interface utilisateur avant le transfert des données
NOTE
• Lorsqu’il est connecté au PC, le glucomètre n’est pas en mesure d’effectuer de test glycémique.
• Une décharge électrostatique (DES) 1 au niveau du port du câble peut entraîner un ralentissement du
transfert de données. Le glucomètre transmettra alors à nouveau les données automatiquement.
1 Décharge électrostatique : passage de courant électrique soudain entre deux objets chargés d’électricité à la suite
d’un contact, d’un court-circuit ou d'une panne électrique
112 – Présentation du menu
Le logiciel propose deux modes de présentation.
2.1 – Vue gestion profils
Vue gestion patient
2.2 – Vue données profils
Vue données patient
12!
!
(
. !"@69+&713-+64!%3!$&:9:&%6.%4
!
.!"@69+&713-+64!%3!$&:9:&%6.%4!
/-0 (@(%OTLVENCMLOB
/-0(@(%OTLVENCMLOB( (
V*!;1,0+&1,!M,;1!01,+&$,+!'$/!&,;1).*+&1,/!)$'*+&-$/!X!'*!-$)/&1,!2%!'16&0&$'!%+&'&/:!$+!*%N!2)1&+/!2$!4)1
V*!;1,0+&1,!M,;1!01,+&$,+!'$/!&,;1).*+&1,/!)$'*+&-$/!X!'*!-$)/&1,!2%!'16&0&$'!%+&'&/:!$+!*%N!2)1&+/!2$!4)14)&:+:!
&,+$''$0+%$''$7!
&,+$''$0+%$''$7!
!
!"#$%&'()F*('9( 1(U5V>AB#'(
!"#$%&'()O*(L&A.A&'->'9(1(U5V>AB#'(
! ?B!NOTE
•L’unité de mesure de la glycémie (mg/dL) et l’intervalle de l’objectif glycémique (Ipo/Iper :
70/200) sont prédéfinis.
•Si vous le souhaitez, vous pouvez également modifier l’unité de mesure en mmol/L.
3.2.2 – Localisation
Vous pouvez modifier la langue et le format de la date.
Préférences - Localisation
3.2.3 – Compte. Protégez vos données en sélectionnant l’option « Application bloquée »
Après avoir sélectionné l’option de protection (bloquée), il vous est demandé de saisir un mot de
passe.
Vous pouvez gérer plusieurs glucomètres à la fois, même lorsque l’accès avec mot de passe
est configuré. Il sera toutefois nécessaire d’utiliser le même mot de passe.
Si l’accès avec mot de passe est activé, il sera impossible d’exécuter le programme sans saisir le mot
de passe.
Préférences - Compte
143.2.4 – Graphique
Vous pouvez choisir entre différentes options prédéfinies de présentation et de classement.
Préférences - Graphique
15CHAPITRE 4 : CARACTÉRISTIQUES
1 – Gestion des profils
Le logiciel possède une fonction Gestion de profils
1.1 – Créer un nouveau profil
Le logiciel possède une fonction Gestion de profils
Créer un nouveau patient
1.1.1 – La boîte de dialogue Informations patient s'ouvre. Saisir les informations du patient
puis cliquer sur « OK ».
Informations patient
16NOTE
•Les points d’exclamation signalent les informations obligatoires. Le patient ne peut pas être
enregistré tant que toutes les informations obligatoires n’ont pas été saisies.
Après l’enregistrement, les données transférées depuis le glucomètre s'affichent.
Mode Vue données
1.2 – Ajouter des données à un profil existant
Utiliser le profil d’un patient existant après le transfert des données.
Ajouter à un profil existant
171.2.1 – Cherchez le nom du patient existant. Sélectionnez le profil et cliquez sur « OK ».
Boîte de dialogue Ajouter au profil existant
Les données qui seront transférées par la suite seront ajoutées au profil du patient existant.
1.3 Gestion des profils
À côté de chaque nom de patient apparaissent différentes icônes correspondant à différentes fonctions.
Écran Gestion des profils
18Elles vous permettront de visualiser les données du patient sélectionné, de les exporter, de
modifier les informations du patient ou d’éliminer le profil.
Icônes Gestion des profils
ICÔNE NOM DESCRIPTION
• Visualiser les données du patient sélectionné
Données
• Les données s'afficheront en mode Vue données
patient
Exporter • Exporter les données du patient sélectionné.
Modifier • Modifier les informations du patient sélectionné.
Éliminer • Éliminer le profil sélectionné.
Vous avez également la possibilité de vérifier les informations du patient ou de réorganiser la liste des
patients.
1.3.1 – Vérifier les informations patient
Cliquez sur l’icône des informations patient. Les informations patient s'affichent sur la droite.
Icône Informations patient
Informations patient
191.3.2 – Tri de la colonne patient
Cliquez sur « Trier par ». La colonne patient peut être triée par date de dernière modification,
nom du patient ou nombre de données.
— Informations patient — Trier par
2 Enregis
rement
Les données sont affichées, regroupées et organisées à partir de la date la plus récente.
Cadre de regroupement de la colonne
Intitulé colonne
Intitulé groupe
Enregistrement
202.1 – Critères de regroupement
Les données de mesure peuvent être affichées par groupes.
En mode prédéfini, elles sont regroupées par date. Vous avez toutefois la possibilité de modifier
ce critère de regroupement en faisant glisser l’intitulé « événement » ou « glucose » sur la barre
grisée.
Regroupement colonne
Par exemple, si l’option « heure » a été sélectionnée dans le cadre de regroupement de la colonne, les
données seront regroupées par heure.
Affichage de l’enregistrement après regroupement de la colonne
212.2 – Supprimer le regroupement de la colonne
Faites glissez et relâchez la colonne pour la supprimer du « cadre de regroupement de la
colonne » et la déplacer dans la partie « intitulé colonne ».
Supprimer le regroupement de la colonne
2.3 – Tri de la colonne
Placez le curseur de la souris sur l'intitulé de la colonne puis cliquez sur l’icône . Vous pouvez
classer les données dans l’ordre croissant ou décroissant. Seules dates et heure sont disponibles.
Trier la colonne
2.4 – Filtrer la colonne
Placez le curseur de la souris sur l'intitulé de la colonne puis cliquez sur l’icône .
Vous verrez s'afficher les options du filtre : glucose ou «événement ».
Appliquer un filtre sur la colonne
Options de filtrage glucose Options de filtrage événement
NOTE
•Sélectionnez CS (Control Solution, Solution de contrôle) comme critère de filtrage des événements
pour obtenir tous les résultats des tests de la solution de contrôle.
223 – Graphique
Les dates de la période sélectionnée sont indiquées sur le graphique. Afin de faciliter
l’analyse des données, l’intervalle de l’objectif glycémique est également affiché.
Navigateur du graphique Nombre de jours Période Objectif glycémique
Valeur glycémique Hyperglycémie - seuil Hypoglycémie - seuil Options d’affichage
Graphique
3.1 – Modifier l’intervalle de l’objectif glycémique
Vous pouvez modifier l’intervalle de l’objectif glycémique.
3.1.1 – Préférences
Pour les patients non enregistrés, cliquez sur « Préférences ». Paramétrez ensuite l’intervalle de
l’objectif glycémique.
— Modifier l’intervalle de l’objectif glycémique
pour les patients non enregistrés
233.1.2 – Informations patient
Pour les patients enregistrés, cliquez sur « seuil » (valeur limite). Paramétrez ensuite
l’intervalle de l’objectif glycémique dans la boîte de dialogue Informations patient
— Modifier l’intervalle de l’objectif glycémique pour les patients enregistrés
3.2 – Modifier la période de temps du graphique
Faites glisser le curseur sur le navigateur du graphique ou cliquez sur le nombre de jours.
Navigateur graphique
24Vous verrez apparaître la fenêtre Période sélectionnée. Vous pourrez ainsi sélectionner la période
souhaitée (7, 14, 30, 90 jours) ou saisir un nombre de jours personnalisé.
Fenêtre Période sélectionnée
3.3 – Modifier les modalités d’affichage du graphique
Les modalités d’affichage suivantes peuvent être modifiées.
•Vue combinée : afficher le graphique et le tableau d’analyses ensemble.
•Vue séparée : afficher le graphique et le tableau d’analyses séparément.
Vous pouvez modifier les modalités d’affichage en cliquant sur .
Navigateur graphique
25Affichage par onglet
263.4 – Appliquer l’intervalle automatique à l'axe Y
Cliquez sur l’icône et activez la fonction d’intervalle automatique pour l’axe Y. L’intervalle
glycémique de l’axe Y est automatiquement modifié lorsque vous déplacez le pointeur de la souris
sur le graphique.
Intervalle glycémique de l’axe Y, avant et après
4 – Analyses
Le logiciel analyse les données glycémiques pour la période sélectionnée.
Il affiche les informations statistiques concernant les données glycémiques disponibles, par jour de la
semaine, avant le repas/après le repas/autre2.
• Valeur moyenne
• Minimum
• Maximum
• Écart-type
• Nombre de mesures
2
Autre correspond aux données glycémiques qui ne sont pas définies comme événement d’avant-repas ou d’après-
repas.
27Analyses
NOTE
• Ne pas inclure les résultats des tests de la solution de contrôle dans les données à analyser.
• Par exemple, si le nombre total de données transférées d’un glucomètre est de 100, 95 données
concernent les résultats des tests glycémiques et 5 données correspondent aux tests de la solution de
contrôle.
• Le logiciel analysera donc uniquement les 95 données correspondant aux résultats des tests
de glycémie.
4.1 – Modifier la période de temps du graphique
Cliquez sur l’icône du menu déroulant. La fenêtre Période d’analyse apparaît.
Modifier la période d’analyse
28Vous pouvez sélectionner la période souhaitée (7, 14, 30, 90 jours) ou saisir un nombre de jours
personnalisé.
Boîte de dialogue Période d’analyse
5 – Rapport
5.1 – Imprimer les résultats
Cliquez sur l’icône « Impression ». Vous verrez apparaître la boîte de dialogue d’impression et
l’aperçu du rapport.
Icône Impression
29Boîte de dialogue Impression
5.1.1 – Imprimer
Cliquez sur l’icône « Impression » pour envoyer le rapport à l’imprimante reliée à votre PC.
5.1.2 – Choisir une autre imprimante
Cliquez sur l’icône du menu déroulant, à côté de « Imprimer ». Sélectionnez l’imprimante que vous
souhaitez utiliser.
Sélectionner l’imprimante
305.1.3 – Modifier les propriétés de l’imprimante
Cliquez sur « Propriétés de l’imprimante » pour modifier les propriétés de l’imprimante.
Boîte de dialogue Impression
Les propriétés de l’imprimante s'affichent. Toutes les propriétés de l’imprimante peuvent être
paramétrées.
Propriétés de l’imprimante
315.2 – Sauver les données dans un fichier/Envoyer par mail
Cliquez sur l’icône du menu déroulant pour enregistrer le rapport ou pour l’envoyer par mail
avec Outlook.
— Boîte de dialogue Imprimer — Sauver les données dans un fichier/Envoyer par mail
Menu déroulant Enregistrer sous/Envoyer par mail
NOTE
•Pour pouvoir utiliser la fonction « Envoyer par mail », le logiciel Microsoft Outlook doit être
installé sur votre ordinateur et vous devez disposer d'un compte de courrier électronique.
325.3 – Ajouter/modifier une note
Vous pouvez ajouter ou modifier une note dans le rapport. La rubrique « notes » du rapport
correspond au cadre noir.
Section « notes » de l’aperçu du rapport
Cliquez sur Modifier la note ou directement dans le cadre. La fenêtre Notes
apparaît.
Ajouter/modifier une note
5.4 – Ajouter/modifier l’en-tête/le pied de page
Cliquez sur l’icône « En-tête/pied de page ».
Boîte de dialogue ajout/modification en-tête/pied de page
335.4.1 – Ajouter/modifier l’image de fond
En image de fond, vous pouvez choisir une photographie (BMP, JPG ou PNG) ou une teinte
monochrome.
Sélection de l’option monochrome
5.4.2 – Ajouter/modifier du texte
Cochez la case « Display ». Sélectionnez le style, la taille, la couleur de la police et les autres options.
Exemple de texte
345.4.3 – Restaurer les réglages par défaut d’en-tête/pied de page
Cliquez sur pour rétablir les réglages par défaut d’en-tête / pied de page.
6 – Exporter les données
Vous pouvez exporter les données dans un fichier au format Excel ou CSV.
6.1 – Exportation dans un fichier au format Excel / CSV
Cliquez sur l’icône Export ou CSV. La boîte de dialogue Exporter les résultats glycémiques
s'affiche.
Exporter les résultats glycémiques
Vous pouvez sélectionner le format, la position et la période des
résultats glycémiques à exporter. Cliquez sur « OK » pour enregistrer les
résultats glycémiques.
< Figura 63> Opération terminée
35Software Pic Diabetes Management
CHAPITRE 5 : RÉSOLUTION DES PROBLÈMES
1 – Recherche des problèmes et solutions
DESCRIPTION DE LA SOLUTION
SITUATION
Assurez-vous que votre PC est équipé d’un système
d’exploitation compatible. Versions compatibles :
• Microsoft® Windows Vista
• Microsoft® Windows 7
• Microsoft® Windows 8
Erreur dans l’installation du • Microsoft® Windows 10
programme Assurez-vous que votre PC possède les caractéristiques minimales
requises :
CPU RAM Disque dur Écran Autre
• Port
800 MHz 512 MB 50 MB 1024 × 768 USB
• Câble
de
raccordem
ent Pic
Les fonctions de sécurité de votre ordinateur doivent être activées.
•Avant d’installer et d’utiliser le logiciel, lancez l’analyse de votre
ordinateur à l’aide d’un programme antivirus et anti-logiciel espion de
source fiable afin de vous assurer que votre système est exempt de
Erreur d'installation tout virus.
et/ou de fonctionnement du •Installez, configurez et activez un logiciel antivirus adapté.
programme •Veillez à disposer d’un logiciel antivirus à jour.
•Assurez-vous que votre système d’exploitation soit équipé des
fonctions de sécurité les plus récentes possible.
•Activez le pare-feu sur votre PC.
•Windows Vista, 7, 8 et 10 incluent un pare-feu qui s'active par
défaut.
L’icône de synchronisation ne Vérifiez que le câble USB est correctement relié au PC.
s'affiche pas Si le problème persiste, veuillez contacter le service commercial au
sur l'interface utilisateur. 01.55.93.26.48.
Le logiciel ne répond pas Vérifiez que le câble Pic est correctement relié au PC. Appuyez à
lorsque vous allumez le nouveau sur le bouton d’allumage du glucomètre.
glucomètre pour démarrer le Si le problème persiste, veuillez contacter le service commercial au
transfert de données. 01.55.93.26.48.
2 – Message d’erreur sur le glucomètre
Dans certaines circonstances, le message d’erreur « E-5 » peut apparaître sur l'écran du glucomètre.
Essayez d’appliquer la solution suivante.
INDICATION DESCRIPTION DE L’ERREUR
Erreur : Erreur de communication
La communication entre le glucomètre et le PC s’est interrompue
pendant la synchronisation.
Solution
Rallumez le glucomètre.
Si le message d’erreur continue de s'afficher, veuillez contacter le
service commercial au 01.55.93.26.48.
36REV. 01/2019
76 05400 100 000
Fabricant
SD Biosensor, Inc.
C-4th&5th, 16, Deogyeong-daero 1556beon-gil, Yeongtong-gu, Suwon-si,
Gyeonggi-do, 16690, REPUBLIC OF KOREA
Manufacturing site: 74, Osongsaengmyeong 4-ro, Osong-eup, Heungdeok-gu, Cheongju-si,
Chungcheongbukdo, 28161, REPUBLIC OF KOREA
Représentant européen
Altenhofstrasse 80 66386 St. Ingbert Germany
Phone: +49 6894 581020, Fax: +49 6894 581021
Distribué par:
PIKDARE S.p.A.
Via Saldarini Catelli, 10
22070 - Casnate con Bernate (CO) - Italia
vwxwyz{|}~{xw !yxÄÅ!vÇÉÑw
!
C'est facile avec Pic!Vous pouvez aussi lire