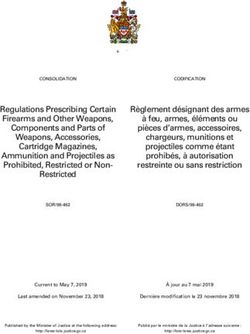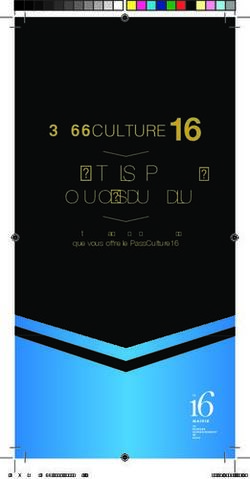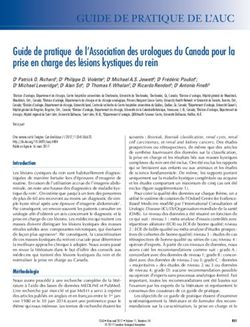Trimble Access NOTES DE VERSION
←
→
Transcription du contenu de la page
Si votre navigateur ne rend pas la page correctement, lisez s'il vous plaît le contenu de la page ci-dessous
NOTES DE VERSION Trimble Access Version 2021.10 Juin 2021 Cette version du logiciel Trimble® Access™ comprend les nouvelles fonctionnalités et modifications suivantes. Les utilisateurs du nuage doivent se mettre à niveau à Trimble Access 2021.10 en 31 août Trimble Access 2021.10 comprend des mises à jour de sécurité importantes pour les clients qui utilisent des abonnements ou qui travaillent avec des projets et des études résidant dans le nuage. Pour continuer à vous connecter à Trimble Access avec votre Trimble Identity et pouvoir envoyer des données vers et depuis Trimble Sync Manager (Gestionnaire de sync Trimble) ou pour utiliser des abonnements Trimble Access, il faut vous mettre à niveau à la version 2021.10 de Trimble Access avant le 31 août 2021. La mise à jour de Trimble Identitéy la plus récente fournit des fonctions de sécurité et d’expérience utilisateur multiples, y compris une simple connexion (lors de la connexion à une application vous êtes connecté à toutes vos applications Trimble), la connexion sociale avec votre compte Google ou Apple existant, et l’authentification multi- facteur utilisant SMS ou Google Authenticator. Vous pouvez choisir d’activer l’authentification multi-facteur pour votre compte à partir de la page Web Trimble Identity. NOTE – Les utilisateurs du nuage et d’abonnement qui utilisent encore la version 2021.00 ou antérieure ne pourront pas se connecter après le 31 août 2021. Pour de plus amples informations, référez-vous à ce Bulletin de support. Trimble Access cloud security update required before August 31st 2021 Nouvelles fonctionnalités Nouveau Gestionnaire des couches pour la gestion des fichiers liés et des couches de caractéristiques Le nouveau Gestionnaire des couches vous permet de gérer tous les fichiers liés à l’étude et de rendre les caractéristiques visibles et/ou sélectionnables dans la carte et dans l’écran Video. Le Gestionnaire des couches est disponible à partir de la carte, l’écran Propriétés de l’étude, ou de l’écran Video.
Pour démarrer le Gestionnaire des couches, effectuez l'une des choses suivantes :
l Appuyez sur dans la barre d’outils Carte ou dans la barre d’outils Video.
l Dans l’écran Propriétés de l’étude, appuyez sur le bouton Gestionnaire des couches.
Les fichiers sont regroupés en onglets séparés pour un affichage plus rapide : Fichiers de points, Fichiers de carte
Scans, et Inspections.
Utilisez l’onglet Caractéristiques pour rendre les caractéristiques dans l’étude visibles et/ou sélectionnables dans la
carte et dans l’écran Video par couche de caractéristiques. Les couches de caractéristiques sont définies par le fichier
de Bibliothèque de caractéristiques FXL lié à l’étude. Vous pouvez rendre les caractéristiques visibles et/ou
sélectionnables au niveau des noms de couche, ou au niveau de code individuel en développant les noms de couche.
De plus, l’onglet Filtrer vous permet de filtrer les données de l’étude affichées dans la carte selon le type de mesure
ou en créant une recherche générique. Auparavant, cet écran était disponible dans le menu Options de carte.
Lorsque Mise à jour auto est activé, la carte est mise à jour au fur et à mesure que vous effectuez des modifications
dans le Gestionnaire des couches.
Pour de plus amples informations, consultez la rubrique Gestionnaire des couches dansl’Aide Trimble Access.
Nouvelles méthodes d’inspection de la surface
La fonction Cogo Inspection de surface, qui a été introduite dans la version Trimble Access 2020.20, comprend les
nouvelles méthodes suivantes :
l Scan à la surface, où vous pouvez comparer un scan à une surface.
Les types de fichiers de surface pris en charge comprennent TTM, DXF, et RXL, ainsi que des objets entiers our
des faces individuelles dans un modèle IFC.
Pour de plus amples informations sur les objets entiers et les faces individuelles, voir Améliorations à la
sélection des surfaces pour les fichiers IFC et TrimBIM, page 7 ci-dessous.
l Scan à scan, où vous pouvez comparer un scan ou une région avec des données de scan antérieures.
Pour de plus amples informations sur la nouvelle fonction de région, voir Créer des régions à partir des nuages
de points de scan, page 3 ci-dessous.
l Scan au cylindre vertical, dans lequel vous pouvez sélectionner trois points pour définir le cylindre vertical
que vous utiliserez comme surface de référence.
La méthode Scan au cylinder existant nécessite que vous sélectionnez deux points qui définissent l’axe du
cylindre et puis entrez le rayon du cylindre.
Toutes les méthodes peuvent être utilisées avec des scans .rwcx créés à l’aide d’un Station totale de scan Trimble
SX10 ou SX12, ou avec des régions créées à partir des scans .rwcx.
L’exemple ci-dessous illustre le hors profil/sous profil lors de la comparaison d’un scan à un projet de tunnel IFC :
Logiciel Trimble Access Version 2021.10 Notes de version | 2E
n outre, nous avons réalisé les améliorations suivantes :
l Maintenant le nuage de points d’inspection peut être
affiché dans l’écran Video. Dans la version 2021.00, vous
avez pu réaliser une inspection de la surface à partir de
l’écran Video mais pour afficher les résultats il était
nécessaire de changer à la vue de la carte.
l Lorsque vous appuyez sur Instantané pour créer une
capture d’écran de la vue logicielle courante, la vue
courante est d’abord actualisée afin que les noms des
nouveaux points s’affichent.
l Lorsque vous appuyez sur Stocker,tout point d'inspection sélectionné dans la carte ou l’écran Vidéo est
enregistré dans l'étude. Les points stockés peuvent être affichés dans Revoir l’étude ou lorsque vous générez un
rapport d’inspection de la surface.
l Désormais, vous pouvez créer un fichier de rapport PDF Inspection de surface à partir de l'écran Etude /
Exporter. Le rapport Inspection de surface comprend un récapitulatif des paramètres d'inspection de surface,
toute capture d'écran de l'inspection de surface, et tout point d'inspection stocké avec l’inspection de surface.
l Vous pouvez désormais renommer des inspections dans l’écran Gestionnaire des couches. Vous pouvez
également supprimer et restaurer les inspections supprimées, si requis.
Pour de plus amples informations, consultez la rubrique Inspection de surface dansl’Aide Trimble Access.
Créer des régions à partir des nuages de points de scan
Si vous travaillez avec des scans .rwcx créés à l’aide d’un Station totale de scan Trimble SX10 ou SX12, vous pouvez
désormais créer une région à partir des points de scan sélectionnés. Une région contient des points de scan à partir
d’un ou plus nuages de points de scan .rcwx, ou à partir d’autres régions. La création d’une région fournit un moyen
rapide de sélectionner uniquement les points de scan qui vous intéressent et qui est particulièrement utile lors de la
réalisation d’une inspection de la surface. Pour créer une région, sélectionnez les points de scan à inclure dans la
carte, et puis dans le menu appuyer et rester sélectionnez Créer une région.
Vous pouvez gérer des régions et des scans, y compris renommer, supprimer et restaurer des scans ou des régions
supprimés, dans l’onglet Scans du Gestionnaire des couches.
Pour de plus amples informations, consultez la rubrique Pour gérer des scans dansl’Aide Trimble Access.
Méthode de mesure à points multi-inclinaisons pour une levé GNSS
Lors de l’utilisation d’un récepteur GNSS avec Fonctions d’inclinaison activées dans le type de levé et une eBulle
calibrée correctement, vous pouvez utiliser la nouvelle méthode de mesure Point à multi-inclin pour mesurer un
point utilisant trois mesures d’eBulle inclinées contribuant dans des emplacements où vous ne pouvez pas niveler la
canne.
Logiciel Trimble Access Version 2021.10 Notes de version | 3L
o
rs de la mesure d’un Point à multi-inclin, positionnez la pointe de la canne à l’emplacement de mesure souhaité, et
maintenez la pointe de la canne fixe au même emplacement pendant toute la procédure de mesure. Inclinez la
canne en premier dans une direction et mesurez, inclinez la canne dans la deuxième direction et mesurez, et puis
inclinez la canne dans la troisième direction et mesurez. Le logiciel mesure automatiquement quand la canne est
maintenue immobile, et calcule le point résultant à l’aide des intersections des trois cercles d’inclinaison observés
avec la canne inclinée :
NOTE – La méthode de mesure Point à multi-inclin n’est pas disponible dans les levés d’enregistrement des données ou
lorsque la compensation d’inclinaison IMU est activée.
Pour de plus amples informations, consultez la rubrique Pour mesurer un point à multi-inclinaison dans l’Aide
Trimble Access.
Ajustement Cogo Fixer l’installation de station
La nouvelle fonction Fixer l’installation station dans Cogo Ajuster vous permet d’appliquer des corrections à
l’installation station et à tous les points mesurés utilisant la même installation station. La fonction Fixer l’installation
de station peut être utilisée pour réorienter et translater une installation station où des coordonnées d'azimut ou de
station temporaires ou incorrectes ont été utilisées.
NOTE – Seules les installations station avec un azimut entré au clavier à la visée arrière peuvent être réorientées ou
translatées. Un azimut entré au clavier à une visée arrière est utilisé lorsque les coordonnées de la station ou du point de
visée arrière ne sont pas connues.
Pour de plus amples informations, consultez la rubrique Fixer l’installation station dansl’Aide Trimble Access.
Calculer la moyenne des points avec des noms différents
La fonction Cogo Calculer la moyenne fournit désormais une méthode supplémentaire pour le calcul de la position
moyenne des Points sélectionné dans la carte. Cela vous permet de collecter plusieurs points avec des noms
différents et d’en faire la moyenne.
Dans les versions précédentes du logiciel la fonction Calculer la moyenne ne vous a permis de faire la moyenne des
points avec le même nom. Pour utiliser cette méthode dans le formulaire Calculer la moyenne sélectionnez la
méthode Points avec le même nom.
Réutilisation du code d’un point existant
Pour réutiliser rapidement un code d’un point existant, appuyez dans le champ Code du formulaire Mesurer ou le
champ Code en haut de la Liste de codes, et puis appuyez sur le point existant sur la carte. Le logiciel remplit le
Logiciel Trimble Access Version 2021.10 Notes de version | 4champ Code avec le(s) code(s) du point sélectionné.
Améliorations
Affichage de l’implantation configurable par l’utilisateur
La version 2021.10 de Trimble Access dispose d’un affichage personnalisable lors de la navigation pendant
l’implantation. Configurez le logiciel pour :
l N’afficher que les deltas d’implantation qui vous intéressent.
Sélectionner jusqu’à 10 deltas. Lorsque moins de deltas s’affichent, ils s’affichent dans une police plus grande.
l Configurerdes deltas d’implantation différents pour l’implantation des éléments différents :
l Points
l Points sur une ligne, un arc, une polyligne ou une route
l Ligne, arc, polyligne, ou route
l Surface
l Choisir s’il faut afficher les graphiques de navigation d’implantation.
Il peut être utile de masquer les graphiques si vous utilisez un contrôleur avec un écran plus petit, ou si vous
voulez afficher un nombre plus grand de deltas de navigation dans une police plus grande.
Vous pouvez configurer ces paramètres dans l’écran Options d’implantation du type de levé, ou pendant
l’implantation appuyez sur Options.
Pour de plus amples informations, consultez les rubriques Affichage de la navigation de l’implantation et Deltas
de navigation d’implantation dans l’Aide Trimble Access.
Définition d’un polyligne à partir de la carte
Maintenant vous pouvez sélectionner des lignes, des arcs, et même une autre polyligne pour définir une polyligne.
Auparavant, vous ne pouviez sélectionner que des points pour définir une polyligne. Sélectionnez les entités que vous
voulez utiliser dans la carte et puis à partir du menu appuyer et rester sélectionnez Entrer une polyligne.
Implanter un talus sur la polyligne
Maintenant vous pouvez implanter un talus à partir de la polyligne. Sélectionnez la méthode Talus de la polyligne
pour d’abord définir une position d’épaulement et puis définir le talus.
Pour plus d'informations, consultez la rubrique Pour implanter une polyligne dans l’Aide Trimble Access.
Implantation d’une ligne, d’un arc et d’une polyligne
Nous avons apporté des modifications pour offrir une plus grande flexibilité et une amélioration du flux de travail lors
de l'implantation d’une ligne, d’un arc et d’une polyligne, y compris :
l La carte s’affiche maintenant dans l’écran de sélection vous permettant de voir ce que vous avez sélectionné à
implanter et de sélectionner une station à implanter.
l Lors de l’implantation d’une station ou l’implantation à la ligne/arc/polyligne, vous pouvez appuyer sur une autre
station ou une autre ligne dans la carte pour modifier ce que vous implanter, et les détails de l’implantation dans
Logiciel Trimble Access Version 2021.10 Notes de version | 5le panneau adjacent se mettent à jour pour refléter la nouvelle sélection.
l Maintenant vous pouvez configurer les options de levé Incrément de station d'implantation de Décrément
de station d'implantation comme touches de fonction favories pour la sélection de la station lors de
l’implantation d’une ligne, d’un arc, d’un alignement ou d’une polyligne.
l Lors de l’implantation des éléments multiples, la ligne, l’arc ou la polyligne en cours d’implantation n’est plus
supprimé de la liste d’implantation une fois que tous les points sur la ligne, l’arc ou la polyligne sont implantés.
Améliorations aux connexions
Trimble Access version 2021.10 comprend un meilleur accès aux paramètres de connexion pour la connexion à un
instrument, un récepteur GNSS, ou un autre périphérique.
Maintenant vous pouvez configurer des paramètres pour tout type de connexion à partir d’un écran unique.
Sélectionnez l’onglet approprié pour la connexion : Bluetooth, Paramètres radio, Wi-Fi, Connexion auto,
Contacts GNSS GPS auxiliaire.
Pour configurer la façon dont le contrôleur se connecte à l'Internet, sélectionnez l'onglet Contacts GNSS et puis
appuyez sur la touche programmable Configuration Internet en bas de l'écran.
Lors de la connexion à un périphérique, le message déroulant Connexion... comprend un bouton Paramètres
maintenant. Appuyez sur le bouton pour ouvrir l’écran Connexions et modifier les paramètres de connexion.
Améliorations aux contacts GNSS
Trimble Access 2021.10 comprend des flux de travail améliorés pour la configuration des contacts GNSS pour des
levés RTK par Internet.
L’écran Modifier GNSS contact offre maintenant deux onglets.
l Utilisez l'onglet Connexion réseau pour sélectionner la façon dont vous souhaitez vous connecter à l'Internet.
l Utilisez l'onglet Corrections pour sélectionner d'où vous voulez obtenir les corrections RTK et pour configurer les
paramètres de connexion pour la source de corrections sélectionnée.
Les connexions réseau sont également plus simples maintenant, afin de préciser quel périphérique vous utilisez pour
la connexion Internet :
l Pour utiliser le contrôleur afin de connecter à l’Internet, sélectionnez Internet du contrôleur.
Auparavant cette option a été nommée Système d’exploitation - Wi-Fi, Cellulaire.
Lorsque vous connectez à l'Internet au moyen du contrôleur, la connexion Internet du contrôleur est
disponible pour d'autres fonctions pendant le levé RTK, pas seulement pour la réception des données RTK.
D’autres fonctions comprennent le téléchargement des projets et des études ou l’envoi des courriels.
l Pour utiliser le récepteur pour connecter à l’Internet, sélectionnez Internet du récepteur.
La plupart des récepteurs Trimble avec un modem interne exécutant le firmware publié après 2017
fonctionneront avec l’option Internet du récepteur sans aucune configuration supplémentaire. S’il faut
configurer les paramètres, par exemple pour entrer l’APN, appuyez sur Modifier.
Logiciel Trimble Access Version 2021.10 Notes de version | 6Lorsque vous connectez à l'Internet au moyen du récepteur, la connexion Internet du récepteur ne peut être
utilisée que pour la réception des données RTK. Vous ne pouvez pas utiliser la connexion Internet du récepteur
pour d'autres fonctions, telles que le téléchargement des projets et des études ou l'envoi des courriels.
l Si vous avez un autre appareil tel qu’un récepteur plus ancien ou un téléphone cellulaire qui prend en charge le
service Bluetooth DUN, vous pouvez connecter le contrôleur à l’Internet au moyen de cet appareil. Vous pouvez
également connecter le contrôleur à l’internet au moyen d’un smartphone séparé.
Lorsque vous connectez à l'Internet au moyen d’un autre périphérique, la connexion est disponible pour d'autres
fonctions pendant le levé RTK, pas seulement pour la réception des données RTK. D’autres fonctions
comprennent le téléchargement des projets et des études ou l’envoi des courriels.
NOTE – Si le contrôleur est un appareil Android, la seule option de connexion réseau est d’utiliser la carte SIM dans le
contrôleur. La connexion nommée Internet du contrôleur est sélectionnée par défaut dans le champ Connexion réseau.
Les contacts GNSS existants que vous avez créés à l’aide des versions précédentes du logiciel peuvent être utilisés
dans la version 2021.10 de Trimble Access et il ne faut pas les recréér.
Pour de plus amples informations, consultez la rubriquer Pour créer un contact GNSS pour une liaison de
données Internet mobile dans l’Aide Trimble Access.
Améliorations à la sélection des surfaces pour les fichiers IFC et TrimBIM
Maintenant vous pouvez choisir ce qui est sélectionné lorsque vous sélectionnez des surfaces dans un fichier IFC ou
TrimBIM (.trb) dans la carte. Utilisez le champ Mode de sélection de surface dans la boîte de groupe IFC de l’écran
Paramètres de carte pour sélectionner votre option préférée :
l Sélectionnez l’option Faces individuelles pour ne sélectionner qu’une seule face de l’objet à la fois.
Si vous sélectionnez des faces multiples, chaque face est traitée comme une surface séparée.
l Sélectionnez l’option Objet entier pour sélectionner l’objet entier comme une surface unique.
Toute partie masquée de l’objet est également sélectionnée, telles que les pièces qui sont utilisées pour joindre
l’objet à un autre objet.
Par exemple :
l Lors de la mesure au sommet d’une dalle de béton, sélectionnez l’option Faces individuelles et puis
sélectionnez la surface supérieure de la dalle afin d’assurer que lors de la mesure à la surface le logiciel ne
mesurera qu’à la face supérieure au lieu du point le plus proche de la dalle de béton entière.
l Lors de la vérification de la surface d’un pilier carré, sélectionnez l’option Objet entierde sorte que, lorsque vous
appuyez sur le pilier, toutes les faces du pilier soient sélectionnées et utilisées dans l’inspection.
Les fonctions du logiciel qui s’appliquent aux surfaces peuvent être utilisées si le Mode de sélection de surface est
configuré sur Faces individuelles ou Objet entier.
TIP – Pour changer rapidement entre les modes de sélection de surface, configurez une touche Fn pour Basculer le
mode de sélection de surface.
Logiciel Trimble Access Version 2021.10 Notes de version | 7Pour de plus amples informations, consultez la rubrique Paramètres de carte dansl’Aide Trimble Access.
Nouveaux modèles d’étude
Les modèles d’étude suivants sont disponibles maintenant avec le logiciel Trimble Access :
l Échelle métrique uniquement (auparavant nommée Défaut)
l Échelle pieds internationaux uniquement
l Échelle pieds américains uniquement
NOTE – Ces modèles d’étude sont créés dans le dossier System Files lorsque vous exécutez le logiciel uniquement s’il n’y a
aucun modèle existant dans le dossier System Files. Si les modèles ne sont pas créés automatiquement, en premier déplacez
tout modèle existant vers un dossier différent et puis redémarrez le logiciel Trimble Access.
Le fichier de bibliothèque de caractéristiques GlobalFeatures.fxl est maintenant installé avec le logiciel
Le fichier de bibliothèque de caractéristiques GlobalFeatures.fxl est maintenant installé avec de nouvelles
installations du logiciel Trimble Access. Les versions précédentes du logiciel n’ont pas installé un fichier FXL.
Utilisez le fichier de bibliothèque de caractéristiques GlobalFeatures.fxl pour attribuer des codes de caractéristiques
aux points, entrer des attributs, dessiner des caractéristiques à l’aide de la barre d’outils CAO, ou mesurer et coder
des caractéristiques dans une seule étape utilisant Mesurer codes. Si requis, vous pouvez modifier la bibliothèque
de caractéristiques GlobalFeatures.fxl dans Trimble Access.
NOTE – Le fichier GlobalFeatures.fxl est installé dans le dossier System Files uniquement pour les nouvelles installations du
logiciel Trimble Access. Si vous mettez à jour le logiciel, alors le fichier GlobalFeatures.fxl n’est pas installé. Si vous avez déjà
Trimble Access et vous voulez avoir le fichier GlobalFeatures.fxl, téléchargez le fichier à partir de www.trimble.com/support_
trl.aspx?Nav=Collection-62098 et copiez-le dans le dossier System Files.
Pour de plus amples informations, consultez la rubrique La mesure des points ayant des codes de
caractéristiques dans l’Aide Trimble Access.
Fichiers liés sur un périphérique externe copiés maintenant vers l’projet
Si vous liez un fichier à votre étude à partir d’un périphérique externe, tel qu’une clé USB, le logiciel copie
automatiquement le fichier dans le dossier du projet courant et puis des liens vers ce fichier. Cela signifie que le
fichier est disponible même lorsque le périphérique ou la clé USB n’est plus connecté au contrôleur.
La sélection d’un fichier de bibliothèque de caractéristiques dans un dossier différent copie le fichier au
dossier Fichiers système
Lors de la sélection de la bibliothèque de caractéristiques pour l’étude, si le fichier de bibliothèque de
caractéristiques n’est pas déjà dans le dossier System Files, vous pouvez maintenant appuyer sur Parcourir pour
naviguer au fichier FXL et le sélectionner. Le fichier est copié dans le dossier Trimble Data / System Files et apparaît
dans la liste Sélectionner la bibliothèque de caractéristiques.
Le bouton Parcourir est disponible dans l’écran Propriétés de l’étude / Sélectionner la bibliothèque de
caractéristiques et dans l’écran Paramètres / Bibliothèques de caractéristiques.
Exportation des points sélectionnés dans la carte
Lors de l’exportation des points vers un fichier Délimité par des virgules (*.CSV, *.TXT) lorsque vous appuyez sur
Sélection de carte dans l’écran Sélectionner points, le logiciel affiche maintenant l’écran de carte dans lequel vous
pouvez afficher tout point sélectionné actuellement dans la carte et modifier la sélection avant l’exportation.
Logiciel Trimble Access Version 2021.10 Notes de version | 8Sélection des éléments qui sont près l’un de l’autre dans la carte
Lorsque vous appuyez sur la carte pour sélectionner un élément et il y a des éléments à proximité, la liste Veuillez
sélectionner s’affiche, listant les éléments à proximité de l’endroit où vous avez appuyé. Maintenant, lorsque la liste
Veuillez sélectionner s’affiche, vous pouvez :
l Appuyez sur un élément unique dans la carte pour effacer la sélection courante et fermer la liste. L’élément
nouvellement sélectionné est l’élément sélectionné maintenant.
l Appuyez ou faites glisser autour des éléments multiples dans la carte pour remplacer les éléments dans la liste
avec la nouvelle sélection.
l Appuyez sur une espace vide pour effacer la liste Veuillez sélectionner.
Nom de point et étiquettes de code
Par défaut, les étiquettes de nom de point et de code sont abrégées pour n’afficher que les 16 premiers caractères.
Pour afficher l’étiquette complète, effacez la case à cocher Abréger les étiquettes dans la boîte de groupe Afficher
de l’écran Paramètres de carte.
Menu de méthodes de calcul de point et de calcul de distance Cogo
Pour améliorer la procédure Cogo lors du calcul d’un point ou du calcul d’une distance, maintenant vous pouvez
sélectionner la méthode de calcul à partir d’un sous-menu disponible dans le menu principal du logiciel. Par exemple,
pour calculer un point utilisant un gisement et distance, appuyez sur / Cogo / Calculer point / Gisement et
distance. Auparavant, vous deviez appuyez sur / Cogo / Calculer point et puis, sélectionnez la méthode dans un
champ déroulant dans le formulaire de calcul. Notez que vous pouvez toujours changer la méthode dans le
formulaire de calcul à n’importe quelle méthode applicable.
Du fait que les méthodes de calcul Calculer point et Calculer distance sont maintenant dans un sous-menu, vous
pouvez désormais ajouter votre(vos) méthode(s) de calcul préférée(s) à l’écran Favoris, au lieu d’ajouter le formulaire
Calculer point ou Calculer distance, qui passe par défaut à la dernière méthode utilisée.
Touche programmable Nouvelle ligne lors de l’entrée d’une note au clavier
L’écran Entrer note désormais a une touche programmable Nouvelle ligne, permettant d’insérer un saut de ligne
pour une meilleure lisibilité.
Paramètres Servo/Robotique améliorés pour les instruments conventionnels
La nouvelle boîte de groupe Servo/Robotique dans l’écran Instrument du contrôle du type de levé contrôle si
l'instrument tourne automatiquement aux points connus, et contrôle également la perspective utilisée lors de la
mesure des déports et la réalisation des implantations. Lorsque le bouton Automatique est configuré sur Oui le
logiciel applique automatiquement les paramètres servo lorsque connecté au moyen de Bluetooth, un câble ou un
contrôleur attaché, et applique automatiquement les paramètres robotiques lorsque connecté au moyen de Wi-Fi ou
une radio Cirronet.
Quand Automatique est utilisé Paramètre Servo Paramètre Robotique
Tour auto AH et AV Désactivé
Directions de déport et implantation Perspective instrument Perspective cible
Logiciel Trimble Access Version 2021.10 Notes de version | 9Lors de l’utilisation de Bluetooth dans un levé robotique, mettez le bouton Automatique sur Nonpour configurer les
paramètres Tour auto et Directions de déport et implantation manuellement.
Pour de plus amples informations, consultez la rubrique Configuration de l’instrument dansl’Aide Trimble Access.
Améliorations au SX10/SX12
l Lors de la réalisation d’un scan ou la caputure d’un panorama, si vous utilisez la Télécaméra SX10/SX12, ou vous
avez activé le paramètre Temps de exposition fixe, avant de commencer le scan ou la capture d’images,
désormais le logiciel vous invite de pointer l’instrument vers la position qui définit l’exposition de la caméra et/ou
la distance focale que vous souhaitez utiliser pour l’image.
l Lors du dessin d’un cadre de scan sur un fichier IFC affiché dans l’écran vidéo, les parties du fichier IFC couvertes
par le cadre de scan ne s’affichent plus. Au lieu de cela, le cadre de scan n’affiche que la vue de la caméra afin de
pouvoir voir clairement les objets qui seront scannés.
l Lorsque vous êtes connecté à un Station totale de scan Trimble SX10 ou SX12 au moyen de Wi-Fi, l’intensité du
signal Wi-Fi est indiquée dans la barre d’état à côté de l’icône de l’instrument.
Les instruments FOCUS 30/35 désormais pris en charge sur des périphériques Android
Maintenant vous pouvez vous connecter à un instrument Spectra Geospatial FOCUS 30 ou FOCUS 35 lors de
l’exécution de Trimble Access sur un périphérique Android pris en charge. Les types de connexion pris en charge
sont Bluetooth, radio, et TDL2.4 Radio Bridge.
Les connexions USB à câble au FOCUS 30/35 ne sont pas pris en charge actuellement avec le système d’exploitation
Android.
La touche programmable Tourner à tourne au dernier point sélectionné
Lorsque vous êtes connecté à un instrument conventionnel servo ou robotique, si vous sélectionnez des points
multiples et puis vous appuyez sur la touche programmable Tourner à, l’instrument tourne maintenant au dernier
point sélectionné. Auparavant, la touche programmable Tourner à n’était pas disponible si plusieurs points étaient
sélectionnés.
Amélioration à l’ajustement de cheminement
Trimble Access et Trimble Business Center peuvent toutes deux effectuer des ajustements de cheminement. Lors de
l’ajustement de bonnes données de cheminement propres les deux produits fournissent des résultats très
semblables. Cependant, si les données comprennent des mauvaises observations ou les données ont été modifiées,
alors à cause des différences discrètes dans la façon dont les données sont traitées dans Trimble Access par rapport
à TBC, il se peut que vous constatiez des résultats différents. Les sections suivantes décrivent les améliorations à
Trimble Access pour fournir des résultats plus cohérents parrapport à TBC. Pour de plus amples détails concernant
les modifications dans TBC, consultez les notes de version Trimble Business Center.
l Angles tournés moyens : Lorsque plusieurs CG et/ou CD observations vers un point sont réalisées à partir de la
même installation de station, elles sont combinées par Trimble Access pour créer un enregistrement d’angle
Logiciel Trimble Access Version 2021.10 Notes de version | 10tourné moyen (ATM). Trimble Access utilise l’enregistrement ATM pour les calculs alors que Trimble Business
Center utilise les observations CG et CD originales. Améliorations dans ATM :
l Changement de nom des observations dans Gestionnaire des points : Si vous modifiez le nom d’une
des observations de CG ou de CD ou de l’enregistrement de ATM, le logiciel vous donne maintenant la
possibilité de renommer toutes les autres observations ayant le même nom observées à partir de la même
station. Maintenant que vous pouvez facilement configurer le nom correct pour tous les enregistrements CG,
CD et ATM au sein de Trimble Access vous êtes moins susceptible de voir les différences de calcul entre
Trimble Access et TBC à condition que tous les noms de point ont été modifiés correctement.
l Premier contre dernier enregistrement ATM : Lorsqu’il y a des ATM multiples pour un point, le calcul
d’ajustement de cheminement Trimble Access utilise désormais le dernier enregistrement d’ATM, qui
correspond maintenant aux calculs d’ajustement de cheminement Trimble Business Center. Dans les
versions précédentes de Trimble Access, celui-ci a toujours utilisé le premier enregistrement ATM.
NOTE – Lorsque des enregistrements ATM multiples au même point existent, les enregistrements ATM devraient
produire des coordonnées très semblables et donc une discussion sur si le premier est meilleur, ou le dernier est
meilleur, devrait être insignifiante. Si elles ne sont pas semblables alors Trimble Access vous auraient averti avant le
stockage des observations. Si cela se produit, l’avertissement indique un problème avec certaines des observations et
Trimble vous recommande lorsque vous voyez cet avertissement de sélectionner de Remplacer les observations
précédentes, ce qui supprimera les enregistrements CG, CD et ATM précédents.
Pour de plus amples informations, consultez la rubrique Pour mesurer des points sur le cercle à gauche
et le cercle à droite dans l’Aide Trimble Access.
l Pondération du cheminement avec ajustements angulaires : Lorsqu’une distance est mesurée à la visée
avant angulaire de fermeture, et si vous configurez la méthode d’ajustement angulaire sur Proportionnelle à la
distance, la distance n’est plus utilisée comme partie de la pondération pour l’ajustement de l’angle final. Etant
donné que l’azimut de fermeture est maintenu fixe, il aurait dû être attribué une distance infinie.
l Enregistrement de l’erreur de fermeture de cheminement avant et après l’ajustement : Trimble Access
enregistre désormais à la fois l’erreur de fermeture initiale et l’erreur de fermeture après un ajustement
angulaire. Les versions précédentes de Trimble Access n’ont enregistré qu’une erreur de fermeture de
cheminement, qui était l’erreur de fermeture initiale ou, si vous avez ajusté l’erreur declo angulaire, elle a
enregistré l’erreur declo après l’ajustement angulaire.
l Corrections de collimation et de courbure: L’aide de TBC indique qu’il y a une différence dans la façon dont TA
calcule les corrections de courbure ainsi que les corrections de collimation. Cela était incorrect, les deux produits
calculent correctement les corrections de courbure et de collimation correctement.
Logiciel Trimble Access Version 2021.10 Notes de version | 11Améliorations aux projets dans le nuage
La version 2021.10 Trimble Access comporte les améliorations suivantes pour les projets dans le nuage :
l Supprimer et quitter un projet : Si un projet réside dans le nuage, vous pouvez choisir de quitter le projet ou le
supprimer. Pour ce faire, sélectionnez le projet dans la liste de projets et puis appuyez sur et sélectionnez
Supprimer. Si vous n’êtes pas un administrateur, vous êtes supprimé du projet et le projet est supprimé du
contrôleur.
Si vous êtes un administrateur, vous pouvez choisir de supprimer le projet du contrôleur, supprimer le projet du
contrôleur et quitter le projet, ou supprimer le projet du contrôleur et du nuage.
l Un meilleur contrôle pour le chargement des fichiers liés : Les fichiers de projet liés aux études ne sont plus
chargés dans le nuage par défaut. Pour inclure des fichiers de projet liés aux études lors du chargement des
données, sélectionnez le projet dans l'écran Projets et puis appuyez sur et sélectionnez Paramètres et
sélectionnez la case à cocher Charger les fichiers de projet liés ainsi que les données de terrain et les
exportations. Effacez cette case à cocher pour ne charger que les données de terrain et les données exportées
à partir des études.
Pour de plus amples informations, consultez la rubrique Gestion des projets dansl’Aide Trimble Access.
Améliorations à l’affichage de coordonnées
l Lors de l’affichage d’un point dans l’écran Revoir l’étude, dans l’écran Gestionnaire des points, ou lors de
l’entrée d’un point, vous pouvez désormais configurer le champ Type d’affichage coord. sur Polyligne.
l Si le champ Typed’affichage coord. est configuré sur Route, vous pouvez maintenant sélectionner route
LandXML. Auparavant c’était limité à des routes Trimble et GENIO.
l Lors de l’entrée d’un point avec Affichage coord. Configuré sur Station et déport par rapport à une route RXL
ou GENIO, vous pouvez entrer une Dist. V qui est appliquée à l’élévation calculée à la station et le déport entrés,
et si l’élévation à la station et le déport entrés ne peuvent pas être déterminés vous pouvez entrer l’élévation.
Mises à jour de la base de données de systèmes de coordonnées
La base de données des systèmes de coordonnées installée avec Trimble Access comprend les améliorations
suivantes :
l Prise en charge ajoutée pour le fichier SnakeGrid pour V4 et les paramètres ASA.
l Modèle de géoïde mis à jour pour la Guyane.
l Ajout des anciens modèles de géoïde HT2_1997, HT2_2002v70 et de HT2_2010v70 géoïdes pour le Canada.
l Géoïde hongrois Vitel14 corrigé.
l Ajout des zones de Nouvelle-Écosse 4 & 5 pour le Canada (Atlantique).
l Ajout d’un nouveau géoïde RAF18v2 pour la France.
l Ajout du datum et de la zone PSD93 / UTM N057E utilisé à Oman.
Logiciel Trimble Access Version 2021.10 Notes de version | 12l Ajout des nouvelles zones et du modèle de géoïde pour le Sénégal.
l Ajout du nouveau modèle de géoïde 2020 pour la Lituanie
l Analyse WKT de EPSG:28992 corrigée. « RD_New » devrait résoudre à la zone 4800 = « RD 2018 ».
l Ajout de la nouvelle zone CABA 2019 pour Buenos Aires, Argentine.
l Réalisations ITRF mises à jour pour s’assurer qu’elles soient utilisées à l’époque de mesure.
l RTX amélioré en Belgique avec un datum de référence global correct.
l RTX amélioré en Suisse avec un datum de référence global correct.
l RTX amélioré en Pologne avec un datum de référence global correct.
La base de données de transformation en fonction du temps installée avec Trimble Access, utilisée pour transformer
entre ITRF 2014 à l’époque de la mesure et le système de référence mondial, comprend les améliorations suivantes :
l Vérification et mise à jour de pour des paramètres de transformation en fonction du temps.
l Modèle de déplacement canadien CSRS Velocity Grid V7.0 corrigé pour être utilisable à toute époque.
l Transformation améliorée entre ITRF2014 et ITRF1988.
l Transformation améliorée entre ITRF2014 et ETRS89.
l Ajout des transformations de grille de GDA2020 à GDA94.
l Ajout du modèle de déplacement pour KGD2002 en Corée.
l Ajout du modèle de déplacement pour JGD2011 au Japon.
l Modèle de déplacement local amélioré pour la Nouvelle-Zélande.
l Prise en charge ajoutée du nouveau datum RGF93v2b en France.
l ETRF2000(R05) renommé à ETRF2000.
l Ajout des paramètres de transformation entre ITRF2014 et NAD83 (2011/MA11/PA11).
l Prise en charge supplémentaire du datum LKS-92 utilisé en Lettonie.
l Prise en charge ajoutée pour EUREF-NKG-2003 utilisé en Lituanie.
l Prise en charge ajoutée pour ETRF2000 (EPOCH:2010.5 et 2017.5) utilisé aux Pays-Bas.
l Prise en charge ajoutée pour CA SRS époque 2017.50 (NAD83) utilisé en Californie.
l Prise en charge ajoutée pour KSA-GRF17 utilisé en Arabie saoudite.
l SIRGAS-CON et SIRGAS1995 corrigés, qui ne fonctionnaient pas.
l Ajout de ETRS89-DREF91 à l’époque 2000 pour les anciens logiciels.
Problèmes résolus
l Problèmes avec des projets de nuage plus anciens : Les projets dans le nuage créés avec les versions
précédentes de Trimble Access ou Trimble Sync Manager (Gestionnaire de sync Trimble) sont maintenant
Logiciel Trimble Access Version 2021.10 Notes de version | 13automatiquement mis à niveau vers la dernière version de Trimble Access quand vous les ouvrez dans Trimble
Access.
l Copier le travail: Nous avons résolu un problème lors de la copie d’une étude à l’aide de la fonction Copier
l’étude, où si vous avez créé un nouveau dossier dans l’écran Sélectionner un dossier, alors vous n’avez pas pu
sélectionner le dossier que vous avez créé.
l Touches de fonction favories : Lorsque vous favorisez et sélectionnez une touche de fonction pour une
fonction GNSS ou instrument, le caractère de clavier sélectionné s’affiche maintenant sur la tuile de fonction.
Auparavant la tuile n’a affiché que... à côté du .
l Direction de ligne, d’arc ou de polyligne : Le logiciel calcule maintenant correctement la direction de l’entité
lorsque vous appuyez près d’une extrémité d’une ligne, d’un arc ou d’une polyligne. Ce n’était pas toujours le cas
pour les entités qui étaient verticales ou près de la verticale, ou pour les polylignes composées d’une ligne-arc, ou
lors du zoom avant de la carte.
l Panoramique automatique à la position courante : Nous avons résolu un problème où la carte ferait toujours
un panoramique à la position courante. Maintenant la carte ne fait un panoramique automatiquement à la
position courante que lorsque la position courante est hors de l’écran et la position précédente était à l’écran.
l Étendue de zoom de la carte : Nous avons résolu un problème où, si vous aviez configuré une étendue de
zoom personnalisée, l’option Effacer l'étendue du zoom utilisateur n’était pas disponible après le
redémarrage du logiciel.
l Etiquettes de code dans la carte sur Android : Nous avons résolu un problème lors de l’exécution de Trimble
Access sur un périphérique Android, où les étiquettes de code ne s’affichaient pas dans la carte à moins que vous
n’avez sélectionné la case à cocher Noms ainsi que la case à cocher Codes dans la boîte de groupe Afficher dans
l’écran Paramètres de carte.
l WMS : Nous avons amélioré la performance du logiciel lors du zoom dans la carte lors de l’utilisation d’un serveur
WMS.
l Couleurs des fichiers TIFF : Les fichiers TIFF exportés à partir de Trimble Business Center s’affichent maintenant
dans la carte en utilisant les couleurs attendues.
l Fichiers DXF : Nous avons résolu les problèmes suivants lors de l’affichage des fichiers DXF dans la carte :
l Toutes les caractéristiques des lignes qui sont codées comme blanches dans un fichier DXF sont tracées en
noir maintenant dans Trimble Access afin qu’elles soient visibles dans la carte.
l DXF ne se sont pas rendus correctement dans la carte s’ils ont été configurer sur Visible dans la carte plutôt
que Visible et sélectionnable.
l Les arcs n’étaient pas affichés correctement lors de l’orbite de la carte.
l Les blocs n’étaient pas toujours orientés ou positionnés correctement dans la carte.
Logiciel Trimble Access Version 2021.10 Notes de version | 14l Exportation DXF : Nous avons résolu un problème lors de l’exportation vers un fichier DXF, où la valeur de
l’élévation de bloc a toujours été exportée en mètres au lieu des unités sélectionnées pour l’étude.
l Entrée de point : Lors de l’entrée d’un point, si vous modifiez le nom, les coordonnées ou l’élévation, la carte se
met à jour maintenant pour afficher l’emplacement du point utilisant les nouvelles valeurs.
l Modification d’une note dans Gestionnaire des points : Les touches Esc et Entrer fonctionnent maintenant
correctement avec un seul clic, lors de la modification d’une note dans Gestionnaire des points. Dans la version
2020.20 de Trimble Access, deux clics sur la touche programmable appropriée ont été requis.
l Changement de nom des observations dans Gestionnaire des points : Si vous modifiez le nom d’une
observation de station totale qui est l’une de plusieurs observations de station totale au même nom de point,
telles que des observations prises lors de la mesure des tours, désormais le logiciel vous invite de sélectionner s’il
faut renommer d’autres observations avec le même nom observées à partir de la même station. Lors du
changement de nom d’une observation ATM, alors toutes les autres observations au même point de la même
installation station seront renommées automatiquement pour correspondre au nom du point ATM.
l Inspection de surface : Nous avons résolu les problèmes ci-après :
l L’utilisation d’un plan incliné à partir de trois points produira toujours des deltas positifs pour les points au-
dessus du plan.
l Si vous utilisiez Intensité codée par couleur comme le mode de couleur pour les nuages de points dans
l’écran de carte ou de vidéo, alors tous les points de scan visibles semblaient utiliser la même échelle de
couleur que celle sélectionnée pour l’inspection visible courante.
l Si vous avez créé une nouvelle échelle de couleur d’inspection de la surface et puis vous avez appuyé sur Esc
pour écarter vos modifications avant d’enregistrer, alors le logiciel ne vous permet pas de créer une nouvelle
échelle de couleurs avec le même nom que l’échelle de couleur écartée.
l Les noms des échelles de couleurs par défaut sont traduits maintenant lorsque la langue Trimble Access
sélectionnée est toute autre que l’anglais.
l Nom du scan : Nous avons résolu un problème où si vous avez entré le nom du scan, puis activant ou
désactivant la case à cocher Panorama dans la fenêtre de Scan a réinitialisé le nom de scan pour incrémenter
automatiquement à partir du dernier scan terminé.
l Nom du formulaire Attributs : Lors de l’entrée des attributs pour un point qui a des codes multiples et chaque
code a des attributs, le formulaire Attributs affiche maintenant le nom de code correct lorsque vous entrez les
attributs pour chaque code.
l Mesurer les codes utilisant des codes multiples : Lorsque vous activez le bouton multi-code, le logiciel remplit
désormais automatiquement le champ Code avec la dernière chaîne de codes utilisée des codes multiples, prêt
pour la modification ou le remplacement de la chaîne de codes.
Logiciel Trimble Access Version 2021.10 Notes de version | 15l Implantation d’une ligne, d’un arc ou d’une polyligne : Les modifications suivantes ont été apportées à la
sélection des stations :
l En appuyant sur la touche programmable Sta+ maintenant avance au suivant incrément pair de l’intervalle
de station, et puis progresse par incréments pairs à partir de là. Par exemple, si la station de début est 27,00
et l'intervalle de station est 10,00, en appuyant sur Sta+ avance de la station 30,0 et puis à 40,0 et ainsi de
suite. Auparavant, en appuyant sur la touche programmable Sta+ avancerait à la station 37,0, 47,0 et ainsi de
suite. Ce comportement correspond maintenant aux alignements et aux routes.
l Dans le cadre de cette modification, nous avons corrigé un problème où la sélection d’une station de fin (par
exemple, la station 73,0) et puis en appuyant sur la touche programmable Sta+ avancerait à la station 83,0,
93,0, et ainsi de suite. Il avance maintenant de la station 73,0 à la station 80,0 et puis à la station 93,0 et ainsi
de suite.
Ces modifications s’appliquent aux méthodes d’implantation suivantes :
l Station sur la ligne/arc/polyligne
l Station/déport de la ligne/arc/polyligne
l Station/déport incliné de la ligne/arc/polyligne
l Manette dynamique : Nous avons résolu un problème où le SX12 resterait parfois en rotation en continu lors
de l’utilisation de la manette dynamique.
l Suivi des signaux BeiDou pour RTX : Le suivi des signaux BeiDou est activé par défaut maintenant lorsque RTX
(Internet) ou RTX (Satellite) est sélectionné comme Format de diffusion dans le type de levé RTK.
l Paramètres radio non reconnu : Nous avons résolu un problème où de temps en temps le logiciel afficherait le
message « Laisser inchangé » dans l’écran Paramètres radio si la radio sélectionnée a la capacité de modes de
radio non pris en charge, même si un mode non pris en charge à la fréquence sélectionnée n’a pas été
sélectionné.
l Levé intégré : Nous avons résolu ces problèmes qui se sont produits lors d’un levé intégré :
l Le bouton Mesurer n’était parfois pas disponible dans la carte lorsque vous êtes passé à l’utilisation de
GNSS.
l L’élément du menu Changer à GNSS n’était pas disponible lorsque vous avez appuyé sur / Mesurer
lorsque vous êtes connecté à un SX10.
l Caractères chinois sur les périphériques Android : Lors de l’exécution de Trimble Access en chinois simplifié
ou chinois traditionnel sur un périphérique Android, le logiciel affiche maintenant correctement tous les
caractères chinois.
l Erreurs d'application : Nous avons résolu plusieurs problèmes qui ont causé des erreurs occasionnelle
d'application lors de l'utilisation ou la fermeture du logiciel. En particulier :
Logiciel Trimble Access Version 2021.10 Notes de version | 16Vous pouvez aussi lire