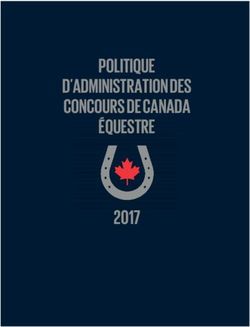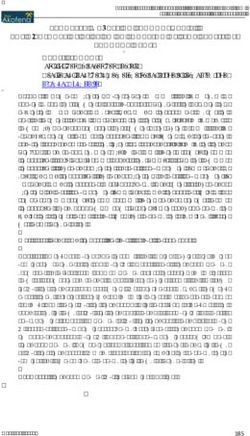Manuel d'utilisation pour les hôpitaux et institutions de soins - 4CP
←
→
Transcription du contenu de la page
Si votre navigateur ne rend pas la page correctement, lisez s'il vous plaît le contenu de la page ci-dessous
Manuel d’utilisation pour les hôpitaux et institutions de soins pour les hôpitaux et institutions de soins
Introduction Toujours soucieuses d’améliorer la productivité, mais également les services proposés aux clients presta- taires, les Mutualités Libres et Neutres se sont unies pour vous offrir l’outil web 4CP - For Care Provider. Cette plateforme vous est destiné, en tant que prestataire de soins, et elle suit la logique de votre façon de travailler. La plateforme est disponible sur le site web www.4cp.be et les fonctionnalités disponibles reflètent les différentes étapes dans le processus de facturation et tarification. Cette brochure s’adresse aux prestataires de soins qui transmettent leurs fichiers de facturation par voie électronique aux Mutualités Libres et Neutres. La plateforme 4CP vous permet de consulter des données dans une Union à la fois. Vous trouverez la marche à suivre plus loin dans cette brochure. Vous aurez alors accès aux fonctionnalités suivantes dans 4CP : • consultation de vos envois de facturation • ventilation des paiements par mutualité • consultation par extrait de compte • détails des paiements complémentaires • consultation des décomptes détaillés • consultation de vos dossiers contentieux • consultation des avances (institutions de soins aux personnes âgées) • consultation de la patientèle, membre d’une des deux Unions, inscrite dans une maison médicale • consultation de l’assurabilité de vos patients, membre d’une des deux Unions • poser une question structurée avec la possibilité de joindre un document ou un fichier à votre demande • accès direct aux données d’une institution ou d’un prestataire D’autres fonctionnalités sont encore en préparation ; vos suggestions sont toujours les bienvenues. 4CP aspire à être un projet vivant qui s’adapte constamment à vos besoins spécifiques. Vos suggestions, remarques et idées sont les bienvenues à l’adresse mail info@4cp.be.
Contenu
Ce manuel d’utilisation aborde les modules suivants :
1 Comment vous connecter ? p. 7
2 Navigation sur la plateforme p. 9
3 Consultation des envois et/ou des factures uniques p.10
4 Ventilation des paiements p.14
5 Consultation par extrait de compte p.16
6 Paiements complémentaires p.17
7 Consultation des décomptes p.19
8 Consultation des contentieux p.21
9 Accords médecins conseil (pour les hôpitaux) p.22
10 Consultations pour les MRPA et MRS p.23
11 Consultation pour les maisons médicales p.26
12 Recherche de l’assurabilité p.27
13 Recherche d’assurabilité de plusieurs affiliés à la fois p.29
14 Prestataire générique p.31
15 Demande d’informations p.33
16 Données personnelles p.34
17 Gestion des collaborateurs p.35
18 Modification de votre mot de passe p.37
Formulaire d’inscription p.39
Conditions d’utilisation de la plateforme 4CP p.411 Comment vous connecter ?
La procédure à suivre pour accéder aux données protégées de votre
facturation est décrite ci-dessous.
✓ Que dois-je faire ?
1. Allez sur le site http://www.4cp.be
2. Introduisez les données suivantes :
✓ le numéro d’agréation INAMI de votre institution (11 caractères) sans la qualification (3 derniers chiffres = 0),
excepté pour les maisons médicales et les groupements d’infirmières
✓ votre numéro NISS (Registre National) en 11 caractères (sans espaces ni tirets)
✓ votre mot de passe, reçu par e-mail à votre nom
3. Choisissez l’Union dans laquelle vous voulez effectuer vos recherches
➠ Et si je ne connais pas mon mot de passe ? ➠ Et si je ne connais pas mon superviseur ?
Le lien ”Mot de passe oublié ?” vous permet de deman- Le lien ”Recherche des superviseurs” vous mène à
der l’envoi de votre mot de passe à l’adresse e-mail en- une page de recherche où vous devez introduire votre
registrée pour votre identifiant, moyennant l’introduction numéro INAMI.
de : Cliquez ensuite sur le bouton ”Recherche” et les coor-
✓ votre numéro d’agréation INAMI en 11 caractères données de votre superviseur s’affichent à l’écran.
sans la qualification, excepté pour les maisons
médicales et les groupements d’infirmières ➠ Et s’il n’y a pas de superviseur ?
Dans ce cas, le formulaire ad hoc (à la fin de ce manuel
✓ votre numéro NISS en 11 caractères (sans espaces
d’utilisation) doit être complété par la personne compé-
ni tirets) tente et renvoyé avec une copie de la carte d’identité du
superviseur à l’adresse ci-dessous pour être enregistré :
➠ Et si je n’ai pas d’identifiant sur le site ?
Dans ce cas, prenez contact avec le superviseur du
Service 4CP
site pour votre numéro d’agréation INAMI. Il s’agit d’un
PO Box 80555
collaborateur de votre institution, mandaté à cet effet :
1070 Bruxelles
il dispose des autorités nécessaires pour créer votre
E-mail : support@4cp.be
identifiant.
7✓ Comment changer d’Union ?
En entrant votre login, vous avez opté pour la consulta-
tion des données d’une Union spécifique. Si vous dési-
rez, à tout moment, consulter les données d’une autre
Union, il vous suffit de cliquer sur le bannière "4CP" en
haut de la page (voir page suivante 3.1.).
Vous êtes automatiquement déconnecté de l’Union que
vous étiez en train de consulter et vous êtes redirigé
vers la page web www.4cp.be où vous pouvez choisir
une autre Union.
82 1.
Navigation sur la plateforme
Ce module décrit la structure du site. Les pages se divisent en 6 parties qui
facilitent la navigation.
2.
3. 5.
4.
6.
✓ Les pages se composent de 6 zones :
1. Bannière ”4CP” et changement d’Union 4. Informations
2. Barre d’options Vous trouvez ici :
Dans cette barre d’options, vous trouvez les outils du ✓ vos contacts (superviseur et personne ou service
de contact dans la mutualité concernée)
site :
✓ les liens utiles
✓ retour à l’accueil
✓ Pour consulter l’information recherchée, cliquez sur
✓ gestion des collaborateurs (uniquement pour le
le ”+”.
”superviseur”)
✓ modification du mot de passe 5. Zone de travail
✓ déconnexion Son aspect varie en fonction du module choisi. Vous y
encodez les critères de recherche souhaités et y consul-
tez les résultats fournis.
Ainsi que les options classiques :
✓ changement de langue (NL ou DE) 6. Zone d’exportation
✓ impression de la page Vous pouvez y exporter les résultats obtenus dans la
zone de travail pour usage personnel. La consultation
✓ consultation de l’aide pour le module consulté de votre décompte en Excel peut donner une image
3. Menu plus complète de toutes les prestations refusées en une
Cette zone vous permet de passer à tout moment à un fois. Vous pouvez exporter vers CSV, Excel ou PDF.
autre module de consultation. Cliquez simplement sur le
nom du module que vous souhaitez consulter.
93 Consultation des envois et/ou des factures uniques
Vous trouverez dans ce module les informations sur les envois que vous avez
envoyés à l’Union concernée, aussi bien les fichiers de facturation que les fac-
tures papier. Vous pourrez également savoir où en est le processus de tarifica-
tion dans l’Union concernée.
✓ Consultations des envois électroniques
Vous trouverez ci-dessous les informations
nécessaires à la bonne compréhension du
module, et plus précisément :
✓ les critères de recherche mis à votre
disposition
✓ les possibilités de recherche proposées
✓ les résultats attendus
✓ Critères de recherche ✓ Possibilités de recherche
Les critères de recherche prévus pour ce module sont : Les différents critères permettent les recherches sui-
vantes :
Numéro d’envoi
Numéro d’envoi : affiche tous les envois avec ce numé-
Quoi ? Il s’agit du numéro d’envoi que vous avez
ro, sans limite de temps.
attribué à la facture électronique concernée.
Année et mois de facturation : affiche tous les envois
Forme ? Maximum 3 caractères numériques (p. ex. :
de ce mois de facturation, quels que soient les numéros
805 ; 001 ; 16).
d’envoi.
Année et mois de facturation Numéro d’envoi + Année et mois de facturation : af-
Quoi ? L’année et le mois de la facturation concer- fiche uniquement l’envoi qui correspond à ces 2 critères.
née. Montant facturé : affiche toutes les factures pour les-
Forme ? En 6 caractères numériques, d’abord quelles le montant global que vous demandez corres-
l’année, puis le mois (p. ex. : 201203). pond au montant introduit.
Montant facturé
Quoi ? Le montant facturé est le montant que vous
demandez pour la facture concernée (envoi).
Forme ? Numérique, format européen classique (p.
ex. : 10056,84).
10✓ Résultats
Les informations contenues dans ce module sont struc-
turées en 3 parties :
1. Fichiers de facturation
Pour la liste des fichiers de facturation qui correspondent
1.
aux critères choisis, vous obtenez les informations sui-
vantes :
Numéro d’envoi
Année et mois de facturation
Statut : donne des informations sur le statut du traite- 2.
ment du fichier de facturation concerné :
➠ En cours : le fichier est réceptionné par nos ser-
vices et en cours de tarification ;
➠ Annulé : le fichier n’a pas pu être traité (p. ex. sup-
3.
port illisible) et a été annulé ;
➠ Refusé : le fichier a été traité normalement, mais le
pourcentage total d’erreurs est supérieur à 5 % : il
est donc refusé ;
que vous avez choisis, vous obtenez les informations
➠ Accepté : le fichier a été traité normalement et le suivantes :
pourcentage total d’erreurs est inférieur ou égal à Numéro d’envoi
5 % : la facture est acceptée et le processus de
Mutualité : numéro de la mutualité à laquelle la facture
tarification se poursuit.
a été adressée.
Pourcentage d’erreurs : le pourcentage de lignes de
Année et mois de facturation
votre fichier de facturation qui sont identifiées comme
étant des erreurs de facturation après la tarification par Montant : montant global que vous demandez sur la
nos services. facture papier concernée.
Montant : montant global que vous demandez sur le Statut : donne des informations sur le statut du traite-
support concerné. ment de la facture :
➠ Reçu : la facture est enregistrée chez nous, mais
2. Factures avec fichier pas encore tarifée ;
➠ Tarifé : la tarification de la facture a été effectuée,
Pour la liste des factures papier avec fichier de factura-
mais elle n’est pas encore payée ;
tion qui correspondent aux critères que vous avez choi-
sis, vous obtenez les informations suivantes : ➠ Payé : le paiement a déjà eu lieu.
Numéro d’envoi
Mutualité : numéro de la mutualité à laquelle la facture
a été adressée.
Année et mois de facturation
Statut : donne des informations sur le statut du traite-
ment de la facture papier par nos services :
➠ Reçu : la facture papier est bien arrivée chez nous ;
➠ Pas reçu : le fichier de facturation a été réception-
né mais la facture papier pas encore.
Voir le détail de paiement : lien vers le module ”Ventila-
tion des paiements” pour l’envoi et le mois de facturation
concernés.
3. Factures sans fichier
Pour la liste des factures papier que vous avez envoyées
en dehors du système de tarification classique (sans
fichier de facturation) qui correspondent aux critères
11✓ Consultation des factures uniques
Il s'agit ici de consulter le suivi de vos factures "papiers"
dites également "manuelles" (TP, efact, Edmg) que vous
avez introduites à l’union et qui vous ont été payées et
ce, par année.
✓ Résultats
➠ Votre référence : Cette colonne reprend la réfé- ➠ Notre référence : Il s’agit de notre référence qui
rence que vous nous avez communiquée ou la apparaîtra sur notre paiement. Cette référence peut
référence du type de paiement dont il s’agit. également être utilisée pour faire une recherche via
➠ EDM20AA XXXX : s’il s’agit d’une prolongation « Consultation par extrait de compte »
du DMG via E-DMG (prolongation automatique ➠ Montant : montant payé
accélérée) ➠ Date de traitement : date du paiement
➠ NOT20AA XXXX : s’il s’agit d’une ouverture ➠ Détail : Détail de votre facture
DMG via Edmg, CDMG20AA XXXX pour un
DMG patient affection chronique augmentation
honoraire DMG avec My CareNet,
➠ TSOINXXXXXXX pour les paiements de tra-
jets de soins.
12➠ Ligne : numéro de la ligne sur votre envoi ➠ Libellé du rejet : si vous vous positionnez sur cette
➠ Mut : mutualité du patient bulle vous verrez le motif du rejet
➠ NISS : seul le numéro d’inscription à la sécurité ➠ Assurabilité : vous visionnez l’assurabilité du
sociale est affiché. patient en vous positionnant sur cette zone. En
➠ Nom et prénom cliquant sur ce «bouton», une recherche d’assura-
bilité est initiée pour le patient concerné. Si le dé-
➠ CT1 et CT2 : assurabilité
compte comporte plusieurs lignes pour un même
➠ Code prestation facturé patient, ces lignes sont automatiquement sélection-
➠ Date de la prestation nées. En cliquant sur «recherche assurabilité pour
➠ Montant payé pour cette prestation X données», vous arrivez dans le module assurabi-
➠ Code rejet : accepté ou règle de rejet : code d’iden- lité (voir plus loin).
tification du rejet et donc la raison pour laquelle la ➠ Enveloppe : En cliquant sur cette enveloppe vous
prestation est reprise dans le décompte. Ces codes envoyez un mail à votre gestionnaire à l’union afin
sont les codes officiels de l’INAMI (instructions de de lui poser une question concernant ce rejet.
tarification).
134 Ventilation des paiements
Vous trouverez dans ce module le détail de paiement d’une
facture, par mutualité de l’Union concernée.
Vous retrouvez ci-dessous les informations
nécessaires à la bonne compréhension du
module, et plus précisément :
✓ les critères de recherche mis à votre
disposition
✓ les possibilités de recherche prévues
✓ les résultats attendus
✓ Critères de recherche ✓ Possibilités de recherche
Les critères de recherche prévus pour ce module sont : Ce module a été construit de manière à renvoyer la ven-
tilation des paiements pour un seul envoi.
Numéro d’envoi
Les recherches sont donc limitées aux combinaisons
Quoi ? Il s’agit du numéro d’envoi que vous avez
suivantes :
attribué à la facture électronique concernée.
Numéro d’envoi + Année et mois de facturation :
Forme ? Maximum 3 caractères numériques (p. ex. : affiche le seul envoi qui correspond à ces deux critères.
805 ; 001 ; 016).
Référence extrait de compte : affiche le seul envoi qui
Année et mois de facturation correspond à ce critère.
Quoi ? L’année et le mois de la facturation concer-
née.
Forme ? 6 caractères numériques, d’abord l’année,
puis le mois (p. ex. : 201203).
Référence extrait de compte
Quoi ? L’un des éléments mentionnés dans la réfé-
rence de paiement sur les extraits de compte suite à
un paiement.
Forme ? 13 caractères numériques (p. ex. :
0201025002238)
➠ 1er caractère = 0
➠ 4 caractères suivants = année
d’enregistrement de la facture chez nous
➠ 1 caractère suivant = 2
➠ 7 derniers caractères = numéro d’ordre
14✓ Résultats
Les informations contenues dans ce module sont structurées en 3 parties :
1. Remboursement 3. Prélèvement
Le texte au-dessus du tableau vous informe sur : Le texte en dessous du tableau de ventilation n’est
visible que si le paiement de la facture a été diminué
✓ le montant global remboursé pour l’envoi
suite à un prélèvement pour contentieux. Dans ce cas,
sélectionné le montant total des prélèvements est mentionné, suivi
✓ la date de paiement : par un tableau de synthèse des différents prélèvements
effectués, avec un lien vers la consultation du conten-
➠ date réelle si le paiement a déjà eu lieu ;
tieux concerné.
➠ date limite prévue si le paiement n’a pas
encore eu lieu.
2. Tableau
Le tableau fournit la ventilation du montant global rem-
boursé pour l’envoi sélectionné entre :
✓ les mutualités faisant partie de l’Union concernée
(classé par mutualité) ;
✓ l’Assurance Obligatoire et l’Assurance Libre (cette
option disparaît).
155 Consultation par extrait de compte
Ce module vous guide soit vers un décompte soit vers un paiement com-
plémentaire, en fonction de la référence mentionnée sur l’extrait de compte
accompagnant un paiement reçu.
Vous retrouverez ci-dessous les informa-
tions nécessaires à la bonne compréhen-
sion du module, et plus précisément :
✓ le critère de recherche mis à votre
disposition
✓ les résultats possibles
✓ Critères de recherche ✓ Résultats
Le seul critère de recherche prévu pour ce module est : Deux types de résultats sont possibles suite à cette
recherche, selon le type de paiement concerné :
Référence extrait de compte
Quoi ? L’un des éléments mentionnés dans la réfé-
rence de paiement sur les extraits de compte après
un paiement.
Forme ? 13 caractères numériques (p. ex. :
0201025002238) :
➠ 1er caractère = 0 (facultatif)
➠ 4 caractères suivants = année
d’enregistrement de la facture chez nous
➠ 1 caractère suivant = 2
➠ 7 derniers caractères = numéro d’ordre
1. Consultation d’un décompte
Si le paiement concerné porte sur un envoi que vous
nous avez adressé, le résultat de cette recherche vous
donnera les prestations refusées ou les prestations
acceptées avec une différence de montant (pour plus
d’infos, consultez le module des consultations des dé-
comptes).
2. Consultation d’un paiement complémentaire
Si le paiement concerné porte sur un paiement complé-
mentaire que nous vous avons versé, le résultat de cette
recherche indiquera le détail de celui-ci (pour plus d’in-
fos, consultez le module paiements complémentaires).
166 Paiements complémentaires
Ce module vous permet de consulter toutes les données relatives aux
paiements complémentaires effectués par nos services, soit par sélection
de la référence extrait de compte, soit par sélection d’un envoi spécifique.
➠ Définition
Vous trouverez ci-dessous les informations
nécessaires à la bonne compréhension du Les paiements complémentaires concernent des paie-
module, et plus précisément : ments de prestations introduites dans l’une de vos
factures, mais dont le paiement a été différé pour diffé-
✓ les critères de recherche mis à votre rentes raisons techniques (p. ex. décision à prendre par
disposition le médecin-conseil). Pour ne pas retarder le paiement
de la facture complète, ces prestations sont refusées
✓ les possibilités de recherche prévues
dans l’envoi de base et payées lorsque les conditions
✓ les résultats possibles requises sont remplies.
✓ Critères de recherche
Les critères de recherche prévus pour ce module sont :
Numéro d’envoi Référence extrait de compte
Quoi ? Il s’agit du numéro d’envoi que vous avez Quoi ? L’un des éléments mentionnés dans la réfé-
attribué à la facture électronique concernée. rence de paiement sur les extraits de compte suite à
Forme ? Maximum 3 caractères numériques (p. ex. : un paiement.
805 ; 001 ; 16). Forme ? 13 caractères numériques (p. ex. :
0201025002238)
Année et mois de facturation ➠ 1er caractère = 0 (facultatif)
Quoi ? L’année et le mois de la facturation concer- ➠ 4 caractères suivants = année
née. d’enregistrement de la facture chez nous
➠ 1 caractère suivant = 2
Forme ? 6 caractères numériques, d’abord l’année,
puis le mois (p. ex. : 201003). ➠ 7 derniers caractères = numéro d’ordre
17✓ Possibilités de recherche ✓ Résultats
Les différents critères permettent les recherches sui-
vantes :
Numéro d’envoi : affiche tous les paiements complé-
mentaires effectués pour un envoi portant ce numéro,
sans limite de temps.
Année et mois de facturation : affiche tous les paie-
ments complémentaires pour le mois de facturation
choisi, quels que soient les numéros d’envoi.
Numéro d’envoi + Année et mois de facturation :
affiche tous les paiements complémentaires correspon- Les résultats des critères choisis sont repris dans un
dants à ces 2 critères. tableau qui affiche la liste des paiements complémen-
Référence extrait de compte : affiche le seul paiement taires. Il reprend les informations suivantes :
complémentaire qui correspond à cette référence. Si Référence extrait de compte
vous n’obtenez pas de résultat pour la recherche, vous
Numéro d’envoi
pouvez envoyer le numéro de référence par mail via le
module de demande d’informations. Vous recevez alors Année et mois de facturation
les résultats souhaités par e-mail. Montant demandé : le montant que vous demandez
pour les prestations reprises dans ce paiement complé-
mentaire.
Voir détail de paiement : lien vers le module ventilation
par mutualité des paiements, pour le paiement complé-
mentaire concerné.
Lettre : lien vers la lettre que nous vous avons envoyée
après ce paiement complémentaire.
Détail : lien vers le détail des prestations payées dans
un paiement complémentaire.
187 Consultation des décomptes
Ce module permet de consulter la liste des prestations pour lesquelles le
paiement par l’Union concernée ne correspond pas au prix que vous avez
demandé, ainsi que toutes les prestations refusées.
➠ Définition
Vous trouverez ci-dessous les informations
nécessaires à la bonne compréhension du Le décompte est la liste des prestations que vous nous
module, et plus précisément : avez facturées et que nous ne payons pas au prix que
vous avez demandé :
✓ les critères de recherche mis à votre
disposition ✓ soit nous rejetons intégralement la prestation ;
✓ soit nous en reportons la tarification (voir paiements
✓ les possibilités de recherche prévues complémentaires) ;
✓ les résultats attendus ✓ soit nous remboursons effectivement la prestation à
un autre prix.
✓ Critères de recherche
Prestation facturée
Quoi ? La prestation de la nomenclature que vous
avez effectuée pour laquelle vous avez demandé un
remboursement en tiers-payant.
Forme ? 6 caractères numériques (p. ex. : 558795).
Date de prestation
Quoi ? Date à laquelle vous avez effectué la presta-
tion.
Forme ? 8 caractères numériques, en commen-
çant par l’année, puis le mois et le jour (p. ex. :
20100529).
Numéro référence extrait de compte
Les critères de recherche prévus pour ce module sont :
Quoi ? L’un des éléments mentionnés dans la réfé-
Numéro d’envoi
rence de paiement sur les extraits de compte après
Quoi ? Il s’agit du numéro d’envoi que vous avez un paiement.
attribué à votre facture électronique.
Forme ? Numérique, en 13 caractères (p. ex. :
Forme ? Maximum 3 caractères numériques (p. ex. : 0201125002238)
805 ; 001 ; 16).
➠ 1er caractère = 0 (facultatif)
Année et mois de facturation
➠ 4 caractères suivants = année
Quoi ? L’année et le mois de la facturation concer- d’enregistrement de la facture chez nous
née. ➠ 1 caractère suivant = 2
Forme ? 6 caractères numériques, d’abord l’année, ➠ 7 derniers caractères = numéro d’ordre
puis le mois (p. ex. : 201003). Mutualité
Numéro de facture individuelle Quoi ? Numéro de la mutualité de l’Union concernée
Quoi ? Il s’agit du numéro que vous avez attribué à à laquelle votre patient est affilié.
votre facture individuelle. Forme ? 3 caractères numériques (p. ex. : 515, 235).
Forme ? 12 caractères numériques. Période de prestation
NISS Quoi ? La période pour laquelle vous voulez vérifier
Quoi ? Le numéro d’inscription de votre patient à la les prestations que vous avez effectuées.
sécurité sociale. Forme ? 8 caractères numériques, en commen-
Forme ? 11 caractères numériques, sans espaces ni çant par l’année, puis le mois et le jour (p. ex. :
tirets (p. ex. : 49053141206). 20100529).
19✓ Possibilités de recherche
Tous les critères peuvent être utilisés pour une recherche, séparément ou associés entre eux. Soyez prudent lors de
l’utilisation de plusieurs critères : trop de détails peuvent amener à un résultat nul. Pour obtenir le même décompte
que le document que vous recevez par courrier, e-mail ou via CareNet, effectuez votre recherche sur une des com-
binaisons suivantes :
Numéro d’envoi + Année et mois de facturation : affiche le décompte pour l’envoi correspondant à ces deux
critères.
Référence extrait de compte : affiche le décompte pour l’envoi correspondant à ce critère.
✓ Résultats
Les informations contenues dans ce module sont structurées en 3 parties :
3. Tableau
Dans le tableau des résultats, vous trouverez les
informations suivantes pour chaque ligne.
Numéro de facture individuelle : seul le numéro de
facture est affiché. Le numéro de la ligne devient visible
lorsque vous placez votre curseur sur le numéro de fac-
ture : une bulle apparaît alors, avec cette information.
Mutualité
NISS (CT1/CT2) : seul le numéro d’inscription à la sécu-
rité sociale est affiché. Le CT1/CT2 (code bénéficiaire)
devient visible lorsque vous placez votre curseur sur le
champ NISS : une bulle apparaît alors, avec cette infor-
mation.
Prestation
Date prestation
Montant demandé : montant que vous avez facturé
pour la prestation concernée.
Montant total : montant que nous acceptons de payer
pour la prestation concernée.
Différence montants : écart entre les deux montants
1. Envois concernés précédents.
La première partie du texte indique le nombre d’envois Code rejet : code d’identification du rejet et donc raison
qui font partie du décompte affiché. Ceci en fonction de pour laquelle la prestation est reprise dans le décompte.
la sélection que vous avez effectuée. En cliquant sur le Ces codes sont les codes officiels de l’INAMI (instruc-
lien, vous voyez apparaître la liste de ces envois. tions de tarification).
Note : si vous placez le curseur sur la bulle, notre des-
2. Navigation cription du code de rejet est visualisée.
Le texte entouré en pointillés vous informe sur le nombre Assu (Assurabilité) : en cliquant sur ce ”bouton”
de lignes de votre sélection. Le résultat est découpé une recherche d’assurabilité est initiée pour le patient
en blocs de 15 lignes. Seules les 15 premières lignes concerné. Si le décompte comporte plusieurs lignes
sont affichées dans le tableau en dessous. Vous pouvez pour un même patient, ces lignes sont automatiquement
naviguer avec le numéro des pages et avec les boutons sélectionnées. En cliquant sur ”recherche assurabilité
”précédent” ou ”suivant” pour vous rendre sur les autres pour X données”, vous arrivez dans le module assurabi-
pages. lité (voir plus loin).
208 Consultation des contentieux
Ce module vous permet de consulter toutes les données relatives aux
contentieux effectués par nos services, soit par sélection de la référence
du contentieux, soit par sélection d’un envoi spécifique. Dans ce dernier
cas, vous recevez les informations sur tous les contentieux effectués pour
cet envoi.
Vous trouverez ci-dessous les informations
nécessaires à la bonne compréhension du
module, et plus précisément : ✓ Possibilités de recherche
✓ les critères de recherche mis à votre Les différents critères permettent les recherches sui-
disposition vantes :
Numéro d’envoi : affiche tous les contentieux effec-
✓ les possibilités de recherche prévues tués sur le(s) envoi(s) portant ce numéro, sans limite de
✓ les résultats attendus temps.
Année et mois de facturation : affiche tous les conten-
tieux effectués sur un envoi de ce mois de facturation,
quels que soient les numéros d’envoi.
✓ Critères de recherche Numéro d’envoi + Année et mois de facturation : af-
fiche les contentieux effectués sur l’envoi correspondant
à ces deux critères.
Numéro référence contentieux : affiche le contentieux
correspondant à ce critère.
Les critères de recherche prévus pour ce module sont : ✓ Résultats
Numéro d’envoi
Quoi ? Il s’agit du numéro d’envoi que vous avez
attribué à votre facture électronique.
Forme ? Maximum 3 caractères numériques (p. ex. :
805 ; 001 ; 16).
Les résultats de ce module sont visualisés dans un
Année et mois de facturation tableau reprenant la liste des contentieux selon la sé-
Quoi ? L’année et le mois de la facturation concer- lection que vous avez faite. Il reprend les informations
née. suivantes :
Forme ? 6 caractères numériques, d’abord l’année, Contentieux : le numéro de référence du contentieux.
puis le mois (p. ex. : 201003). Numéro d’envoi : numéro de l’envoi de la facture sur
Numéro référence contentieux laquelle porte le contentieux.
Quoi ? Numéro de référence mentionné dans le Année et mois de facturation : année et mois de fac-
mail (ou la lettre) vous informant de l’ouverture du turation de la facture initiale sur laquelle porte le conten-
contentieux. tieux.
Forme ? 13 caractères numériques (p. ex. : Facture liée : numéro de référence (notre référence de
0201070000903) : paiement) de la facture initiale.
➠ 1er caractère = 0 (facultative) Montant : montant du contentieux.
➠ 4 caractères suivants = année Statut : donne l’état de traitement du contentieux :
d’enregistrement du contentieux chez nous ➠ En cours : le contentieux est créé, mais pas clô-
➠ 1 caractère suivant = 7 turé ;
➠ 7 derniers caractères = numéro d’ordre ➠ Clôturé : le contentieux est clôturé, c’est-à-dire
qu’il est apuré (soit remboursé, soit annulé).
Lettre : lien vers la lettre que nous vous avons envoyée
lors de la création du contentieux.
Détail : lien vers le tableau Excel donnant le détail des
prestations indues.
219 Accords médecins conseil (pour les hôpitaux)
Les critères de recherches exigés sont les suivants :
✓ Prestataire (hôpital, centre de revalidation,
médecin… qui a fait la demande)
✓ NISS
✓ Date de prestation
✓ Code nomenclature
Attention, si un de ces critères n’est pas correct, vous
n’obtiendrez aucun résultat !
✓ Résultats
Le résultat de la recherche affichera
➠ Le NISS
➠ La période de début
➠ La période de fin
➠ Le code nomenclature
➠ Le prix accordé le cas échéant
➠ L’accord
A : accord du médecin-conseil
N : refus du médecin-conseil (un courrier a été
envoyé à votre médecin prestataire)
R : facturé mais pas reçu de demande d’accord,
vous pouvez la refacturer et la réintroduire en même
temps
O : demande transmise par l’union à l’INAMI et en
attente d’un accord
D : demande de renseignements envoyée au
médecin
Si vous avez plusieurs lignes de décision pour le même
code nomenclature, c’est à cause du suivi du dossier. En
général, le A prime sur le N qui prime sur le O, D ou R.
Les résultats sont toujours exportables en format CSV,
EXCELL ou PDF.
2210
Consultation pour les MRPA et MRS
Vous trouverez dans ce module un aperçu des avances, paiements,
décomptes et accords de vos séjours. Remarque importante : Les
WZC Flamande n’ont des données que jusqu’à fin 2018.
Avances (MRPA / MRS)
✓ Critères de recherche ✓ Résultats
En ouvrant le module, les avances de l’année en cours Les zones contiennent les informations suivantes :
sont affichées. Vous pouvez descendre ou monter d’une Trimestre de facturation : le trimestre pour lequel
année à l’aide des flèches à gauche ou à droite de l’an- l’avance (la note d’échéance) est payée.
née affichée. Montant : le montant de l’avance payé qui correspond à
50 % du montant facturé pour ce trimestre. Si une facture
et une note d’échéance sont introduites par mutualité,
une avance par mutualité sera payée pour ce trimestre.
Montant du solde des avances : si cette zone contient
un montant, toute la ligne sera affichée en rouge.
L’avance n’est dès lors pas encore déduite du montant à
payer du trimestre en cours.
Date de paiement : date à laquelle l’avance est payée
Référence : la référence utilisée lors du paiement de
l’avance
23Paiements (MRPA / MRS) Décomptes (MRPA / MRS)
✓ Résultats
Les zones contiennent les informations suivantes :
Trimestre de facturation : l’année et le trimestre aux- La recherche se fait par trimestre.
quels les paiements se rapportent
✓ Résultat :
Envoi : la référence de votre envoi
500 : facture pour toutes les Mutualités Libres, si Pièce de base : Il s’agit de notre référence qui apparaî-
5XX, voir plus loin tra sur notre paiement. Cette référence peut également
être utilisée pour faire une recherche via «Consultation
04 : trimestre
par extrait de compte»
14 : année
Ligne de l’envoi
*02 : référence interne
Mutualité du patient
Montant demandé : montant total de votre envoi
NISS du patient
Montant tarifié : montant calculé après traitement et
CT1 et CT2 : assurabilité
contrôle de votre envoi
Code prestation facturé
Montant avance : montant de l’avance à déduire du
montant tarifé pour ce trimestre Date de la prestation
Montant payé : montant payé après contrôle de votre Montant payé pour cette prestation
envoi et après déduction de l’avance Code rejet : accepté ou règle de rejet : code d’iden-
Montant complément : montant payé en complément tification du rejet et donc la raison pour laquelle la
après demande de correction de l’institution prestation est reprise dans le décompte. Ces codes
sont les codes officiels de l’INAMI (instructions de
Prélèvement/CTX : montant prélevé sur cet envoi tarification).
Date de paiement : date à laquelle le «montant payé» Libellé du rejet : si vous vous positionnez sur cette
est réellement payé bulle vous verrez le motif du rejet
Référence : référence du «montant payé» Assurabilité : vous visionnez l’assurabilité du patient
en vous positionnant sur cette zone. En cliquant sur
Si la somme du «montant tarifé» et du «montant com- ce «bouton», une recherche d’assurabilité est initiée
plément» correspond au «montant demandé», tout est pour le patient concerné. Si le décompte comporte
accepté pour le trimestre concerné. Le «montant payé» plusieurs lignes pour un même patient, ces lignes
peut être plus petit en fonction de l’avance déduite. sont automatiquement sélectionnées. En cliquant
sur «recherche assurabilité pour X données», vous
arrivez dans le module assurabilité (voir plus loin).
Enveloppe : En cliquant sur cette enveloppe vous
envoyez un mail à votre gestionnaire à l’union afin de
lui poser une question concernant ce rejet
24Accords médecin conseil
(MRPA /MRS)
Critère de recherche : NISS
✓ Résultat :
Description : type d’accord
Code début nomenclature : code de
début de la tranche d’accord
Code fin nomenclature : code de fin de la
tranche d’accord
Code décision : Z = jour de
sortie, A : accord du médecin-
conseil, D : demande de rensei-
gnement envoyée
Date de début et de fin de l’accord
Heure d’entrée et de sortie de l’accord
2511
Consultation pour les maisons médicales
En consultant ce module, vous aurez accès à un aperçu des patients qui
sont ou qui étaient membres de votre maison médicale.
Via l’écran Abonnement, vous pouvez demander la liste
de vos abonnés qui sont membres d’une mutualité de
l’Union concernée à une date que vous choisissez. Les
membres sont classés par ordre alphabétique. Ce mo-
dule est uniquement visible pour les maisons médicales.
Lors de la recherche de vos abonnés, vous avec deux
possibilités :
✓ soit vous n’introduisez aucune date. Vous obtenez
alors la liste de tous les patients qui sont, ou étaient,
membres de votre maison médicale au cours des 3
dernières années ;
✓ soit vous introduisez une date au choix. Vous
obtenez alors la liste de tous les patients qui sont
membres de votre maison médicale à ce jour donné.
✓ Vous pouvez lancer la recherche avec le bouton
”rechercher”.
✓ Le résultat de la recherche Nom - Prénom du membre
NISS : numéro d’inscription du membre à la sécurité
sociale
Mutualité : numéro de la mutualité à laquelle le membre
est affilié
Numéro d’inscription à la mutualité
Date de début de l’abonnement à la maison médicale
Date de fin de l’abonnement à la maison médicale
Code de refus : lorsque vous passez sur la lettre, une
barre d’aide apparaît avec la signification de cette
lettre :
➠ B : Départ volontaire du bénéficiaire
➠ D : Décès (généré automatiquement)
➠ M : Mutation (généré automatiquement)
➠ R : Refus de prolonger l’accord entre l’OA et la
MM
Assurabilité : un champ qui peut être activé pour lancer
la recherche de ”l’assurabilité” (voir module ”recherche
de l’assurabilité”).
2612
Recherche de l’assurabilité
Dans ce module, vous avez la possibilité de vérifier l’assurabilité des
membres de l’Union dans laquelle vous effectuez votre recherche.
Rechercher l’assurabilité de nos membres
Ce module vous permet de vérifier l’assurabilité de nos membres pour lesquels vous devez comptabiliser des for-
faits ou des prestations ou qui se présentent dans votre institution.
Pour info : cette consultation de l’assurabilité n’entraîne en aucun cas un engagement de paiement des Mutualités
Libres ou Mutualités Neutres.
Rechercher l’assurabilité à partir des abonnements Rechercher l’assurabilité à partir de la consultation
aux maisons médicales des décomptes
Dans le tableau des résultats, dans la colonne assurabi- Dans le tableau des résultats, dans la colonne assurabi-
lité, vous pouvez vérifier l’assurabilité du membre choisi lité, vous pouvez vérifier l’assurabilité du membre choisi
à la date du jour (valeur standard) en cliquant sur le à la date de prestation (valeur standard) en cliquant sur
champ à la fin de la ligne. le champ à la fin de la ligne.
Un clic sur ”recherche assurabilité pour xxx données” Un clic sur ”recherche assurabilité pour xxx données”
vous amène au module assurabilité où vous avez la pos- vous amène au module assurabilité où vous avez la pos-
sibilité d’introduire une autre date de consultation. sibilité d’introduire une autre date de consultation.
27Vous trouverez ci-dessous les informations nécessaires pour utiliser correctement le module et en particulier :
✓ les critères de recherche mis à votre disposition
✓ les possibilités de recherche prévues
✓ les résultats attendus
✓ Critères de recherche ✓ Résultats
Les critères de recherche pour ce module sont :
NISS : si vous connaissez le numéro d’inscription de
votre patient à la sécurité sociale, vous pouvez l’intro-
duire.
Le numéro de la mutualité et le numéro d’inscription
à la mutualité : ces deux critères doivent tous les deux
être remplis pour pouvoir lancer la recherche.
Rechercher : cette fonction permet de lancer la re-
cherche.
Effacer : cette option vous permet d’effacer en une fois
tous les critères de recherche. Les informations contenues dans ce module sont struc-
Si vous introduisez le NISS, vous n’aurez plus la pos- turées sous la forme d’un tableau de résultats, qui
sibilité d’introduire le numéro de mutualité combiné au reprend la liste des membres pour lesquels vous avez
numéro d’inscription (et vice versa), seule une des deux demandé les données d’assurabilité.
options de recherche peut être utilisée. Les zones du tableau sont :
Nom - Prénom du membre
✓ Possibilités de recherche Mut : numéro de la mutualité à laquelle le membre est
affilié
NISS : numéro d’inscription du membre à la sécurité
Si vous partez de l’écran Abonnements aux Maisons sociale
médicales : vous pouvez demander l’assurabilité de Sexe : le sexe du membre
plusieurs membres en même temps en cliquant sur le
CT1/CT2 : code bénéficiaire qui reprend le régime et le
champ correspondant dans la colonne ”assurabilité” (à
statut du membre.
la date du jour).
Date de début – Date de fin : période dans laquelle se
Si vous partez de l’écran des décomptes : vous
trouve la date consultée
pouvez demander l’assurabilité pour plusieurs lignes
(prestations) en même temps en cliquant sur le champ Abonné dans une Maison Médicale : est-ce que le
correspondant dans la colonne ”assurabilité” (à la date membre concerné est affilié oui ou non dans un Maison
de prestation). Médicale ?
Si plusieurs lignes apparaissent dans le décompte pour Statut AO : cette information vous renseigne sur l’as-
un patient, elles sont toutes sélectionnées automatique- surabilité à la date demandée. Cette information est
ment. uniquement valable pour l’Assurance Obligatoire. Elle
Si vous partez de l’écran pour la recherche libre : n’implique aucun engagement de paiement de la part
des Mutualités Libres ni des Mutualités Neutres.
✓ vous pouvez demander l’assurabilité pour plusieurs TIT/PAC : est-ce que le membre est titulaire (du ” carnet
membres avec le NISS ; ” mutualiste) ou personne à charge ?
✓ vous pouvez demander l’assurabilité pour plusieurs ✓ Un V vert indique que l’assurabilité est OK pour la
membres avec le numéro de mutualité et le numéro période donnée ;
d’inscription à la mutualité ;
✕ une croix rouge indique que l’assurabilité n’est pas
✓ vous devez introduire vous-même la date à laquelle OK pour la période donnée ;
vous voulez consulter. La communication ”erreur pour le critère de recherche
Vous pouvez uniquement vérifier l’assurabilité des NISS” indique que votre patient n’est pas membre de
membres affiliés auprès de l’Union pour laquelle vous l’Union dans lequel vous avez fait votre recherche assu-
vous êtes connecté. rabilité.
2813
Recherche d’assurabilité de plusieurs affiliés à la fois
Il peut parfois être nécessaire de vérifier l’assurabilité d’un groupe de patients,
surtout si l’accès à MyCareNet n’est pas encore possible. La fonctionnalité décrite
ci-dessous répond à ce besoin. Elle permet de faire une recherche pour plusieurs
patients à la fois sur base d’un fichier de demande simple.
DATE_NAIS (8N): date de naissance en format
✓ Fichier de demande AAAAMMJJ
Le fichier de demande est de type CSV et se compose SEXE (A) : sexe bénéficiaire : 1= masculin ; 2=
de 8 colonnes: féminin
REF en alphanumérique : référence permettant NISS (11N): numéro de registre national
au tiers de retrouver pour quel dossier il a fait une DEB_AO (8N): date début affiliation A.O. en format
demande de recherche d’assurabilité. Cette zone AAAAMMJJ
peut-être vide ;
FIN_AO (8N): date fin affiliation A.O. en format
NISS en max 11 positions numériques : numéro de AAAAMMJJ
registre national ;
TYPE_BENEF (1) : 1= titulaire ; 2= personne à
MUT en 3 positions numériques : numéro de mutua- charge
lité ;
CT1 (3N): code titulaire 1
AFFILIATION en max 13 positions numériques :
CT2 (3N): code titulaire 2
numéro d’affiliation au sein de la mutualité ;
DEB_ASSU (8N): date début assurabilité en ordre
DN en 8 positions numériques : date de naissance
en format AAAAMMJJ
en format AAAAMMJJ ;
FIN_ASSU (8N): date fin assurabilité en ordre en
NOM en alpha ;
format AAAAMMJJ
PRENOM en alpha.
ASSURABILITE (1N): 1= en règle ; 2= non en ordre
DPREST en 8 positions numériques : date de presta- (à la date demandé DPREST)
tion en format AAAAMMJJ. RESERVE
Les libellés des colonnes doivent être repris dans la pre- RESERVE
mière ligne du fichier. RESERVE
Nous avons prévu trois possibilités de recherche : RESERVE
✓ NISS + [DPREST]; RESERVE
✓ MUT + AFFILIATION + [DPREST]; DATE_DECES (8N): date de décès en format
✓ NOM + PRENOM + DN + [DPREST]. AAAAMMJJ
Ces trois types de recherche se font à la date de pres- RESERVE
tation renseignée ou à la date du jour de l’extraction des RESERVE
données si la date de prestation est nulle. NEW_MUT (3N): nouvelle mutualité si mutation vers
autre OA (si connu)
✓ Fichier de réponse DATE_TRANSFERT (8N): date désaffiliation en
format AAAAMMJJ
Le fichier de réponse est de type CSV et reprend les 8 RESERVE
colonnes du fichier de demande. Les colonnes ci-des-
RESERVE
sous sont ajoutées au fichier de demande :
RESERVE
MUT2 (3N): dernière mutualité 5xx trouvée
RESERVE
NO_EXTERNE (13A): dernier numéro d’affiliation RESERVE
trouvé
RESERVE
NOM_BENEF (A): nom bénéficiaire RESERVE
PRENOM_BENEF (A): prénom bénéficiaire
DIFFERENCE_NOM (A): switch différence nom/
prénom
29✓ Recherche
Préparez votre fichier de demande en CSV.
Cliquez sur “assurabilité”:
Cliquez sur "fichier à uploader", votre explorer s’ouvrira.
Cherchez votre fichier de demande, selectionnez- le et
cliquez sur "ouvrir". Le fichier est prêt pour envoi.
Cliquez sur "envoyer".
Si le fichier de demande répond aux critères décrits Si le fichier de demande ne répond pas aux critères,
plus haut, vous recevrez le message suivant : vous recevrez par contre le message suivant:
Le traitement du fichier prend un certain temps. Dès qu’il est traité vous recevrez le message suivant dans votre
module 4CP ( sur la page de demande) :
Cliquez sur la flèche à côté du fichier de réponse
pour télécharger le fichier CSV.
3014
Prestataire générique
✓ Contexte
Une entité peut être propriétaire d’une autre entité. Pen- il a un lien attesté.
sons par exemple à un hôpital qui gère plusieurs centres Les liens entre les établissements et les prestataires
de rééducation avec chacun leur propre numéro INAMI sont gérés de manière centrale et ne sont accordés
ou à un médecin qui travaille en association et qui fait que s’il y a une relation attestée ou si une procuration
prélever ses honoraires via cette association. Il arrive est donnée. Une copie du mandat MyCareNet peut par
également qu’un prestataire délègue sa facturation et exemple prouver un lien entre un infirmier et son service
son suivi à un tiers (service tarification). de tarification.
Si un collaborateur d’une entité souhaite avoir accès aux Le prestataire ou établissement dont les données
données d’une autre entité dans 4CP, il doit être connu peuvent être consultées par une autre entité peut
comme utilisateur 4CP dans les deux entités. Il doit se consulter et stopper ce lien à tout moment. Pour ouvrir
déconnecter de l’une et se reconnecter à l’autre. C’est un nouveau lien ou rétablir un lien fermé, une nouvelle
compliqué. demande doit être faite.
Pour remédier à cette situation, la solution « prestataire
générique» a été introduite dans 4CP. Elle permet à un
utilisateur d’avoir, directement via son 4CP, accès aux
données d’un établissement ou prestataire avec lequel
✓ Manuel
Connexion au 4CP d’un établissement ou prestataire que vous gérez
Cliquez sur "Se connecter avec un tiers". Un nouvel
écran s’ouvre :
Cliquez sur la flèche et sélectionnez le tiers dont vous
souhaitez consulter les données. Cliquez ensuite sur "Se
connecter avec ce tiers".
La page d’accueil du 4CP du tiers concerné s’ouvre.
Vous pouvez faire les recherches nécessaires et poser
vos éventuelles questions.
31Vous pouvez aussi lire