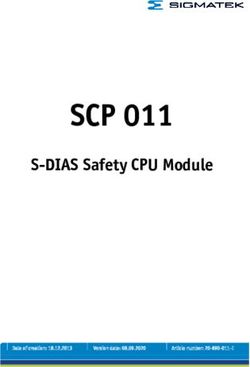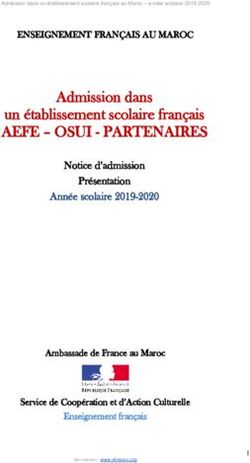Initiation à Wordpress 3 - Licence Pro ATC - IUT d Arles 2010
←
→
Transcription du contenu de la page
Si votre navigateur ne rend pas la page correctement, lisez s'il vous plaît le contenu de la page ci-dessous
Initiation à Wordpress 3 Licence Pro ATC – IUT d‟Arles 2010 Arnaud Tanielian - arno.tanielian@gmail.com - @Danetag
Wordpress
0 – Le projet ....................................................................................................... 5
1 – Avant de Commencer ...................................................................................... 5
Qu'est-ce qu'un CMS ? A quoi ça sert ? ................................................................. 5
Let me introduce you: Wordpress! ....................................................................... 7
Pourquoi utiliser Wordpress ? ........................................................................... 7
Le principe de Wordpress ................................................................................ 7
2 - Lancement de Wordpress ............................................................................... 10
Logiciels indispensables .................................................................................... 10
Serveur Apache, MYSQL … ............................................................................. 10
Editeur de texte ........................................................................................... 10
Browsers..................................................................................................... 11
Plugins FF ................................................................................................... 11
Installation de Wordpress ................................................................................. 12
Mettre tout en place ..................................................................................... 12
L'arborescence ............................................................................................. 15
Front Office ................................................................................................. 18
Back Office .................................................................................................. 19
L'installation d'un thème ............................................................................... 20
Installation d'un plugin.................................................................................. 22
Installation d'un widget ................................................................................. 23
3 - Insérer du texte ............................................................................................ 26
Ecrire son premier article : découverte de l‟éditeur visuel ...................................... 26
Section 1 : Editeur de texte enrichi (ou WYSIWYG) ........................................... 27
Section 2 : Publier ........................................................................................ 28
Section 3 : Catégorie/Mots-clefs ..................................................................... 28
Section 4 : Portfolio Post, extrait, rétroliens … ................................................ 294 - Modifier le contenu ........................................................................................ 30
Modifier les pages et articles ............................................................................. 30
Création des pages ....................................................................................... 30
Nouveauté Wordpress 3 : Le menu ................................................................. 30
Mise en place des pages ................................................................................ 32
Créer vos propres « Modèles Pages » .............................................................. 32
Nouvelle fonction de WordPress 3 : “Custom Post Types” ...................................... 34
Une fonction pour customiser l‟admin .............................................................. 34
Déclarer le custom post type.......................................................................... 34
De retour sur nos pages ................................................................................ 36
Nouvelle fonction de WordPress 3 : “Custom Taxonomy” ....................................... 39
Retour à la méthode my_custom_init()............................................................ 39
Afficher de beau projet : custom loop ! ............................................................ 40
5 - Modifier la présentation .................................................................................. 43
Modifier le thème par défaut : Twenty Ten .......................................................... 43
Les modifications de bases ............................................................................ 43
L‟éditeur de thème ....................................................................................... 43
Comment intégrer son propre template ? ............................................................ 44
Monter la page HTML .................................................................................... 44
Les standards CSS ....................................................................................... 44
Partir du template de base............................................................................. 44
6 – Gérer son site en ligne ................................................................................... 45
Choisir un hébergement + nom de domaine ........................................................ 45
Exporter ........................................................................................................ 45
Mettre en production ....................................................................................... 45
Importer ........................................................................................................ 46
Quelques astuces ............................................................................................ 46
De beaux liens pour un beau référencement..................................................... 46
7 - Annexes ....................................................................................................... 47Option : Création d'un Vhost ............................................................................. 47 8 – Source ........................................................................................................ 49
0 – Le projet
Construire un site personnel, de type portfolio et/ou blog, afin d'avoir un site complet et
maintenu à jour sur le net.
Objectif : Avoir une présence sur le net, pouvoir y montrer ses travaux, son CV. Pourquoi
pas tenir à jour un blog, qui peut être un vrai plus dans la vie professionnel.
1 – Avant de Commencer
Qu'est-ce qu'un CMS ? A quoi ça sert ?
Les CMS - Content Management System sont une famille de logiciels destinés à la
conception et à la mise à jour dynamique de site web ou d'application multimédia. Ils
partagent les fonctionnalités suivantes :
ils permettent à plusieurs individus de mettre à jour une administration, où les
utilisateurs sont définis par des rôles, avec des actions possibles ou non sur des
ressources.
Ex : Un rôle « super admin » à tous les privilèges (création, édition, suppression) sur un
article, un rôle « éditeur » ne peut pas créer mais seulement éditer un article, un simple
utilisateur ne peut pas accéder à l'administration.
ils fournissent une chaîne de publication (workflow) offrant par exemple la
possibilité de mettre en ligne le contenu des documents. On peut donc faire
passer un article par plusieurs « états » : brouillon, non-publié puis publié.
ils permettent de séparer les opérations de gestion de la forme et du contenu :
Système de Template, interface d'administration déjà prête.
ils permettent de structurer le contenu (utilisation de FAQ, de blogs, de forums
de discussion, etc.). Selon le type de CMS, le contenu est donc déjà structuré
comme un blog ou un forum par exemple.
La plupart du temps, c'est concrètement un ensemble de fichiers à télécharger et à
mettre en place sur son FTP ou serveur local. La 1ère fois que l'on accède à l'index, on
est en général invité à entrer les informations pour la connexion à la base de donnée,
puis quelques informations générales comme le titre ou le login/mdp de l'admin principal.
L'avantage principal d'un CMS est donc la rapidité du déploiement pour un site
dynamique. C'est une solution « clef en main », adaptée pour des projets à petits
budgets souvent (Cela dépend du projet et du CMS bien sûr. Par exemple, Drupal est
assez compliqué de prise en main et très puissant).L'interface d'administration étant déjà faite (back office), il « ne reste plus » qu'à
s'occuper du front office. Et encore, avec le système de templates, cette tache peut aussi
être facilitée.
L'inconvénient est donc la personnalisation. Il existe des templates tout fait, des
widgets ou des plugins pour avoir plus de fonctionnalités, ou encore du
« développement » spécifique à chaque CMS pour customiser son front office, mais on ne
pourra jamais être aussi libre qu'un développement « à la main » ou avec des
frameworks type Zend Framework ou Cake PHP.
Il existe de nombreux CMS, avec chacun ses spécificités, type, avantages et
inconvénients, adaptés aux projets, aux clients et aux développeurs à différents niveaux
de compétences. Par exemple :
Blog
Wordpress
DotClear
Site
Joomla!
Drupal
Spip (à bannir)
Forum
phpbb /fluxbb
Etc. Il ne existe énormément, des payants comme des gratuits.
Une liste non exhaustive : http://www.scriptol.fr/cms/liste.php
J'ai décidé de monter avec vous un portfolio avec Wordpress pour
plusieurs raisons :
Pouvoir différencier une partie « blog (spécifique à Wordpress) et une partie «
portfolio » pour présenter vos projets à la sortie de la licence
Profiter du coup du référencement possible de votre contenu facilement grâce à
Wordpress, ce qui peut être intéressant.
Ne pas avoir à faire de développement compliqué car ce n'est pas votre spécialité
Avoir une interface d'administration toute prête
Pouvoir ajouter un système de galerie à l'aide de plugins.
Pour personnaliser votre front office grâce à des templates existants ou (mieux),
votre propre templateLet me introduce you: Wordpress!
WordPress est un système de gestion de contenu libre écrit en PHP et reposant sur une
base de données MySQL. WordPress est surtout utilisé comme moteur de blog, mais ses
fonctionnalités lui permettent également de gérer n'importe quel site Web, et c'est là
l'avantage !
Pourquoi utiliser Wordpress ?
La majorité des marketeurs, développeurs et graphistes sont d‟accords sur ce point : le
premier avantage de WordPress est de fournir un outil simple d‟utilisation tout en étant
performant.
En effet, l‟interface d‟utilisation de WordPress s‟apparente beaucoup à celle d‟un
traitement de texte classique (un peu comme Word), du coup elle est très facile à
prendre en main.
De plus, la communauté très forte autour de Wordpress est un avantage déterminant
pour lui, et pour un CMS en général : C'est elle qui fait sa renommée. C'est la
communauté qui développe des plugins, des templates … Et donc enrichie Wordpress
tous les jours.
Entre autres, pourquoi utiliser Wordpress ? Car :
WordPress est un logiciel libre
WordPress est simple d‟utilisation
Wordpress a une communauté forte : Plugins, thèmes, widgets, du gratuit au
payant.
WordPress est optimisé pour les moteurs de recherches
etc.
Le principe de Wordpress
Wordpress est donc surtout utilisé comme un blog. Cependant, on peut très bien l'utiliser
pour faire un site web de contenu. Il repose sur 2 principes :
Les posts : Basiquement, cela correspond aux articles. Un titre, du contenu...
Les pages : Typiquement, on peut retrouver des pages comme « Contact », « à
propos »... Une page est personnalisable, et peut bien sûr contenir des posts.
La dernière version de Wordpress est la version 3. Elle était attendue et apporte un
certain nombre de changements.On peut noter : > D'un type "blog" vers un type "site" « Just another Wordpress Blog » disparait … au profit de « Just another Wordpress site ». Il semblerait que WordPress soit en train de migrer doucement du moteur de blog vers le CMS complet. > Custom Post Type Il est maintenant possible de définir des « types de posts » avec des propriétés différentes. Par exemple, on peut créer un type de post « Film » qui sera relié à un réalisateur, des acteurs, etc. Ou encore un type de post « projet » qui sera relié à des clients, type de projet, technologies utilisées … Difficilement automatisable, il faut mettre les mains dans le cambouis et coder quelques lignes pour arriver à créer des types de posts. (C'est ce que nous ferons tout à l'heure) Tutorial : http://wpengineer.com/impressions-of-custom-post-type/ (en anglais) > Gestion des menus Il est possible, directement depuis l'admin, de configurer les menus qui apparaissent dans la sidebar. On peut leur choisir un titre et y ajouter des éléments : lien vers une page du Blog lien vers une catégorie « custom link » avec ancre et URL personnalisée Cette fonctionnalité est un bel effort puisque dorénavant, quand on aura besoin d'un menu un peu personnalisé, on n'aura plus à modifier les fichiers PHP du thème. Donc en gros, pouvoir générer automatiquement notre menu ! Tutorial : http://www.fran6art.com/tutoriels/la-cr … rdpress-3/ (en français) > Multi-blog: le Network WordPress MU a été intégré dans WordPress. Il devient donc possible de créer très simplement plusieurs blogs avec la même installation. Cependant, on retrouve vite les limites de WordPress MU, qui ne gère pas le multi-domaine. Vous ne pourrez donc avoir que des plates-formes du type « blog1.domaine.com » ou « domaine.com/blog1″.
> TwentyTen, le nouveau thème par défaut
Le thème par défaut de WordPress change du tout au tout. Ici
: http://2010dev.wordpress.com/
> Mise à jour de tous les éléments inhérents à WordPress
JQuery, Json, Prototype, Scriptaculous et SWFobject sont intégrés.
> Une vraie page "404"
WordPress renvoi désormais un réel entête de page d'erreur 404 lors que la page
demandée n'existe pas. Et ça, c'est bien pour le référencement naturel.
> Quelques blogs faits en Wordpress
Sans doute des blogs/sites que vous connaissez, mais en autre et parmi des milliers :
Smashing Magasine (UX design, Graphisme …)
http://www.smashingmagazine.com/
Mashable (Social Media, Business …) http://mashable.com/
AE2I http://ae2i-iutarles.fr
Nicoptère (Développement AS3 spécialisé bitmap/3D) http://en.nicoptere.net/
GrgrDvrt (développeur AS3 spécialisé en bitmap) http://grgrdvrt.com/blog/
Photoshop Lady (Tutos Graphisme, Motion...) http://www.photoshoplady.com/
Spoon Graphics (veille, tuto graphisme …) http://www.blog.spoongraphics.co.uk/
Pas qu'un peu (veille graphique, photo...) http://blog.pasqunpeu.fr/
… et tellement d'autres2 - Lancement de Wordpress Logiciels indispensables Avant de commencer le projet, faisons un point sur quelques outils indispensables au bon développement d'un projet web. Il en existe énormément, j'en ai retenu quelques-uns que j'utilise au quotidien, qui ont l‟avantage d‟être gratuit. Serveur Apache, MYSQL … > WAMP (MAMP, LAMP...) : En téléchargeant et en installant WAMP, un serveur apache ainsi qu'une base MYSQL est installé, pour pouvoir développer en local > Easy PHP : idem que WAMP, mais moins utilisé Editeur de texte > Notepadd ++ : Libre et gratuit, il a l'avantage d'être léger et simple d'utilisation. Couleur syntaxique, plugins, cela peut être un très bon outil. Mais il est souvent utilisé pour faire quelques petites retouches « vite fait », lorsque l'on veut simplement modifier un fichier et ne pas ouvrir l'artillerie lourde. > NetBeans : Libre et gratuit aussi, c'est un de mes favoris. Il n'est pas trop lourd, et existe pour différents langages. Nous prendrons celui optimisé pour le PHP. Rendez-vous sur http://netbeans.org/downloads/index.html La version optimisée PHP offre plusieurs fonctionnalités clefs : Visualiser l'arborescence d'un projet Auto-complétion sur le PHP, HTML, CSS, jQuery CTRL + Clic support du SVN, FTP : Pouvoir travailler directement sur un serveur etc. Liste des raccourcis clavier : http://netbeans.org/project_downloads/usersguide/shortcuts.pdf
Browsers > Firefox : indispensable au développement pour ses nombreux plugins. > Autres navigateurs : pour tester la compatibilité entre navigateur. Personnellement, j'ai une préférence pour naviguer avec Chrome et développer avec Firefox. Plugins FF > Firebug : Sans doute le plugin le plus connu. Il permet entres autres : De visualiser n'importe quel élément du DOM en un seul clic De visualiser les échanges entre le client et le serveur (GET, POST …) De changer le CSS à la volée D'écrire et exécuter du JS à la volée Etc. > HTML Tidy : Un simple validateur HTML qui informe des erreurs. Ne prends pas encore en charge l'HTML 5 > Web developer bar : Offre de nombreuses fonctionnalités comme : Visualiser une page web sans CSS, sans JS … Outils de mesures Etc. > Vide cache : Surtout utile lorsque l'on développe en Flash, mais peut servir en un seul clic pour supprimer vider le cache
Installation de Wordpress
C‟est partit, on allume WAMP ! Rendez-vous ensuite sur
http://wordpress.org/download/ et télécharger la dernière version de Wordpress.
Mettre tout en place
Arborescence de son www
Tout d‟abord, nous allons mettre en place le projet. Pour cela, créer un dossier
« Wordpress » dans le répertoire « www » de votre machine. Vous pouvez aussi adopter
une architecture de fichiers pour propre, comme par exemple avoir un dossier
« project », un dossier « test ».
Une bonne pratique :
- Project
Client
Projet
- Test
- Library
De ce fait, chaque Client peut avoir plusieurs projets, on a un espace de test, et un
dossier qui contient nos librairies, layouts …
Ceci fait, décompresser l‟ensemble du fichier Wordpress téléchargé à l‟intérieur du
dossier « Wordpress » qui vient d‟être créé.
Mise en place de la BDD
BDD = Base De Données (ou DB = Data Base en anglais)
Wordpress étant un CMS, reposant donc sur le principe d‟un site dynamique, il faut
mettre en place la base de données. Inutile de s‟embarrasser à savoir comment
Wordpress gère sa base, ce n‟est pas le plus important. Il faut simplement créer une
base dans laquelle Wordpress puisse créer les tables dont il aura besoin, et si possible un
accès spécialement dédié à cela, c‟est-à-dire un login/mdp pour l‟accès à la BDD qui soit
dédié à Wordpress (et qui n‟est pas tous les droits d‟un root par exemple). Ceci dit, c‟estune étape pas indispensable, mais normalement indispensable en production (cela n‟est pas toujours le cas). L‟outil le plus commun, c‟est phpmyadmin. Rendez-vous donc sur http://127.0.0.1/phpmyadmin Le couple Login/mdp par défaut est : Login : root Mot de passe : (vide) Il y a donc 2 possibilités : garder cet accès « root », ou créer son propre utilisateur. Pour des raisons de facilité nous n‟allons pas créer d‟utilisateurs. Aller plus loin : Créer un utilisateur MYSQL avec phpmyadmin : http://www.phpcs.com/tutoriaux/CREER-UTILISATEUR-MYSQL-AVEC-DROITS- SPECIFIQUES-SUR-BASE_275.aspx 1 – Liste des BDD De base, on a une base « mysql » et « test », mais on retrouve ici l‟ensemble des bases créés.
2 – Créer une nouvelle base de données C‟est ici que nous allons nous attarder. Il suffit simplement de rentrer un nom à notre base. Nous privilégierons toujours les interclassements utf8_general_ci, par souci d‟avoir une constante : l‟utf-8 (BDD, encodage de fichier, encodage HTML …). Idem, privilégier les « _ », pas d‟espace, pas de caractères spéciaux (éèà …) Appelons-là : wordpress 3 – Infos Ici la liste des infos sur le serveur, votre connexion, encodage de caractère …
L'arborescence Wordpress est organisé d'une certaine façon. Voici quelques trucs à savoir.
wp-admin C'est le dossier qui contient l'administration du site. Ainsi, nous pouvons accéder à l'interface d'administration grâce à http://local.wordpress/wp-admin (si vous utiliser un virtual host, sinon l‟adresse devrait ressembler à quelque chose comme http://127.0.0.1/project/wordpress). Il ne faut rien toucher dans ce dossier wp-content Ce dossier contient nos plugins et nos thèmes. wp-includes Dossier contenant des fichiers propres au moteur de Wordpress. C'est ici que nous modifieront quelques fonctions. Si vous avez créé un virtual host (voir Annexes), rendez-vous directement sur http://local.wordpress/ (ou sinon, l‟adresse devrait ressembler à quelque chose comme http://127.0.0.1/project/wordpress) Là, Wordpress nous invite à entrer les infos concernant le blog, la base de donnée et le login/mdp de l'administration. Nom de la base de données : Correspond au nom que nous avons donné à la base lors de sa création. Ici, « wordpress »
Identifiant : Si vous n‟avez pas créé de User spécifique, l‟identifiant principal est
« root »
Mot de passe : aucun (vide)
Hôte de la base de données : En local comme dans beaucoup de cas, ce sera le terme
« localhost ». Ceci dit, il arrive que dans certain cas, cela correspond à d‟autres valeurs
(par exemple chez OVH, cela peut correspondre à quelque chose comme « mysql-5.7 »,
mais cela est indiqué dans vos identifiants)
Une fois remplie, il ne reste plus qu‟à fournir son propre couple login/mot de passe pour
accéder à l‟administration, et c'est prêt !
Les fichiers principaux d’un thème
Regardons de plus près le contenu du dossier Twenty ten, le thème par défaut du
nouveau Wordpress. Voici quelques fichiers à retenir :
- 404.php : page affichée lors d‟une erreur 404. Enfin une page customisable !
- archive.php : Fichier servant à générer la page des archives
- comments.php : Fichier servant à générer les commentaires
- header.php : Fichier générant le header. Appeler lors d‟un get_header()
- footer.php : Fichier générant le footer. Appeler lors d‟un get_footer()
- index.php : Notre page d‟index ! Contient l‟affichage de la page d‟accueil, avec
notamment une loop qui affiche les derniers articles (voir plus loin pour loop)
- loop.php : Nouveau avec Wordpress 3. Ce fichier sert à générer l‟ensemble des
post, avec une pagination entre page.
- page.php : Sert à générer une page
- single.php : Sert à générer un article
- sidebar.php : Sert à générer la colonne sur le côté (droit ou gauche)
- style.css : Fichier CSS principalFront Office Cette page correspond à l'index du site. Basiquement, l'interface est découpée : 1 - Header Comprenant en général le titre du blog, une image et le menu 2 - Content (Zone de contenu) Sur l'index, on retrouve en général une liste d'une dizaine d'article, du moins de « preview » d'article. L'idée ici est de simplement affichée une preview (définie en back office) pour inviter le lecteur à cliquer et lire l'article en entier. 3 – Sidebar Contient plusieurs liens et fonctionnalités, dont un champ de recherche, des archives, ou encore des liens externes. 4 – Footer On peut y trouver ici aussi une liste de lien, ou encore un twitterWall ou des coordonnées.
Back Office
Tableau de bord : Espace regroupant une vue d‟ensemble de son blog.
Statistiques, derniers commentaires, backlink...
Articles : Permet de gérer les articles
Médias : Permet de gérer les médias (vidéos, images, PDF …)
Pages : Permet de gérer les pages.
Commentaires : Permet de gérer les commentaires. Par défaut, un commentaire
n'est pas publié en ligne tant que l'administrateur ne l'a pas validé.
Apparence : Permet de gérer les différents thèmes.
Extensions : Permet de gérer les plugins.
Utilisateurs : Permet de définir les utilisateurs du blog (membres comme
administrateurs)
Outils : Différent réglages, comme l‟import/export
Réglages : Titre du blog, type de lien...L'installation d'un thème Un thème, c‟est vraiment ce qui va caractériser l‟habillage de votre site. Il en existe des milliers, du gratuit au payant, du mal codé au valide W3C... Wordpress propose une gestion très simplifié de vos thèmes, vous permettant d‟en avoir plusieurs et de switcher simplement de l‟un à l‟autre, sans changer le fond mais simplement la forme. Il est cependant conseillé de prendre un thème (ou son propre thème) et de se l‟approprier (ajouts de widgets, customisation CSS …) afin d‟avoir un blog à l‟identité propre et remarquable sur le net (pas perdre l‟utilisateur à chaque venu s‟‟il voit un blog différent) Tout d'abord, on en choisit un (gratuit) Liste de site de thèmes : http://www.makeuseof.com/tag/10-resources-free-professional- wordpress-themes/ Liste 2010 de smashing magazine : http://www.smashingmagazine.com/2010/08/19/100-free-high-quality-wordpress-themes- for-2010/ J'ai choisi ce thème : http://empirethemes.com/cumulus-a-portfolio-theme/ pour le projet. Une fois le .zip téléchargé, il suffit simplement de le déposé dans le dossier wp- content/themes. Ensuite, rendez-vous dans l'administration dans la rubrique « Apparence ».
On peut voir que le thème Cumulus 1.2 est disponible dans la rubrique « thèmes disponibles ». Il ne reste plus qu'à cliquer dessus, puis « activer ». En se rendant sur le front, on peut constater le changement :
YeY, on avance ! Installation d'un plugin Liste de plugins : http://wordpress.org/extend/plugins/ Qu'est-ce qu'un plugin ? Un plugin est une extension de votre blog. Il a pour but de rajouter des fonctionnalités multiples et diverses, dans plusieurs domaines : Nouvelles fonctionnalités à vos articles (galeries d'images, partage réseaux sociaux …), SEO (google analitycs) … J'ai choisi le plugin Share This http://wordpress.org/extend/plugins/share-this/ , qui permet de partager facilement sur les réseaux sociaux le lien vers son post ou projet. L'intérêt de ce plugin c'est qu'il adapte les dernières bonnes techniques (à mon sens) du partage : Nombre de tweets et de likes, puis un espace « share » pour accéder à tous les autres. Installation : Il suffit de simplement télécharger, puis, déposer le dossier décompressé dans le répertoire « plugins » Pour la suite, rendez-vous dans la rubrique « extensions » de l'administration. Cette rubrique regroupe l'ensemble des plugins ou widgets installés et permet de les gérer. L'avantage, c'est qu'on est alerté en cas de mise à jour d'un plugin !
A noter : Une fois le plugin installé, la configuration du plugin se trouve le plus souvent dans la rubrique « Réglages» Installation d'un widget Liste de widgets : http://codex.wordpress.org/WordPress_Widgets Il y a beaucoup de widgets disponibles. On peut retrouver entre autres le célèbre Tag Cloud (nuage de tag), RSS, Search … Un widget, c'est presque comme un plugin mais pas tout à fait. C'est avant tout un plugin « d'habillage » de votre blog. C'est en général (et par défaut) utilisé dans la sidebar, la fameuse colonne à droite ou à gauche de l'écran. Mais ça peut tout aussi bien être utilisé dans le footer ou autre. De plus, avec un widget, aucun besoin d'aller trifouiller le code ! Attention ceci dit, car pour que votre widget marche, votre thème doit être « widget ready », c'est-à-dire qu'il puisse accueillir et afficher votre widget. Pour cela, regarder sur la page d'information de l'auteur du thème. Aller plus loin : Comment rendre mon thème « widget ready » ? http://automattic.com/code/widgets/themes/
Aller plus loin : Comment rendre « widgetisable » un autre élément du DOM (footer par
exemple) ?
http://www.themelab.com/2009/04/25/add-a-widgetized-footer-to-your-wordpress-theme/
Code en bref
Fonctions.php
(register_sidebar(array('name'=>'Footer',
'before_widget' => '',
'after_widget' => '',
'before_title' => '',
'after_title' => '',
));
Footer.php
J'ai choisi ce widget : http://wordpress.org/extend/plugins/twitter-for-wordpress/ pour
permettre l'affichage des derniers tweets d'un compte Twitter.
Après avoir téléchargé le pack, placer le dossier dézippé dans le répertoire « plugins » du
dossier wp-content.
Ensuite, rendez-vous dans l'administration, rubrique « extension » pour activer
l'extension.
Maintenant, c'est là la différence avec un plugin : Rendez-vous dans la rubrique
apparence > widget.Vous trouverez ici la liste des widgets, et des parties du site dans lesquels vous pourrez « glisser » tel ou tel widget. Selon le thème installé, les « parties du sites » sont widgetisable ou pas. Par exemple, le thème de base est pratiquement entièrement widgetisable : sidebar, footer ...
3 - Insérer du texte Ecrire son premier article : découverte de l‟éditeur visuel Un article, c'est le principal élément d'un blog. Que cela soit un blog sur le graphisme, développement ou même sur votre vie, c'est ce qui fait vivre votre blog, lui donne de l'intérêt, fait revenir les visiteurs sur votre site. Un bon article est un article unique. Ne vous contentez pas de copier/coller des articles trouvés ici et là (si vous le faites, ne pas oublier de citer la source). Ecrivez du contenu pertinent, « unique », en bon français, intéressant. Vous pouvez aussi choisir une ligne directrice précise (la « geek écolo » : http://www.thegreengeekette.fr/ , ou encore la critique décalée et osée : http://www.megaconnard.com/ …) A vous de trouver votre identité sur le net. On peut tout aussi bien tenir un blog classique et normal, juste attention de ne pas tenir une copie de copie de copie d'un vrai blog ;) Bref, allons jeter un œil dans l'administration, dans la rubrique article. D'une manière classique, nous retrouvons l'ensemble des articles, avec la possibilité d'en ajouter, modifier, supprimer …
Cliquons sur le bouton ajouter. Voici l'interface d'ajout de nouvel article : C'est une interface claire, simple, mais découpé en plusieurs sections. Section 1 : Editeur de texte enrichi (ou WYSIWYG) WYSIWYG: What You See Is What You Get. Un éditeur de texte enrichi est un éditeur proposant des fonctionnalités pour enrichir un texte, de façon à formater un texte brut en sortie HTML. Le but est d'avoir un contenu présentable sur le net, valide W3C (cela dépend des éditeurs), référençable, accessible ...) A noter : Il existe énormément d'éditeur de texte, qui peut se trouver sous forme de plugins JS ou PHP. Un WYSIWYG vous offre beaucoup de fonctionnalités : Paragraphes, caractères gras, souligné, couleurs, insertion d'images … Un peu comme si on se retrouvait face à une page Word. Le WYSIWYG offre l'avantage de présenter le contenu selon 2 versions : Visuel et HTML. Visuel pour avoir un rendu purement visuel, et HTML pour avoir le rendu sous forme de balises HTML. On peut, à tout moment de la rédaction d'un article, switcher entre les 2 rendus pour équilibrer ce que l'on voit avec ce que l'on va générer. (Par exemple, pour rajouter des balises alt aux images, ou virer les rajouté lors des sauts de lignes.)
Zoom sur un bouton très utile : La balise « More » Cette balise sert à définir à quel endroit l'article sera tronqué en page d'accueil puis affiché à la suite « Lire la suite » Le reste des fonctionnalités est assez classique, comparé à un éditeur de texte comme Word. L'important étant de bien formater son texte (utiliser l'icône « liste » pour créer des listes, qui va générer des côté HTML …), cela en va de votre crédibilité, et pour un web plus propre et plus accessible/référençable. Section 2 : Publier C'est ici que ce trouve les différente informations sur l'état d'un post : Brouillon (il s'enregistre automatiquement), non-publié, publié. On peut aussi voir sa visibilité (rendre un post public ou privé), c'est-à-dire restreinte les droits de lecture d'un post (en d'autres termes, il faut être loggé sur le site, et avoir les droits nécessaires pour voir le post. Cela reste un cas assez exceptionnel, car un blog à normalement vocation à être public, mais on ne sait jamais, surtout avec la vulgarisation de Wordpress en tant que site, et non blog). C'est tout bête, mais il ne faut pas oublier de publier son article pour qu'il puisse être affiché en front Section 3 : Catégorie/Mots-clefs C'est l'endroit où l'on peut associer un post à une catégorie. On peut par exemple imaginer des catégories comme « Développement », « Graphisme », « UX Design » … Si
l'on veut, on peut n'associer qu'une seule catégorie/article, histoire de pouvoir faire par exemple une page qui ne parle que de graphisme, et une autre que de développement... A ne pas confondre avec les tags (ou « mots-clefs »), juste en dessous. L'idée ici est d'associer autant de tags que l'on veut par post. Section 4 : Portfolio Post, extrait, rétroliens … Ce sont des fonctionnalités un peu transverses, pas forcément utilisées à chaque fois, mais qui sont des compléments à votre article.
4 - Modifier le contenu
Modifier les pages et articles
Il est temps d‟apprendre à manipuler un peu le blog pour pouvoir le personnaliser selon
nos besoins.
Nous allons découper le site en 2 parties : une partie « blog » et une partie « portfolio ».
Pour plus de facilité, les exemples suivants seront traités avec le thème de
base.
Création des pages
Le site aura 4 pages :
- Accueil : La page d‟accueil du site, elle offre un aperçu rapide des derniers
articles ou projets
- Blog : Contient tous les articles
- Portfolio : Contient tous les projets
- A propos : Indique le propos du site, qui le tient, voir un formulaire de contact.
Modifiez la page « à propos » qui existe déjà, et créez les 2 autres.
Nouveauté Wordpress 3 : Le menu
La nouveauté de cette version, c‟est la création de menus personnalisés.
Le but ? Pouvoir créer un menu customisé en générant automatiquement un menu en
fonction de ses pages, articles, catégories, ou n‟importe quel autre lien. Comme les
widgets, il faut que le thème soit « menu ready ». Le thème de basant étant compatible,
pas de problème.
Aller plus loin : rendre son thème « menu ready » :
http://www.fran6art.com/tutoriels/la-creation-de-menus-sous-wordpress-3/ ,
http://wpchannel.com/creer-menus-personnalises-wordpress-3-0/
A noter que le menu peut être utilisé en tant que widget (donc rendre un menu
directement dans une partie du site, par exemple, le footer)
Pour se faire, rendez-vous dans Apparence > Menus1 : Créer le menu
Cliquez sur le bouton Créer menu. Il faut lui donner un nom, car on peut créer
plusieurs menus.
2 : Personnalisez le menu
Dans la partie gauche, vous noterez la présence de 3 modules :
- Liens externes : très pratique pour insérer des liens vers d‟autres sites Web ;
- Pages : pour ajouter des pages WordPress dans votre menu ;
- Catégories : pour insérer des catégories WordPress dans votre barre de
navigation ;
Il suffit donc de cocher les éléments de votre choix – Les pages « Blog », « Portfolio » et
« A propos », ainsi que le lien « Accueil », puis de cliquer sur Ajouter au menu.
A noter que l‟on peut cliquer sur « Ajouter automatiquement les pages de haut niveau ».
Pour réarranger l‟ordre du menu, glissez / déposez les différents éléments tout en
sachant qu‟il est possible de créer des sous-menus. Pour ce faire, décalez l‟élément vers
la droite pour créer une imbrication.
N‟oubliez pas de cliquer sur Sauvegarder le menu pour enregistrer vos modifications.Constatez le résultat en front. Ajustez en conséquence votre menu selon vos besoins. Vous pouvez ajouter un second menu en cliquant sur le bouton en forme de plus, situé juste à côté du menu nouvellement créé sous l‟administration WordPress. Mise en place des pages Maintenant que notre menu est en place, nous voulons personnaliser nos pages. Mais l‟éditeur de Wordpress n‟offre pas (hormis extensions) la possibilité de coder directement. Nous allons donc créer puis construire les pages pour qu‟elles puissent afficher le contenu adapté. Comment faire ? Expliquons tout d‟abord la démarche de Wordpress pour afficher une page. Wordpress cherche plusieurs fichiers de modèle dans votre thème actif. Le premier trouvé sera utilisé pour afficher la page demandée. Plus bas vous trouverez l'ordre dans lequel WordPress effectue sa recherche: 1 > La page sélectionnée "Modèle Page". C‟est-à-dire, le fichier « blog.php » pour la page blog 2 > page.php : le fichier de base qui génère la page automatiquement depuis ce que l‟on a mis dans l‟éditeur 3 > index.php : autrement dit, l‟accueil. Créer vos propres « Modèles Pages » Les fichiers définissant chacun des « Modèles Page » se situent dans le dossier de votre thème. Pour créer un nouveau Modèle pour une Page vous devez créer un fichier. Pour cela et pour plus de facilité, copiez/collez le fichier « page.php », et renommez-le « blog.php ». De ce fait, nous partons du code de base d‟une page. De plus, ce fichier va « overrider » le fichier page.php, c‟est-à-dire passer devant lui en termes d‟exécution de code. Pour cela, il faut tout d‟abord éditer le fichier blog.php et donner un nom de Template : Cette étape est indispensable pour que Wordpress puisse reconnaitre notre page. On garde le reste du code pour le moment.
Maintenant, rendez-vous dans Apparence > Editeur. On peut constater que le fichier « blog .php » est présent, sous le nom de « Blog page Template » Maintenant, retournons dans la gestion des pages, et éditons la page « blog ». Dans la section « Attributs de la page », on peut maintenant trouver notre modèle « Blog » dans la sélection de Modèle. On lie donc la page au modèle « blog ». Et voilà, on n‟a plus qu‟à travailler le fichier blog.php pour personnaliser exclusivement la page blog ! Faisons le même travail pour la page « portfolio ». Avant de nous jeter dans la configuration de ces 2 pages, voyons d‟abord le principe des « Custom Post Types »
Nouvelle fonction de WordPress 3 : “Custom Post Types”
C‟est la possibilité de créer ses propres types d‟articles. En effet, de bases, un article est
considéré comme tel. Grâce au « custom post types », on peut maintenant configurer ses
propres « types » de posts. Ici, l‟intérêt est de garder le post de base, mais de créer un
nouveau type de post, le post de type « projet ».
Ce type de post peut par exemple regrouper une description, quelques infos sur le client,
des screenshots/vidéos du projet, des tags …
Une fonction pour customiser l’admin
Nous allons devoir taper un peu de code, hélas. Mais nous allons faire cela pas à pas !
Tout le code suivant va être regroupé dans une fonction qui sera appelée à l‟initialisation
de l‟administration, dans le fichier functions.php, en fin de fichier.
De ce fait, lorsque l‟on lance l‟admin, on activera toutes les fonctions décrites dans la
fonction my_custom_init() :
add_action('init', 'my_custom_init');
function my_custom_init()
{
/* notre code PHP pour rajouter les custom post type */
}
Déclarer le custom post type
Maintenant, il faut rajouter le type « projet » dans l‟admin :
register_post_type('projet', array(
'label' => __('Projets'),
'singular_label' => __('Projet'),
'public' => true,
'show_ui' => true,
'capability_type' => 'post',
'hierarchical' => false,
'supports' => array('title', 'author', 'thumbnail', 'editor')
));
Il faut utiliser la fonction « register_post_type » qui porte bien son nom : elle enregistre
un nouvel élément, un nouveau type de Post. Il y a ensuite plusieurs paramètres. Ils n‟y
sont pas tous parce que beaucoup sont optionnels.Les plus importants :
- « projet » correspond au nom du nouvel élément. Il sera utilisé dans les fichiers
de template.
- « label » est le nom qu‟on retrouvera dans la colonne de gauche de l‟admin. Il est
préférable de mettre un pluriel.
- « singular_label » est l‟équivalent au singulier
- « public » définit si les posts seront publics ou non.
- « show_ui » définit si ce nouvel élément apparaît dans l‟admin
- « capability_type » définit si le nouvel élément est identique à un Post classique
ou à une Page classique. Ici on veut un titre et une image miniature donc Post.
En général, les Posts sont beaucoup plus intéressants car ils ont davantage de
fonctions que les Pages.
- « hierarchical » définit s‟il peut y avoir une hiérarchie (comme pour les Pages). Ici,
c‟est non car chaque élément est au même niveau.
- « supports » est un array (tableau) qui définit quels éléments d‟un Post normal on
veut avoir. Ici je veux juste le titre, l‟auteur du Post et une miniature. Il y a
pleins d‟autres éléments :
Title
editor (la fenêtre principale de contenu)
author
thumbnail
excerpt
trackbacks
custom-fields‟
comments
revisions (la sauvegarde automatique de versions passées)
page-attributes (choix de template pour les pages et gestion
de la hiérarchie)
Maintenant, rendez-vous dans l‟administration. Un nouvel élément est apparu !Et oui, on peut désormais ajouter, gérer, supprimer, modifier des « projets » ! Aller plus loin : Toutes les options : http://justintadlock.com/archives/2010/04/29/custom-post-types-in- wordpress De retour sur nos pages Pour rappel, nous avons maintenant 2 nouveaux fichiers: blog.php et portfolio.php Nous voulons que la page blog n‟affiche que les posts, et la page portfolio n‟affiche que les projets. Prenons l‟exemple du portfolio. Le contenu du fichier est assez simple :
query_posts($arguments);
?>
Explication du code :
get_header();
Permet d‟afficher le header
$home_paged = (get_query_var('paged'));
Le $home_paged est une astuce qui permet de récupérer la valeur de la page courante et
ainsi éviter de casser la pagination!
$arguments = array(
'post_type' => 'projet',
'post_status' => 'publish',
'paged' => $home_paged
);
query_posts($arguments);
Ensuite, on prépare un tableau qui va servir de paramètre à la fonction query_post() ;
On spécifie le « post_type », ici projet, le statut des posts, ici « publish » (on ne prend
que les posts publiés), et on indique la page courante, ici $home_paged.
La fonction query_post()
http://codex.wordpress.org/Function_Reference/query_postsUne des fonctions les plus importantes de Wordpress. Cette fonction sert à définir ce qui doit être affiché dans « la loop » (voir plus loin). On peut passer en paramètre un tableau comme une chaîne de caractère. Par exemple, pour n‟afficher que les posts dont la catégorie est égale à 1 : query_post(‘cat=1’); Ensuite, on n‟a plus qu‟à appeler « la loop » à l‟intérieur de notre container. La fonction get_template_part() http://codex.wordpress.org/Function_Reference/get_template_part Elle permet d‟afficher la loop, en fonction de notre query_post. A noter que cette fonction est nouvelle depuis la version 3, elle permet d‟inclure des fichiers php. Le fichier a proprement parlé est le fichier loop.php. The Loop: http://codex.wordpress.org/The_Loop Aller plus loin : Afficher les thumbnails directement dans la loop : http://nenuno.co.uk/creative/wordpress/adding-post-thumbnails-to- wordpress-3-0/ N‟hésitez pas à créer vos propres fichiers de loop ! Il suffit maintenant de reproduire la même chose pour la page blog pour afficher les simple posts.
Nouvelle fonction de WordPress 3 : “Custom Taxonomy”
http://codex.wordpress.org/Custom_Taxonomies
Derrière ce nom barbare, se cache tout simplement les catégories, liens et les tags. Avec
WordPress 3, vous pouvez créer d‟autres taxonomies. Imaginons qu‟avec ce portfolio
vous voulez ajouter 2 choses :
- le type de projet : un logo, un site vitrine, une animation flash….
- La (les) techno(s) utilisée(s)
On pourrait utiliser les Catégories et les Tags, mais elles sont déjà utilisées par les Posts
pour le Blog. On va donc créer d‟autres catégories et d‟autres tags, exclusivement pour le
Portfolio.
Retour à la méthode my_custom_init()
On ré-ouvre le fichier functions.php, puis à la suite, dans la fonction my_custom_init(),
on peut rajouter :
register_taxonomy( 'type', 'projet',
array( 'hierarchical' => true,
'label' => 'Type',
'query_var' => true,
'rewrite' => true ) );
register_taxonomy('techno', 'projet',
array( 'hierarchical' => false,
'label' => 'Techno',
'query_var' => true,
'rewrite' => true ) );
Fonction register_taxonomy()
On utilise la fonction register_taxonomy, qui permet d‟enregistrer une nouvelle
taxonomie. Dans l‟ordre on choisit :
- le nom de la taxonomie
- l‟élément auquel il s‟applique (ça peut être „post‟, „page‟ ou un post type qu‟on a
créé, en l‟occurrence „projet‟)
- „hierarchical‟ définit s‟il y a une relation parent/enfant. Si oui, c‟est comme les
Catégories. Si non, c‟est comme les Tags.- „label‟ c‟est le nom plus descriptif qui s‟affichera dans l‟admin
- „query_var‟ à mettre sur true pour qu‟on puisse appeler cette taxonomie dans nos
templates
- „rewrite‟ c‟est la chaîne de caractères présente dans les permaliens. Si on met
“true”, ça prend la valeur par défaut, c‟est à dire le nom de la taxonomie.
On peut désormais gérer les types de projets comme des catégories, et les technos
comme des tags !
Afficher de beau projet : custom loop !
Et bien maintenant que l‟on est bien avancé, pour afficher nos customs taxonomy, il va
falloir finalement créer notre propre loop. Rien de bien compliquer !
Commencez par copier/coller le fichier loop.php, en le renommant loop-portfolio.php
Il suffit maintenant de se rendre aux alentours de la ligne 150. C‟est ici que l‟on peut
customiser le rendu de nos tags et catégories.Cette fonction permet d‟afficher les taxonomies du post courant (accessible grâce à $post->ID). On indique ensuite le nom de la taxonomie (type, techno …), puis le « formatage » html (avant, après) Il ne reste plus qu‟à demander le rendu de cette loop custom dans le fichier portfolio.php ! Maintenant, notre rubrique Portfolio :
5 - Modifier la présentation
Il y a 2 manières de customiser un blog : en modifiant un thème… Ou en créant le sien.
Modifier le thème par défaut : Twenty Ten
Maintenant, que l‟on a vu comment modifier le fond, modifions la forme !
Les modifications de bases
Rendez-vous dans la rubrique Admin > Apparence.
Vous pouvez déjà régler quelques petites choses :
- En-tête : Image en header de votre site
- Arrière-plan : Background de votre site
Ce sont des modifications mineures, mais c‟est un début.
L’éditeur de thème
Cliquez sur Apparence > Editeur.
D‟ici, vous pouvez directement modifier un fichier .php, ou un fichier .css.
- Style.css : C‟est LA feuille de style par défaut, celle qui contient la majorité des
définitions de style de notre site.
Pour cela, n‟hésitez pas à utiliser firebug. Il vous permet de modifier le CSS à la volée,
puis de répercuter facilement les changements dans le fichier CSS.Comment intégrer son propre template ? Héhé, là est tout l‟enjeu. Souvent en agence, il est facile de partir de thème existant, mais beaucoup plus intéressant de monter son propre template. Monter la page HTML Et oui, c‟est LA première étape. La majorité du temps, une seule page est à monter (s‟en suit quelques déclinaison, mais l‟essentiel du code HTML est là) Les standards CSS Wordpress recommande d‟adopter des « best practices » pour le montage HTML, et notamment les nommages des identifiants ou class CSS. CSS coding standards: http://codex.wordpress.org/CSS_Coding_Standards Pour le montage HTML/CSS, ou même avant lors de la conception, je vous invite à suivre les nombreuses règles présentes ici : http://codex.wordpress.org/Site_Design_and_Layout Règles que j‟espère pouvoir mettre en valeur dans un prochain cours ou tutorial ;) Partir du template de base Pour plus de facilité, l‟astuce consiste à copier/coller le thème twenty ten dans un autre dossier en le renommant par le nom de son propre thème. C‟est une bonne base de travail. Il ne reste plus qu‟à remplacer le code HTML dans les fichiers (header, index, footer …) petit à petit.
6 – Gérer son site en ligne Maintenant que l‟on a bien avancer son site en local, il est temps de le mettre en ligne ! Choisir un hébergement + nom de domaine De nombreuses offres d‟hébergeurs existent sur internet : One&one, OVH, Gandhi … A vous de choisir. Un hébergement mutualisé, sur un an, coute environ 20 euros par an (hébergement + nom de domaine). Il comprend l‟essentiel : une base mysql, support de PHP, email perso, espace FTP. Exporter Wordpress permet d‟exporter tous votre contenu sous forme de fichier XML, importable par la suite. Pour cela, rendez-vous dans Outils > Exporter. Mettre en production Une fois votre hébergement et nom de domaine acheté, placer sur le FTP un dossier wordpress « neuf », c‟est-à-dire dans l‟état d‟origine une fois téléchargé sur le site de Wordpress. Car il y a une étape importante à ne pas oublier : la configuration ! En effet, il va falloir reconfigurer votre Wordpress par rapport à votre nouvel environnement, surtout par rapport à la base mysql. Une fois les fichiers uploadé sur le serveur, visitez votre blog en ligne pour la 1ère fois afin de procéder aux réglages. A noter : bien souvent, le serveur MYSQL n‟est pas « localhost ». Pour OVH par exemple, cela ressemble plus à un truc du genre « MySQL 5-7 ». Maintenant, vous avez le choix. Soit vous remplacé petit à petit les fichiers modifiés en local sur le wordpress « neuf » (template, plugins, images …), soit vous conservez le fichier wp-config (qui contient votre configuration en prod) quelque part sur votre ordi, supprimé le dossier wordpress en prod, uploadé votre dossier wordpress du local, et remplacé le fichier wp-config du serveur (ouf !)
Importer Une fois tout cela fait, vous n‟avez plus qu‟à vous rendre dans la nouvelle administration en prod, puis Outils > Importer. Et le tour est joué ! Quelques astuces De beaux liens pour un beau référencement Une petite astuce pour avoir de belle URL, optimisées pour le référencement. Rendez-vous dans Réglages > Permaliens. Choisir autre chose que la valeur par défaut, pour ma part, j‟ai opté pour Date et Titre Aller plus loin : http://wordpress-tuto.fr/url-rewritting-1
7 - Annexes Option : Création d'un Vhost Il est toujours plus propre et agréable de travailler avec un vhost (virtual host). Ce n'est pas une étape obligatoire Un Vhost consiste à créer une « fausse » adresse web accessible à l'ordinateur lié à n'importe quelle adresse IP. Ici, l'idée est de créer un vhost pour rattacher une adresse propre à notre projet. Exemple : Au lieu d'avoir http://127.0.0.1/projet/wordpress/wordpress3/, on pourrait directement y accéder avec http://local.wordpress/ Sous Windows Il y a 3 fichiers à modifier : httpd.conf, httpd-vhosts.conf, et host. > httpd.conf (C:\wamp\bin\apache\Apache2.2.11\conf) Il faut ici simplement autoriser le chargement du fichier vhost # Virtual hosts Include conf/extra/httpd-vhosts.conf > httpd-vhosts.conf (C:\wamp\bin\apache\Apache2.2.11\conf\extra) Ici, on va définir les « règles ». Il faut redéfinir le localhost, puis définir notre projet. DocumentRoot "F:/wamp/www/" ServerName localhost ServerAlias www.localhost.com ServerAlias www.localhost.fr
DocumentRoot "F:\wamp\www\test\wordpress3\wordpress" ServerName local.wordpress > host (C:\Windows\System32\drivers\etc) Ce fichier sert à définir l'IP en relation avec le hostname (le nom de domaine) 127.0.0.1 localhost 127.0.0.1 local.wordpress Sous Mac C'est assez identique, seulement les fichiers ne se trouve pas au même endroit. On redémarre le serveur, et tadaaam ! On peut accéder à notre projet grâce à : http://local.wordpress/ Ceci dit, il y a aussi une raison de cette façon de faire. Car un fichier accessible à http://127.0.0.1/projet/wordpress/wordpress3/ n'est pas à la racine (root). De ce fait, si je fais appel à une image, je dois passer absolument par la « base url ». Exemple: Ici, le premier « / » indique que le chemin commence à la racine. Donc avec un vhost, on est directement à la racine, donc pas de problème. Mais sans cela, nous serions obligés d'utiliser une base URL, de type : Un peu lourd dans son code :) On peut passer par des chemins relatifs, mais c'est beaucoup plus hasardeux.
8 – Source http://fr.wikipedia.org/wiki/Syst%C3%A8me_de_gestion_de_contenu http://fr.wikipedia.org/wiki/WordPress http://marketingaffiliation.wordpress.com/2010/06/03/pourquoi- utiliser-un-blog-wordpress-pour-faire-de-laffiliation-sur-internet/ http://blog.elephorm.com/tutoriel-wordpress-3/ http://www.42ubik.com/blog/pourquoi-utiliser-wordpress http://codex.wordpress.org/fr:Pages http://www.seomix.fr/wordpress/utilisation/wordpress-3-ce-qui-va- changer/ http://bravenewworld.fr/776-les-nouveautes-de-wordpress-3.html
Vous pouvez aussi lire