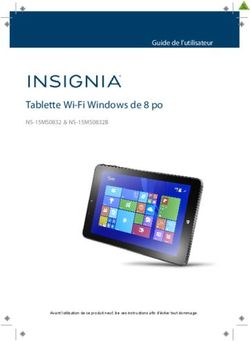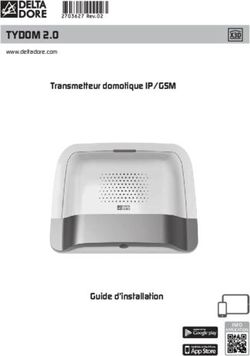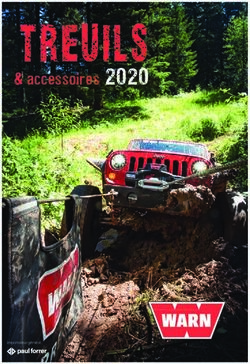User guide Manuel utilisateur Bedienungsanleitung - Trimos ...
←
→
Transcription du contenu de la page
Si votre navigateur ne rend pas la page correctement, lisez s'il vous plaît le contenu de la page ci-dessous
Table des Matières
Préambule 5
1. Configuration matérielle et logicielle minimale requise 5
2. Installation 5
3. Licences 7
3.1 Packages 8
3.2 Support de licence 8
4. Écran de login 8
5. Écran d'accueil 9
6. Écran instruments 9
6.1 Instruments 12
6.2 Bluetooth 14
6.3 M-Bus 16
6.4 Workmenu 18
6.5 Configuration HID 19
7. Écran de mesure 19
7.1 Panneau de mesure 21
7.1.1 Modifier canal 23
7.1.2 Modifier SPC 23
7.2 Panneau de paramètres de page 25
7.3 Panneau de paramètres de canal 25
7.3.1 Configuration générale du canal 29
7.3.2 Tolérance 30
7.3.3 Store 31
7.4 Séquence 31
7.5 Multigauge 32
8. Écran paramètres 32
8.1 Paramètres 33
8.1.1 Configuration chemin 33
8.1.2 Configuration générale 35
8.1.3 Configuration de pièce 35
8.1.4 Configuration son 35
8.2 Utilisateurs 37
8.3 Champs traçabilité 37
8.4 Logs 37
9. Écran Export 38
9.1 Export focus 38
9.2 Export dans un fichier 38
9.3 Export Excel 40
9.4 Export port COM 40
9.5 Export SPC 41
9.6 Problèmes d'export des données 42
10. Données 42
10.1 Filtre 43
10.2 Affichage des données 43
10.3 Gérer les données 43
11. Écran des canaux 43
12. Écran programme 44
313. Écran de gammes 46
13.1 Infos pièce 47
13.2 Modifier plan 50
13.3 Exécuter gamme 51
14. Écran à propos 51
15. Problèmes de connexion 52
16. Notes 54
4PREAMBULE
Sylcom est le tout dernier logiciel produit lancé par Sylvac et a été designé pour traiter l'information depuis des instruments
connectés via la technologie sans fil Bluetooth® ou via un câble USB. Il crée un nombre quasi infini de canaux d'affichage
répartis sur une ou plusieurs pages. Plusieurs modes d'affichage sont disponibles afin que le statut de la variable mesurée
(GO/NG) puisse être visualisé instantanément. Sylcom peut aussi être utilisé pour mesurer des composants de manière
séquentielle, pour collecter toutes les valeurs simultanément et pour définir un intervalle de temps afin de sauvegarder
automatiquement les valeurs. Les données peuvent être sauvegardées dans Sylcom puis exportées dans un fichier Excel.
Le concept est de proposer une application logicielle modulable selon les fonctionnalités spécifiques requises.
1. CONFIGURATION MATÉRIELLE ET LOGICIELLE MINIMALE REQUISE
Les configurations matérielles et logicielles minimales requises sont indiquées ci−dessous:
Besoins logiciels : Windows 7 ou 10 processeur multicoeur 64-bit (Intel fortement recommandé).
Besoins matériels: RAM 4GB (8 GB recommandés)
Disque dur (espace libre 200 MB nécessaire)
Résolution d'écran minimale 1280x800 (recommandée 1920x1080)
2. INSTALLATION
51. Lancez le fichier d'installation en tant
qu'administrateur.
2. Cliquez sur "Next" sur la page d'accueil.
3. Sélectionnez le dossier d'installation ou
conservez celui par défaut.
4. Option de compte pour un seul ou plusieurs
utilisateurs.
5. Installez le driver FTDI afin de connecter les
instruments USB Sylvac.
Durant l'installation de Sylcom, le package
redistribuable .NET 2013 et le Framework .NET
4.5 seront installés sur votre ordinateur s'ils
étaient manquants.
63. LICENCES
Il existe 4 types différents de licences parmi lesquelles vous pouvez choisir: Lite, Standard, Advanced, PRO.
Afin d'activer la licence, vous pouvez choisir entre une clé USB physique ou une licence logicielle. Pour plus d'informations,
voir l' Écran à propos.
3.1 Packages Package Lite La version gratuite de Sylcom limitée à une connexion
peut être téléchargée gratuitement sur notre site web
.
Package Standard La version standard de Sylcom avec la possibilité de
connecter jusqu'à 16 instruments peut être achetée
en ligne sur notre site web ou chez le distributeur
Sylvac de votre pays.
Package Advanced La solution pour toutes les mesures multigauge et
les stations de contrôle avec gabarits de montage!
La version avancée de Sylcom avec la possibilité de
connecter jusqu'à 128 instruments (max. 40
instruments avec la connexion sans fil Bluetooth®,
i.e max. 5 clés Bluetooth® 4.0 / 8 instruments par
clé) peut être achetée en ligne sur notre site web
ou chez le distributeur Sylvac de votre pays.
Les fonctions avancées telles que des formules
personnalisées (e.g. TAN, COS, EXP, LOG, SQRT, etc.)
et planéité avec sélection automatique des
instruments (voir écran Mesure/volet Canaux/
Configuration du canal pour plus d'informations) ainsi
que des connexions aux modules M-Bus sont
désormais possibles avec le package avancé. En
connectant un module master M-BUS RS à
l'ordinateur à l'aide d'un câble USB, vous pouvez
désormais connecter nos capteurs inductifs Sylvac à
Sylcom Advanced via les modules M-BUS 8i, ainsi que
des capteurs capacitifs via MB-4C, des gauges à air via
M-BUS AG, des capteurs digitaux absolus P12D via M-
BUS 4P, une connexion d'entrée ou de sortie via MB-
IO ou des capteurs de température via MB-TP.
Package PRO La version PRO de Sylcom avec la possibilité de
connecter jusqu'à 128 instruments (max. 40
instruments avec la connexion sans fil Bluetooth®)
ainsi que des fonctions avancées et des connexions
aux modules M-Bus peuvent être achetées en ligne
sur notre site web ou chez le distributeur Sylvac de
votre pays.
Ce package contient toutes les caractéristiques du
"Package Avancé" ainsi que quelques fonctions
supplémentaires telles que les Gammes, Programmes,
7Champs de traçabilité, l'export SPC, l'échantillonnage
de données pour les fonctions MIN/MAX... ainsi que
le bouton "Mesure optionnelle".
3.2 Support de Licence clé USB Par défaut, lorsque vous commandez un logiciel de Sylvac, vous recevrez la
licence boîte du logiciel avec une clé USB contenant votre licence.
Licence logicielle Vous pouvez également demander à votre agent Sylvac une licence logicielle
sans clé physique, puis télécharger notre logiciel sur le site Web. Pour plus
d'informations, voir Écran à propos.
4. ÉCRAN DE LOGIN
Par défaut, 2 utilisateurs sont disponibles.
Superviseur : Utilisateur possédant tous les droits pour modifier les paramètres matériels et logiciels.
Opérateur : Utilisateur avec un accès restreint pour utiliser uniquement les configurations existantes et exporter des
données.
Mot de passe par défaut pour utilisateurs: 123
8Dans l'interface "Paramètres/Utilisateurs” , vous serez en mesure de créer et gérer les comptes des utilisateurs, ainsi que de
changer les mots de passe.
5. ÉCRAN D'ACCUEIL
Cette page vous permet d'accéder et de gérer vos différentes pièces.
Le volet de gauche est constitué de trois boutons:
Nouveau : créer une nouvelle configuration de pièce.
Enregistrer sous... : Sélectionner un fichier pour enregistrer votre configuration de pièce.
Saisir Code barres : Lier un code barres à la configuration actuelle avec l'aide d'un lecteur code barres connecté à votre
ordinateur.
La version actuelle de Sylcom est indiquée juste en dessous du message "Bienvenue".
Le volet de droite contient toutes les récentes configurations de pièces que vous pouvez facilement trouver à l'aide de la
barre de "Recherche" (en haut à droite), ainsi qu'un bouton "Parcourir" permettant de charger des configurations de pièces
depuis votre PC. Dans la version "PRO" de Sylcom se trouve également un emplacement "Gamme" just au dessous de
l'emplacement "Récent". Il est utile lorsque plus d'une configuration est utilisée pour une pièce. Ceci sera précisé dans un
autre chapitre (voir Écran de gammes).
Le volet de gauche affiche un bouton de connexion pour connecter les nouveaux instruments Bluetooth, et, au-dessous, la
liste des instruments actuellement connectés (vert pour les instruments connectés faisant partie de la configuration
sélectionnée, rouge pour les instruments manquants , et vert avec une bordure blanche pour les instruments connectés
mais non utilisés par la configuration actuelle).
6. ÉCRAN INSTRUMENTS
Ce menu donne toutes les informations relatives aux instruments connectés et à la gestion du Bluetooth®.
Il est divisé en 4 sous-menus:
Instruments
Bluetooth
M-Bus
9 Workmenu
6.1 Instruments Ce sous-menu affiche tous les détails des instruments (listés comme ci dessous).
Nom : Vous pouvez choisir le nom de votre instrument (par défaut, le nom est le même que
l'ID).
ID : L'ID est un mélange unique de lettres et de chiffres utilisé par exemple pour l'appairage
Bluetooth (utilisé comme une addresse MAC ici).
Modèle : Il s'agit d'un nom interne utilisé pour différencier les instruments Sylvac.
Liaison : Le type de connexion de l'instrument. Peut être USB, M-Bus ou Bluetooth. Dans ce
dernier cas, une icône apparaîtra si l'instrument supporte la connexion IOT (IOT
est uniquement présent sur les appareils Bluetooth récents et inclue 3 profils: simple,
appairé, HID).
Valeur : La valeur instantanée de l'instrument.
Unité : L'unité de la mesure.
Batterie : La batterie de l'instrument.
Dernière calibration : Saisir la dernière date de calibration.
Prochaine calibration : Saisir la prochaine date de calibration.
État : Le statut de connexion de l'instrument. Peut être rouge, orange, vert ou "blanc et
vert". signifie que l'instrument est utilisé par la configuration de pièce
actuelle mais est déconnecté. signifie que l'instrument est en cours de
connexion (working). signifie que l'instrument est connecté et utilisé par la
configuration de pièce actuelle. signifie que l'instrument est connecté mais
pas utilisé par la configuration de pièce actuelle.
10 Remplacer : Vous permet de remplacer l'instrument utilisé dans la configuration de pièce
actuelle par un nouvel instrument. Il fera automatiquement le changement chaque fois que
"l'ancien" instrument était utilisé, e.g. lorsqu'un instrument est cassé et que vous souhaitez
le remplacer, par un nouveau sans perdre toutes les configurations de mesuresde votre
instrument endommagé.
Si le nouvel instrument est déjà connecté, vous pouvez le sélectionner dans le menu
déroulant ou bien avec le "bouton autodetect" en déplacant le curseur manuellement.
si l'instrument n'est pas encore connecté, connectez le physiquement à l'ordinateur afin de
le faire aparaître dans le menu déroulant (USB et M-Bus) ou bien pressez le bouton
Blueetooth et cliquez sur le "Bouton connecter" de votre instrument.
Lorsque vous pressez sur une ligne d'instrument, divers paramètres de l'instrument sélectionné
s'afficheront sur deux nouvelles fenêtres (partie inférieure de l'écran). La fenêtre de gauche
contient les Paramètres généraux tandis que la fenêtre de droite contient les paramètres de
connexion (Bluetooth, M-Bus, USB).
Paramètres généraux
Rappellent des informations essentielles sur l'instrument et permettent à l'utilisateur de changer
les paramètres:
Seuil de détection : Afin de déterminer si l'instrument a bougé.
Commandes : Afin d'envoyer différents types de messages à l'instrument (e.g. MIN? =
Quelle est la valeur min).
Paramètres Bluetooth
MAC : L'unique addresse utilisée par l'appareil Bluetooth pour communiquer avec
11l'ordinateur.
Profil : Le statut de l'instrument. Il peut être Appairé ou Non appairé. Appairé signifie que
l'instrument est lié au PC (Sylcom) même lorsque l'instrument n'est requis par aucune
configuration de pièce. Non Appairé signifie que l'instrument est connecté seulement
durant la configuration de pièce. he status of the instrument. Puis il sera détectable par
d'autres PC.
Toujours détectable : Si activé, l'instrument doit continuellement émettre des signaux
Bluetooth lorsqu'il n'est pas connecté afin de rester détectable.
6.2 Bluetooth Ce sous-menu est dédié à la gestion du Bluetooth®. Il est divisé en deux volets: Dongles
Bluetooth et instruments Bluetooth.
Dongle Bluetooth
Cet onglet liste les clés disponibles sur votre PC et est dédié aux interactions entre les
instruments connectés et les dongles internes et externes. Vous pouvez sélectionner le Master
dongle sur laquelle vous serez en mesure de connecter vos instruments (fond blanc).
Dans ce tableau, vous pouvez voir les étapes de scan ainsi que les étapes de connexion après
avoir pluggé le(s) dongle(s). Vous pouvez vérifier la compatibilité de votre dongle avec le champ
"Compatible". Si la version du dongle est trop vieille, le point s'affichera rouge et vous devrez
l'actualiser avant de connecter les instruments.
Vous pouvez également voir le nombre d'instruments déjà "Appairés" et/ou "Connectés" et la
"Capacité" (nombre max d'instruments) de chaque dongle.
Pour connecter un appareil Bluetooth® , au moins un dongle doit être présent sur le PC et
reconnu par Sylcom.
Généralement, vous devez connecter un ou plusieurs dongles externes Bluetooth® au PC afin
d'assurer des connexions fiables avec les appareils.
Cependant, si vous avez Windows 10 ou une version ultérieure de Windows, Sylcom peut aussi
utiliser le Bluetooth® interne de votre ordinateur pour connecter les différents instruments.
Mais attention: les connexions pourraient être moins fiables selon le matériel de votre PC et les
procédés de systèmes d'opération employés.
12Assurez vous que le Bluetooth® sur votre instrument est allumé et clignote (sinon, pressez les
boutons de menu de l'instrument pour activer "bt on"), puis lancez un scan pour l'appairer (avec
).
Une fenêtre apparaît spontanément dès que le processus de connexion est complété.
Cliquez sur “Show details” pour réfgler les paramètres de l'instrument/du canal.
Assign instrument to a new channel : Si coché, créera un nouveau canal (le nom du canal
peut être modifié juste au dessous) qui affichera la valeur de l'apareil.
Assign new channel to a page : Si coché, vous serez capable de choisir sur quelle page vous
désirez votre canal ("Existing page" or "New page").
13Puis, cliquez sur .
En bas de l'interface s'affiche une barre bleue montrant le statut de connexion.
Le bouton "Reset" ( ) vous permet de faire un reset total du dongle sélectionné..
Instruments Bluetooth
Cet onglet liste les instruments Bluetooth® disponibles. Vous pouvez voir le "Nom de
l'instrument" et '"l'addresse Mac" de votre appareil (même nom par défaut) ainsi que son nom
interne et sa valeur actuelle. Vous pouvez vérifier l'état de votre instrument à l'aide du champ
"état". Le point peut être vert (l'instrument est prêt), orange (l'instrument est en cours de
connexion), ou rouge (l'instrument n'est pas connecté). Le champ "Profil" (seulement disponible
avec les instruments récents) permet à l'utilisateur de choisir s'il veut que l'appareil soit
"Appairé" ou pas ("Simple") . Appairé signifie que l'instrument est lié au PC (Sylcom) même
lorsque l'instrument n'est requis par aucune configuration de pièce. Simple signifie que
l'instrument est connecté seulement durant la configuration de pièce. Puis il sera détectable par
d'autres PC. Utilisez le bouton "Reset" pour reset votre appareil à ses paramètres Bluetooth®
par défaut. Le champ "appairé mais pas connecté" indique les instruments appairés à votre PC
qui ne sont pas connectés.
6.3 M-Bus Si vous avez besoin de connecter des
instruments spécifiques tels que des capteurs
M8 P5, ou un manomètre, ou un capteur de
température, etc, vous pouvez utiliser les
modules M-Bus.
Les modules spécifiques M-Bus seront liés à un
module MB-RS, qui peut lui même être
connecté au PC par câble USB.
Vous pouvez accéder à une fenêtre d'aide
supplémentaire avec le bouton "MB-RS help"
., pour savoir comment connecter les
modules MBus. Il est important de la suivre
précisément pour garantir une bonne
utilisation des appareils M-Bus.
14 Reset : Pressez ce bouton si vous
avez besoin de relancer une configuration
propre des modules M-Bus connectés à
votre MB-RS.
Après avoir connecté un nouveau module
MBus sur le MB-RS, vous pouvez le
détecter en pressant le bouton "Détecter
un MBDevice" .Puis pressez le
bouton de détection physique "Id" sur le
module M-Bus. si la connexion est établie,
une nouvelle ligne sera affichée dans le
volet instruments M-Bus en dessous.
Rafraîchir MBRS : Pressez ce bouton
pour actualiser la liste des
modules connectés et détectés par le MB-
RS.
Sous ces boutons, vous pouvez voir des
informations à propos du module MB-RS telles
que son 'Numéro de série', le nombre
d'appareils 'connectés' à lui,...
Affichage module MB-8i : Vous aurez 8 slots
de connexion de capteurs réservés, même si
moins de 8 capteurs sont réellement
connectés. Un point vert affichera sur la
colonne "état appareil" si l'appareil est
connecté correctement. Dans le tableau à
droite, vous pouvez voir la valeur instantanée
des capteurs et la portée. (e.g. 10 = -5 à
+5mm).
Affichage module MB-AG : Vous pouvez
calibrer les masters bas et hauts en pressant
les boutons "Set low/high standard".
Affichage module MB-IO : Après avoir
connecté et détecté votre module MB-IO,
vous pouvez vérifier chacune des 8 sorties en
pressant un des boutons "Tester" sur la
gauche: cela enverra un signal "1" (24V) sur la
sortie correspondante.
15Sur la droite, vous pouvez configurer les 8
slots en tant que entrée ou sortie, selon le
type d'action que vous sélectionnez dans la
liste.
Sortie : Un signal de 0V ou 24V est envoyé à
un système externe (e.g. lampe rouge ou
verte,...) après un résultat Sylcom spécifique
(e.g. Succès ou échec du résultat du canal).
Par exemple sur le slot 1, sélectionez
'Tolérance canal 'Go' résultat de 'Canal 2' pour
afficher une lumière verte lors du succès de la
mesure (à l'intérieur des tolérances).
Entrée : Lorsqu'un signal 24V signal est lu
depuis un déclencheur externe (e.g. pedal,
switch,...) cela exécute une action spécifique
(e.g. STORE/PRESET a channel, export to CSV
format,...).
Par exemple lorsque vous pressez un switch
en slot 2, sélectionnez 'STORE' 'All channels'.
La liste des actions d'entrée disponibles est la
même que dans l'écran Programme/Actions.
6.4 Workmenu Ce sous-menu est dédié à la gestion de l'instrument. Tout d'abord, vous devez sélectionner un
instrument avec le bouton "Autodétecter l'instrument" ou bien avec le menu déroulant.
Un onglet aparaîtra avec des informations à propos de l'instrument sélectionné. Dans le champ
"Actions", trois boutons sont disponibles :
Lire tout : lit les informations à propos des menus et des paramètres de l'appareil
sélectionné.
Écrire tout: une fois avoir réglé les différents menus et paramètres, cliquez sur ce bouton
pour inscrire ces changements sur l'appareil.
Reset l'instrument : reset les menus et paramètres de votre instrument.
Lorsque vous pressez le bouton "Lire tout", une fenêtre répertoriant tous les différents menus et
16paramètres de l'instrument apparaîtra. Trois boutons sont disponibles sous l'image de l'appareil
:
Bouton charger : Pour charger un fichier déjà existant.
Bouton enregistrer sous: Pour enregistrer vos menus et paramètres actuels et choisir un
répertoire pour les y sauvegarder.
Bouton configuration par défaut : Pour revenir à la configuration initiale.
Le Menu instrument permet à l'utilisateur de
gérer les différents menus qui seront
accessibles sur l'appareil en cliquant sur les
cases jaunes de validation . Il est
possible de régler la manière de laquelle
accéder au menu d'un appareil en cliquant
sur (gauche pour "pression simple "
, droite pour "pression longue" ).
Pour tout activer ou désactiver à la fois,
utilisez les cases de validation de la première
ligne ("Menu") .
Pour revenir aux menus par défaut, cliquez
sur le bouton "Menus par défaut".
Pour attribuer une fonction au bouton
central de votre appareil, cliquez sur la liste
déroulante en dessous du bouton "Menus
par défaut" et choisissez la fonction que vous
désirez.
17Ce volet vous détaille les différents
paramètres d'appareil. Pour plus
d'informations, référez vous au manuel de
votre instrument.
6.5 Configuration Lorsque vous connectez un instrument Sylvac Bluetooth récent (S CAL-EVO firmware 4.02 ou
HID Universal firmware 4.10), vous pourrez configurer le clavier HID afin qu'il soit compatible avec le
clavier réel que vous utilisez pour exporter les valeurs mesurées depuis l'instrument vers
l'application de votre PC, tablette ou smartphone.
Étapes de configuration HID :
Lorsque vous connectez l'instrument Bluetooth Sylvac, vous pouvez configurer le clavier HID en
sélectionnant une langue "Disposition du clavier", le "Séparateur décimal" et le "Caractère de fin
de ligne".
Vous pouvez également afficher un clavier virtuel afin de vérifier la disposition de votre clavier
actuel.
Pressez le bouton "Aide... Cliquer ici" pour afficher les étapes de configuration HID telles
qu'affichées ci dessus.
187. ÉCRAN DE MESURE
L'écran de mesure est divisé en 5 sections:
Panneau de mesure
Panneau de page
Panneau de canal
Séquence
Multigauge
L'interface Sylcom est designée pour connecter vos instruments Sylvac et configurer des canaux en un clic.
Interface superviseur:
Les instruments USB sont automatiquement connectés à votre PC. Pour les appareils Bluetooth®, vous pouvez utiliser le
bouton Bluetooth® . Veuillez vous référer au chapitre Écran Instruments/Bluetooth pour plus d'informations à propos
de la connexion Bluetooth.
Le panneau de gauche est dédié aux fonctions de page et aux paramètres.
Le panneau de droite est dédié au canal sélectionné. Tous les paramètres de canal peuvent être modifiés depuis ici.
19Note : Vous pouvez utiliser ce bouton dans le coin supérieur droit pour cacher la barre de statut.
7.1 Panneau de Ce panneau offre une vue générale de votre travail.
mesure
Note : Vert/Rouge/Jaune : la couleur est liée à la classification du résultat : Go/NoGo/Avertissement.
Dans la barre supérieure, vous pouvez trouver consécutivement : le bouton "Ajouter nouveau canal", le
mode de mesure (Mutigauge ou Séquence), le nom de la pièce, le canal actif (seulement en mode
Séquence), la page actuelle, le bouton "Ajouter une nouvelle page" et le "navigateur de page".
Dans le champ central, une vue complète des canaux est affichée.Vous pouvez changer la configuration
de la disposition depuis le Panneau de page et changer les affichages des canaux depuis le panneau de
canal.
Un canal est présenté comme ci dessous:
20En haut à gauche, nous pouvons voir son nom et son unité suivis par un petit bouton (bouton "Blink
instruments" ). Lorsque vous pressez ce bouton, le(s) appareil(s) utilisé(s) par le canal clignoteront
quelques secondes pour aider à le trouver. En haut à droite, nous pouvons voir le "Store counter" qui
montre le nombre de mesures déjà stockées. Si le bouton "Blind mode" est actif, une petite icône ( )
apparaît en haut à droite également (voir panneau de canal pour plus d'informations à propos de ce
mode).
En double cliquant sur un canal, vous accéderez à deux pages : 'General Edit channel' et 'SPC Edit
channel'.
Sous les affichages des canaux, 6 boutons sont disponibles :
Skip : Sauter la mesure actuelle. Seulement disponible lorsque vous exécutez une "gamme", si
"skippable setting" était activé (requiert une licence PRO).
Annuler : Supprimer la dernière valeur stockée (seulement disponible en mode "Séquence").
Store : Stocker la valeur du/des canaux actif(s) dans une base de données interne avant classification
et, si besoin, pour affichage ultérieur ou export.
Preset : Prérégler les canaux actifs (configurer la valeur de preset dans le panneau de canal panel/
Modifier canal).
Set : Définir (prérégler à 0) les canaux actifs.
Clear : Effacer min, max, moyenne et valeur delta du/des canaux actif(s).
Note : chaque bouton agit différement selon le mode actuel ("Séquence" ou "Multigauge"). En mode
"Séquence", cela n'affectera que le canal courant tandis qu'en mode "Multigauge", cela affectera tous les
canaux de la page.. E.g. en mode "Multigauge", un "Set" réglera à 0 chaque canal de la page.
7.1.1 Modifier canal Cette page vous permet de gérer des paramètres de base de canaux (détaillé dans Écran de
mesure/Panneau de configuration du canal/Configuration générale du canal) ainsi que des
paramètres 'avancés'. Sur le côté droit de la page, les dernières mesures stockées sont affichées
(vous pouvez changer l'ordre des détails à l'aide d'un glisser/déposer).
21En haut à gauche, vous pouvez gérer les informations à propos du canal: son nom, une courte
description de ce qu'il fait et son affichage. En dessous, les instruments utilisés par le canal (avec
possibilité de les changer), le bouton Bluetooth
pour connecter à un appareil Bluetooth device et une case de validation ayant le même
effet que la case du "Blind mode" dans la Configuration générale du canal.
Au centre de la page, vous pouvez gérer les tolérances qui sont similaires au panneau 'Tolérance'
dans le panneau paramètres canaux avec une information supplémentaire à propos du décalage.
Le décalage est géré seulement par Sylcom (pas au niveau de l'appareil), il est utilisé lorsque
l'appareil n'est pas synchronisé (bouton "Synchro" désactivé ).
Lorsque vous pressez le bouton 'Avancé', vous accéderez à un panneau avec 3 sections :
Spécification, Plage d'affichage et Mesure. La quasi totalité de ces paramètres peut être réglée
à l'aide de 'Configuration générale du canal ou du panneau 'Tolérance' dans l''écran de mesure'.
Seulement la 'grandeur physique' est spécifique à cette page.
Pour choisir une 'Grandeur physique'
particulière, sélectionnez celle dont vous avez
besoin dans le menu déroulant ou bien créez
votre propre grandeur en sélectionnant
'Définition libre'. Ceci affichera un menu
d'unité libre dans lequel vous pouvez choisir
entre vos unités précédemment crées ou bien
en créer une nouvelle à l'aide du bouton
'Ajouter nouvelle unité'.
Une fenêtre s'ouvrira et vous serez en mesure
de la remplir avec le symbole de votre unité
libre et son nom.
227.1.2 Modifier SPC Cette fenêtre (uniquement disponible avec la
licence PRO) affiche le diagramme SPC
(Statistical Process Control) du canal. Vous
pouvez choisir si vous désirez les '10 dernières'
valeurs (par défaut) ou les valeurs relevées
durant les 2, 8, 24... dernières heures, ou bien
même définir un interval de temps libre.
.
Lorsque le 'Mode statistique' est activé, plus
d'informations à propos des valeurs sont
affichées, telles que la Gaussienne ou le
"diagramme camembert". Davantage
d'informations statistiques sont listées au
dessus du "diagramme camembert".
7.2 Panneau de Ce panneau est dédié à la gestion des pages.
paramètres de page
Vous pouvez supprimer une page à l'aide du bouton croix en haut à droite et masquer le
23panneau page à l'aide du bouton "masquer" .
3 dispositions sont disponibles:
Disposition grille :
Dimensionnement des canaux
automatique et positionnement de tous
les canaux sur l'interface (possibilité
d'arranger un lot de canaux sur une seule
page).
Les boutons jaunes
déplacent le canal sélectionné à la
position suivante/précédente.
Disposition pile :
Empilement automatique des canaux.
Les boutons jaunes déplacent
le canal sélectionné à la position suivante/
précédente
Disposition dessin :
Mode de configuration d'affichage libre.
Tous les canaux peuvent être
redimensionnés et placés sur l'interface
lorsque la case de validation "Edit" est
activée. .
En pressant le bouton "Paramètres"
, vous pouvez ajouter votre
schéma de pièce personnalisé en arrière
plan et lier les canaux à celui ci. Vous
pouvez également configurer la couleur
globale de l'arrière plan ainsi que la
couleurdes liens des canaux (même
transparents si besoin).
Les options de page sont listées comme ci dessous:
Activer tolérance page : Si activée, génère la tolérance de la page entière. Si au moins une
mesure se situe en dehors de la tolérance, le fond de la page apparaîtra en rouge. Même
chose en vert (si toutes les mesures respectent la tolérance) et jaune (au moins une mesure
se trouve dans les Limites d'avertissement).
Activer Session : Requiert une licence PRO.
Si activé, les mesures sauvées seront rassemblées dans une session (le nombre de mesures
de la session est affiché dans la barre supérieure entre parenthèses). Puis, vous pourrez
imprimer/exporter/effacer toutes les mesures de la session à l'aide de programmes (e.g.
utiliser la touche F3 pour exécuter l'action "imprimer session").
Export direct: Si activé, vous pourrez exporter les données après chaque mesure de canal ou
24après chaque mesure de page. Pour configurer le format des données exportées, voir Écran
export.
Déclencheur Store : Vous permet de choisir entre différents types de déclencheurs pour prendre
une mesure (USB Pedal [F9 ou Ctrl+Enter], Bluetooth Pedal, Clavier, Touches de contrôle [H1, H2,
H3]). Presser le délencheur a le même effet que presser le bouton "Store" .
Dans le cas du "Mode Séquence" , presser le déclencheur sauvera le canal sélectionné.
Dans le cas contraire en "Mode multigauge" , il sauvera tous les canaux de la page à la
fois.
Si le "Timer" est activé, les mesures seront prises à une période spécifique depuis le moment ou
le déclencheur a été enclenché (pressez uen seconde fois pour arrêter les mesures).
7.3 Panneau de Ce panneau est dédié à la gestion du canal.
paramètres de canal
Trois menus sont disponibles en haut : Modifier canal, Tolérance, Store.
Pour supprimer un canal, utilisez le bouton "croix" en haut à gauche du panneau.
257.3.1 Vous pouvez personnaliser l'affichage des mesures en sélectionnant un contrôle dans la liste
Configuration "Affichage" (en haut du panneau d'édition du canal).
générale du canal
Microns numériques : Valeur digitale, avec les
microns mis en évidence.
Numérique: Valeur digitale.
Manuelle : Saisir la valeur avec le clavier (e.g.
pour les instruments externes).
Bon/Rebut : Cet affichage ne fonctionne pas de
la même manière que les autres. Il s'agit d'un
contrôle manuel d'une caratéristique ne pouvant
pas être mesurée par un instrument connecté à
Sylcom (e.g. la couleur ou l'éraflure d'une pièce).
Vous pouvez utiliser la souris pour sélectionner le
résultat "Bon" ou "Rebut", ou de manière
optionnelle définir deux déclencheurs. e.g. H1
pour "Bon" et "Pedale" pour "Rebut".
Analogique : Ressemble à un appareil
analogique, avec des avertissements et des
limites de tolérance, et la valeur mesurée est
affichée en dessous.
Diagramme bar-graphe : La mesure est
représentée par la taille du rectangle de couleur
horizontal.
Petit diagramme bar-graphe : Petit rectangle de
couleur horizontal afin de visionner de nombreux
canaux sur la même page.
Numérique avec boutons (complet): Valeur
digitale, et accès direct à certaines commandes
(Store, Preset, Set, Clear).
26 Graphique : Graphique affichant toutes les
valeurs envoyées par l'appareil à Sylcom, la
valeur courante de l'instrument. Ces valeurs ne
sont pas sauvées à moins que vous ne pressiez le
bouton "Stored".
Diagramme bar-graphe vertical : La mesure est
représentée par la taille du rectangle vertical de
couleur.
Affichage formaté : Affiche l'unité de mesure,
notamment pour l'affichage des angles. Vous
pouvez aussi choisir une unité personnalisée en
double cliquant sur le canal sélectionné et en
accédant aux paramètres "avancés".Puis
choisissez la "définition libre" dans "grandeur
physique" et ajoutez une nouvelle unité.
Affichage SPC: Affiche les 10 dernières valeurs
sur un graphique.
Pour la quasi totalité des affichages, (sauf pour le "Go/NoGo"), les mêmes paramètres peuvent être
édités dans "Édition du canal" :
Synchro : Si activé, synchronise les différents appareils avec les paramètres de canal actuels.
Blind Mode : Si activé, l'opérateur ne verra pas la valeur de l'instrument pendant qu'il le
bouge, mais seulement après avoir appuyé sur "Store" ou sur le bouton central de
l'instrument. Ce mode peut être utilisé si vous ne voulez pas que l'opérateur "triche" avec la
position de l'instrument avant d'appuyer sur "Store".
NB: Lorsqu'activé, une autre option sera disponible: " Store mesures reçues", pour pouvoir
stocker les données en local. On peut le désactiver si les données doivent juste être exportées
par exemple.
NB: dans le cas d'un instrument câblé (non Bluetooth), le mode "Blind" doit être activé si vouxs
voulez pouvoir utiliser le bouton central de l'instrument pour stocker les données.
Formule
Choisir entre des formules basiques dans le menu
déroulant ou choisir Formule libre ou Planéité.
Formule libre :
Pour choisir une formule libre sur un canal,
sélectionnez d'abord un canal dans l'onglet Pages, et
choisissez "Formule libre" dans la liste:
27Puis pressez le bouton Modifier qui apparait en
dessous, et commencez à inscrire votre formule dans
la boîte d'édition de formule:
En affichant le panneau "Utilisation" vous aurez
quelques exemples de fonctions autorisées et de
boutons de calcul :
Lorsque vous écrivez votre formule, vous souhaitez
peut être combiner les résultats de plusieurs autres
canaux existants ou instruments. Pour sélectionner
chaque instrument, vous pouvez presser le bouton
cible: , puis déplacer l'instrument d'intérêt. e.g:
Pour afficher la somme de 3 instruments existants,
écrivez "(", puis pressez la cible et déplacez votre 1er
instrument, puis écrivez “+”, puis pressez la cible et
déplacez le second instrument, et ainsi de suite...
Dans la formule, vos instruments seront nommés A, B
et C par défaut.
Vous pouvez aussi saisir votre formule directement
dans la boîte de texte en utilisant des lettres (e.g A, B,
C…) ou des noms (e.g. diametre1) puis lier les noms
aux instruments réels ou canaux plus tard.
Veuillez remarquer la puce verte à gauche de votre
texte de formule, qui indique que votre formule est
valide. Au cas ou elle ne l'est pas, la puce sera rouge.
Planéité :
Pour calculer la platitude vous pouvez sélectioner
"Planéité" dans la liste de formules :
Puis pressez le bouton modifier qui apparaît en
dessous, et sélectionnez les instruments ou canaux en
cliquant sur les cases de sélection ou en utilisant le
bouton "cible" pour chaque instrument dont vous
avez besoin.
Le résultat de la planéité est la différence entre le
Max des valeurs Max des instruments et le Min des
valeurs Min.
Dans le menu déroulant "Mode", vous pouvez
choisir entre deux modes différents:
Statique : Ce mode collectera toutes les valeurs
de planéité et ressortira le résultat cumulé de
toutes les valeurs.
28 Dynamique : Ce mode collectera toutes les
valeurs de planéité et ressortira la valeur
instantanée.
Unités
Choisissez entre des unités basiques (inch, mm, m,...) ou créez une unité libre. Pour en créer une,
double cliquez sur la mesure sélectionnée et accédez aux paramètres "avancés". Puis choisissez la
"Définition libre" dans "Grandeur physique" et ajoutez une nouvelle unité libre.
Mode
Menu liste dans lequel vous pouvez choisir le mode
de mesure qui sera affiché à l'écran (Normal [Valeur
courante], Min, Max, Delta [Max - Min], Moyenne
[Max+Min/2]).
Ave une licence PRO de Sylcom, dans tous les modes
excepté le mode "Normal", la case de sélection "
échantillonnage" sera affichée au dessous. Si activée,
cette option permet de relever des valeurs telles que
'Max' or 'Min' à des positions spécifiques. Vous devez
spécifier le nombre de mesures que vous désirez
prendre. Lorsque vous mesurez votre pièce, vous
devez simplement presser le bouton "Store" jusqu'à
ce que le"Nombre d'échantillons" soit atteint, puis
vous pourrez prendre la mesure suivante (ex. au cas
où vous avez besoin de trouver la valeur 'Max' d'un
cylindre non continu en sautant les interruptions).
Résolution
Menu déroulant dans lequel vous pouvez choisir la résolution de la mesure. Au cas où vous êtes en
mode "Synchro", ce paramètre changera automatiquement la résolution de l'instrument physique.
7.3.2 Tolérance Ce menu est dédié à la tolérance, la limite surveillance, le préréglage et la limite visuelle.
Tolérance
Nominale : La valeur nominale.
LSL : La limite inférieure de spécification.
USL : La limite supérieure de spécification.
Limite surveillance [%] : Le pourcentage de la "USL" à partir duquel la couleur affichée sera
jaune.
Preset : Saisissez la valeur de preset que vous souhaitez.
29Limite visuelle
Limite visuelle [%] : Choisissez un pourcentage de la USL qui sera visible en rouge au dessus
de la USL/en dessous de la LSL sur certains modes d'affichage (Diagrammes bar-graphe,
Analogiques, SPC, Graphique).
Limite visuelle supérieure : Vous pouvez aussi sélectionner une limite visuelle plus
personnalisée en choisissant directement la 'Limite visuelle supérieure'.
Limite visuelle inférieure : Vous pouvez aussi sélectionner une limite visuelle plus
personnalisée en choisissant directement la 'Limite visuelle inférieure'.
Mode de tolérance: Trois modes peuvent être choisis dans le menu déroulant:
Bon/Rebut : Il s'agit du mode basique,
avec des zones rouges ou oranges des
deux côtés.
Reprise : Ce mode affiche uniquement
une zone rouge du côté inférieur. Cela
signifie que la pièce mesurée peut encore
être ajustée lorsqu'elle est au dessus de
l'USL, mais pas lorsqu'elle est en dessous
de la LSL (e.g. un diamètre exteérieur de
cylindre).
Reprise (intérieure) : Ce mode affiche
uniquement une zone rouge du côté
supérieur. Cela signifie que la pièce
mesurée peut encore être ajustée
lorsqu'elle est en dessous de la LSL mais
pas lorsqu'elle est au dessus de l'USL.
Aucun : Le résultat de la mesure n'est pas
classifié par rapport à une tolérance, et n'a
donc pas de couleur spécifique
7.3.3 Store Ce panneau vous affiche les 100 dernières valeurs prises par le canal courant. Vous pouvez voir
des informations à propos de la valeur, l'unité, le statut, la tolérance et la déviation, que vous
pouvez déplacer par glisser/déposer des en-têtes de colonnes.
307.4 Séquence Les séquences sont destinées aux mesures qui doivent être réalisées dans un ordre particulier,
du fait de l'impossibilité de prendre toutes les mesures à la fois.
Pour cela, vous devez construire la configuration de pièce de la même manière que d'habitude,
mais sélectionnez l'option "SEQ" (Partie inférieure de l'écran).Après cela pressez le
bouton "Start" pour débuter la séquence. Vous pouvez maintenant prendre la première
mesure de votre configuration en cliquant sur le bouton "Store" ou, si vous êtes en
"Blind mode", en cliquant manuellement sur le bouton central" de votre appareil. La valeur
apparaitra dans la fenêtre de canal actuelle, et vous basculerez automatiquement sur le canal
suivant.
1.
2.
3.
Lorsque toutes les mesures d'une séquence ont été prises, vous reviendrez autmatiquement sur
la première mesure pour débuter la deuxième séquence. ,Vous pouvez voir dans quelle
séquence vous vous trouvez grâce au "compteur des valeurs enregistrées" (coin supérieur
droit).
7.5 Multigauge Multigauge vous permet de prendre simultanément toutes les mesures. Il s'agit du mode par
défaut et il est recommandé lorsque les conditions le permettent.
31Pour enregistrer les mesures dans ce mode, pressez simplement le bouton "Store" une
fois que vous avez terminé la configuration de la pièce. Cela sauvegardera toutes les valeurs des
mesures actuelles.
8. ÉCRAN PARAMETRES
Menu pour gérer Paramètres, Utilisateurs, Champs de traçabilité et Logs.
8.1 Paramètres Ce meu est divisé en 4 panneaux:
Configuration chemin
Configuration générale
Configuration son
Configuration pièce
328.1.1 Configuration Utilisez cet onglet pour accéder aux répertoires dans lesquels vous voulez stocker vos dossiers.
chemin
Dossier logs : La ou les dossiers logs sont stockés.
Dossier configurations : La ou les dossiers configuration sont stockés.
Dossier paramètres : La ou les dossiers paramètres sont stockés.
Dossier aide : La ou les dossiers d'aide sont stockés.
Dossier export : La ou les dossiers d'export sont stockés.
Dernière configuration : La ou la dernière configuration est stockée.
8.1.2 Configuration Vous pouvez configurer dans ce panneau des paramètres tels que la "Langue", le "Séparateur
générale décimal" et la "Fréquence de sauvegarde". Vous pouvez également définir le temps de
"Rafraîchissement", qui correspond au temps entre deux requêtes de données. Ces paramètres
sont communs à toute l'application.
33En dessous, des paramètres peuvent être définis à l'aide de cases de validation:
Utiliser la dernière configuration : Charger la dernière configuration utilisée au démarrage.
Utiliser le template par défaut : Utiliser le template par défaut.
Autosélection du canal : Sélectionner automatiquement le premier canal lié à l'instrument
en mouvement;
Reconnexion après un reset manuel : Reconnecter l'instrument lorsque l'utilisateur fait un
reset bluetooth manuel sur l'instrument.
Rafraîchir avant store : Rafraîchir la valeur du canal juste avant de la sauver. Utile en blind
mode.
Assistant pour nouvel instrument : Affiche une fenêtre lorsque un instrument non assigné
est connecté.
Suivi du niveau de batterie : Vérifie le niveau de batterie des instruments à intervalles de
temps réguliers.
Faire clignoter instruments du canal sélectionné : Lorsque vous sélectionnez un canal, faire
clignoter ses instruments.
Utiliser copier coller pour l'Export Direct : Utiliser un copier coller intégral des données au
lieu de caractères individuels durant l'Export Direct. Plus rapide mais moins fiable.
Tolérance de page en direct : Rafraîchir la tolérance de page lorsque vous déplacez
l'instrument.
Utiliser le Bluetooth interne (Win10 uniquement) : Permet l'utilisation de la carte interne
Bluetooth pour connecterles instruments. Vous aurez besoin de redémarrer Sylcom pour
prendre en compte les changements. Attention: Le Bluetooth interne dépend du matériel
34de votre PC et de la gestion de Windows (procédés en cours en même temps, utilisation du
processeur, ...), donc les connexions peuvent potentiellement ne pas être aussi stables
qu'avec un dongle Bluetooth USB.
Afficher résultats pièce : Si le mode "Auto" ou "Manuel" sont sélectionnés, affichera un
résumé des mesures du canal à la fin de chaque séquence. En mode "Auto", la boîte de
résumé disparaîtra après quelques secondes pour commencer la séquence suivante (le
paramètre "Attendre fin de séquence" définit le temps d'affichage du résumé, en
secondes). En mode "Manuel", vous devez presser manuellement les boutons "Continuer"
ou "Stop" après chaque séquence.
Alerte d'expiration : Choisir ce qui se produit lorsque la date de "Calibration suivante"
(définie dans Instruments/Instruments) est dépassée. "Aucun" ne fera rien, "Avertir" vous
avertira à chaqe fois que l'instrument est utilisé avec un message "CAL" affiché sur
l'instrument mais vous serez en mesure de l'utiliser, "Bloquer" bloquera l'instrument
lorsque la date est dépassée (impossible d'utiliser l'instrument).
8.1.3 Configuration Dans ce panneau, vous pouvez configurer des paramètres spécifiques pour la pièce actuelle.
de pièce
Numéro de série de la pièce : En mode "Auto" et "Manuel", une fenêtre pop up sera affichée
avant de commencer chaque 'Séquence', vous demandant de saisir le 'numéro de série de la
pièce. En mode "Auto", un numéro de série' par défaut sera affiché mais il est aussi possible
de le modifier.
8.1.4 Configuration Si activé, émet un son lorsqu'une mesure est sauvée. Vous pouvez sélectionner la musique que vous
son voulez jouer à l'aide du bouton "..".
8.2 Utilisateurs Utilisez cet onglet pour ajouter ou modifier les comptes utilisateurs, y compris les mots de passe. Vous
pouvez aussi définir leurs droits d'utilisateurs.
35Informations utilisateur Utilisez cet onglet pour changer les diverses informations de
l'utilisateur, dont le mot de passe et le type de groupe.
Droits utilisateur Utilisez cet onglet pour définir les droits de l'utilisateur.
Show Channel panel in Pages : Permettre à l'opérateur de voir
le panneau canal dans l'écran de mesure.
Auto Login : Ouvrir l'application Sylcom sans fenêtre de
connexion ni mot de passe.
Clear channel : Permettre à l'opérateur de supprimer un ou
plusieurs canaux de la configuration de la pièce.
Undo : Permettre à l'opérateur d'utiliser le bouton "Annuler"
(pour refaire une mesure en mode 'Séquence').
Create program : Permettre à l'opérateur de créer une
configuration de pièce.
Load configuration : Permettre à l'opérateur de charger une
configuration de pièce depuis son Explorateur Windows.
Workmenu access : Permettre à l'opérateur d'accéder au
'Workmenu' dans l'écran 'Instruments'.
Control plan access : Permettre à l'opérateur d'accéder au menu
"Gamme".
Start control plan : Permettre à l'opérateur de commencer une
configuration de "Gamme".
Program access : Permettre à l'utilisateur d'accéder à l'écran
'Programme'.
Add channel : Permettre à l'opérateur d'ajouter un ou plusieurs
canaux à la configuration de pièce.
Preset channel : Permettre à l'utilisateur d'utiliser le bouton
"Preset" pour prérégler les canaux.
Connect instrument : Permettre à l'opérateur de connecter de
nouveaux instruments.
Start program : Permettre à l'opérateur de débuter un
36Vous pouvez aussi lire