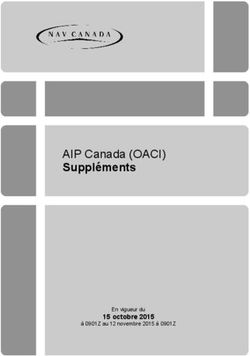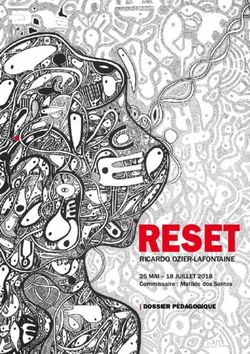MANUEL DE L'UTILISATEUR COMPLET - Verathon Inc
←
→
Transcription du contenu de la page
Si votre navigateur ne rend pas la page correctement, lisez s'il vous plaît le contenu de la page ci-dessous
COORDONNÉES DE CONTACT
Pour obtenir des informations supplémentaires,
contactez le service client de Verathon ou consultez le site verathon.com/global‑support.
Verathon Inc.
20001 North Creek Parkway
Bothell, WA 98011 États-Unis
Tél. : +1 800 331 2313 (États-Unis et Canada uniquement)
Tél. : +1 425 867 1348
Fax : +1 425 883 2896
verathon.com
Verathon Medical (Europe) B.V.
Willem Fenengastraat 13
1096 BL Amsterdam
Pays-Bas
Tél. : +31 (0) 20 210 30 91
Fax : +31 (0) 20 210 30 92
Verathon Medical (Australia) Pty Limited
Unit 9, 39 Herbert Street
St Leonards NSW 2065
Australia
En Australie : 1800 613 603 Tél. / 1800 657 970 Fax
Depuis l’international : +61 2 9431 2000 Tél. / +61 2 9475 1201 Fax
Copyright © 2010, 2021 Verathon, Inc. Tous droits réservés. Aucune partie de ce manuel ne peut être copiée ni transmise par quelque
moyen que ce soit sans le consentement exprès écrit de Verathon Inc.
Scan Point, le symbole Scan Point, BladderScan, le symbole BladderScan, NeuralHarmonics, Verathon, le symbole en forme de torche
Verathon et Vmode sont des marques de Verathon Inc. Total Reliability Plan est une marque de service de Verathon Inc. Toutes les autres
marques et tous les autres noms de produit sont des marques ou des marques déposées de leurs détenteurs respectifs.
Les informations contenues dans le présent manuel peuvent être modifiées à tout moment sans avis préalable. Pour disposer des
informations les plus récentes, consulter la documentation disponible en ligne à l’adresse verathon.com/product‑documentation.
0900-1601-FRFR REV-05TABLE DES MATIÈRES
INTRODUCTION......................................................................................................................................................1
À propos de Scan Point........................................................................................................................................1
À propos de Scan Point QuickPrint.......................................................................................................................1
Déclaration concernant l’usage prévu..................................................................................................................1
Appareils compatibles..........................................................................................................................................2
Précautions et avertissements..............................................................................................................................2
L’INTERFACE UTILISATEUR SCAN POINT...............................................................................................................3
Pages et contrôles................................................................................................................................................3
L’outil de recherche Scan Point.............................................................................................................................4
Procédure 1. Effectuer une recherche dans Scan Point .....................................................................4
RÔLES D’UTILISATEUR DE SCAN POINT................................................................................................................5
Utilisateur technique .......................................................................................................................................6
Administrateur d’équipe ................................................................................................................................7
Résumé des fonctions par rôle d’utilisateur..........................................................................................................8
ÉQUIPES D’INSTRUMENTS SCAN POINT................................................................................................................9
Procédure 1. Connexion à Scan Point ...............................................................................................9
Procédure 2. Créer un compte de connexion ....................................................................................9
Procédure 3. Afficher l’état d’adhésion de l’équipe ........................................................................11
Procédure 4. Rejoindre une équipe ................................................................................................12
Procédure 5. Désactiver les préférences du site ..............................................................................13
Procédure 6. Réinitialiser votre mot de passe ..................................................................................14
i
Manuel de l’utilisateur complet : Table des matières
0900-1601-FRFR REV-05INSTALLATION DE SCAN POINT QUICKPRINT.....................................................................................................15
Exigences matérielles et logicielles......................................................................................................................15
Configuration matérielle QuickPrint................................................................................................................15
Configuration logicielle QuickPrint..................................................................................................................16
Systèmes d’exploitation et navigateurs Web pris en charge.............................................................................16
Installation.........................................................................................................................................................17
Procédure 1. Installer Adobe Acrobat Reader............................................................................................18
Procédure 2. Installer QuickPrint................................................................................................................18
Procédure 3. Configurer vos préférences QuickPrint..................................................................................23
Procédure 4. Mise à jour de QuickPrint......................................................................................................24
UTILISATION DE SCAN POINT QUICKPRINT........................................................................................................28
La fenêtre principale QuickPrint......................................................................................................................28
Contrôles de la fenêtre principale...................................................................................................................29
Options de démarrage manuel.......................................................................................................................30
Préférences.....................................................................................................................................................30
Procédure 1. Utiliser QuickPrint pour configurer votre système série 9000.................................................33
Procédure 2. Quitter QuickPrint ou masquer la fenêtre QuickPrint.............................................................34
ADMINISTRATION D’ÉQUIPE...............................................................................................................................35
Procédure 1. Configurer les équipes ....................................................................................................36
Procédure 2. Approuver une demande d’adhésion ..............................................................................36
Procédure 3. Modifier le statut d’adhésion ..........................................................................................37
Procédure 4. Modifier les rôles d’un membre d’équipe ........................................................................38
Procédure 5. Contrôler une adhésion suspendue .................................................................................38
Procédure 6. Ajouter un nouveau compte de membre ........................................................................39
MAINTENANCE DE L’INSTRUMENT.....................................................................................................................40
Procédure 1. Afficher les certifications d’étalonnage ......................................................................42
Procédure 2. Planifier un étalonnage ..............................................................................................43
Procédure 3. Afficher le statut d’étalonnage dans QuickPrint .........................................................44
Étalonnage de l’instrument ..........................................................................................................................44
ii
0900-1601-FRFR REV-05RESSOURCES DE DÉPANNAGE ET D’ASSISTANCE...............................................................................................45
Ressources d’assistance......................................................................................................................................45
Dépannage........................................................................................................................................................46
Diagnostic du système en temps réel..............................................................................................................46
Questions fréquemment posées......................................................................................................................47
Messages d’erreur..........................................................................................................................................49
Notification de fin de l’adhésion à l’équipe.....................................................................................................50
GLOSSAIRE...........................................................................................................................................................51
iii
Manuel de l’utilisateur complet : Table des matières
0900-1601-FRFR REV-05INTRODUCTION
À PROPOS DE SCAN POINT
Scan Point est une application Web qui fournit des mises à jour du logiciel et gère l’étalonnage pour les
instruments Verathon suivants :
• Instruments de mesure du volume vésical BladderScan BVI série 6000
• Systèmes de mesure du volume vésical BladderScan BVI série 9000
Dans Scan Point, les personnes travaillent avec des ensembles d’instruments Verathon. Leur accès à ces
instruments est affecté à travers l’adhésion à des groupes nommés équipes d’instruments. En fonction des
définitions de rôles qui leur sont affectées, elles peuvent effectuer une partie ou toutes les tâches suivantes :
• Créer des comptes utilisateurs
• Gérer les données de connexion des utilisateurs et les coordonnées des comptes
• Gérer l’adhésion des utilisateurs dans les équipes d’instruments
• Afficher et gérer l’état de l’étalonnage de l’appareil et du plan de service (garantie)
• Afficher et imprimer les rapports d’étalonnage
• Communiquer facilement avec d’autres membres de l’équipe d’instruments, administrateurs d’équipe
et techniciens biomédicaux
À PROPOS DE SCAN POINT QUICKPRINT
Scan Point QuickPrint est une fonctionnalité de bureau locale qui lie les instruments BladderScan au serveur
de l’application Scan Point.
Avec QuickPrint, un utilisateur peut effectuer les tâches suivantes :
• Surveiller l’état de fonctionnement des instruments BladderScan connectés à ses ordinateurs à travers
une station de transmission ou un concentrateur sans fil
• Se connecter à Scan Point en un clic
• Recevoir des avis par e-mail de Scan Point
• Configurer ou mettre à jour les préférences sur les systèmes BladderScan BVI série 9000
• Installer des mises à niveau logicielles sur les instruments BladderScan quand ces mises à niveau
sont disponibles
DÉCLARATION CONCERNANT L’USAGE PRÉVU
Scan Point est un logiciel accessoire disponible avec les instruments Verathon Inc. disposant de la fonction
Scan Point. En combinaison avec le logiciel QuickPrint installé sur l’ordinateur d’un client et une connexion
Internet, le site Scan Point permet l’étalonnage et la surveillance de la performance de l’instrument.
1
Manuel de l’utilisateur complet : Introduction
0900-1601-FRFR REV-05APPAREILS COMPATIBLES
Les appareils d’interface suivants peuvent être utilisés avec Scan Point QuickPrint pour télécharger les mises à
jour du logiciel et étalonner les systèmes BladderScan.
Station de transmission Scan Point
Utilisée avec les instruments BladderScan BVI série 6000
Chargeur de batterie/concentrateur sans fil
Utilisée avec les systèmes BladderScan BVI série 9000
CONVENTIONS TYPOGRAPHIQUES
Ce manuel souligne les informations essentielles à travers les types de formats suivants :
Le texte en couleur indique un lien à cliquer (en général une référence croisée ou une URL). Les numéros de
pages dans le texte, ainsi que l’ensemble de la table des matières, n’apparaissent pas en couleur mais sont
aussi des liens à cliquer.
Le texte en gras indique le nom (ou parfois la description) d’un élément à l’écran sur lequel une personne
agit. Exemples :
• Icône image
• Onglet Mon compte
• Case à cocher Inclure les utilisateurs inactifs
Les remarques, affichées en italique, sont des commentaires qui donnent des informations supplémentaires.
PRÉCAUTIONS ET AVERTISSEMENTS
Le terme Avertissement indique qu’un risque de dommages corporels, de décès, ou autre effet secondaire
grave peut résulter de l’utilisation ou de la mauvaise utilisation de l’appareil. Le terme Attention indique
que l’utilisation ou la mauvaise utilisation de l’appareil peut être la cause d’un problème tel qu’un
dysfonctionnement, une défaillance ou un dommage matériel du produit. Dans l’ensemble du manuel,
prêtez attention aux sections intitulées Important, car elles contiennent des rappels ou des résumés des
mises en garde suivantes applicables à un composant ou une situation spécifique.
2
0900-1601-FRFR REV-05L’INTERFACE UTILISATEUR SCAN POINT
Cette section présente les parties communes de Scan Point telles qu’elles apparaissent dans votre navigateur.
Consultez cette section au besoin lorsque vous effectuez les procédures dans le manuel.
PAGES ET CONTRÔLES
L’écran principal de Scan Point est constitué d’un ensemble de pages à onglets et d’un menu de navigation
pouvant être réduit. En fonction du contexte actuel, un ensemble de contrôles de traitements de lot et un
outil de recherche peuvent aussi apparaître. Le fait de passer votre souris sur l’onglet du menu de navigation
agrandit le menu, où vous pouvez sélectionner toute page supplémentaire disponible dans l’onglet actif.
Figure 1 indique les positions de ces composants.
Remarque : en fonction du navigateur que vous utilisez, certains éléments de l’écran peuvent s’afficher dans
différentes positions.
Figure 1. Écran principal Scan Point
Lien
Onglets de la page de déconnexion Icône d’aide
Outil de recherche
Onglet du
menu Navigation
Page Mes instruments
3
Manuel de l’utilisateur complet : L’interface utilisateur Scan Point
0900-1601-FRFR REV-05L’OUTIL DE RECHERCHE SCAN POINT
L’outil de recherche s’affiche avec des pages ou des listes d’éléments. Il vous permet de localiser ou de filtrer
ces éléments en spécifiant au moins une propriété. Tableau 1 affiche les propriétés que vous pouvez utiliser
pour chercher des éléments de chaque type.
Tableau 1. Propriétés à chercher pour les éléments affichés dans Scan Point
ÉLÉMENT PROPRIÉTÉS À CHERCHER
Nom de l’équipe, chaîne d’identifiant, numéro de série, nom de l’opérateur, dates de
Instruments
début et de fin
Nom d’identifiant, nom de l’équipe, rôle de l’équipe, état actif (case Inclure les
Identifiants
utilisateurs inactifs, normalement vide)
Procédure 1. EFFECTUER UNE RECHERCHE DANS SCAN POINT
1. Si vous voulez limiter votre recherche à des éléments créés ou modifiés entre des dates spécifiques,
saisissez ces dates dans les cases Début et Fin. Le fait de cliquer sur ces cases affiche un sélecteur de
date, dans lequel vous pouvez parcourir le mois approprié puis cliquer sur la date.
2. Dans les cases restantes, entrez les valeurs que vous voulez trouver.
• Si vous voulez trouver un instrument, remplacez tout caractère alphabétique au début du numéro de
série de l’instrument par des zéros. Par exemple, si vous cherchez un instrument avec le numéro de
série A024203, vous saisissez 0024203 dans la case Numéro de série.
• Pour indiquer un caractère inconnu ou plus, saisissez un astérisque (*). Par exemple, saisir *203 dans
la case Numéro de série cherche tous les instruments dont les numéros de série finissent par 203.
Saisir *242* recherche tous les instruments dont les numéros de série contiennent les chiffres 242
quelque part entre leurs premiers et derniers caractères, à l’exclusion de ces caractères.
3. Si vous cherchez des identifiants et voulez inclure les utilisateurs dont les identifiants ne sont plus actifs,
sélectionnez Afficher les utilisateurs inactifs.
4. Cliquez sur l’icône Recherche pour démarrer la recherche.
4
0900-1601-FRFR REV-05RÔLES D’UTILISATEUR DE SCAN POINT
Les personnes qui utilisent Scan Point peuvent récupérer et gérer des types d’informations spécifiques en
fonction des rôles qui leur sont attribués. Le tableau suivant montre un bref résumé des types d’informations
disponibles à chaque rôle.
Tableau 2. Rôles d’utilisateur de Scan Point
SYMBOLE RÔLE UTILISATEURS COURANTS TYPE D’INFORMATION
• Configurations de l’instrument
• Biotechniciens
Utilisateur technique • Dossiers d’étalonnage
• Techniciens biomédicaux
de l’instrument
• Comptes d’utilisateurs
Administrateur de l’équipe • Rôles d’utilisateurs
• Chefs d’équipes
(administrateur de compte) • Adhésions aux
équipes d’instruments
Un seul utilisateur peut avoir un rôle ou les deux au sein d’une équipe, selon le besoin, et chaque utilisateur
peut avoir différents rôles dans différentes équipes. Pour obtenir des informations sur les équipes, consultez
Équipes d’instruments Scan Point à la page 9.
5
Manuel de l’utilisateur complet : Rôles d’utilisateur de Scan Point
0900-1601-FRFR REV-05UTILISATEUR TECHNIQUE
Un utilisateur technique est généralement un membre du personnel biotechnique ou biomédical responsable
de la maintenance de l’instrument, y compris l’exécution et la planification des étalonnages de l’instrument,
la gestion des mises à niveau du logiciel et la gestion des plans de service de l’instrument (garantie). La page
d’accueil par défaut des utilisateurs techniques est la page Mes instruments (Figure 2).
Figure 2. Page Mes instruments
6
0900-1601-FRFR REV-05ADMINISTRATEUR D’ÉQUIPE
Les administrateurs d’équipe (également nommés administrateurs de compte) gèrent l’adhésion aux équipes
et contrôlent l’accès des autres utilisateurs à Scan Point. Les tâches de l’administrateur d’équipe incluent :
• Ajouter des membres aux équipes
• Autoriser et désactiver des comptes d’utilisateurs
• Attribuer des rôles d’utilisateurs
• Activer et désactiver les attributions des équipes d’utilisateurs
La page d’accueil par défaut des Administrateurs d’équipe est la page Gestion du compte dans l’onglet
Mon compte (Figure 3). Sur cette page, le panneau Gérer mon équipe leur permet d’effectuer leurs tâches
administratives. Le panneau Gérer mon équipe n’est pas visible pour les utilisateurs techniques.
Figure 3. Page de gestion des comptes de l’Administrateur de l’équipe
7
Manuel de l’utilisateur complet : Rôles d’utilisateur de Scan Point
0900-1601-FRFR REV-05RÉSUMÉ DES FONCTIONS PAR RÔLE D’UTILISATEUR
Dans le Tableau 3, les symboles suivants indiquent les fonctions disponibles aux utilisateurs dans
chaque rôle :
La fonction est pleinement disponible pour le rôle
La fonction n’est pas disponible pour le rôle
La fonction est disponible pour le rôle, mais certaines informations peuvent être limitées
Tableau 3. Fonctions de Scan Point disponibles pour chaque rôle d’utilisateur
ADMINISTRATIF
TECHNIQUE
Mes instruments
Afficher tous les instruments attribués à vos équipes
Outil de filtre disponible pour réduire la liste des instruments
Récupérer le certificat d’étalonnage pour l’étalonnage valide
Planifier le service d’étalonnage
Afficher l’historique de mise à jour de l’application
Gestion des comptes
Changer les infos personnelles
Changer les coordonnées de contact
Changer le mot de passe
Demander l’adhésion à une ou plusieurs équipes
Supprimer l’adhésion à une ou plusieurs équipes
Accepter, rejeter ou modifier les demandes d’adhésion
Changer les attributions de rôles des membres de l’équipe
Activer ou désactiver les membres de l’équipe
Supprimer des membres de l’équipe
Attribuer des paramètres d’équipe pour les formats d’impression
Créer vos identifiants
Récupérer votre mot de passe
8
0900-1601-FRFR REV-05ÉQUIPES D’INSTRUMENTS SCAN POINT
Une équipe d’instruments forme une association dans Scan Point entre un ou plusieurs utilisateurs et un ou
plusieurs instruments. Le service client de Verathon ajoute les instruments à l’équipe et les utilisateurs ayant
des comptes de connexion Scan Point valides peuvent être ajoutés de l’une des manières suivantes :
• Ils peuvent envoyer une demande d’ajout en utilisant le numéro de série d’un instrument membre
comme identifiant.
• Un Administrateur d’équipe peut les ajouter (voir Ajouter un nouveau compte de membre à la
page 39).
La taille d’une équipe d’instruments peut aller d’une ou deux personnes à un service complet.
Procédure 1. CONNEXION À SCAN POINT
1. Dans votre navigateur Web, accédez à my.scanpoint.com.
2. Saisissez votre identifiant (nom d’utilisateur) et mot de passe, puis cliquez sur Connexion.
Remarque : Scan Point vous déconnecte automatiquement après quelques minutes d’inactivité.
Procédure 2. CRÉER UN COMPTE DE CONNEXION
1. Dans votre navigateur Web, accédez à my.scanpoint.com.
2. Sur la page de connexion Scan Point, cliquez sur Créer un identifiant.
3. Sur la page Créer un identifiant, saisissez les informations requises suivantes :
• Votre identifiant (l’ID que vous utiliserez pour vous connecter)
• Votre prénom et votre nom (nom de famille)
• Votre adresse électronique
4. Saisissez ou sélectionnez les informations complémentaires suivantes, le cas échéant :
• Votre adresse physique (adresse, ville, état ou province, code postal et pays)
• Votre fuseau horaire
• Votre numéro de téléphone
• Votre numéro de fax
• La langue dans laquelle vous préférez voir Scan Point
• La version de votre langue préférée utilisée là où vous travaillez (votre langue locale)
5. Cliquez sur Continuer.
9
Manuel de l’utilisateur complet : Équipes d’instruments Scan Point
0900-1601-FRFR REV-056. Sur la page suivante du navigateur, dans le champ de liste 1, sélectionnez la première question de
sécurité. Si vous oubliez votre mot de passe ou avez du mal à vous connecter, Scan Point utilise ces
questions pour confirmer votre identité.
7. Si vous avez sélectionné Question personnalisée à l’étape précédente, entrez votre question dans le
champ de texte supplémentaire qui s’affiche.
8. Dans le champ de texte Réponse juste en dessous de la question 1, entrez la réponse que vous
donneriez à la question que vous venez de sélectionner.
9. Répétez l’Étape 6 à l’Étape 8 pour sélectionner quatre questions supplémentaires et définir vos réponses.
10. Cliquez sur Enregistrer.
11. Consultez votre boîte de réception pour un message intitulé « Scan Point : your login credentials »
(Scan Point : vos données de connexion).
12. Ouvrez l’e-mail pour confirmer vos identifiants et récupérer votre mot de passe temporaire.
13. Dans votre navigateur, retournez à la page de connexion Scan Point. Si vous avez laissé votre
navigateur ouvert pendant que vous consultiez vos e-mails, cliquez sur Connexion ; sinon, accédez à
my.scanpoint.com.
14. Saisissez votre identifiant et votre mot de passe temporaire dans les champs Nom d’utilisateur et Mot
de passe, puis cliquez sur Se connecter.
15. Dans l’onglet Mon compte, cliquez sur Modifier le mot de passe.
16. Dans le champ Ancien mot de passe de la page Modifier le mot de passe, saisissez à nouveau votre
mot de passe temporaire.
17. Dans le champ Nouveau mot de passe, saisissez le mot de passe que vous voulez utiliser dans
Scan Point.
18. Dans le champ Confirmer le mot de passe, saisissez le mot de passe que vous avez entré à
l’étape précédente.
19. Cliquez sur Modifier le mot de passe. Vous devez à présent retourner à l’onglet Mon compte et les
panneaux Mes informations personnelles, Préférences du site et Mes équipes doivent être visibles.
10
0900-1601-FRFR REV-05Procédure 3. AFFICHER L’ÉTAT D’ADHÉSION DE L’ÉQUIPE
1. Connectez-vous à Scan Point.
2. Si nécessaire, cliquez sur l’onglet Mon compte.
3. Sur la page Gestion du compte dans l’onglet Mon compte, vérifiez vos adhésions d’équipe actuelles en
consultant le panneau Mes équipes.
S’il s’agit de votre première connexion à Scan Point, le panneau Mes équipes peut être vide, à l’exception
du bouton Rejoindre une autre équipe. Si cela se produit, vous n’êtes pas encore membre d’une équipe.
Pour les instructions relatives à la demande d’adhésion à une équipe d’instruments, consultez Rejoindre une
équipe à la page 12.
Si vous êtes déjà membre d’une ou plusieurs équipes, le panneau Mes équipes les répertorie. Pour chaque
équipe, le panneau montre les informations suivantes :
• Nom de l’équipe
• Nom de l’administrateur d’équipe (vous pouvez cliquer dessus pour envoyer un e-mail
à l’administrateur)
• Rôles qui vous sont attribués dans l’équipe
• Votre statut actuel dans l’équipe
La colonne d’état affiche l’un des éléments dans le Tableau 4.
Tableau 4. Types de statuts d’adhésion aux équipes
ÉLÉMENT AFFICHÉ SIGNIFICATION
Vous êtes un membre actif de cette équipe et pouvez effectuer toutes les tâches
Désinscription
définies pour les rôles qui vous ont été attribués. Vous pouvez vous supprimer de
(lien)
l’équipe en cliquant sur le lien Désinscription.
Vous avez envoyé une demande d'adhésion à cette équipe, mais l’Administrateur
En attente d’équipe n’a pas encore accédé à cette demande. Vous recevrez un e-mail quand
l’Administrateur d’équipe approuvera votre adhésion.
Vous avez oublié votre mot de passe et n’avez pas pu fournir les réponses correctes
En contrôle aux questions de Scan Point. L’Administrateur d’équipe devra contrôler votre cas et
réactiver votre adhésion à l’équipe.
Remarque : si vous n’avez pas pu répondre correctement aux questions, vous êtes bloqué de Scan Point de
deux manières différentes : votre adhésion d’équipe est soumise à un contrôle comme décrit dans le tableau
précédent et vos identifiants sont désactivés. Votre Administrateur d’équipe peut retirer votre adhésion à
l’équipe du contrôle, mais vous devez contacter le service client de Verathon pour rétablir votre compte
de connexion. Vous pouvez voir l’élément « En contrôle » dans le tableau uniquement si le service client
de Verathon rétablit votre compte de connexion avant que votre Administrateur d’équipe ne retire votre
adhésion à l’équipe du contrôle.
11
Manuel de l’utilisateur complet : Équipes d’instruments Scan Point
0900-1601-FRFR REV-05Procédure 4. REJOINDRE UNE ÉQUIPE
1. Connectez-vous à Scan Point.
2. Si nécessaire, cliquez sur l'onglet Mon compte.
3. Sur la page Gestion du compte de l’onglet Mon compte, dans le panneau Mes équipes, cliquez sur le
bouton Rejoindre une autre équipe.
4. Dans le champ de texte Numéro de série entrez le numéro de série d’un instrument associé à l’équipe
que vous voulez rejoindre, puis cliquez sur Trouver une équipe.
5. Sur la page Demander l’adhésion, sélectionnez l’équipe que vous voulez rejoindre et les rôles
d’utilisateurs (Utilisateur technique, Administrateur d’équipe ou les deux) que vous souhaitez endosser
dans cette équipe.
6. Dans le champ Remarque, ajoutez une brève remarque à l’Administrateur d’équipe expliquant pourquoi
vous faites ces demandes d’adhésion et de rôle.
7. Cliquez sur Inscription pour notifier l’Administrateur d’équipe de votre demande.
Une fois que l’Administrateur d’équipe a approuvé ou refusé votre demande, vous recevez un e-mail
de notification.
12
0900-1601-FRFR REV-05Procédure 5. DÉSACTIVER LES PRÉFÉRENCES DU SITE
Quand vous avez rejoint une équipe, un panneau nommé Préférences du site (Figure 4) s’affiche sur votre
page Gestion du compte. Les paramètres de ce panneau contrôlent les fonctions supprimées de Scan Point,
vous devez donc les désactiver ou appliquer des valeurs minimales.
Figure 4. Panneau Préférences du site
1. Connectez-vous à Scan Point.
2. Si nécessaire, cliquez sur l'onglet Mon compte.
3. Dans le champ Période de l’historique du panneau Préférences du site, entrez 1.
4. Dans la liste des options sous le champ Période de l’historique, sélectionnez Ne pas afficher
les examens.
5. Décochez toutes les cases du panneau Préférences du site.
6. Dans la liste Imprimable BladderScan, sélectionnez Standard.
7. Dans la liste Imprimable FloPoint, sélectionnez Résumé.
8. Cliquez sur Enregistrer les modifications.
13
Manuel de l’utilisateur complet : Équipes d’instruments Scan Point
0900-1601-FRFR REV-05Procédure 6. RÉINITIALISER VOTRE MOT DE PASSE
Dans cette procédure, on vous demande de répondre à deux questions de sécurité. Vous avez choisi
ces questions et défini les réponses quand vous avez créé votre compte. Veillez à ce que vos réponses
correspondent exactement aux réponses d’origine, y compris l'utilisation des majuscules.
1. Ouvrez le site Web Scan Point : my.scanpoint.com.
2. Cliquez sur Mot de passe oublié. La page Réinitialiser le mot de passe s’ouvre.
3. Entrez votre identifiant ou votre adresse e-mail, puis cliquez sur Demander la réinitialisation du mot
de passe. Scan Point envoie un e-mail contenant un lien de réinitialisation du mot de passe à l’adresse
e-mail associée au compte.
4. Dans l’e-mail, cliquez sur le lien de réinitialisation du mot de passe. La page de vérification de sécurité de
Scan Point s’ouvre.
5. La page Vérification de sécurité affiche deux des questions de sécurité auxquelles vous avez répondu
pendant la configuration de votre compte. Répondez aux questions, puis cliquez sur Vérifier. La page
Modifier le mot de passe s’ouvre.
Remarque : si vous ne vous souvenez pas des réponses aux deux questions affichées, cliquez sur
Changer de question. Deux nouvelles questions s’affichent. Si vous ne pouvez toujours pas réinitialiser
votre mot de passe, contactez votre représentant Verathon local ou le service client de Verathon.
6. Dans les champs Nouveau mot de passe et Confirmer le mot de passe, entrez le mot de passe que
vous voulez utiliser, puis cliquez sur Modifier le mot de passe. Le mot de passe est réinitialisé.
14
0900-1601-FRFR REV-05INSTALLATION DE SCAN POINT QUICKPRINT
Scan Point est une application Web qui fournit des mises à jour du logiciel et l’assistance d’étalonnage pour
les instruments BladderScan.
Scan Point fonctionne en tandem avec Scan Point QuickPrint, un client de bureau local qui relie les
instruments BladderScan à l’application Scan Point sur le Web.
EXIGENCES MATÉRIELLES ET LOGICIELLES
Les sections suivantes résument la manière dont un ordinateur doit être configuré pour exécuter
Scan Point QuickPrint.
CONFIGURATION MATÉRIELLE QUICKPRINT
Tableau 5 résume la configuration matérielle minimale et recommandée.
Tableau 5. Configuration matérielle QuickPrint
CONFIGURATION MINIMALE RECOMMANDÉE
Processeur PC avec processeur 800 MHz PC avec processeur 2,0 GHz
Carte vidéo et moniteur avec une Carte vidéo et moniteur avec une
Écran vidéo
capacité de résolution 800 × 600 capacité de résolution 1024 × 768
Ports USB Deux ports USB 2.0 Trois ports USB 2.0*
Disque dur 200 Mo d’espace libre 5 Go d’espace libre
Mémoire 512 Mo 1024 Mo (1 Go)
512k DSL, câble modem, ligne T1 line
Accès à Internet 256k DSL
ou autre connexion rapide†
IMPORTANT
Votre ordinateur doit être certifié au moins selon les normes EN/CEI/CSA/UL 950 ou 60101‑1.
Cette configuration assure que la conformité aux normes EN/CEI 60601‑1‑1 applicable au système est
maintenue. Toute personne qui raccorde un équipement supplémentaire sur le port d’entrée de signal
ou de sortie de signal configure un système médical et doit donc s’assurer que ce système est conforme
aux exigences de la norme EN/CEI 60601‑1‑1 applicable.
Si vous avez besoin d’aide, contactez le service client de Verathon ou votre représentant local.
* Un port USB chacun pour le chargeur de batterie du BVI série 9000/concentrateur sans fil et la station de transmission Scan Point.
L’ordinateur hôte Scan Point peut être connecté avec un maximum de quatre stations de transmission Scan Point à la fois.
† Scan Point QuickPrint prend en charge l’utilisation d’un serveur proxy Windows pour les connexions Internet.
15
Manuel de l’utilisateur complet : Installation de Scan Point QuickPrint
0900-1601-FRFR REV-05CONFIGURATION LOGICIELLE QUICKPRINT
Tableau 6 résume la configuration logicielle minimale et recommandée.
Tableau 6. Configuration logicielle QuickPrint
CONFIGURATION MINIMALE RECOMMANDÉE
Système Windows 7 SP1 avec toutes les mises à Windows 10 avec toutes les mises à
d’exploitation jour installées jour installées
Version 4.5.1 ou supérieure,
Microsoft
Version 4.5.1 (installé avec QuickPrint) avec les dernières mises à jour
.NET Framework
Microsoft installées
Adobe
Adobe Acrobat Reader 7.0 Adobe Acrobat Reader DC
Acrobat Reader*
SYSTÈMES D’EXPLOITATION ET NAVIGATEURS WEB PRIS EN CHARGE
Tableau 7 affiche les principaux navigateurs et versions que Verathon a testés et recommande d’utiliser avec
Scan Point. Avant d’installer Scan Point, assurez-vous que votre navigateur Web est configuré pour autoriser
les fenêtres contextuelles.
Tableau 7. Systèmes d’exploitation et navigateurs pris en charge par Scan Point
SYSTÈMES D’EXPLOITATION NAVIGATEUR
Microsoft Windows 10 Microsoft Edge 25
(32‑bit et 64‑bit) Microsoft Internet Explorer 8, 9, 10, ou 11
Mozilla Firefox 50
Google Chrome 55
Microsoft Windows 8,1 Microsoft Internet Explorer 8, 9, 10 ou 11
(32‑bit et 64‑bit) Mozilla Firefox 50
Google Chrome 55
Microsoft Windows 8 Microsoft Internet Explorer 8, 9, 10 ou 11
(32‑bit et 64‑bit) Mozilla Firefox 50
Google Chrome 55
Microsoft Windows 7 Microsoft Internet Explorer 8, 9, 10, ou 11†
(32‑bit et 64‑bit) Mozilla Firefox 50
Google Chrome 55
* Adobe Acrobat Reader peut être téléchargé gratuitement à l’adresse http://www.adobe.com.
† Microsoft Internet Explorer 10 et 11 requièrent le Service Pack 1 pour Windows 7.
16
0900-1601-FRFR REV-05INSTALLATION
IMPORTANT
Ne connectez aucun instrument ou accessoire Verathon à l’ordinateur avant d’en avoir eu l’instruction.
Ceci inclut tous les appareils suivants :
• Station de transmission Scan Point (utilisée avec les instruments série 6000)
• Chargeur de batterie/concentrateur sans fil (utilisé avec les systèmes série 9000)
Si vous avez connecté l’un de ces appareils par accident, n'exécutez pas l’assistant Ajouter un
nouveau matériel que Microsoft Windows affiche. Quittez l’assistant et déconnectez vos instruments et
accessoires Verathon avant de continuer.
Cependant, si vous allez utiliser Scan Point QuickPrint avec un système série 9000, assurez-vous que
l’adaptateur d’alimentation et le câble USB sont correctement connectés au concentrateur sans fil avant
de continuer.
Quand un instrument BladderScan se connecte à Scan Point QuickPrint à travers une station de transmission
ou un concentrateur sans fil, QuickPrint affiche les informations de l’instrument telles que le numéro de
série, le nom du modèle et la dernière date de l’étalonnage. QuickPrint télécharge automatiquement ces
informations sur votre compte Scan Point en ligne.
Remarque : un maximum de quatre stations de transmission (BladderScan BVI série 6000) ou un chargeur
de batterie/concentrateur sans fil (BladderScan BVI série 9000) peuvent être connectés simultanément à
l’ordinateur hôte QuickPrint.
Avant d’installer QuickPrint, familiarisez-vous avec les informations de ce manuel, en particulier la section
Exigences matérielles et logicielles à la page 15. Veillez à ce que votre ordinateur soit équipé des versions
de système d’exploitation et de navigateur Web correctes et que votre compte de connexion Windows
dispose des permissions administratives sur votre ordinateur. Assurez-vous aussi d’avoir un compte Scan
Point valide. Pour plus d’informations sur la création d’un compte, consultez Créer un compte de connexion
à la page 9.
17
Manuel de l’utilisateur complet : Installation de Scan Point QuickPrint
0900-1601-FRFR REV-05Procédure 1. INSTALLER ADOBE ACROBAT READER
QuickPrint utilise Adobe Acrobat Reader (version 7.0 ou supérieure) pour imprimer les étiquettes et les
rapports de patients. Adobe fournit le logiciel Acrobat Reader gratuitement.
1. Dans un navigateur Web, consultez le site Web Adobe à l’adresse http://www.adobe.com.
2. Sur la page d’accueil Adobe, cliquez sur le lien Acrobat Reader.
3. Sur la page d’installation d’Acrobat Reader, décochez la case Offre facultative si elle est présente, puis
cliquez sur le bouton Installer.
4. Suivez les instructions pour terminer l’installation d’Acrobat Reader.
Remarque : après avoir installé Acrobat Reader mais avant d’utiliser QuickPrint, vous devez exécuter Acrobat
Reader une fois pour accepter son accord de licence d’utilisateur final.
Procédure 2. INSTALLER QUICKPRINT
1. Insérez le CD d’installation du logiciel dans le lecteur de CD de votre ordinateur.
2. Si l’assistant InstallShield ne s’ouvre pas automatiquement, suivez les étapes suivantes :
• Double-cliquez sur l’icône Mon ordinateur de votre bureau.
• Double-cliquez sur l’icône ou le nom du lecteur de CD.
• Double‑cliquez sur le fichier Setup.exe.
3. Dans la boîte de dialogue de sélection de la langue, choisissez la langue que l’assistant d’installation doit
afficher, puis cliquez sur OK.
4. Si une boîte de dialogue vous indique que QuickPrint requiert l’installation d’éléments supplémentaires,
passez à l’Étape 5. Sinon, passez à l’Étape 11.
18
0900-1601-FRFR REV-055. Cliquez sur Installer.
6. Si l’on vous demande si vous souhaitez autoriser le programme d’installation à effectuer des
modifications du système, cliquez sur Oui.
7. Quand on vous signale que l’installation nécessite un redémarrage, cliquez sur Oui.
8. Après le redémarrage de l’ordinateur, connectez-vous à nouveau.
9. Si nécessaire, répétez l’Étape 2 pour continuer l’installation.
10. Si la boîte de dialogue de sélection de la langue s’affiche à nouveau, choisissez la langue que l’assistant
doit afficher pour le reste du processus d’installation, puis cliquez sur OK. Une boîte de dialogue
Préparation de l’installation peut s’afficher à ce moment.
Remarque : si vous mettez à niveau une version antérieure de Scan Point QuickPrint, le programme
d’installation supprime à présent l’ancien logiciel. Cependant, il ne supprime pas vos paramètres de
programmes ou les informations de votre instrument.
19
Manuel de l’utilisateur complet : Installation de Scan Point QuickPrint
0900-1601-FRFR REV-0511. Quand la page de bienvenue s’affiche, cliquez sur Suivant.
12. Sur la page du contrat de licence, sélectionnez J’accepte les termes de ce contrat de licence, puis
cliquez sur Suivant.
Remarque : le contrat de licence Scan Point actuel peut être plus récent que le contrat affiché sur
la page Contrat de licence. Pour consulter le contrat actuel, connectez-vous à Scan Point à l’adresse
my.scanpoint.com, puis cliquez sur le lien Contrat de licence de l’utilisateur final au bas de la page.
13. Quand la page Appareils déconnectés s’affiche, assurez-vous d’avoir déconnecté toutes les stations de
transmission Verathon et les concentrateurs sans fil de l’ordinateur, puis cliquez sur Suivant.
20
0900-1601-FRFR REV-0514. Sur la page Dossier cible, vérifiez que le dossier d’installation est correct. Sinon, cliquez sur le bouton
Modifier, puis saisissez l’emplacement souhaité ou parcourez les dossiers pour y accéder. Cliquez sur
OK pour retourner à la boîte de dialogue Dossier cible.
Quand le dossier d’installation est correct, cliquez sur Suivant.
15. Sur la page L’installation du programme peut commencer, cliquez sur Installer. InstallShield affiche une
barre de progression pendant l’installation de QuickPrint.
16. Si l’on vous demande si vous voulez que le programme installe le logiciel sur votre ordinateur, cliquez
sur Oui.
21
Manuel de l’utilisateur complet : Installation de Scan Point QuickPrint
0900-1601-FRFR REV-0517. Si la boîte de dialogue Sécurité de Windows s’affiche, sélectionnez Toujours faire confiance aux
logiciels provenant de « Verathon Inc. » puis cliquez sur Installer.
18. Quand la page InstallShield Wizard terminé s’affiche, cliquez sur Terminer.
19. À l’information indiquant que les changements de configuration apportés à Scan Point QuickPrint
requièrent un autre redémarrage, cliquez sur Oui.
20. Quand Scan Point QuickPrint démarre et que le l’Assistant Préférences QuickPrint s’affiche, passez à
Configurer vos préférences QuickPrint.
22
0900-1601-FRFR REV-05Procédure 3. CONFIGURER VOS PRÉFÉRENCES QUICKPRINT
Si vous installez QuickPrint conformément aux procédures dans ce chapitre, l’Assistant Préférences
QuickPrint doit toujours être ouvert sur votre bureau Windows. Si vous devez retourner à l’Assistant
Préférences ultérieurement, sélectionnez Assistant Préférences dans le menu Outils dans QuickPrint même.
Comme noté précédemment dans ce chapitre, vous devez avoir un compte de connexion Scan Point actif
avant d’effectuer cette procédure. Pour plus d’informations sur la création d’un compte, consultez Créer un
compte de connexion à la page 9.
1. Sur la page Assistant Préférences QuickPrint initiale, cliquez sur Suivant.
2. Sur la page Définition de vos identifiants de connexion Scan Point, saisissez votre identifiant et mot de
passe dans les champs Nom d’utilisateur et Mot de passe, puis cliquez sur Se connecter.
Remarque : Ne modifiez pas l’URL Scan Point par défaut sur cette page, sauf si le service client de
Verathon vous le demande spécifiquement.
3. Après l’authentification de votre compte de connexion, cliquez sur Suivant.
4. Sur la page Personnalisation des invites de commande de QuickPrint, sélectionnez Non, je ne veux
pas être invité… . Laissez les champs Opérateur par défaut et Médecin par défaut vides. Cliquez sur
Suivant pour continuer.
23
Manuel de l’utilisateur complet : Installation de Scan Point QuickPrint
0900-1601-FRFR REV-055. Sur la première page Personnalisez vos modèles de rapport, sélectionnez Non, je ne veux pas être
invité à sélectionner un Type de rapport. Laissez toutes les options de type d’examen sur leurs
paramètres par défaut. Cliquez sur Suivant pour continuer.
6. Sur la page Personnalisez vos modèles de rapport (suite), assurez-vous que les deux cases à cocher sont
vides. Cliquez sur Suivant pour continuer.
7. Sur la page Assistant Préférences terminé, cliquez sur Terminer.
8. Connectez la station de transmission ou le concentrateur sans fil à l’ordinateur. L’ordinateur configure les
pilotes de l’appareil installés avec Scan Point QuickPrint.
Procédure 4. MISE À JOUR DE QUICKPRINT
Verathon envoie régulièrement des messages à travers Scan Point pour informer les clients des mises à jour
du logiciel. Quand ces messages sont envoyés, vous pouvez les lire en cliquant sur l’icône Message en
attente sur l’écran principal QuickPrint. Vous pouvez aussi vérifier s’il y a des mises à jour du logiciel
avant de recevoir un tel message.
1. Dans la fenêtre principale QuickPrint, cliquez sur Outils, puis sélectionnez Vérifier les mises à jour.
2. Si une boîte de dialogue vous informe que vous exécutez déjà la dernière version de QuickPrint, cliquez
sur OK. Sinon, passez à l’étape suivante.
3. Si l’on vous demande si vous souhaitez autoriser 7z Setup SFX à effectuer des modifications de votre
ordinateur, cliquez sur Oui.
4. Dans chacune des deux boîtes de dialogue suivantes, quand le système vous demande si vous voulez
installer la nouvelle version de Scan Point QuickPrint et effectuer une mise à niveau, cliquez sur Oui.
24
0900-1601-FRFR REV-055. Dans la boîte de dialogue de sélection de la langue, choisissez la langue que l’assistant d'installation
doit afficher, puis cliquez sur OK. Une boîte de dialogue Préparation de l’installation peut s’afficher à
ce moment.
Remarque : le programme d’installation supprime à présent l’ancien logiciel. Cependant, il ne supprime
pas vos paramètres de programmes, informations sur l’instrument ou examens enregistrés.
6. Quand la page de bienvenue s’affiche, cliquez sur Suivant.
7. Sur la page du contrat de licence, sélectionnez J’accepte les termes de ce contrat de licence, puis
cliquez sur Suivant.
8. Quand la page Appareils déconnectés s’affiche, assurez-vous d’avoir déconnecté toutes les stations de
transmission Verathon et les concentrateurs sans fil de l’ordinateur, puis cliquez sur Suivant.
25
Manuel de l’utilisateur complet : Installation de Scan Point QuickPrint
0900-1601-FRFR REV-059. Sur la page Dossier cible, vérifiez que le dossier d'installation est correct. Sinon, cliquez sur le bouton
Modifier, puis saisissez l’emplacement souhaité ou parcourez les dossiers pour y accéder. Cliquez sur
OK pour retourner à la boîte de dialogue Dossier cible.
Quand le dossier d’installation est correct, cliquez sur Suivant.
10. Sur la page L'installation du programme peut commencer, cliquez sur Installer. InstallShield affiche une
barre de progression pendant l’installation de QuickPrint.
11. Si l'on vous demande si vous voulez que le programme installe le logiciel sur votre ordinateur, cliquez
sur Oui.
26
0900-1601-FRFR REV-05Vous pouvez aussi lire