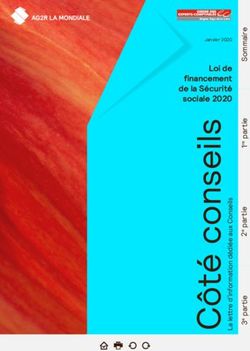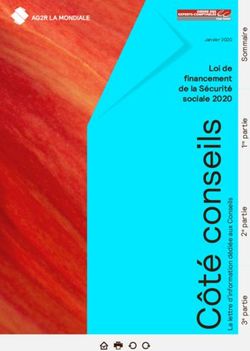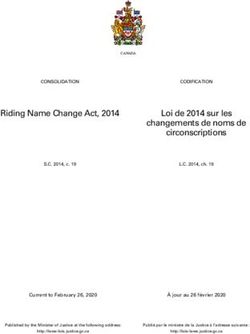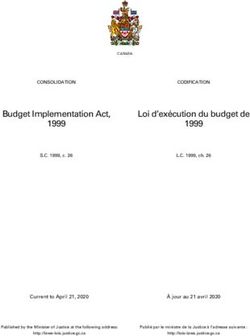Utiliser les ressources de la bibliothèque avec un iPad
←
→
Transcription du contenu de la page
Si votre navigateur ne rend pas la page correctement, lisez s'il vous plaît le contenu de la page ci-dessous
Utiliser les ressources
de la bibliothèque
avec un iPad
Réalisé : septembre 2011 Bibliothèque HEC Paris Cette création est mise à disposition sous licence
Mis à jour : novembre 2013 Contact : biblio@hec.fr - 01 39 67 94 78 Creative Commons Bibliothèque
selon le ContratHEC Paris
Attribution-
NonCommercial-NoDerivs 3.0.
Contact : biblio@hec.fr - 01.39.67.94.78Sommaire
2
Partie 1 : Rechercher sur EDS le moteur de recherche intégrée
Partie 2 : Consulter les bases de données de la bibliothèque
EBSCOhost et la Harvard Business Review
Financial Times
EDS et Flux RSS
Partie 3 : Ouvrir et lire des PDFs , prendre des notes
Pdf-notes
Partie 4 : Suivre l’actualité depuis votre iPad
Google actu
Flipboard
Feedly
Youmag
Partie 5 : Consulter et télécharger des ebooks
Depuis le Catalogue de la bibliothèque
Depuis les plateformes
• Immatériel
• DawsonEraPartie 1 : Rechercher sur le moteur EDS
3
Le moteur Ebsco Discovery Service (ou EDS) permet d’explorer simultanément 15 ressources en ligne via une
interface commune et d’accéder à des articles académiques et de presse, des études de marché, des profils
d’entreprises, des rapports pays... ( more information on how to search ).
Connectez-vous au site de la bibliothèque HEC
http://www.hec.fr/Bibliotheque
Dans le menu “Accès Rapides”…
Cliquez sur le lien “Moteur multi-ressources"Partie 1 : Rechercher sur le moteur EDS
4
Entrez vos identifiants et mot de passe HEC
Acceptez le certificat de sécurité
Vous n’aurez à le faire qu’une fois - votre iPad va
enregistrer l’information, et à l’avenir cliquez juste
sur OK (ou "Continuer")
Pour ajouter un raccourci à votre écran d’accueil,
cliquez sur la petite flèche en haut de l’écran et
choisissez “Ajouter à l’écran d’accueil”. Vous
pourrez ainsi y accéder plus rapidement à l’avenir.
Lancez une recherchePartie 1 : Rechercher sur le moteur EDS
5
Sur la liste de résultats, cliquez sur le lien PDF situé au
bas d’une référence .
Vous accéderez au texte intégral de l’article
Cliquez sur Télécharger pour sauvegarder le PDF dans
votre bibliothèque de documents iBooks, Drop Box, etc…
L’option “Ouvrir dans” vous propose d’ouvrir votre PDF
dans les différentes applis de lecture dont vous disposez.Partie 1 : Rechercher sur le moteur EDS
Paramétrez vos flux RSS
6
Paramétrez vos flux RSS sur EDS
La plupart des revues académiques offre la possibilité de s’abonner à
leurs flux RSS depuis leurs tables des matières.
Pour cela, depuis une base EBSCO rendez-vous sur la page de la
revue et cliquez sur le bouton RSS Feed situé à côté des états de
collection
Ensuite, copiez/collez l’hyperlien du flux RSS dans votre lecteur de
flux RSS (Netvibes, Feedly, etc…)
Astuce : Configurez plutôt vos propres flux RSS, à partir du moteur
de recherche intégrée EDS.
Cela vous permet de surveiller uniquement le thème de votre choix.
Pour ce type d’usage, l’appli Flipboard est parfaitement adaptée.Partie 1 : Rechercher sur le moteur EDS
Paramétrez vos flux RSS
7
Prenons un exemple:
1. Faites une recherche sur EDS.
Par exemple, 'textile and csr'.Partie 1 : Rechercher sur le moteur EDS
Paramétrez vos flux RSS
8
1
2. Une fois sur la liste de résultats,
cliquez sur le lien
"Alerter / Sauvegarder / Partager“
choisissez le flux RSS.
2Partie 1 : Rechercher sur le moteur EDS
Paramétrez vos flux RSS
10
4. Téléchargez l’application Flipboard sur l’App Store
Lancez l’application
Créez votre compte
Cliquez sur “Plus”
Copiez le lien RSS sur le champ “recherche”Partie 1 : Rechercher sur le moteur EDS
Paramétrez vos flux RSS
11
5. Votre flux RSS apparaîtra
Sélectionnez le
Cliquez sur “Add” pour l’enregistrerPartie 1 : Rechercher sur le moteur EDS
Paramétrez vos flux RSS
12
Retournez sur la page d’accueil
de FlipBoard et vous avez
terminé !Partie 2 : Consulter les ressources de la bibliothèque
EBSCOhost
13
Appli EBSCOHost
Depuis le site de la bilbliothèque
Cliquez sur “Ressources électroniques”
Puis sur “Base de données A à Z”
Cherchez “Business Source Complete”
Cliquez sur “Consultez les bases sur votre
mobile…”Partie 2 : Consulter les ressources de la bibliothèque
EBSCOhost
14
Allez tout en bas de la page et cliquez sur
“iPhone and Android apps
Dans la fenêtre qui s’affiche, entrez votre
adresse mail HEC et cliquez sur “Send”Partie 2 : Consulter les ressources de la bibliothèque
EBSCOhost
15
Téléchargez l’application EBSCOhost sur
l’App Store
Sur votre iPad ou iPhone, ouvrez votre
boite mail ainsi que le mail envoyé par
EBSCO.
Cliquez sur la mention “authentification
key” présente dans le mail
Vous pouvez commencer à utiliser l’appli !Partie 2 : Consulter les ressources de la bibliothèque
EBSCOhost
16
Menu Settings
Sélectionnez les ressources sur lesquelles vous
souhaitez effectuer vos recherches
Précisez vos critères de recherche :
Sur le texte intégral
Sur les revues à comités de relecture
Sur un titre de revue en particulier
(“Publication Name”)
Sur les articles publiés aucours d’une période
précisePartie 2 : Consulter les ressources de la bibliothèque
EBSCOhost
17
Historique de recherche
Cliquez sur l’onglet “Recent Articles” pour accéder
aux derniers articles consultés
Cliquez sur l’onglet “Recent Searches” pour
accéder aux dernières recherches effectuéesPartie 2 : Consulter les ressources de la bibliothèque
Accéder à la Harvard Business Review
18
Consulter la Harvard Business Review depuis l’appli
EBSCO
Dans la barre de recherche, tapez : JN “harvard
business review” sans oublier les guillemets
Lancez la recherche
Cliquez sur l’article de votre choix
Cliquez sur “Save” pour sauvegarder l’article
Cliquez sur l’icône PDF pour le télécharger en
format PDF
Cliquez sur l’enveloppe pour l’envoyer par e-mailPartie 2 : Consulter les ressources de la bibliothèque
Accédez à la Harvard Business Review
19
L’icône permet d’accéder aux références
bibliographiques de l’article soit :
l’auteur
le titre
un bref résumé
la source
base de donnéesPartie 2 : Consulter les ressources de la bibliothèque
Le Financial Times
20
Lisez le Financial Times
Saviez vous que vous pouviez lire le journal du jour depuis
votre iPad ou votre smartphone ?
Pour comment procéder :
Depuis le site de la bibliothèque, cliquez sur “Bases
de données A à Z”
Cliquez sur “F” et descendez jusqu’au Financial
Times
Cliquez sur “accès mobile”
Cliquez sur “Go to app.ft.com”
Créez votre compte personnel dans l’encart réservé à
HEC
Aide : contacter biblio@hec.fr, 94 - 78Partie 2 : Consulter les ressources de la bibliothèque
Le Financial Times
21
Inscription
Entrez votre adresse E-mail HEC
Cliquez sur “No, I am a new user”
Cliquez sur “Continue”
Remplissez les champs du formulaire d’inscription
Cliquez sur
“I confirm I have read and agrees to the terms and
conditions, privacy policy and cookie policy”
Cliquez sur “Continue”Partie 2 : Consulter les ressources de la bibliothèque
Le Financial Times
22
L’appli FT ne se télécharge pas, elle se consulte via
Safari.
Astuce : envoyez l’appli sur votre écran d’accueil !Partie 2 : Consulter les ressources de la bibliothèque
Le Financial Times
23
Paramétrer votre compte
Cliquez sur l’icône située en bas à droite
L’option “Automatic downloading” vous
permet non seulement d’accéder aux articles
hors connexion mais également d’obtenir leur
actualisation dès leur publication
Pour accéder aux différentes éditions
Cliquez sur Regional edition
Sélectionnez l’édition de votre choixPartie 2 : Consulter les ressources de la bibliothèque
Le Financial Times
24
Pour commencer à consulter le FT :
Cliquez sur
Vous accédez alors à différentes rubriques, dont :
Market Data
Monde
Entreprises
Remarques et analyses
Business lifePartie 2 : Consulter les ressources de la bibliothèque
Le Financial Times
25
Pour sélectionner un article et le lire plus tard :
Cliquez sur la paire de ciseaux en haut à gauche de
l’article
Puis sur “Clip this”
NB : pour régler la taille des caractères : cliquez sur
l’icône “Aa”
Pour envoyer l’article par e-mail ou le partager sur
les réseaux sociaux cliquez surPartie 2 : Consulter les ressources de la bibliothèque
Le Financial Times
26
La fonction “My FT” vous permet d’accéder :
À vos articles “clippés”
A votre historique
Aux suggestions de lecture de FTPartie 2 : Consulter les ressources de la bibliothèque
Le Financial Times
27
Pour accéder à l’édition du matin
Activez “Morning”, en bas de l’écran
Cliquez sur “Switch”
NB : le mode “Morning”, contient uniquement les
articles publiés le matin
Pour revenir à l’édition Live et obtenir les dernières
publications, recliquez sur Live, puis Switchez
Pour faire une recherche
Cliquez sur l’icône
Pour actualiser l’appli et consulter les tout derniers
articles publiés
Cliquez sur l’icône
Vous pouvez consulter FT hors ligne en retournant
simplement sur l’appli (via Safari)Partie 3 : Lire des PDFs & prendre des notes
28
Téléchargez une appli gratuite du type Adobe Reader, PDF Reader ou PDF Pro
Ces applis vous permettent de lire mais également d’annoter vos fichiers
Il existe par ailleurs d’autres applis de prise de notes, telles que : Note Plus, Evernote, pdf-notes ou
Penultimate
Certaines applis permettent de synchroniser votre iPad avec votre ordinateur, ainsi, vous conserver
toujours un accès à votre travail
NB : Pour rester informé des dernières actualités autour des tablettes, abonnez-vous au blog de la
bibliothèque et à notre page Facebook !Partie 3 : Lire des PDFs & prendre des notes
Pdf-notes
29
Téléchargez l’appli PDF-Notes sur l’App Store
Ouvrez un document en PDF avec PDF Notes
Pour exécuter une recherche sur le document
Cliquez sur la loupe
Entrez votre recherche
La page où figure votre recherche est affichée en
dessous. L’occurrence de votre recherche sur cette
page est affichée entre parenthèses
Accédez aux paramètres de recherche en cliquant
sur l’icône du rouage mécanique
Fermez la fenêtre de recherche en cliquant sur la
croix
Votre recherche sera surlignée sur la page
Accéder aux documents récents :
Cliquez sur la petite encoche à gauche de l’écran
quand vous êtes en mode annotationPartie 3 : Lire des PDFs & prendre des notes
Pdf-notes
30
Avec PDF-Notes
Pour activer le mode annotation , cliquez sur le
symbole tout en haut à gauche
Choisissez parmis les outils proposés : stylo fin, épais,
surligneur . Choisissez l’épaisseur et la couleur de votre
outil. Effacez vos notes avec la gomme
Déplacer la note Changer la couleur
Supprimer Diminuer
Pour revenir en arrière, cliquez sur et pour
effacer toutes votes annotationss, cliquez sur
Pour les notes “post it” , cliquez sur
Changer la taille
Supprimer
Pour les notes en “mode texte” cliquez sur ou sur
la forme souhaitée Changer la couleur Gérer la transparence
Changer
l’épaisseur Editer
du cadrePartie 3 : Lire des PDFs & prendre des notes
Pdf-notes
31
Raccourcis dans PDF-Notes :
Tourner les pages : Faites glisser avec deux doigts
Zoomer et activer les options de prise de notes :
tapez avec un ou deux doigts au centre de l’écran
Afficher un menu rapide pour surligner ou ajouter
une note : appuyer longtemps sur l’écran
Changer rapidement d’outil de prise de notes :
tapez l’écran avec trois doigts
Naviguer dans le PDF :
Avec la barre de controle en bas de l’écran, vous
pouvez aller directement à la page qui vous
intéresse et faire défiler les pages du PDFPartie 3 : Lire des PDFs & prendre des notes
Pdf-notes
32
Pour accéder
au sommaire du PDF
aux marque-pages
à la liste des pages contenant une note
cliquez sur
Gérer les marque-pages
Pour ajouter un marque-page, cliquez sur le +
Pour changer l’affichage des marque-pages, cliquez
sur
Pour supprimer un marque page ou changer sa
place dans la liste, cliquez sur “Edit”Partie 3 : Lire des PDFs & prendre des notes
Pdf-notes
33
Imprimer une ou plusieurs pages
Cliquez sur
Sélectionnez “print”
Sélectionnez l’imprimante puis les pages à
imprimer et le nombre de copies voulues
Pour retourner dans votre bibliothèque, cliquez surPartie 4 : Suivre l’actualité
Flux d’actu
34
Téléchargez Google Pulse (Google Flux d’Actu) sur l’App Store
Identifiez-vous avec une adresse gmail et cliquez sur “Connexion”
NB: les comptes @hec.edu et @hec.fr ne fonctionnent pas
Pour ajouter des revues à votre sélection :
Cliquez sur “Ajoutez des abonnements”
Cliquez sur “Ajouter gratuitement”
Pour modifier vos abonnements :
Cliquez sur le crayon situé à coté du nom de sa catégorie
Pour supprimer un abonnement, cliquez sur le panneau “sens
interdit” et cliquez sur “Supprimer”
Pour changer l’ordre d’affichage des abonnements, cliquez sur les trois
barres et glissez pour déplacer.
Pour modifier d’autres paramètres (langue de traduction, partage et
synchronisation des revues) cliquez sur ce symbolePartie 4: Suivre l’actualité
Flux d’actu
35
Pour partager un article :
Sélectionnez un article
Cliquez sur la flèche située en haut à droite
Choisissez sur quel réseau social vous souhaitez
partager l’article
Pour enregistrer un article et le retrouver dans la
catégorie « Enregistrés », cliquez sur la petite étoile,
en haut à droite.
Pour supprimer un article enregistré, cliquez de
nouveau sur la petite étoile ou, dans la catégorie
« Enregistrés », cliquez sur « Effacer les articles
enregistrés »Partie 4 : Suivre l’actualité
Flipboard
36
Téléchargez FlipBoard sur l’App Store
Flipboard est un agrégateur de flux d’actualité qui permet de
suivre de nombreuses sources.
Cliquez sur le bouton “S’inscrire” pour créer votre
compte
Remplissez les champs demandés
Cliquez une nouvelle fois sur “S’inscrire”Partie 4 : Suivre l’actualité
Flipboard
37
Cliquez sur le petit marque-page rouge pour
accéder à :
votre profil
vos abonnements
vos magazines
les propositions de Flipboard
S’abonner à une revue :
Cliquez sur l’icône située à coté de la revuePartie 4: Suivre l’actualité
Flipboard
38
Consulter la presse
Accéder aux articles:
Cliquez sur une revue
Cliquez sur l’article qui vous intéresse
Mettre de côté un article :
Cliquez sur la petite croix et choisissez un
‘magazine’ (ou dossier) où le ranger
Accéder à vos magazines sur la page d’accueil
Partager vos lectures sur les réseaux socPartie 4: Suivre l’actualité
Flipboard
39
Rester informé
Pour tweeter à propos d’une revue ou suivre le Twitter d’une revue,
cliquez sur
Vous pouvez suivre de nombreux journaux, tels que :
Actualité nationale
AFP
Le Figaro
Le Monde
Le Nouvel Economiste
Economie
Les Echos
L’Expansion
Stratégies
L’Usine Nouvelle
Yahoo! Finance
Presse étrangère
AL Jazeera The Guardian
BBC world Harvard Business Review
Business Insider The Huffington Post
Forbes The New York Times
The TelegraphPartie 4: Suivre l’actualité
Feedly
40
Téléchargez Feeddly sur l’App Store
Feedly est un agrégateur de flux RSS permettant de
suivre de la presse, des blogs etc...
Créez votre compte personnel
Utilisez la barre de recherche et taper une
adresse web, un titre ou un mot clé pour
rechercher le contenu correspondant
ou cliquez sur l’option “Add content” et laissez
vous guider par les rubriques qui vous sont
proposées
Cliquez sur le “+” situé à côté du titre de la
source pour l’ajouter à votre revue de pressePartie 4: Suivre l’actualité
Feedly
41
Pour sauvegarder un article, cliquez sur
l’icône
1
Cliquez sur cette icône pour :
Partager l’article sur les réseaux sociaux ou
l’envoyer par e-mail (1)
2 3
Le sauvegarder dans Pocket (2)
Accéder aux paramètres avancés (3)
Accéder au lien de l’article (4)
4 5
Accéder à la page source (5)Partie 4: Suivre l’actualité
Feedly
42
Organisez votre veille :
Classer vos articles par catégorie
Lors de l’ajout d’une source, cliquez sur le + en haut
à droite de l’écran.
Cliquez sur l’un des thèmes proposés ou sur “New
category”
Entrez le nom de votre choix
Votre sélection est accessible via cette icône
En cliquant sur cette icône
dans la sélection, vous pouvez :
Actualiser la liste d’articles
Changer l’affichage des articles
Marquer les articles comme lus
Afficher les articles les plus anciens en premier ou
montrer tous les articles
Afficher directement la page du site où l’article est
publiéPartie 4: Suivre l’actualité
Feedly
43
Réglages : “Settings”
Pour supprimer une catégorie, cliquez sur “Edit Content”
Accéder aux articles consultés récemment dans “Recently
read”
Changer la présentation de Feedly dans “Switch Theme”
“Advanced Settings” :
Dans “Start Page”, choisir ce que vous voulez afficher en page
d’accueil : les articles du jour, ceux marqués à lire ou tous les
articles
Dans la catégorie “Look and Feel”, vous pouvez changer la police et
la taille des articles
Dans la catégorie “Gesture” vous pouvez gérer vos raccourcis pour
fermer et enregistrer des articlesPartie 4: Suivre l’actualité
Youmag
44
Youmag vous permet de créer une revue de
presse autour de vos centres d’intérêts.
L’appli s’ouvre sur “l’édito”, soit une
présentation des articles les plus récents
Pour visualiser les articles liés aux différents
thèmes existants :
Cliquez sur pour faire apparaitre
l’ensemble des thèmes proposés
Sélectionnez celui de votre choix puis une sous
catégoriePartie 4: Suivre l’actualité
Youmag
45
Sur l’édito, chaque publication est “taguée” c’est à dire lié à un mot-clé en rapport avec son
sujet
Cliquez sur le tag pour visualiser les autres articles s’y rapportantPartie 4: Suivre l’actualité
Youmag
46
Pour créer votre “Magazine” et sauvegarder ainsi
des articles par thèmes :
Cliquez sur cette icône puis sur “Perso”
Cliquez sur “Ajoutez un nouveau magazine”
Sélectionnez le thème et la ou les sous catégories
qui vous intéressent
Vous pouvez aussi accéder à vos magazines à partir
de l’Edito en glissant votre doigt vers la gauche
L’icône vous permet d’accéder aussi à :
Vos magazines
Aux paramètres de votre compte où vous pouvez
décider de recevoir ou non des notifications selon
les catégoriesPartie 5 : Consulter et télécharger des Ebooks
Depuis le Catalogue de la bibliothèque
47
Le Catalogue est accessible depuis la page d’accueil
du site web de la bibliothèque.
Il permet d’accéder à + de 10 000 ebooks
consultables en ligne.
Sur l’écran de recherche, sélectionnez le type de
document “eBooks” et entrez votre reherche
Cliquez sur le bouton “Rechercher”
Dans la liste de résultats, cliquez sur le titre du livre
de votre choix pour afficher sa notice détaillée
Cliquez sur le lien situé dans le champ “site
internet” de la notice pour être redirigé vers le
texte intégral du ebookPartie 5 : Consulter et télécharger des Ebooks
DawsonEra
48
DawsonEra vous permet d’accéder à 10 000 livres
électroniques dans les domaines des sciences de
gestion, des sciences sociales et des sciences du
management sélectionnés par la bibliothèque HEC
Depuis la page “Ressources électroniques” du site
internet de la bibliothèque, sélectionnez DawsonEra
dans la liste des bases de données
Entrez vos identifiants HEC pour accéder à la
plateforme
Depuis l’écran d’accueil, cliquer sur la rubrique “les
ebooks de votre bibliothèque” pour accéder à la
collection de ebooks d’HEC
Vous pouvez lire le livre en streaming ou le
télécharger sur votre tablette ou votre PC durant
une période allant de 1 à 3 jours et ainsi le
consulter hors connexionPartie 5 : Consulter et télécharger des Ebooks
DawsonEra
49
L’icône située à la gauche du titre du livre indique que le
document est entièrement consultable.
Pour télécharger un ebook
Pour démarrer une lecture en ligne, cliquez sur 1- sélectionnez la durée de prêt
Pour télécharger le livre pour 1 ou 3 jours cliquez sur 2 - cliquez sur Télécharger
3- ne cliquez pas sur OK mais sur la phrase
située juste en dessousPartie 5 : Consulter et télécharger des Ebooks
DawsonEra
50
Attention ! Penez à télécharger si
nécessaire Abobe Reader sur l’App Store
avant de télécharger le livre numérique
N’ouvrez pas le livre avec iBooks mais
avec Adobe Reader!
Une fois importé dans Abode Reader le
livre apparait dans la section “Documents”
Cliquz sur “Modifier” pour renommer le
titre du document ou organiser vos
dossiersPartie 5 : Consulter et télécharger des Ebooks
Immatériel
51
Immatériel.fr permet d’accéder à une collection de
78 ebooks en français sur les thèmes de l'entreprise
(marketing, management, finance,…)
Immatériel est accessible via le Catalogue mais
aussi via la liste des bases de données sous la
rubrique “Ressources electroniques” du site web de
la bibliothèque
Les ebooks sont consultables en streaming
uniquement
Pour accéder à la collection de ebooks , cliquez sur
“Ma bibliothèque”Partie 5 : Consulter et télécharger des Ebooks
Immatériel
52
Pour personnaliser l’affichage
Cliquez sur
Choisissez sur votre mode de lecture
Modifier la taille des caractères du texte
Cliquez sur
Consulter la table des matières
Cliquez sur
Cliquez sur le chapitre à consulterVous pouvez aussi lire